Přechod na nový počítač, ačkoli často nezbytný, může být stejně náročný jako stěhování do nového bydlení. Je třeba přesunout spoustu věcí a obáváte se, že se něco ztratí, poškodí nebo zapomenete. S příchodem Windows 10 a jeho nadšeným přijetím mnoho uživatelů aktualizovalo svůj operační systém. Mnozí využili bezplatného upgradu nebo nástroje Media Creation Tool od Microsoftu. Nicméně mnoho uživatelů přechází na nové notebooky, protože ty staré již nejsou kompatibilní s novým operačním systémem. Aby Microsoft usnadnil tento přechod, spojil se se společností LapLink a nabízí zdarma nástroj PC Mover. Níže se dozvíte, kde jej získat a jak ho použít k přenosu souborů a nastavení ze starého počítače do nového.
PC Mover od LapLink
Aplikaci si můžete stáhnout zde.
Požadavky a omezení
Musíte používat Windows XP nebo novější verzi.
Tento nástroj můžete použít pro přesun dat na jakýkoliv počítač s Windows XP nebo novějším.
Během instalace a procesu přenosu souborů budete potřebovat svoji e-mailovou adresu.
Musíte mít po ruce oba své počítače/notebooky.
Oba počítače musí být připojeny ke stejné WiFi síti.
Tuto aplikaci můžete bezplatně používat od 1. září 2015 do 31. srpna 2016.
Krok 1: Nainstalujte PC Mover na oba počítače, jak na ten starý, tak na nový.
Krok 2: Nejdříve otevřete aplikaci na svém starém počítači. Je důležité zmínit, že tato aplikace nepřesune vaše programy na nový počítač. Pokud byste chtěli i to, museli byste aplikaci upgradovat. Tato bezplatná verze od Microsoftu je omezena pouze na přenos souborů a nastavení. Na starém počítači označte, že se jedná o starý počítač.
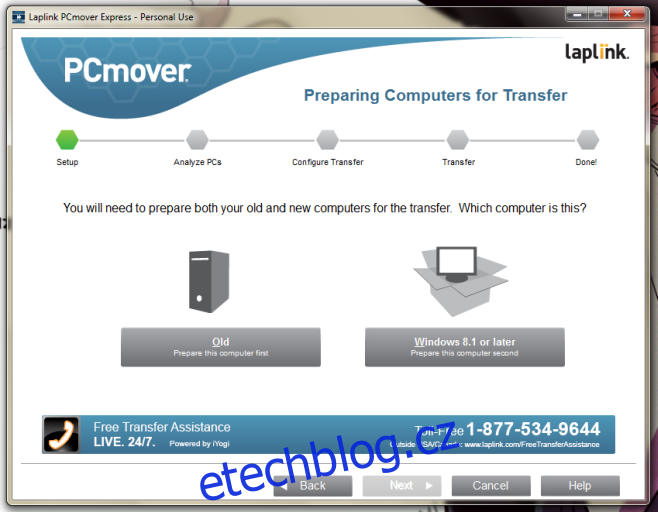
Krok 3: Až budete vyzváni k výběru metody přenosu, vyberte možnost WiFi síť.
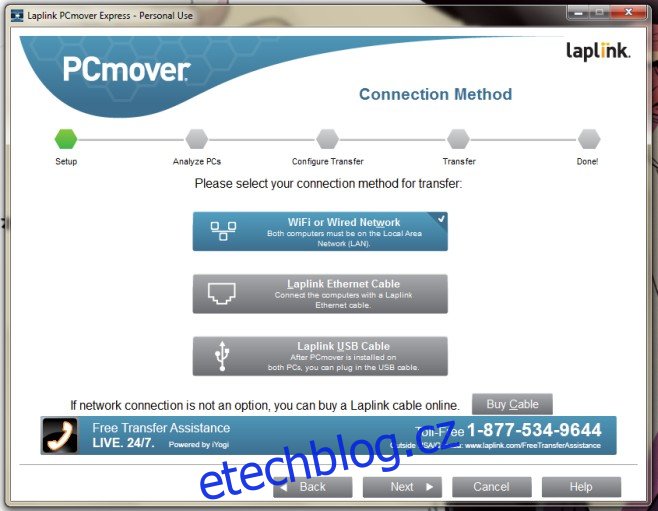
Krok 4: Nechte aplikaci analyzovat soubory. Tento proces může trvat až 30 minut.
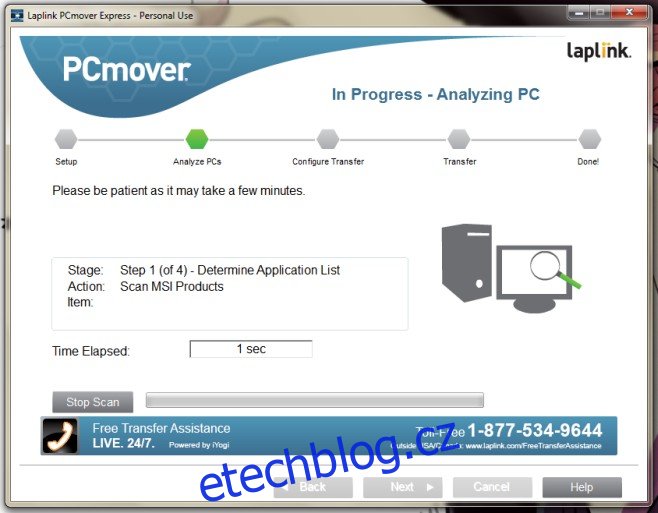
Krok 5: Po dokončení analýzy souborů vás PC Mover vyzve k akci na vašem novém počítači. Předpokládá se, že jste aplikaci na nový počítač již nainstalovali a jste připraveni k dalšímu kroku.
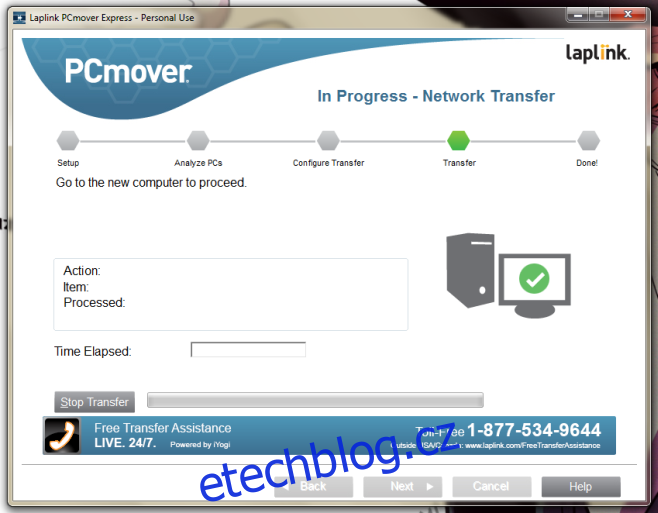
Krok 6: Od tohoto kroku se vše bude odehrávat na novém počítači. Otevřete aplikaci PC Mover na novém počítači a označte jej jako nový.
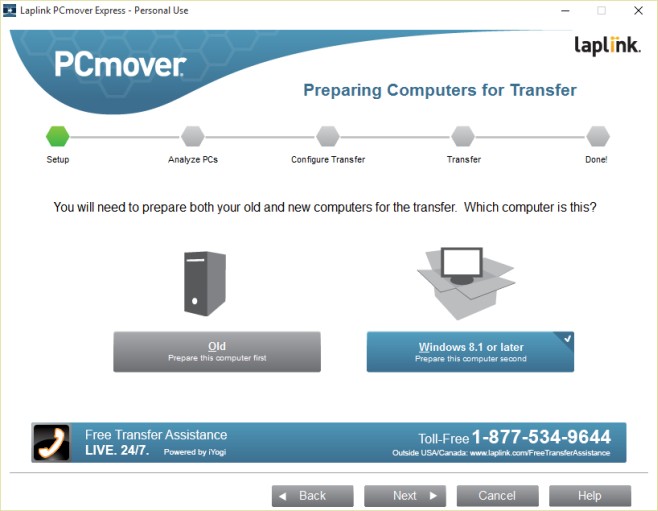
Krok 7: Přihlaste se do aplikace pomocí stejné e-mailové adresy, kterou jste použili na svém starém počítači.
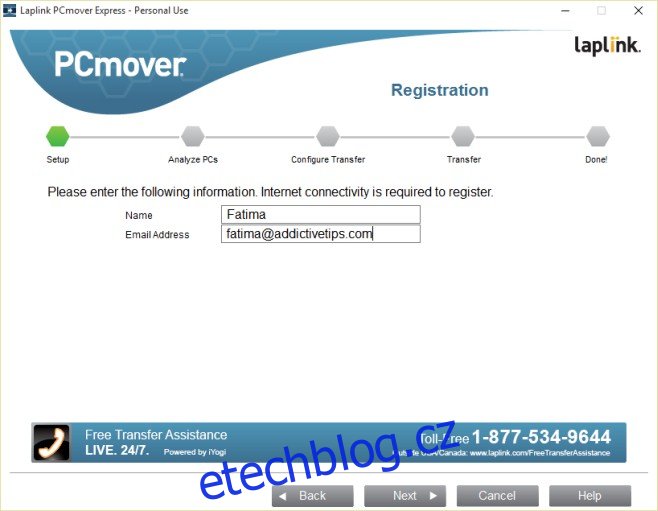
Krok 8: Znovu vyberte jako metodu přenosu WiFi.
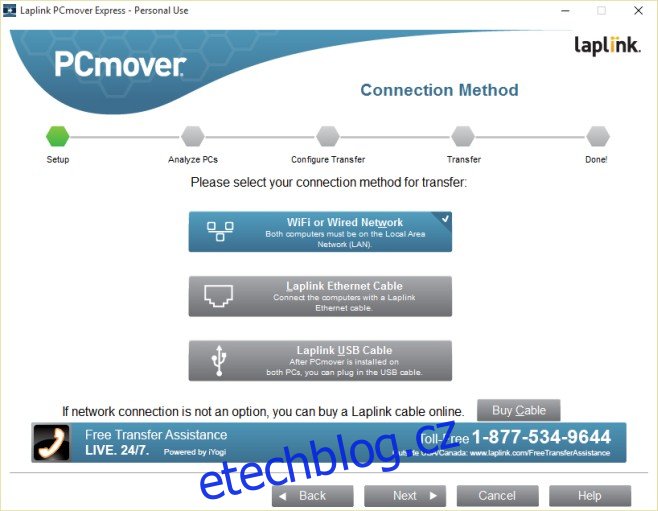
Krok 9: Najděte svůj starý počítač. Aplikace by to měla zvládnout automaticky, protože oba počítače používají PC Mover a jsou ve stejné WiFi síti. Pokud aplikace váš starý počítač nenajde, můžete ho ručně vyhledat pomocí tlačítka „Procházet“.
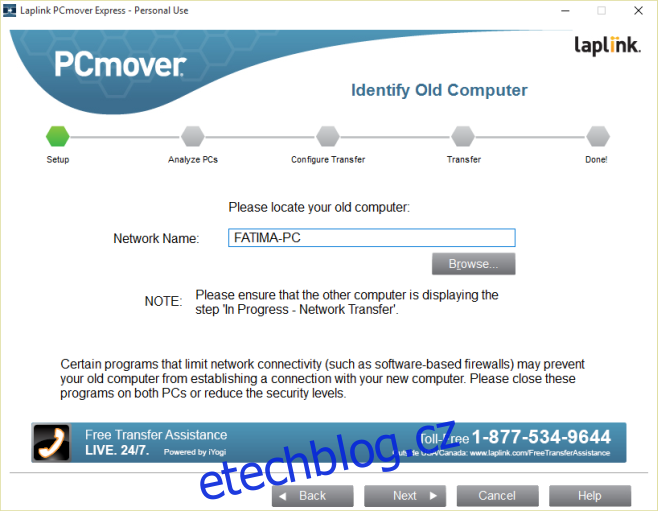
Krok 10: Bude potřeba provést další analýzu.
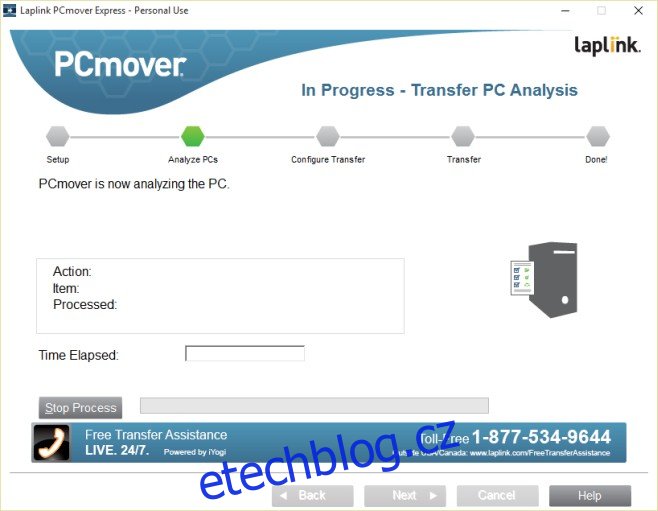
Krok 11: Vyberte, co chcete přenést z OneDrive.
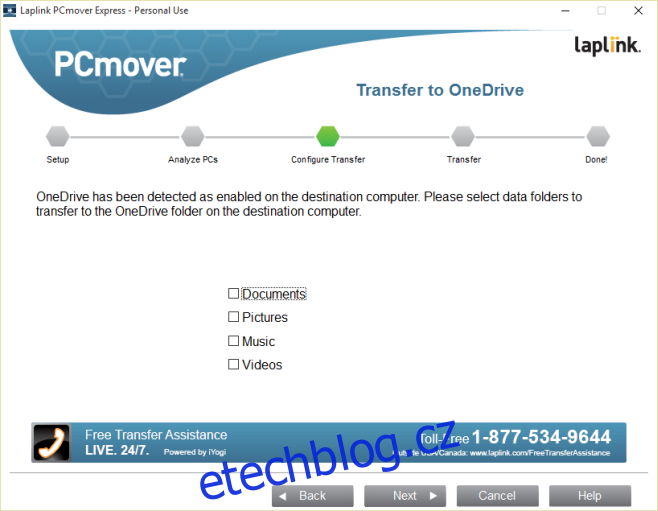
Krok 12: Zkontrolujte, co se bude přenášet. Ve výchozím nastavení PC Mover přesune soubory ze všech disků vašeho starého počítače na nový. Přesune je pro jednoho uživatele, který je aktuálně přihlášen na vašem starém počítači. Další uživatelské účty můžete vybrat pomocí tlačítka „Výběr uživatelských účtů“. Pomocí tlačítka „Výběr jednotky“ můžete zobrazit, které jednotky se přenášejí, a pomocí tlačítek Filtry složek a Filtry souborů můžete vyloučit určité soubory z celých jednotek. Jakmile budete připraveni, klikněte na „Další“. Aplikace zanalyzuje, jak dlouho bude převod trvat (v tomto případě 9 hodin).
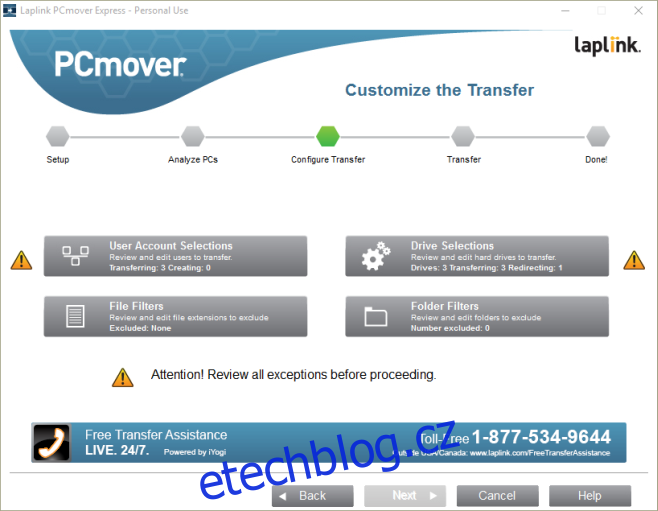
Krok 13: Pokud nejste fanoušky Bingu, OneDrive a Office 365, odmítněte tuto nabídku.
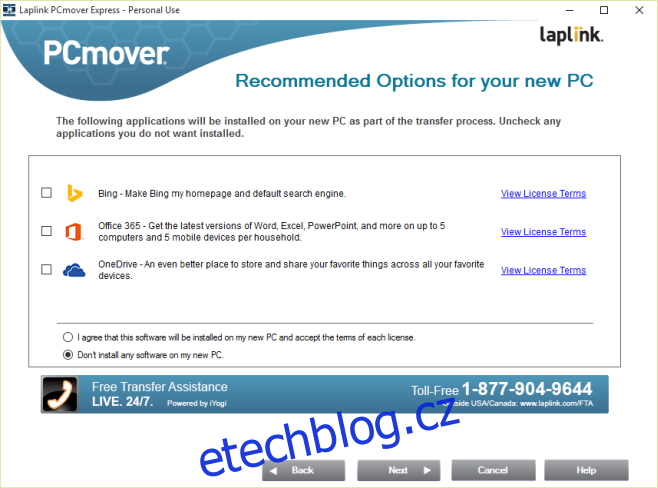
Krok 14: Zahajte přenos. Nechte oba počítače běžet přes noc a aplikace se o vše postará.
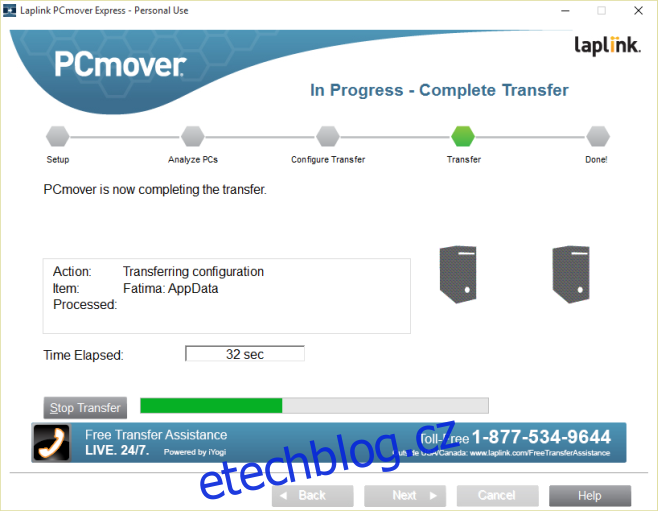
Po devíti až dvanácti hodinách máte hotovo.