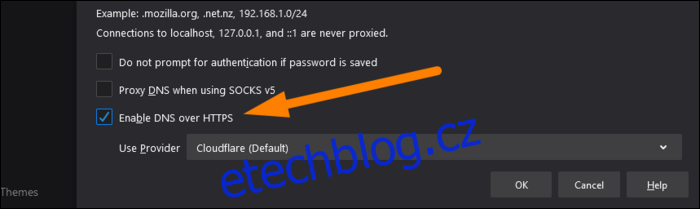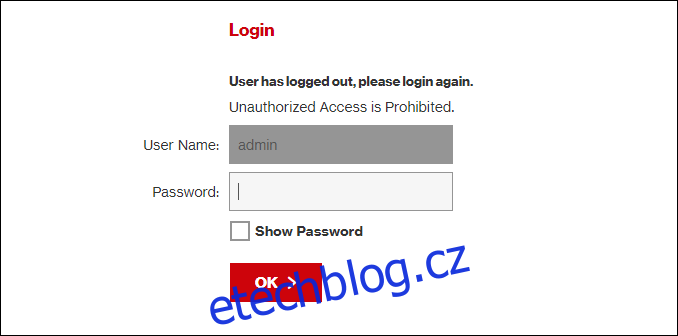Vaše počítače, telefony a další zařízení běžně používají server DNS (Domain Name System), se kterým je router nakonfigurován. Bohužel je to často ten, který poskytuje váš poskytovatel internetových služeb (ISP). Tyto postrádají funkce ochrany osobních údajů a také mohou být pomalejší než některé alternativy.
Table of Contents
DNS není soukromý (bez DoH)
DNS byl navržen téměř před 40 lety a od té doby se příliš nevyvíjel. Je to zcela nešifrované. To znamená, že nabízí stejnou úroveň ochrany před zvědavými třetími stranami jako nezabezpečený HTTP provoz, což není vůbec mnoho. I když používáte HTTPS, jakákoli třetí strana uprostřed vašeho provozu může vidět weby, ke kterým se připojujete (nikoli však obsah vaší návštěvy). Například ve veřejné Wi-Fi síti by operátor této sítě mohl sledovat, jaké webové stránky navštěvujete.
Řešením tohoto problému je DNS přes HTTPS (DoH). Tento nový protokol jednoduše zašifruje obsah dotazu DNS, takže jej třetí strany nemohou vyčmuchat. Hlavní poskytovatelé DNS, jako je Cloudflare, OpenDNS a Google Public DNS, jej již podporují. Chrome a Firefox jsou však také v procesu zavádění.
Kromě vylepšení ochrany soukromí zabraňuje DoH jakémukoli narušení dotazů DNS při přenosu. Je to jen bezpečnější protokol a každý by ho měl používat.
Nicméně, i když povolíte DoH ve svém prohlížeči, je na poskytovateli DNS, aby to implementoval. Většina připojení k domácí síti je ve výchozím nastavení nakonfigurována tak, aby používala servery DNS poskytovatele internetových služeb, které pravděpodobně nepodporují DoH. Pokud jste jej nezměnili ručně, je to pravděpodobně případ vašeho prohlížeče a operačního systému.
Existují však určité výjimky. V USA Mozilla Firefox automaticky povoluje DNS přes HTTPS a používá DNS servery Cloudflare. Servery DNS společnosti Comcast podporují DoH a spolupracují s Google Chrome a Microsoft Edge.
Obecně však jediný způsob, jak skutečně získat DoH, je použít jinou službu DNS.
Váš ISP může zaznamenat vaši historii procházení
Pokud vám vůbec záleží na soukromí online, je použití serveru DNS vašeho poskytovatele internetových služeb obrovský problém. Každý odeslaný požadavek lze zaprotokolovat a sdělí vašemu ISP, které webové stránky prohlížíte, až po názvy hostitelů a subdomény. Historie prohlížení, jako je tato, je druh cenných dat, z nichž mnoho společností vydělává obrovské zisky.
Mnoho ISP, včetně Comcastu, tvrdí, že nezaznamenávají zákaznická data. Nicméně Comcast aktivně loboval proti DoH. I když američtí ISP tvrdí, že neshromažďují data (a i když je legální to udělat), bylo by velmi snadné implementovat, protože ovládají servery DNS, které používáte. FTC měla dost starostí, aby to prošetřila zda to ISP dělají. Zákony a předpisy v jiných zemích se liší, takže je jen na vás, zda svému ISP důvěřujete.
To stojí za zmínku Comcast přijal DoH, ale to nechrání vaše soukromí, pokud jde o společnost, která monitoruje vaše dotazy DNS. DoH zabezpečuje spojení mezi vámi a poskytovatelem DNS, ale v tomto případě je poskytovatelem DNS Comcast, a proto může stále vidět dotazy.
DNS samozřejmě není jediný způsob, jak vás poskytovatelé internetových služeb sledují. Mohou také vidět adresy IP, ke kterým se připojujete, bez ohledu na to, který server DNS používáte. Tímto způsobem mohou získat mnoho informací o vašich zvycích při prohlížení. Změna serverů DNS nezabrání vašemu ISP ve sledování, ale bude to trochu těžší.
Použití virtuální privátní sítě (VPN) pro vaše každodenní procházení je jediným skutečným způsobem, jak zabránit vašemu ISP, aby viděl, k čemu se připojujete online. Chcete-li se o nich dozvědět více, můžete se podívat na našeho průvodce VPN.
Servery DNS třetích stran mohou být také rychlejší
Kromě obav o ochranu soukromí mohou být služby DNS poskytované poskytovateli internetových služeb pomalejší než služby Google nebo Cloudflare. Není tomu tak vždy, protože váš ISP vám bude obecně blíže než třetí strana, ale mnoho lidí dosahuje vyšší rychlosti se serverem DNS třetí strany. Obvykle je to však jen rozdíl v milisekundách, což pro vás nemusí být důležité.
Který veřejný server DNS byste měli použít?
Pokud chcete přejít na veřejný DNS server, máte několik možností. Nejběžnější jsou veřejné DNS společnosti Google, které používají adresy 8.8.8.8 a 8.8.4.4.
Pokud Googlu důvěřujete méně než svému ISP, můžete také použít DNS CloudFlare, která tvrdí, že je nejrychlejší a zaujímá v první řadě postoj ochrany soukromí. Hlavní adresa je 1.1.1.1 s alternativní 1.0.0.1.
Nakonec můžete také použít OpenDNS od společnosti Cisco. Můžeš adresy na to najdete zde.
Jak změnit nastavení DNS
Nejlepší způsob, jak změnit nastavení DNS, je na úrovni routeru. Pokud změníte server DNS na směrovači, bude tato změna platit pro všechna zařízení ve vaší domácí síti.
Chcete-li začít, zadejte buď 192.168.1.1 nebo 10.0.0.1 a přihlaste se ke svému routeru.
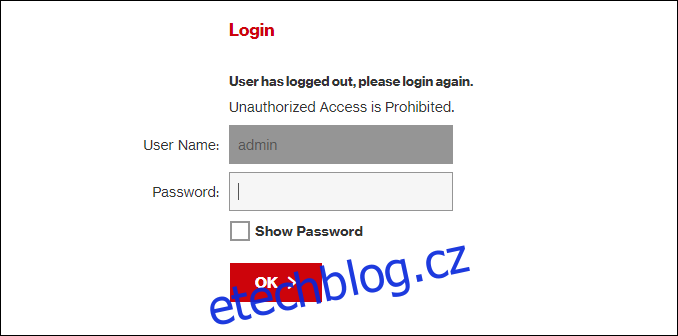
Přesné umístění nastavení DNS se liší v závislosti na tom, jaký router máte. Mělo by to však být někde v nastavení sítě.
Například na routeru Verizon je to v části Moje síť > Síťová připojení > Širokopásmové připojení > Upravit. Jakmile tam budete, můžete adresu změnit ručně a nahradit automatické servery vašeho ISP.
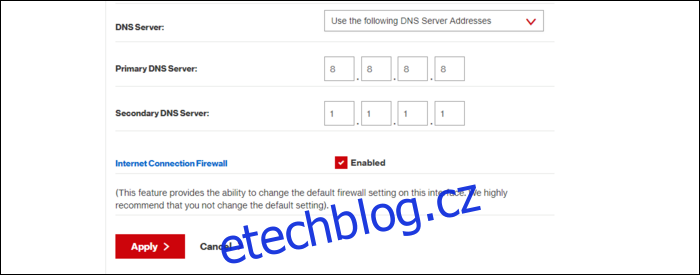
Pokud máte potíže s jeho nalezením, vyhledejte na Googlu model svého routeru a zjistěte, kde se toto nastavení nachází.
Pokud se nacházíte v situaci, kdy nemůžete změnit nastavení DNS na routeru (například na koleji nebo jiném místě, kde neovládáte Wi-Fi), stále můžete změnit nastavení pro své konkrétní zařízení. . Ukážeme vám, jak tato nastavení změnit na počítačích Mac a Windows (zde se dozvíte, jak je změnit na telefonu Android nebo iPhone).
Na počítači se systémem Windows otevřete „Ovládací panely“ z nabídky Start a poté přejděte do „Centrum sítí a sdílení“. V postranním panelu klikněte na „Změnit nastavení adaptéru“.
Měli byste vidět seznam vašich síťových zařízení na Ethernetu i Wi-Fi. Pokud chcete změnit nastavení pro obě zařízení, budete muset pro každé zařízení zopakovat následující pokyny.
Klikněte pravým tlačítkem na první zařízení, pro které chcete změnit nastavení DNS, a poté klikněte na „Vlastnosti“.
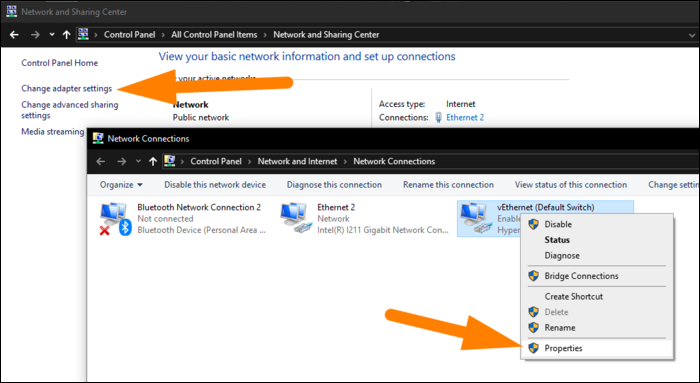
Ze seznamu vyberte „Internet Protocol Version 4“.
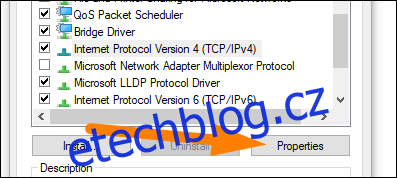
V zobrazeném dialogovém okně vyberte přepínač vedle „Použít následující adresy serveru DNS“, zadejte preferované adresy serverů DNS a klikněte na „OK“.
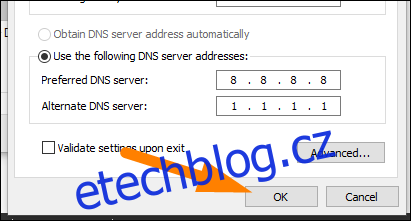
Na Macu najdete tuto možnost v „Předvolby systému“ v části „Síť“. Klikněte na „Wi-Fi“ nebo „Ethernet“ a poté klikněte na „Upřesnit“ v dolní části nabídky.
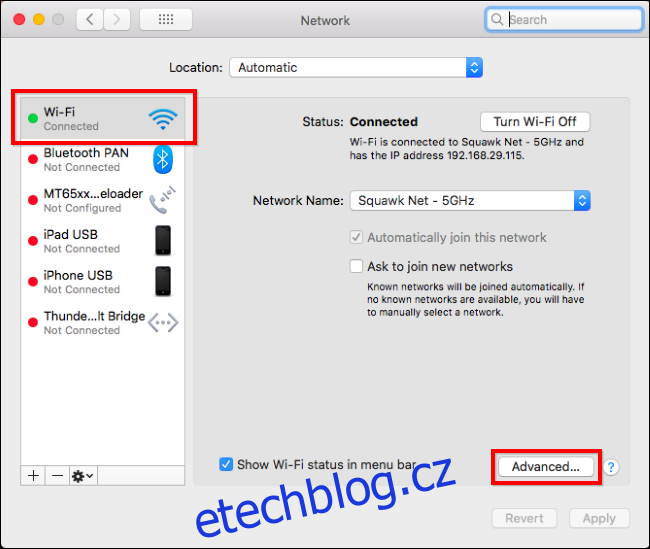
Na kartě „DNS“ můžete upravit nastavení DNS pro vaše zařízení. Kliknutím na znaménko plus (+) nebo mínus (-) v dolní části přidáte nebo odeberete servery.
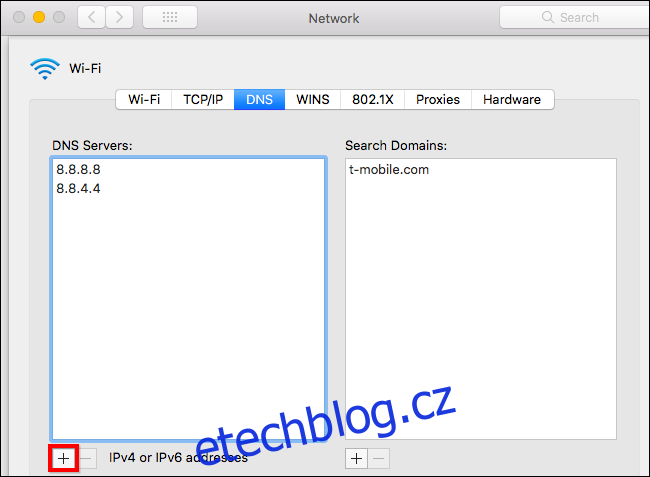
Jak povolit DNS přes HTTPS (DoH)
Pokud chcete ve svém prohlížeči povolit režim DoH, můžete tak učinit v prohlížečích Chrome, Firefox a Microsoft Edge.
V prohlížeči Chrome přejděte na adresu chrome://flags/#dns-over-https a z rozbalovací nabídky vyberte možnost „Povoleno“. Aby se změny projevily, restartujte Chrome.
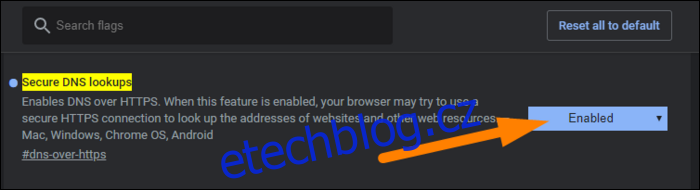
Ve Firefoxu je tato možnost trochu pohřbena. Otevřete nabídku a přejděte na Možnosti > Obecné. Přejděte dolů a klikněte na „Nastavení“ ve spodní části. Zaškrtněte políčko vedle možnosti „Povolit DNS přes HTTPS“. Pokud chcete, můžete zde také vybrat poskytovatele DNS ručně.