Chromebooky si obvykle udržují svou rychlost, ale pokud se váš systém Chrome OS nechová tak, jak by měl, nezoufejte. Existuje několik cest, jak můžete zkusit zlepšit výkon svého Chromebooku a vyřešit problémy. Jednou z možností je vrátit se k dřívější verzi systému nebo aktualizovat na nejnovější, což může eliminovat problémy způsobené nedávnou aktualizací. Dále můžete identifikovat aplikace, které mohou způsobovat zpomalení, a ty na Chromebooku ukončit nebo odinstalovat. Pokud si nejste jistí, které aplikace mohou být na vině, využijte vestavěného správce úloh, který vám s identifikací pomůže. Nyní se podíváme na kroky, které vám pomohou odstranit a opravit pomalu běžící Chromebook.
Zpomaluje se váš Chromebook? Zkuste tyto opravy (2023)
Pokud se váš Chromebook časem zpomalil, nezoufejte, připravili jsme pro vás šest různých metod, jak tento problém vyřešit. Můžete si rozbalit tabulku níže a přejít přímo na metodu, kterou chcete vyzkoušet jako první.
Otevřete Správce úloh na vašem Chromebooku
Chcete-li zjistit, proč je váš Chromebook pomalý, otevřete Správce úloh a zkontrolujte aplikace nebo rozšíření, která spotřebovávají nejvíce systémových prostředků. To vám pomůže odhalit příčinu pomalého chodu. Jak na to:
1. Pro spuštění Správce úloh stiskněte na Chromebooku klávesovou zkratku „Hledat + Esc“.
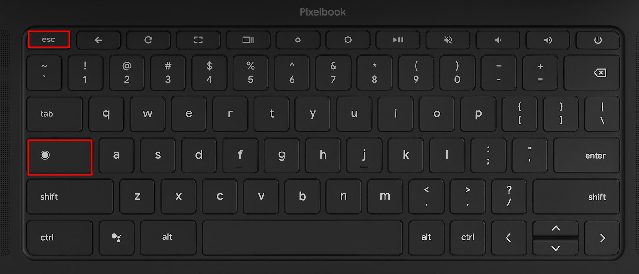
2. Zde můžete kliknout na „Využití paměti“ a zjistit, které aplikace a rozšíření spotřebovávají nejvíce operační paměti RAM. Dále můžete kliknout na „CPU“ a najít aplikace, které nejvíce zatěžují procesor. Stejně tak můžete kliknout na „Síť“ a seřadit seznam aplikací podle toho, jak aktivně využívají internetové připojení na pozadí. Zkrátka, na tomto místě zjistíte, které aplikace vám „kradou“ výkon v oblasti CPU, paměti a sítě. Pokud chcete, můžete tyto aplikace také rovnou odinstalovat, jak si ukážeme v dalším kroku.

3. Nyní klikněte pravým tlačítkem myši na vybranou aplikaci a zvolte „Ukončit proces“ v pravém dolním rohu. Tento postup opakujte u všech dalších aplikací nebo rozšíření, které neobvykle spotřebovávají systémové prostředky. Tím by se měl váš pomalý Chromebook znatelně zrychlit.

Odinstalujte nepotřebné aplikace a rozšíření z Chromebooku
Pokud chcete trvale odebrat aplikace, které vám na Chromebooku způsobují nadměrné zatížení procesoru a paměti, tento návod vám s tím pomůže. Kromě toho byste měli odstranit všechny aplikace a rozšíření, které nepotřebujete, abyste svůj Chromebook urychlili. Tyto aplikace totiž často běží na pozadí a spouštějí různé služby, které váš Chromebook zpomalují. Proto je nejlepší odinstalovat aplikace a rozšíření, které používáte jen zřídka. Postup je následující:
1. V levém dolním rohu otevřete spouštěč aplikací Chromebooku.

2. Nyní klikněte pravým tlačítkem myši na aplikaci, která způsobuje problémy se zpomalením, a z kontextové nabídky vyberte „Odinstalovat“. Tento postup opakujte pro všechny ostatní aplikace, které pravidelně nepoužíváte. Tím nejen uvolníte úložný prostor, ale také zrychlíte zařízení.
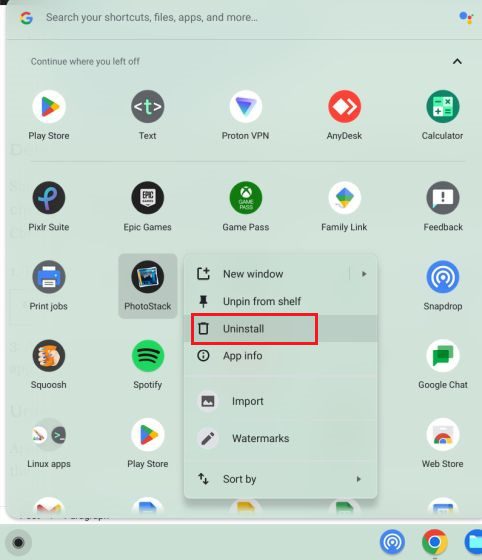
3. Chcete-li odinstalovat aplikace pro Linux, otevřete ve spouštěči aplikací složku „Linux apps“. Zde klikněte pravým tlačítkem myši na aplikaci a vyberte „Odinstalovat“. Pokud se tlačítko „Odinstalovat“ nezobrazí, můžete využít pokročilý návod pro mazání aplikací, na který odkazujeme výše.
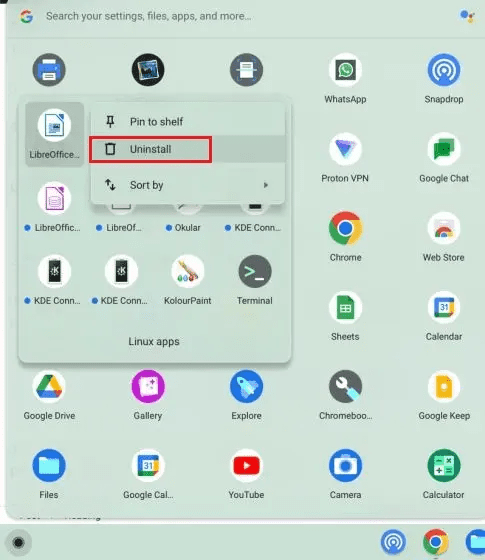
4. Pro odstranění nepotřebných rozšíření otevřete prohlížeč Chrome a klikněte na ikonu „Rozšíření“ vedle adresního řádku. Poté v rozbalovací nabídce klikněte na „Spravovat rozšíření“.
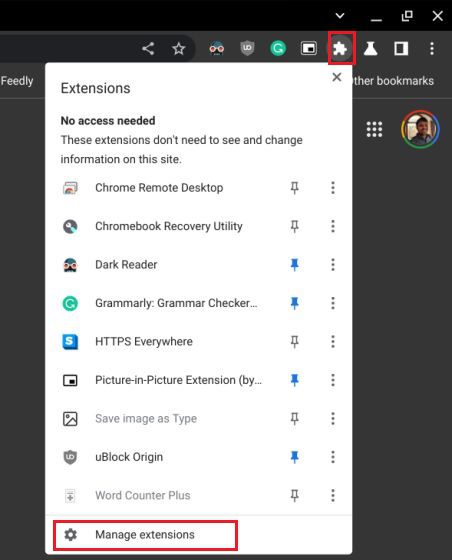
5. Na stránce rozšíření klikněte na „Odebrat“ a rozšíření se okamžitě odinstaluje.
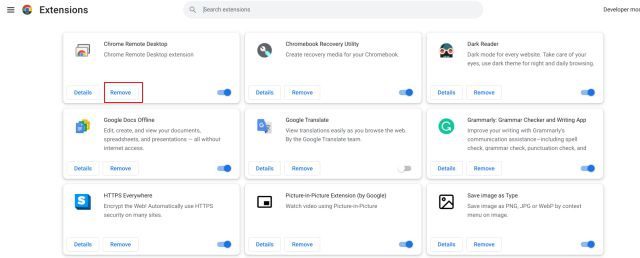
Uvolněte úložný prostor, pokud je Chromebook pomalý
Je známo, že levné Chromebooky mívají málo úložného prostoru, který se rychle zaplní. Pokud má váš Chromebook málo místa na disku, může to negativně ovlivnit výkon a zpomalit ho. Pro uvolnění místa na disku postupujte podle následujících kroků.
1. Nejprve zkontrolujeme, kolik místa je na vašem Chromebooku volného. Otevřete aplikaci Soubory a klikněte na nabídku se třemi tečkami v pravém horním rohu. Ve spodní části uvidíte dostupné místo.
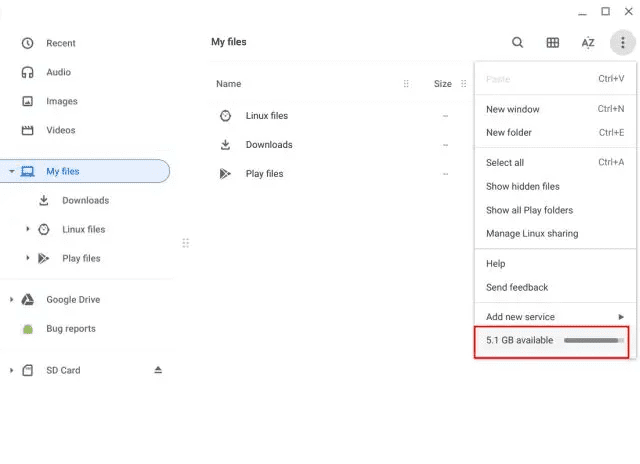
2. Nyní otevřete spouštěč aplikací a do vyhledávacího pole zadejte „úložiště“. Následně klikněte na „Správa úložiště“.
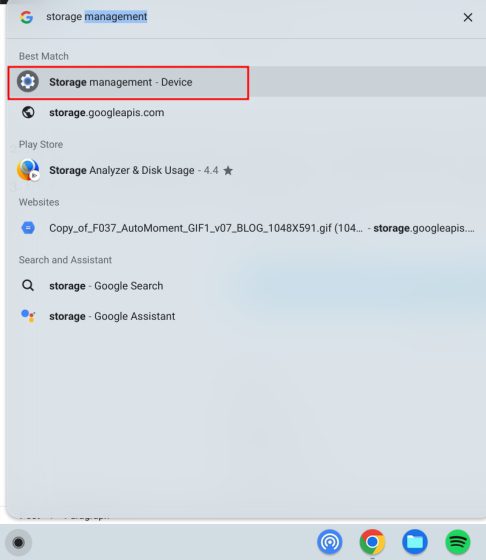
3. Zde uvidíte všechny aplikace a služby, které zabírají místo na vašem Chromebooku. Klikněte na „Moje soubory“, čímž otevřete aplikaci Soubory.
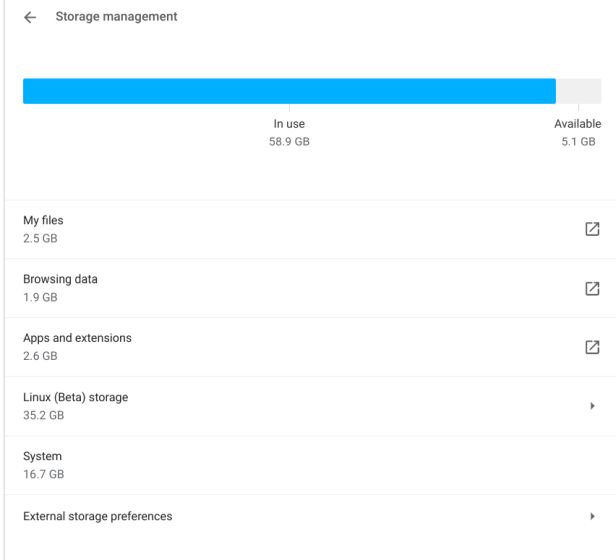
4. Odstraňte všechny soubory, které již nepotřebujete. Pokud si některé soubory chcete ponechat, přesuňte je na Disk Google nebo na microSD kartu.
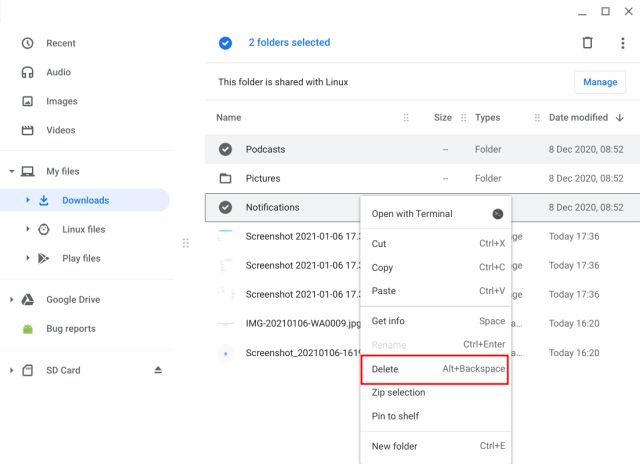
5. Dále vyberte „Data procházení“. Zde můžete vymazat veškerou historii prohlížení, mezipaměť a soubory cookie v prohlížeči Chrome. Vyberte „Obrázky a soubory v mezipaměti“ a změňte časový rozsah na „Všechny časy“. Poté klikněte na „Vymazat data“ a uvolněte tím značnou část úložiště.
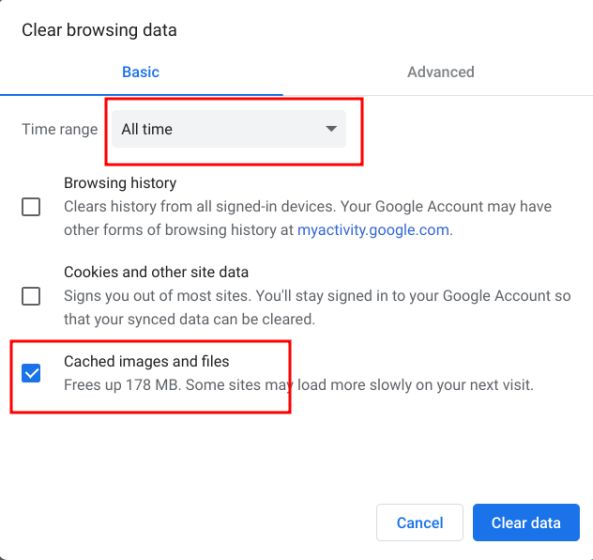
6. Nakonec klikněte na „Aplikace a rozšíření“ v okně nastavení „Správa úložiště“. Zobrazí se seznam všech webových aplikací, aplikací pro Android a rozšíření ve vašem Chromebooku. Odtud je můžete rovnou odinstalovat. Stačí kliknout na aplikaci, kterou chcete odebrat, najít tlačítko „Odinstalovat“ a problém s pomalým Chromebookem by měl být vyřešen.
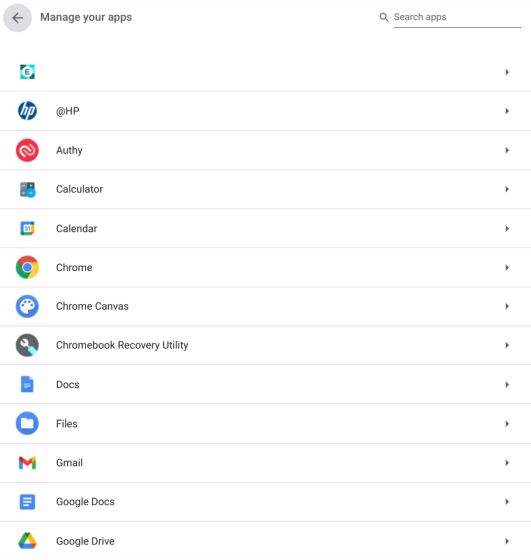
Snížení místa na disku pro Linux na Chromebooku
Pokud kontejner Linux vůbec nepoužíváte, můžete mu snížit přidělené místo, nebo ho jednoduše odinstalovat. Ušetříte tak spoustu místa na disku Chromebooku a ve virtuálním kontejneru nebudou běžet žádné procesy. Pokud tedy používáte Linux na svém Chromebooku jen občas, postupujte podle těchto kroků pro snížení jeho velikosti nebo pro jeho úplné odebrání.
1. V části „Správa úložiště“ klikněte na „Úložiště Linux (Beta)“.
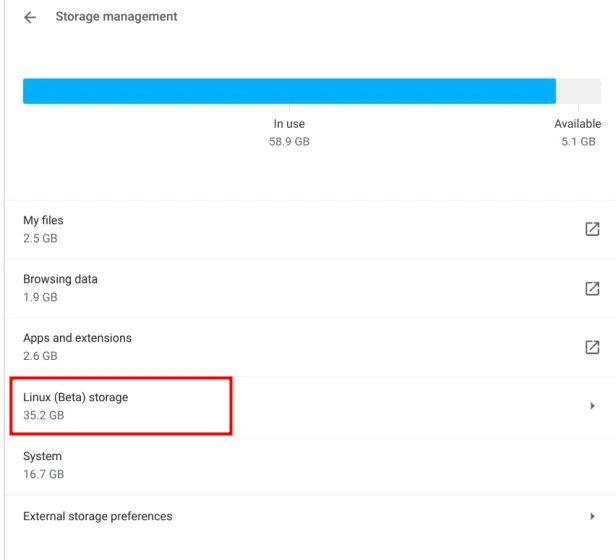
2. Otevře se konfigurační stránka Linuxu. Zde klikněte na tlačítko „Změnit“ vedle možnosti „Velikost disku“.
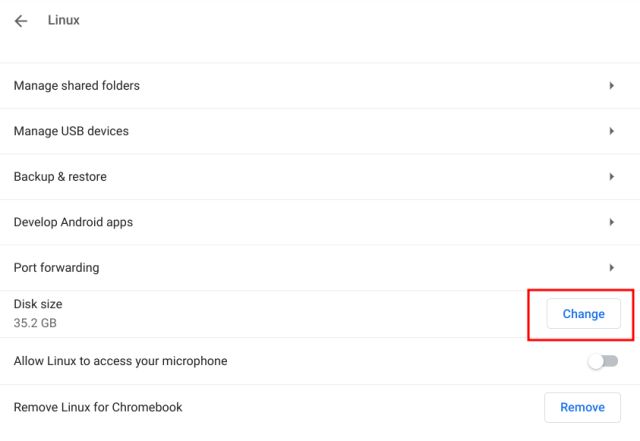
3. Pomocí posuvníku zmenšete úložiště přidělené Linuxu. Pokud Linux příliš nepoužíváte, můžete jeho velikost snížit až o 8 GB bez jakýchkoli problémů.
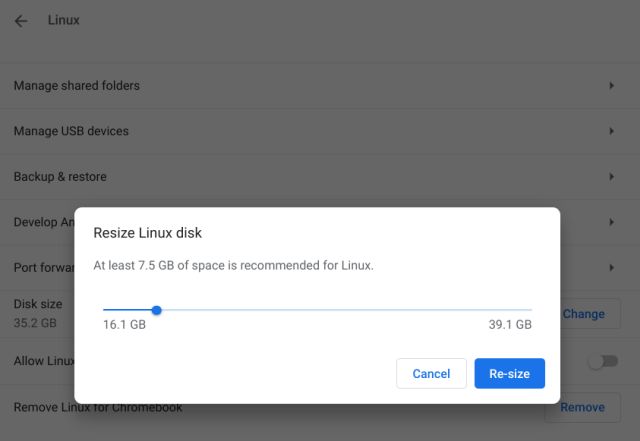
4. Pokud Linux vůbec nepoužíváte, klikněte na tlačítko „Odebrat“ vedle možnosti „Odebrat Linux pro Chromebook“. Tím uvolníte spoustu místa a váš pomalý Chromebook by se měl okamžitě zrychlit.
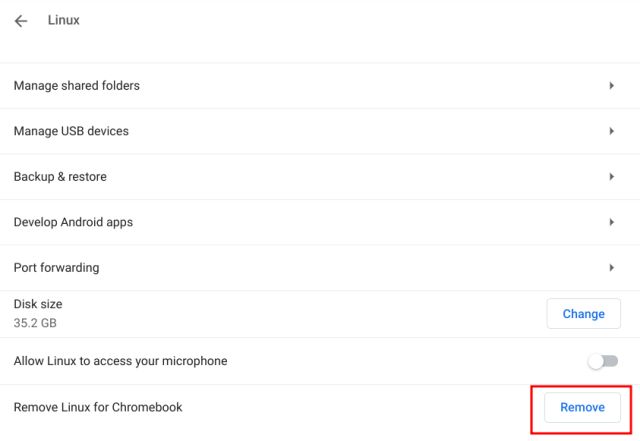
Aktualizujte nebo vraťte se k předchozí verzi Chromebooku
Pokud jste Chromebook již nějakou dobu neaktualizovali, je na čase to udělat. Google pravidelně vydává aktualizace systému Chrome OS, které často obsahují i opravy výkonu. Pokud tedy nedávná aktualizace výkon vašeho Chromebooku zhoršila, nejnovější verze by to mohla vyřešit. V případě, že předchozí verze systému běžela lépe a chcete se k ní vrátit, můžete postupovat podle našeho návodu, na který odkazujeme výše. Pokud jde o aktualizaci Chromebooku, postup je následující:
1. Otevřete panel Rychlé nastavení v pravém dolním rohu a kliknutím na ikonu ozubeného kolečka otevřete stránku Nastavení.

2. Dále přejděte na „O systému ChromeOS“ v levém postranním panelu a klikněte na „Zkontrolovat aktualizace“ v pravém okně.
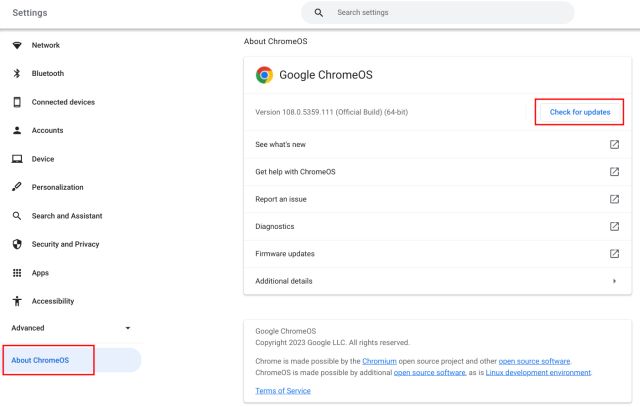
3. Váš Chromebook nyní zkontroluje nové aktualizace a pokud je nějaká dostupná, automaticky ji stáhne a nainstaluje. Poté stačí Chromebook restartovat, aby se změny projevily.
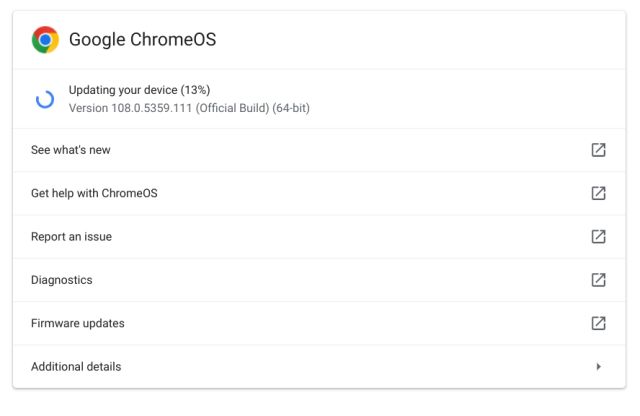
Powerwash vašeho pomalého Chromebooku
Někdy se stane, že bez ohledu na to, jakou opravu použijete, nemáte šanci svůj pomalý Chromebook napravit. V takovém případě máte možnost provést tvrdý reset, známý také jako powerwash. Tento proces přeinstaluje nejnovější verzi Chrome OS a odstraní z Chromebooku všechny aplikace, rozšíření, místní soubory a složky. Než tedy Chromebook vymažete, ujistěte se, že jste synchronizovali důležité soubory s Diskem Google.
1. Otevřete panel Rychlé nastavení v pravém dolním rohu a kliknutím na ikonu ozubeného kolečka otevřete stránku Nastavení.

2. Klikněte na „Upřesnit“ v levém postranním panelu a poté otevřete „Obnovit nastavení“.
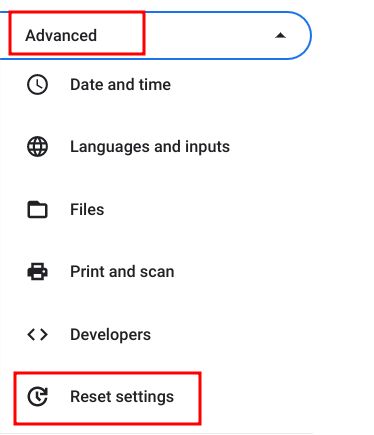
3. V pravém podokně klikněte na „Resetovat“ a spusťte powerwash Chromebooku. Po restartování nastavte Chromebook znovu, což by mělo vyřešit problémy se zpomalením. Snad se tentokrát už s žádnými problémy s výkonem nesetkáte.
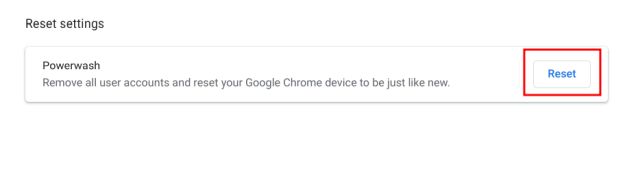
Je váš Chromebook pomalý a zamrzá? Vyřešte to hned!
Zde je šest způsobů, jak zlepšit výkon vašeho Chromebooku a vyřešit problém se zpomalením. Nejprve se zbavte všech pochybných aplikací a rozšíření, které mohou spotřebovávat velké množství systémových prostředků. Navíc uvolněte úložiště pro lepší výkon. Pokud se váš Chromebook vůbec nespustí, podívejte se na náš podrobný návod, kde najdete rychlé řešení. A pokud byste chtěli nahradit svůj stárnoucí stroj za nějaký kvalitní herní Chromebook, podívejte se na náš vybraný seznam. Pokud máte jakékoli dotazy, neváhejte se na nás obrátit v sekci komentářů níže.