Máte v plánu začít používat VMware Workstation Pro 16 na svém počítači s Ubuntu, ale nejste si jisti, jak na to? Žádný problém! V tomto článku vám krok za krokem ukážeme, jak úspěšně nainstalovat VMware Workstation Pro 16 na váš systém Ubuntu.
Důležité upozornění: Pokud nemáte zakoupenou licenci, VMware Workstation Pro 16 bude fungovat pouze v rámci 30denní zkušební lhůty. Jestliže máte zájem o plnou verzi, můžete si licenci zakoupit na oficiálních stránkách VMware.
Stažení instalačního balíčku VMware Workstation Pro 16
Pro zahájení instalace na Ubuntu je nezbytné nejprve stáhnout instalační soubor, protože VMware Workstation Pro 16 není součástí základní distribuce Ubuntu. Přejděte na stránku pro stažení VMware Workstation Pro. Na webu vyhledejte tlačítko s označením „Workstation 16 Pro for Linux“ a klikněte na „Download Now“ (Stáhnout nyní), které se nachází pod ním.
Po kliknutí na tlačítko se zahájí stahování instalačního souboru. Mějte na paměti, že soubor má velikost přibližně 500 MB, takže v závislosti na rychlosti vašeho internetového připojení může stahování trvat nějakou dobu. Po dokončení stahování otevřete terminál stisknutím klávesové zkratky Ctrl + Alt + T. Následně se přepněte do adresáře „Downloads“ pomocí příkazu:
cd ~/Downloads
V adresáři „Downloads“ je potřeba upravit oprávnění staženého instalačního souboru, aby bylo možné aplikaci nainstalovat. Použijte příkaz chmod:
chmod +x VMware-Workstation-Full-16.*.x86_64.bundle
Tímto krokem zajistíte, že je instalační soubor připraven k provedení. Nyní se můžeme pustit do samotné instalace.
Proces instalace VMware Workstation Pro 16
Instalace VMware Workstation Pro 16 na Ubuntu probíhá mírně odlišně než instalace běžných aplikací. Nenajdete ji ve formě balíčku DEB, Snap, nebo Flatpak. Místo toho se instaluje pomocí souboru s příponou „.bundle“. Pro nové uživatele Linuxu to může být nezvyklé, ale nebojte se, není to nic složitého. Pro spuštění instalace zadejte do terminálu následující příkaz:
sudo ./VMware-Workstation-Full-16.*.x86_64.bundle
Po zadání příkazu by se měla instalace spustit automaticky. Po dokončení instalace se však VMware neotevře ihned. Budete muset dokončit pár dalších kroků. Po spuštění terminálového instalačního programu, otevřete vyhledávací pole v Ubuntu pomocí klávesy Win, zadejte „VMware Workstation“ a klikněte na ikonu aplikace.
Otevře se grafické uživatelské rozhraní s úvodní obrazovkou „Welcome to VMware Workstation“. Zobrazí se vám licenční ujednání. Označte „Souhlasím s podmínkami licenční smlouvy“ a pokračujte tlačítkem „Další“. Následuje další licenční ujednání, kde postupujte stejným způsobem.
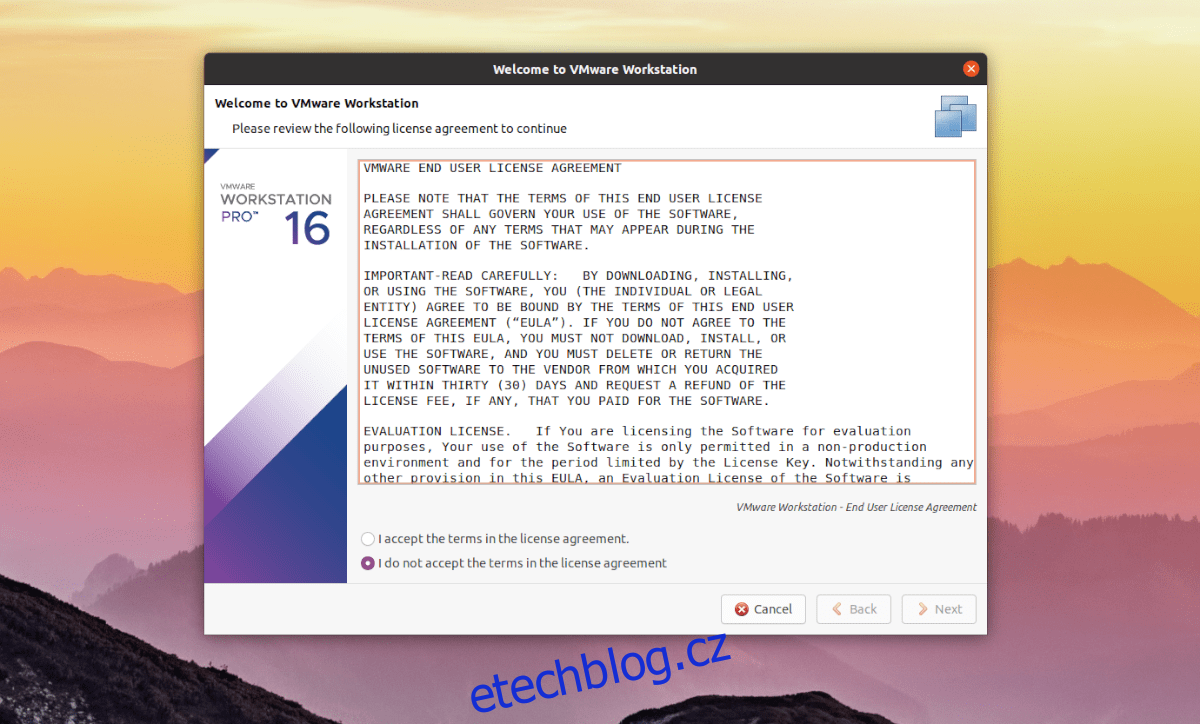
Poté se vás aplikace zeptá, zda chcete při spuštění kontrolovat aktualizace. Zaškrtněte tuto možnost, pokud si přejete dostávat upozornění na nové aktualizace. Následuje „Program zlepšování zákaznické zkušenosti VMware“. Pokud se chcete k tomuto programu připojit, vyberte „Ano“, jinak „Ne“ a pokračujte „Další“.
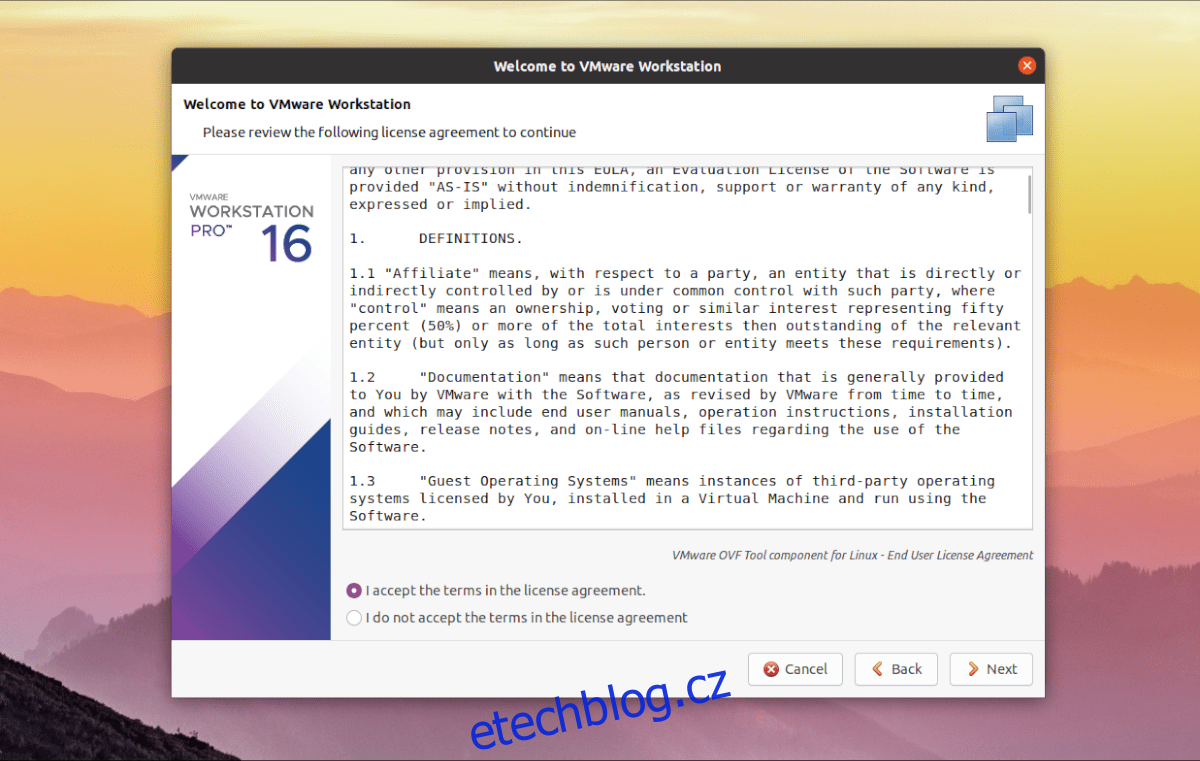
Na poslední stránce instalačního průvodce budete vyzváni k zadání produktového klíče. Pokud jste si licenci zakoupili, zadejte svůj klíč a dokončete instalaci. Pokud nemáte klíč, můžete použít zkušební verzi na 30 dní výběrem možnosti „Chci vyzkoušet VMware Workstation 16 na 30 dní“. Poté klikněte na „Dokončit“.
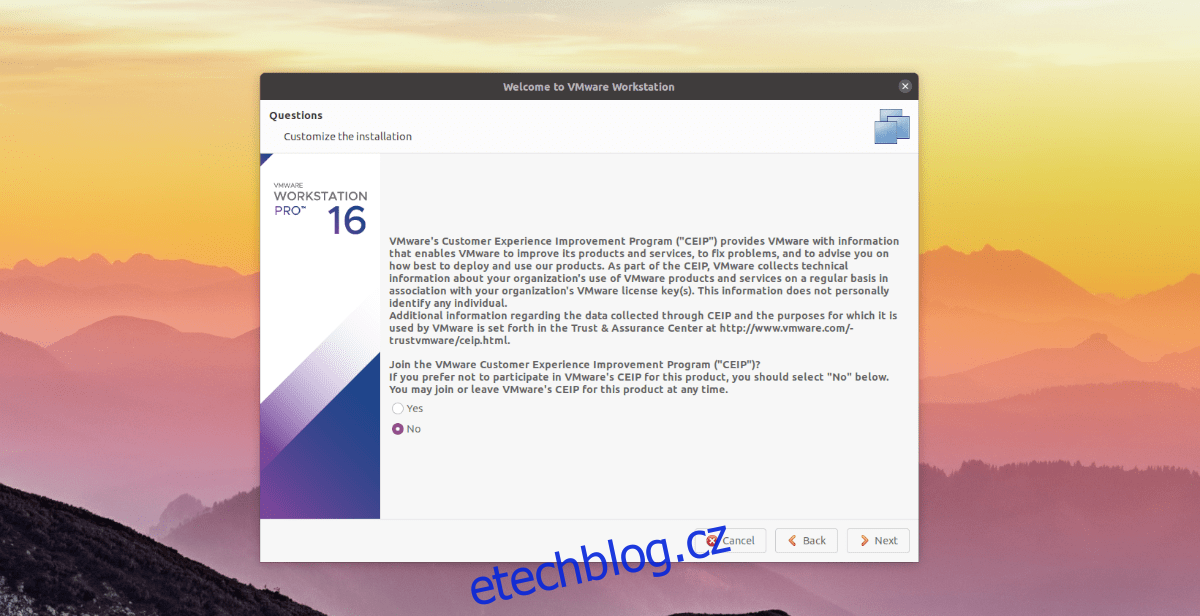
Po kliknutí na „Dokončit“ budete ještě požádáni o zadání hesla správce. Zadejte své heslo a potvrďte Enterem.
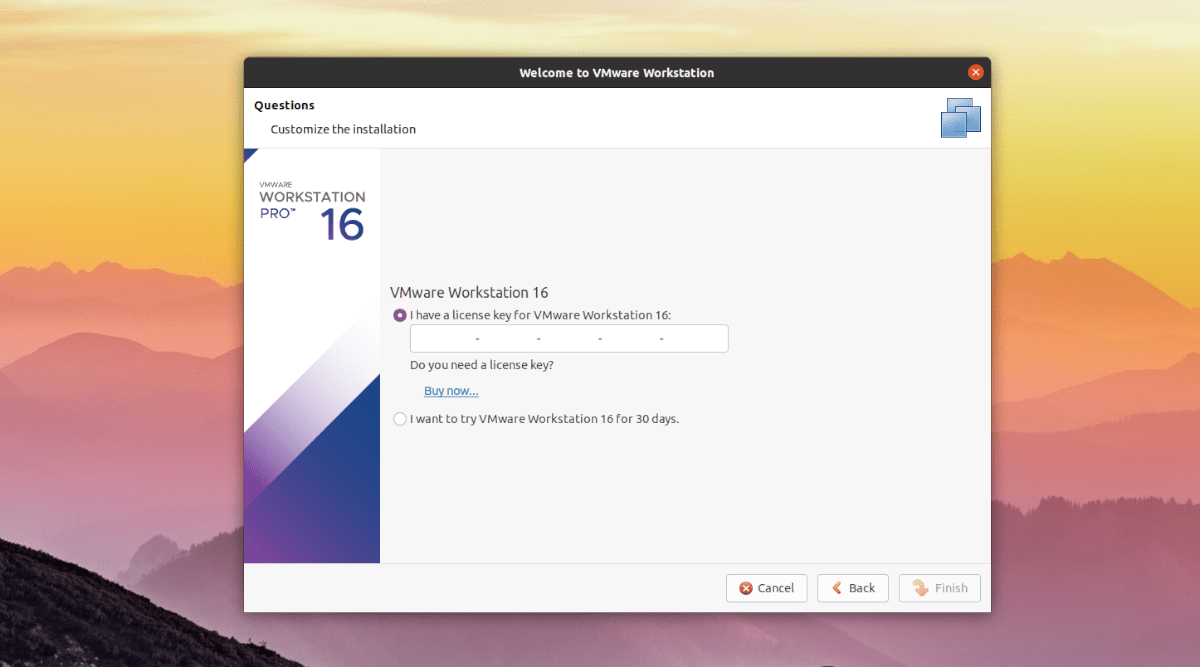
Nyní se VMware Workstation Pro 16 otevře a je připraven k použití.
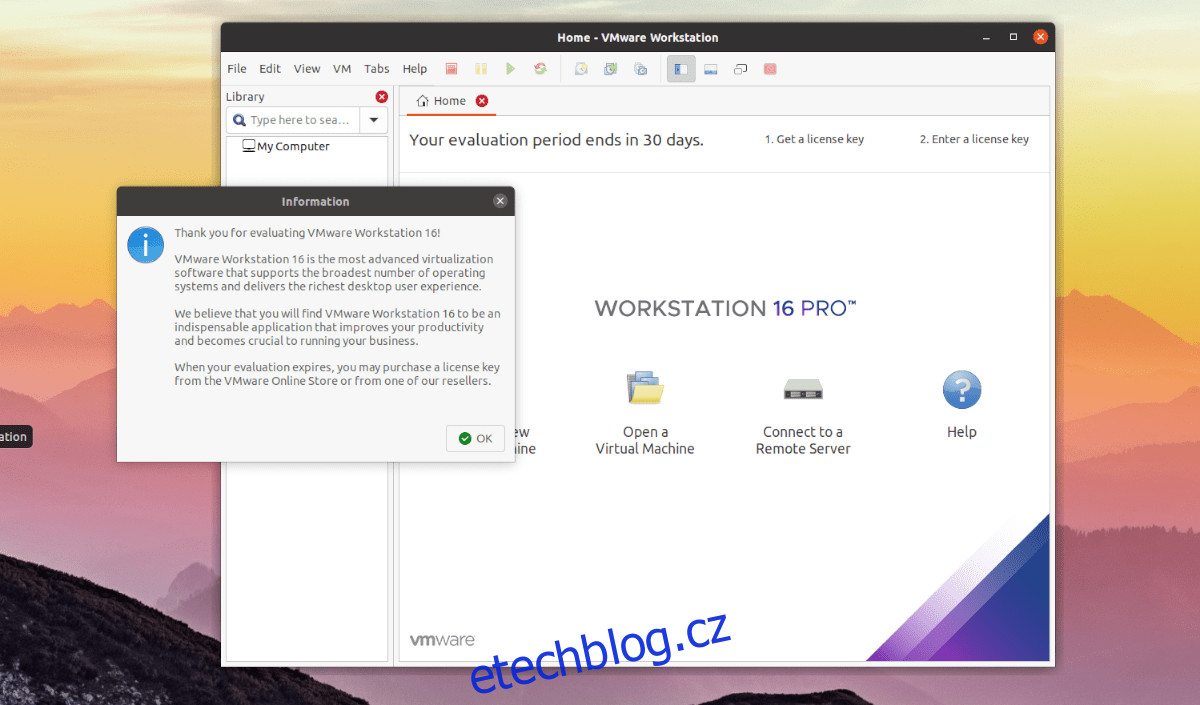
Gratulujeme, úspěšně jste nainstalovali VMware Workstation Pro 16 na Ubuntu! Užijte si jeho používání!