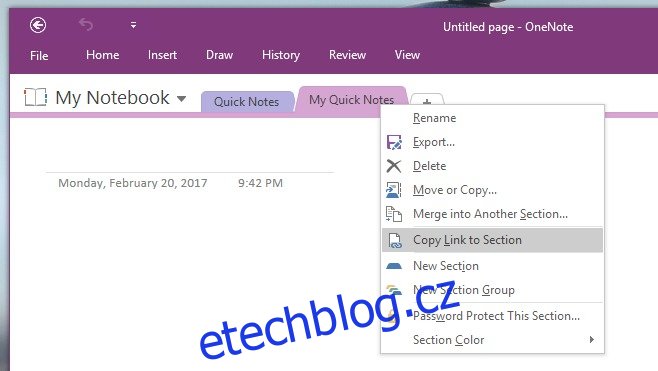Centrum akcí ve Windows 10 má tlačítka rychlého přístupu, která umožňují přepínat mezi WiFi, režimem Letadlo a vytvářet novou poznámku. Tlačítko Poznámka je propojeno s aplikací OneNote UWP. Pokud klepnete na toto tlačítko, otevře se OneNote připravený k zadání nové poznámky. Jediná věc je, že ve skutečnosti existují dvě aplikace OneNote. Aplikace OneNote UWP je dodávána s Windows 10, zatímco pokud máte nainstalovanou sadu Office Suite, je s ní dodávána druhá aplikace OneNote. Tato druhá aplikace OneNote je desktopová aplikace. Pokud dáváte přednost používání desktopové aplikace OneNote, můžete svázat tlačítko Poznámka centra akcí a otevřít sekci ve OneNotu. Zde je návod.
Sekce v desktopové aplikaci OneNote jsou jako kapitoly v knize. Ve OneNotu můžete přidat tolik poznámkových bloků, kolik chcete, a do poznámkového bloku můžete přidat tolik oddílů. Každá sekce má svůj vlastní název. Tlačítko Poznámka v Centru akcí lze nastavit tak, aby vždy otevřelo konkrétní sekci v aplikaci OneNote.
Nejprve otevřete desktopovou aplikaci OneNote a vyberte, kterou sekci chcete tlačítkem otevřít. Klikněte pravým tlačítkem na záložku sekce a vyberte ‚Kopírovat odkaz do sekce‘.
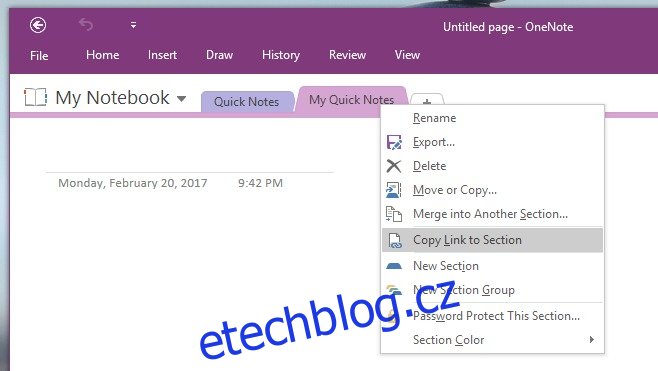
Vložte odkaz zkopírovaný do schránky v programu Poznámkový blok, abyste jej neztratili. Takhle to vypadá;
onenote:///C:UsersFatima%20WahabDocumentsOneNote%20NotebooksMy%20NotebookMy%20Quick%20Notes.one#section-id={187BAFC6-D67F-4D78-B225-F3360BA731E0}&end
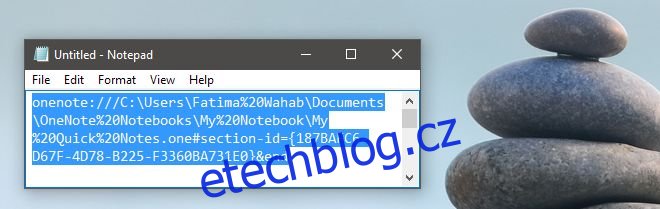
Otevřete registr systému Windows. Do vyhledávacího pole zadejte Regedit a otevřete registr s právy správce. Přejděte do následujícího umístění;
HKLMSoftwareMicrosoftWindowsCurrentVersionActionCenterQuick ActionsAllSystemSettings_Launcher_Quicknote
Dvakrát klikněte na klíč Uri a vložte odkaz, který jste zkopírovali z OneNotu, do pole hodnoty klíče.
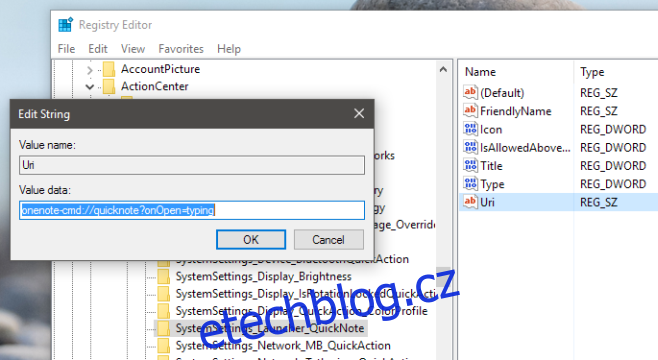
Dále otevřete Centrum akcí ve Windows 10 a klikněte na tlačítko Poznámka. Můžete být požádáni, abyste vybrali výchozí aplikaci pro poznámky. Pokud ano, vyberte počítačovou aplikaci OneNote. Kdykoli kliknete na tlačítko Poznámka v Centru akcí, vždy se otevře sekce, ke které jste ji připojili.
Chcete-li tuto změnu vrátit zpět a svázat tlačítko Poznámka zpět s aplikací OneNote UWP, otevřete aplikaci Nastavení. Přejděte na Systém>Výchozí aplikace a klikněte na „Nastavit výchozí nastavení aplikací“ úplně dole. V okně Ovládací panely, které se otevře, vyhledejte aplikaci OneNote UWP, vyberte ji a klikněte na „Nastavit tento program jako výchozí“.
Můžete upravit klíč registru a svázat tlačítko Poznámka centra akcí s jinou sekcí v aplikaci OneNote. Pokud vám nevadí aplikace třetí strany, existuje také způsob, jak vytvořit novou poznámku z Centra akcí.