Bezdrátové klávesnice jsou na trhu již delší dobu a prošly značným vývojem. Dnes je najdeme v nejrůznějších provedeních, které se liší podle specifických potřeb uživatelů.
Některé modely disponují integrovaným touchpadem, což je praktické řešení pro ty, kteří chtějí ovládat stolní počítač bez nutnosti přidávat další externí zařízení.
Potíže s touchpadem bezdrátové klávesnice
Společnost Logitech je známá výrobou kvalitních klávesnic, které jsou kompatibilní s různými operačními systémy včetně macOS, Linux a Windows 10. Ačkoli se klávesnice Logitech obvykle nejlépe integrují se systémem Windows, mohou nastat i výjimky.
Pokud máte problémy se zprovozněním touchpadu na vaší bezdrátové klávesnici, ať už od firmy Logitech nebo jiného výrobce, vyzkoušejte následující kroky pro řešení potíží.
1. Reinstalace klávesnice
V případech, kdy touchpad klávesnice nefunguje správně, může pomoci odinstalování a opětovná instalace zařízení.
Postupujte následovně:
Otevřete Správce zařízení.
Rozbalte sekci Klávesnice.
Klikněte pravým tlačítkem na vaši bezdrátovou klávesnici a zvolte „Odinstalovat zařízení“.
Odpojte USB přijímač, který klávesnice používá, nebo zrušte spárování Bluetooth.
Restartujte počítač.
Znovu připojte USB přijímač nebo spárujte klávesnici.
Systém by měl automaticky nainstalovat ovladače a klávesnice by měla začít fungovat.
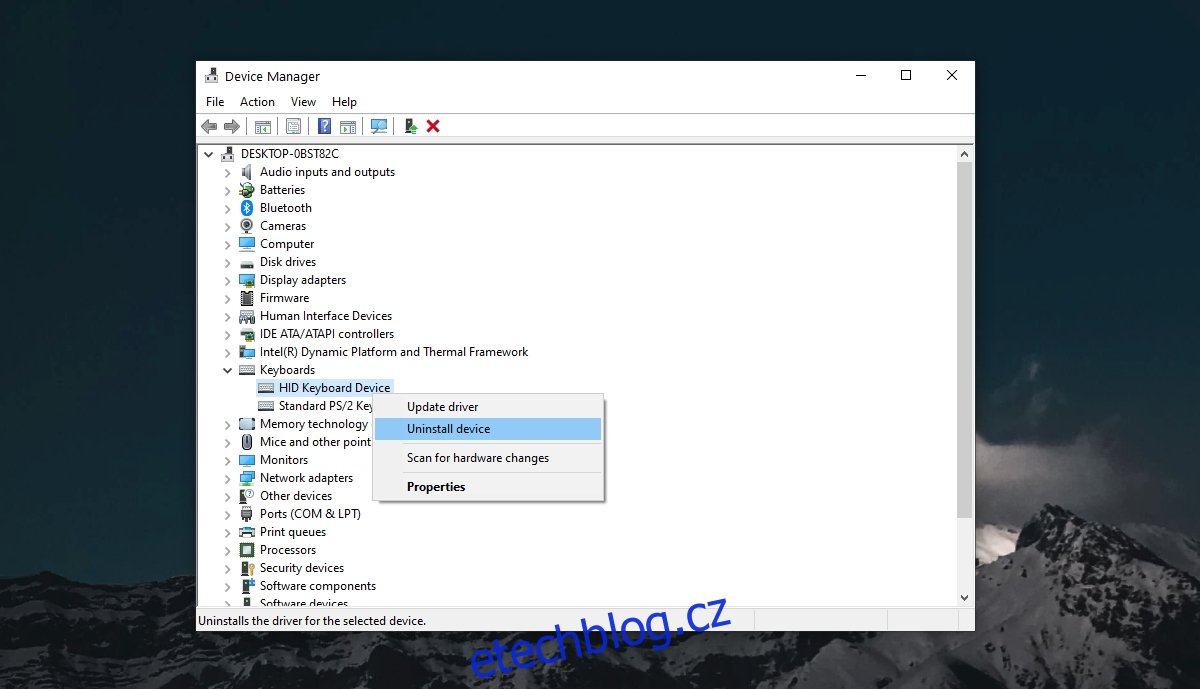
2. Kontrola stavu baterií
Bezdrátové klávesnice jsou napájeny bateriemi, ať už jednorázovými nebo dobíjecími. Pokud jsou baterie vybité, klávesnice nemusí fungovat správně.
Doporučujeme baterie vyměnit. I když se vám zdá, že nejsou zcela vybité, zkuste použít nové baterie a otestujte funkčnost touchpadu.
3. Aktivace touchpadu
Touchpad na klávesnici mohl být nechtěně deaktivován. Zkontrolujte, zda se na klávesnici nenachází fyzický vypínač pro touchpad. Pokud ne, vyzkoušejte kombinaci kláves Fn+F8, která touchpad často aktivuje.
4. Instalace specifických ovladačů
Některé klávesnice, zejména od výrobců jako Logitech, vyžadují instalaci specifických aplikací nebo ovladačů pro plnou funkčnost.
Zkontrolujte, zda jsou dostupné ovladače pro vaši klávesnici. Můžou být součástí balení na CD nebo je najdete na oficiálních webových stránkách výrobce.
5. Spuštění nástroje pro řešení potíží s klávesnicí
Windows 10 nabízí vestavěný nástroj pro řešení problémů s klávesnicí.
Postup:
Otevřete Nastavení (klávesová zkratka Win+I).
Klikněte na „Aktualizace a zabezpečení“.
Přejděte do sekce „Odstraňování problémů“.
Vyberte „Další nástroje pro odstraňování problémů“.
Spusťte „Poradce při potížích s klávesnicí“.
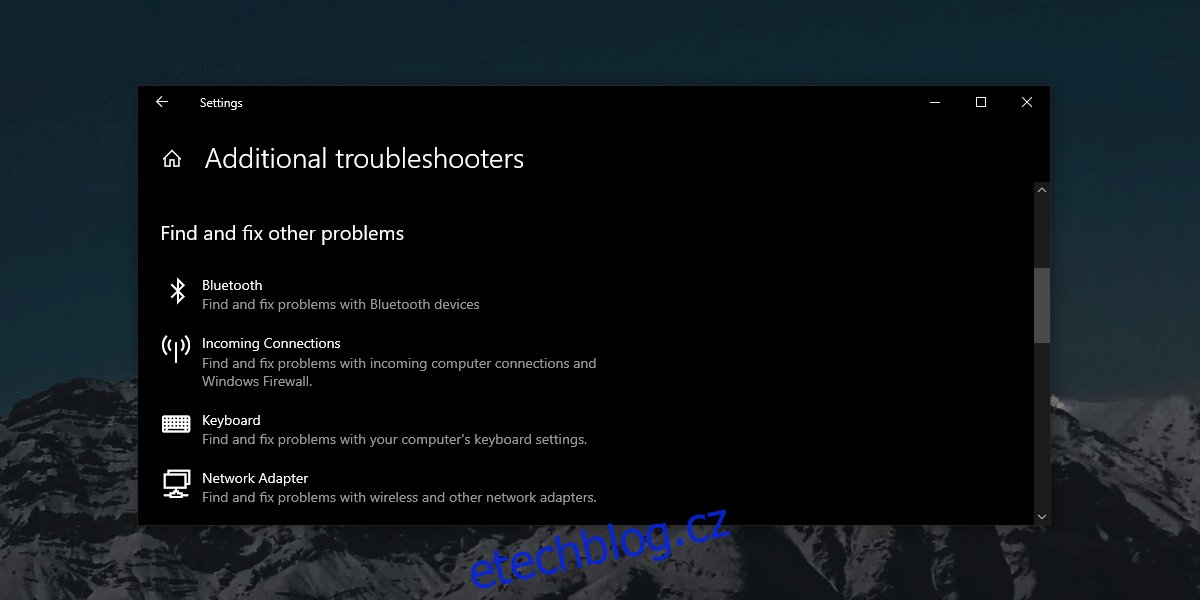
6. Odstranění dalších periferních zařízení
Pokud se klávesnice připojuje přes Bluetooth, zkuste odpojit ostatní Bluetooth zařízení. V případě použití USB přijímače odpojte všechna zařízení připojená přes USB, kromě klávesnice. Ujistěte se, že je klávesnice připojena přímo k počítači, a ne přes USB rozbočovač.
7. Vyčištění touchpadu
Špinavý touchpad nemusí fungovat správně. Zkuste jej vyčistit pomocí speciálního čisticího roztoku. Nečistoty se totiž časem na touchpadu hromadí a mohou ovlivňovat jeho funkci.
Závěrem
Touchpad na bezdrátové klávesnici by měl fungovat bezproblémově, pokud je klávesnice samotná funkční. Obvykle se jedná o jednoduché zařízení s ovládáním podobným myši. Výše uvedené kroky by vám měly pomoci touchpad zprovoznit.