Používáte-li operační systém Ubuntu, pravděpodobně vás někdy napadne, jakou verzi jádra vlastně máte. Bohužel, Ubuntu ve výchozím nastavení nenabízí přímý způsob, jak tyto informace zjistit. V tomto návodu si ukážeme čtyři různé metody, pomocí kterých můžete verzi jádra ve vašem systému Ubuntu zjistit.
Zjištění verze jádra pomocí příkazu uname
Nejrychlejším a nejpřímějším způsobem, jak zjistit verzi jádra ve vašem Ubuntu, je využití příkazu uname. Tento nástroj poskytuje detailní informace nejen o verzi jádra, ale i o dalších aspektech vašeho systému.
Pro použití příkazu uname budete potřebovat otevřít terminál. Toho docílíte stisknutím klávesové zkratky Ctrl + Alt + T, nebo vyhledáním „Terminál“ v menu aplikací.
Po otevření terminálu zadejte příkaz uname -a. Tento příkaz vypíše kompletní informace o systému, včetně detailů o verzi jádra.
uname -a
Pokud vás zajímá pouze verze jádra, můžete příkaz uname -a nahradit příkazem uname -srm, který zobrazí pouze tuto konkrétní informaci.
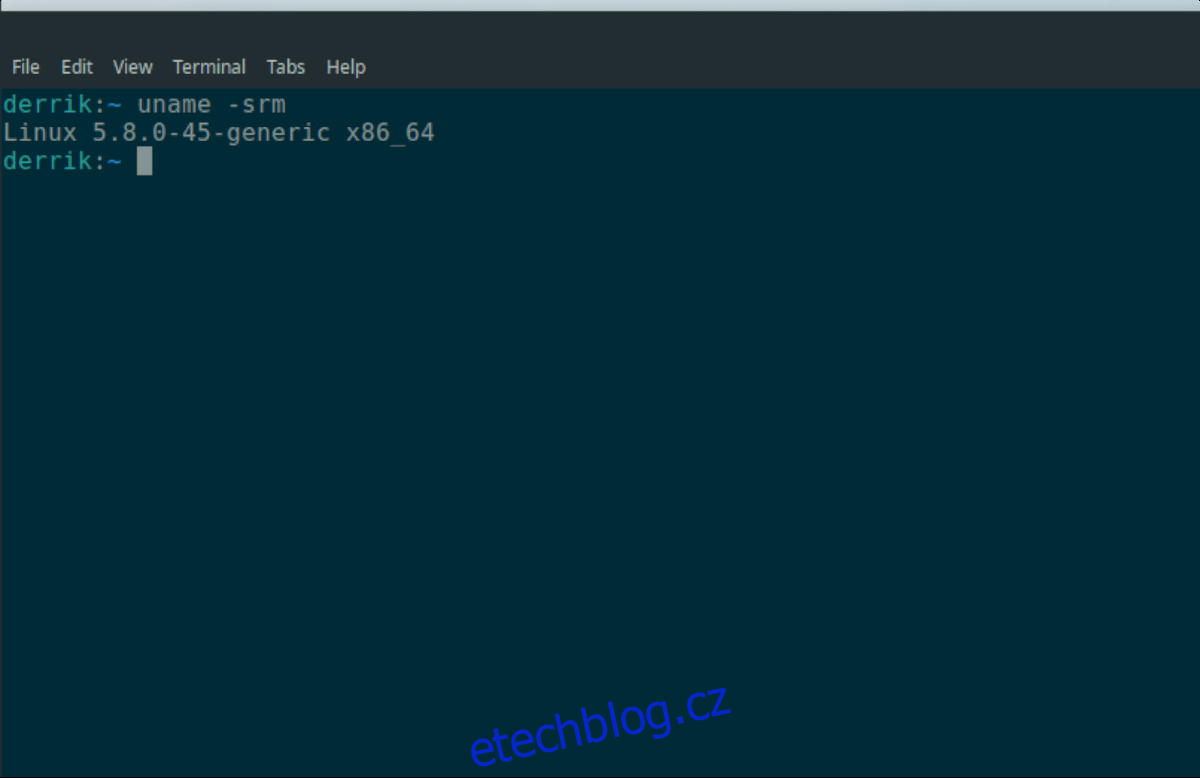
uname -srm
Uložení výstupu
Chcete-li výstup příkazu uname -srm uložit do textového souboru pro pozdější použití, můžete tak učinit pomocí přesměrování. Zadejte příkaz uname -srm s operátorem > a názvem souboru, do kterého chcete výstup uložit.
uname -srm > ~/kernel-info.txt
Pro zobrazení obsahu vytvořeného souboru můžete použít příkaz cat, nebo soubor otevřít ve vašem oblíbeném textovém editoru.
cat ~/kernel-info.txt
Zjištění verze jádra pomocí nástroje hostnamectl
Dalším způsobem, jak získat informace o verzi jádra Ubuntu, je pomocí nástroje hostnamectl. Jedná se o nástroj systemd, který poskytuje informace o systému. Spuštěním příkazu hostnamectl status se zobrazí souhrnné informace, včetně verze jádra.
Spusťte příkaz hostnamectl status a projděte si výstup. Sekce „Kernel“ obsahuje informaci o verzi jádra vašeho systému.
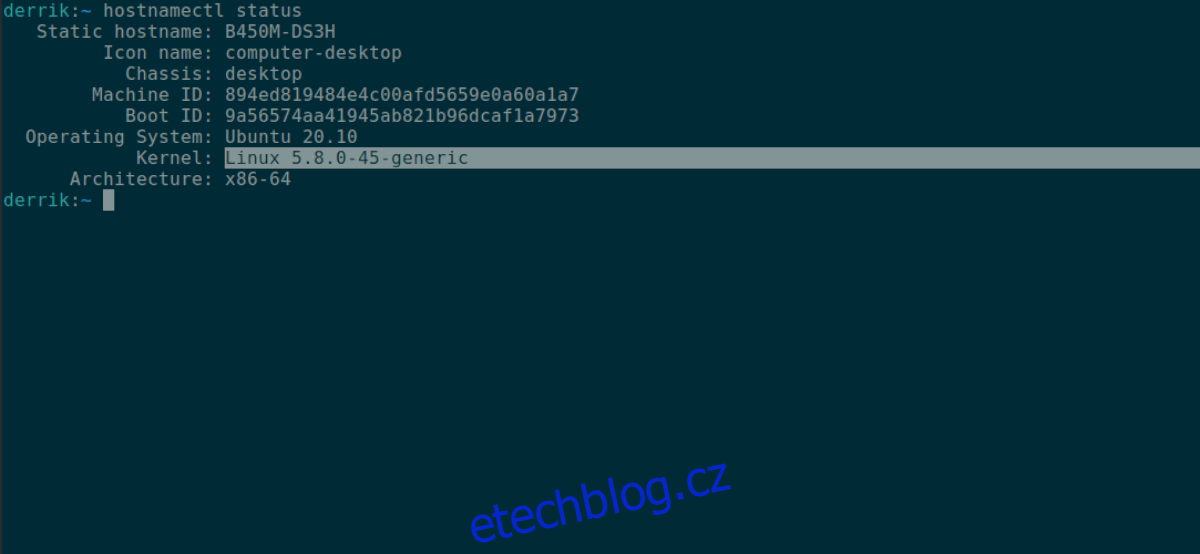
hostnamectl status
Pro zobrazení pouze informace o verzi jádra můžete použít příkaz grep k filtrování výstupu.
hostnamectl status | grep "Kernel:"
Uložení výstupu
Podobně jako u předchozí metody, můžete i výstup hostnamectl uložit do textového souboru. Pro uložení celého výstupu použijte následující příkaz:
hostnamectl status > ~/kernel-info.txt
Pro uložení pouze řádku s informací o jádře použijte:
hostnamectl status | grep "Kernel:" > ~/kernel-info.txt
Pro zobrazení uloženého souboru můžete použít příkaz cat, nebo soubor otevřít v textovém editoru.
cat ~/kernel-info.txt
Zjištění verze jádra pomocí souboru /proc/version
Třetí metodou, jak zjistit informace o jádru, je zobrazení obsahu souboru /proc/version. Tento soubor obsahuje podrobné informace o systému, včetně verze jádra. Pro zobrazení obsahu souboru použijte příkaz cat.
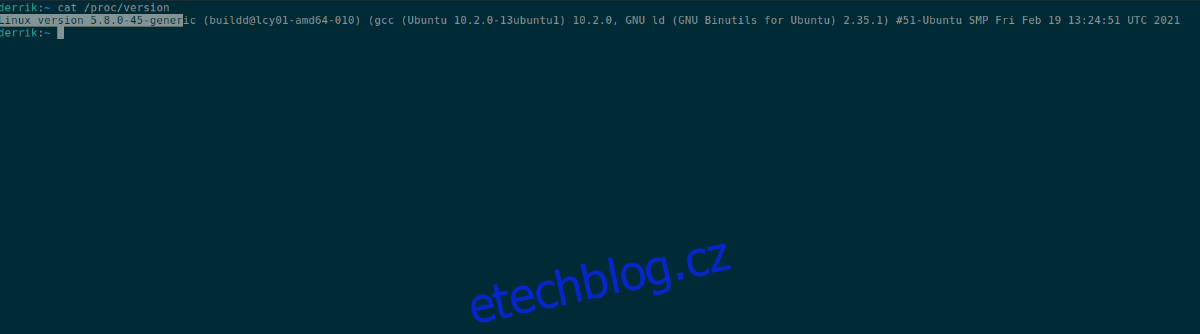
cat /proc/version
Ve výstupu vyhledejte řetězec „Linux version“. Hodnota uvedená po tomto řetězci je verze vašeho jádra Ubuntu.
Uložení výstupu
Pro uložení výstupu do souboru použijte přesměrování výstupu příkazu cat /proc/version do textového souboru.
cat /proc/version > ~/kernel-info.txt
Pro zobrazení obsahu souboru použijte příkaz cat nebo oblíbený textový editor.
Zjištění verze jádra pomocí nástroje Neofetch
Čtvrtou metodou je využití nástroje Neofetch. Jedná se o systémový informační nástroj, který sbírá informace o systému a zobrazuje je v přehledné formě vedle loga operačního systému. Pro začátek je nutné nástroj Neofetch nainstalovat.
Pro instalaci otevřete terminál (Ctrl + Alt + T) a zadejte následující příkaz:
sudo apt install neofetch
Po instalaci spusťte nástroj neofetch v terminálu. Výstup se může zobrazit až po několika sekundách, protože program potřebuje shromáždit informace.

neofetch
Ve výstupu vyhledejte sekci „Kernel“. Hodnota vedle tohoto označení představuje verzi vašeho jádra Ubuntu.
Uložení výstupu
Pokud chcete výstup neofetch uložit do textového souboru, použijte přesměrování výstupu:
neofetch > ~/kernel-info.txt
Obsah uloženého souboru si můžete prohlédnout pomocí příkazu cat nebo v textovém editoru.
cat ~/kernel-info.txt