Váš iPhone či iPad skrývá mnohé funkce, které vám zpříjemní jeho každodenní používání. Ať už potřebujete větší písmo, usnadnění při ovládání gesty, nebo dokonce pomoc při poslechu, váš mobilní společník je připraven vám vyjít vstříc. Věděli jste, že například můžete využít své AirPods jako dočasné naslouchadlo nebo proměnit iPhone v praktickou lupu?
Zvětšení textu pro lepší čitelnost
Pokud máte problém se čtením drobných textů na displeji, iPhone nabízí možnost zvětšení písma. Tato funkce sice není dostupná ve všech aplikacích, ale ve většině z nich funguje bez problémů.
Nastavení této možnosti najdete v sekci Nastavení > Zpřístupnění > Větší text. Pomocí posuvníku ve spodní části obrazovky si zvolíte požadovanou velikost textu. Pokud potřebujete ještě větší písmo, aktivujte volbu „Větší velikosti pro usnadnění“ a získáte další škálu zvětšení.
AirPods jako dočasné naslouchátko
Máte-li bezdrátová sluchátka AirPods, můžete je v případě potřeby využít jako provizorní naslouchátko. Aktivujte funkci „Živý poslech“ a mikrofon vašeho iPhonu začne zachytávat zvuky z okolí a zesíleně je přenášet do vašich sluchátek.
Pro aktivaci této funkce je třeba přidat zkratku „Sluch“ do Ovládacího centra. Přejděte do Nastavení > Ovládací centrum a přidejte tuto zkratku. Tato možnost se vám zobrazí pouze tehdy, máte-li k iPhonu připojené kompatibilní sluchátka, například AirPods.
Poté jednoduše otevřete Ovládací centrum a klepnutím na ikonu ucha funkci „Živý poslech“ zapnete nebo vypnete.
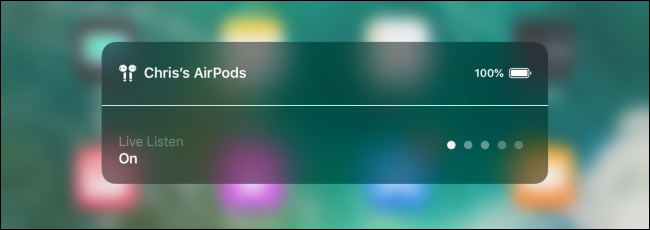
Zvětšení obrazovky pomocí funkce Zoom
Potřebujete-li detailnější pohled na cokoli na obrazovce, funkce Zoom vám umožní zvětšit jakoukoliv oblast.
Tuto možnost najdete v Nastavení > Zpřístupnění > Zoom. Povolte funkci „Zoom“ v horní části obrazovky.
Nyní, poklepáním třemi prsty na displej aktivujete panel přiblížení. Stejným gestem ho můžete opět vypnout. Tažením třemi prsty se posouváte po zvětšené obrazovce a dvojitým klepnutím třemi prsty s následným tažením měníte úroveň zvětšení. Díky tomu se i drobné detaily na obrazovce stanou snadno viditelné, a to i v situacích, kde běžné zoomování není možné.
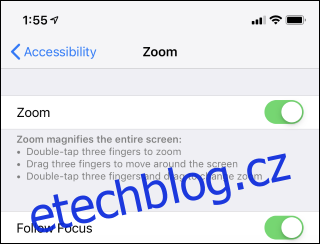
iPhone jako lupa pro každodenní použití
Váš iPhone se může proměnit i v lupu. Využije k tomu svůj fotoaparát a na displeji zobrazí zvětšený obraz reality. To se hodí při čtení drobného písma nebo prohlížení detailů.
Pro aktivaci této funkce přejděte do Nastavení > Zpřístupnění > Lupa a aktivujte funkci „Lupa“. Odtud, trojitým stisknutím bočního tlačítka (u iPhonů X a novějších) nebo trojitým stisknutím domovského tlačítka (u iPhonů 8 a starších) spustíte lupu okamžitě a odkudkoliv.
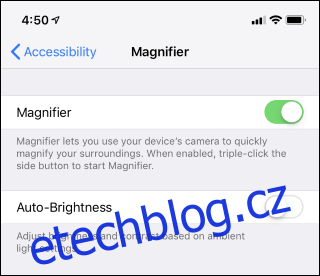
Čtečka obrazovky pro nevidomé
Režim VoiceOver je určen pro uživatele, kteří mají potíže se čtením z displeje. Po aktivaci vám iPhone přečte nahlas veškerý text na obrazovce.
Tuto funkci aktivujete v Nastavení > Zpřístupnění > VoiceOver. Aktivací přepínače „VoiceOver“ funkci spustíte. Na této obrazovce najdete i další možnosti nastavení, například můžete zvolit preferovaný hlas v sekci Hlasy > Řeč.
Při prvním nastavení iPhonu lze funkci aktivovat trojitým stisknutím bočního tlačítka (u iPhonů X a novějších) nebo domovského tlačítka (u iPhonů 8 a starších).
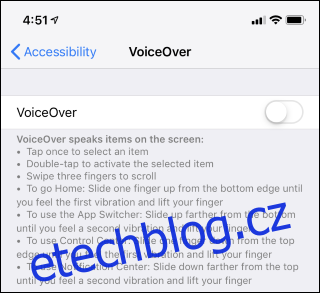
Barevné filtry pro lepší kontrast
iPhone nabízí barevné filtry, které mění způsob, jakým jsou barvy zobrazeny na displeji. Tato funkce je užitečná pro lidi s barvoslepostí. Aktivací „Invertovat barvy“ zvýšíte kontrast obrazovky, což může usnadnit čtení.
Tuto funkci najdete v Nastavení > Zpřístupnění > Zobrazení. Klepnutím na „Invertovat barvy“ zvolíte preferovaný režim inverze. V sekci „Barevné filtry“ můžete aktivovat filtry pro různé typy barvosleposti.
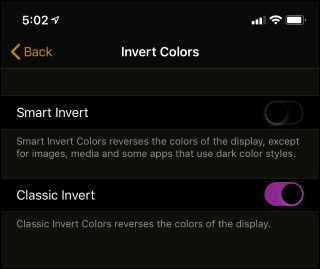
Skryté titulky pro videa
Chcete-li mít titulky u videí vždy zapnuté, iPhone vám to umožní. Můžete si nastavit, aby se titulky zobrazovaly automaticky.
Přejděte do Nastavení > Zpřístupnění > Titulky a aktivujte „Skryté titulky + SDH“. Zde si můžete upravit i vzhled titulků.
Některé aplikace mohou mít vlastní nastavení titulků, proto se nastavení systému nemusí v každé aplikaci projevit.
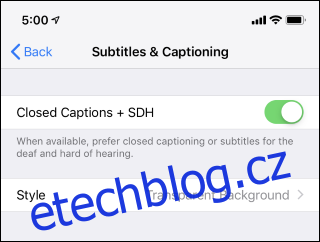
Poslech textu z obrazovky
Pokud si chcete dát od čtení pauzu, iPhone vám může přečíst obsah obrazovky nahlas. Stačí vybrat text, klepnout na „Přečíst“ a iPhone text přečte. Můžete si nechat přečíst i celý obsah obrazovky.
Pro aktivaci této funkce přejděte do Nastavení > Zpřístupnění > Řeč a aktivujte „Vyslovit výběr“. Nyní, po označení textu, se zobrazí tlačítko „Přečíst“. Pokud chcete, aby vám iPhone přečetl celou obrazovku, aktivujte možnost „Přečíst obrazovku“. Stačí poté přejet dvěma prsty shora dolů a iPhone text přečte. V sekci „Hlasy“ si můžete vybrat preferovaný hlas.
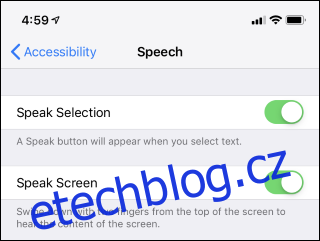
Vypnutí funkce „Zatřesením zpět“
Váš iPhone má standardně aktivovanou funkci „Zatřesením zpět“, která při zatřesení telefonem zruší poslední provedenou akci (např. psaní). Pokud tuto funkci využíváte nechtěně, můžete ji deaktivovat.
Tuto možnost najdete v Nastavení > Zpřístupnění > Zatřesením vrátit zpět a přepínačem funkci vypnete.
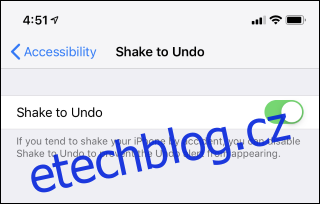
AssistiveTouch pro snadnější ovládání
Máte-li problémy s ovládáním gesty na displeji, funkce AssistiveTouch vám může nabídnout alternativní řešení. Zobrazí na obrazovce plovoucí tlačítko, které vám umožní provádět různé akce, jako je návrat na domovskou obrazovku, zobrazení oznámení nebo otevření ovládacího centra. Dokonce zde najdete i gesta pro stažení obrazovky nebo dvojité klepnutí.
Funkci aktivujete v Nastavení > Zpřístupnění > AssistiveTouch.
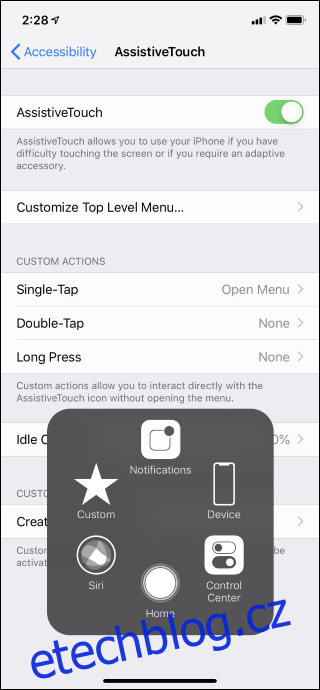
Další užitečné funkce pro snadnější ovládání iPhonu
V sekci Nastavení > Zpřístupnění najdete mnoho dalších možností, které vám mohou zpříjemnit používání iPhonu. Můžete například nastavit tučné písmo, povolit „tvary tlačítek“ pro snazší rozeznání aktivních prvků, minimalizovat průhlednost, zvýšit kontrast nebo omezit animace. Můžete také zobrazovat popisky u tlačítek v aplikacích, což vám usnadní rozpoznání, zda jsou zapnutá či vypnutá.
U iPhonů s Face ID můžete nastavit, aby se telefon odemkl i v případě, že se na displej nedíváte. Toto je užitečné zejména pokud často nosíte sluneční brýle, které mohou bránit správnému rozpoznání obličeje.
Funkce „Dosah“ vám zase umožní stáhnout obsah obrazovky níže, abyste na ni dosáhli pohodlněji i jednou rukou.
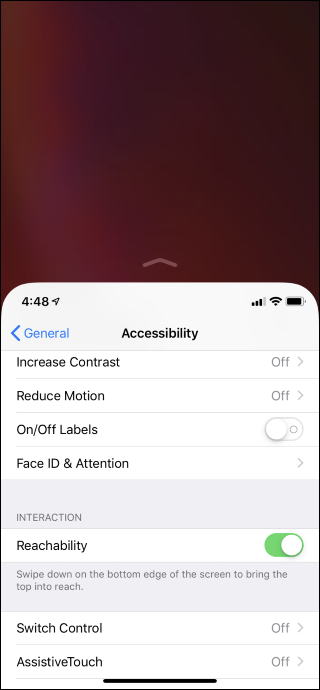
Můžete si také přizpůsobit, jak iPhone reaguje na dotyk, nebo si nastavit delší interval pro dvojité či trojité kliknutí na boční tlačítko.
Další nastavení vám umožní aktivovat mono zvuk pro sluchátka, pokud například chcete používat pouze jedno sluchátko. Můžete také aktivovat „LED blikání pro upozornění“ a váš iPhone začne blikat LED diodou fotoaparátu při příchozím upozornění, což se hodí, pokud neslyšíte zvuky notifikací.
Funkce „Řízený přístup“ vám zase umožní omezit používání iPhonu nebo iPadu jen na konkrétní aplikace, což oceníte například při půjčování zařízení dětem.
Zkratky usnadnění vám umožní rychle aktivovat mnoho z těchto funkcí prostřednictvím přizpůsobitelné nabídky, která se zobrazí po kliknutí na boční nebo domovské tlačítko.
Autor fotografie: Nemanja Zotovič/Shutterstock.com.