Automatizace manipulace s daty pomocí vzorců je v dnešní době klíčová. Pokud však stále ručně přepisujete text jen proto, abyste změnili jeho velikost písmen, je na čase to změnit. Naštěstí Excel nabízí řadu funkcí, které umožňují rychle a efektivně transformovat text na velká písmena, malá písmena, iniciálová písmena a dokonce i větná písmena. V tomto článku si ukážeme, jak využít různé funkce Excelu pro úpravu textu a zefektivnění vaší práce.
Jak modifikovat velikost písmen v Excelu
Chcete-li dosáhnout silného dojmu převodem textu na velká písmena, Excel nabízí funkci UPPER.
Syntaxe:
=UPPER(text)
Tato funkce očekává jeden argument – text, který chcete změnit. Můžete odkazovat na buňku nebo vložit text přímo do vzorce.
Představte si, že vytváříte seznam adresátů s jmény zákazníků psanými malými písmeny, ale formát e-mailových adres vyžaduje velká písmena. S funkcí UPPER snadno změníte „john doe“ na „JOHN DOE“.
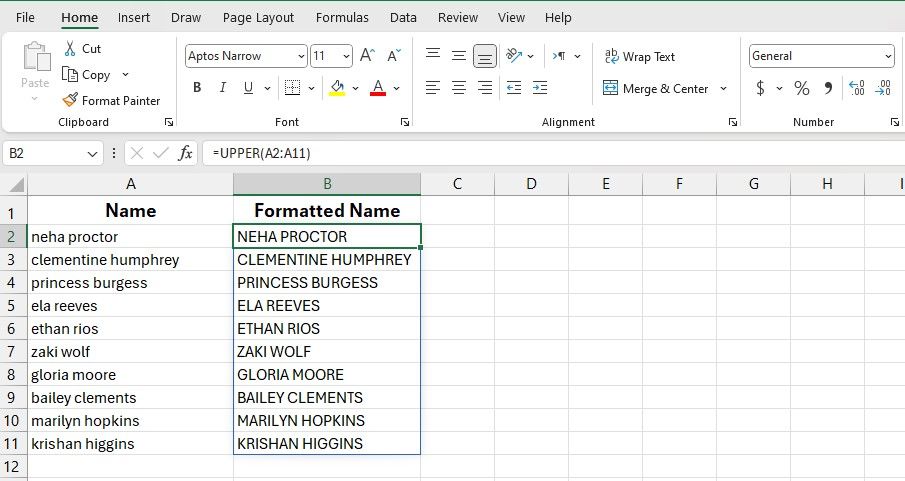
Pokud potřebujete převést celé rozsahy na velká písmena, můžete pro zvýšení efektivity použít maticový vzorec. Zadejte vzorec a stiskněte Ctrl + Shift + Enter. Díky tomu nemusíte aplikovat funkci na každou buňku zvlášť.
Jak převést velká písmena na malá v Excelu
Funkce LOWER provede přesně to, co byste očekávali – změní všechna písmena na malá.
Syntaxe:
=LOWER(text)
Tato funkce pracuje stejně jako UPPER. Vložte odkaz na buňku nebo textový řetězec a Excel se o zbytek postará sám.
Představte si, že migrujete data z databáze, kde jsou jména zadána velkými písmeny a chcete je mít v uživatelsky přívětivějším formátu. Místo ručního přepisování použijte funkci LOWER a změňte „JANE DOE“ na „jane doe“ jedním krokem. Je to obzvláště užitečné při standardizaci textu napříč několika záznamy.
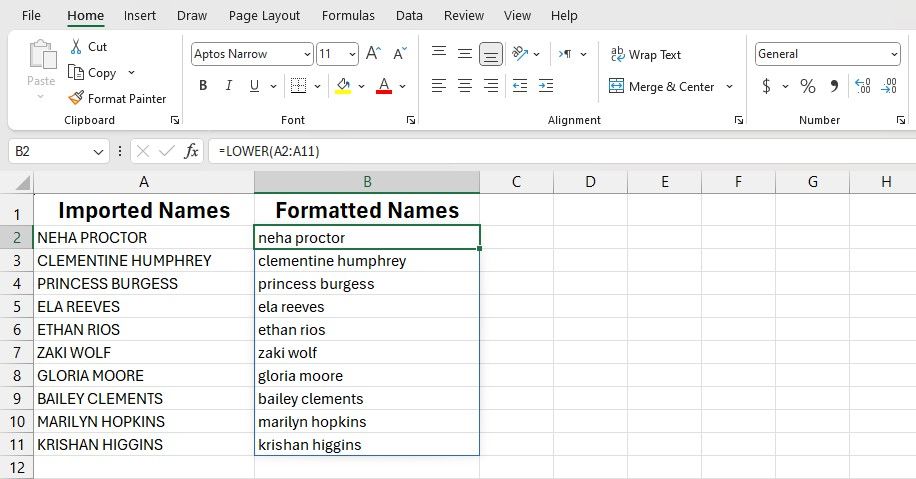
Pokud původní text již není potřeba, můžete sloupec skrýt nebo jej přesunout na jiný list, aby byl váš soubor přehlednější.
Jak transformovat text na iniciálová písmena v Excelu
Funkce PROPER je užitečná, když požadujete iniciálová písmena, kde je první písmeno každého slova velké.
Syntaxe:
=PROPER(text)
Podobně jako její příbuzné funkce pro změnu velikosti písmen, PROPER vyžaduje pouze text ke transformaci. Je to ideální pro práci s jmény, tituly nebo jakýmkoliv textem, který potřebuje elegantní a profesionální vzhled.
Například, pokud máte seznam produktů s nekonzistentním formátováním – některé názvy jsou velkými a jiné malými písmeny. Aplikováním funkce PROPER snadno změníte „WIDGET A“ a „widget b“ na „Widget A“ a „Widget B“, čímž dosáhnete konzistence v prezentaci.
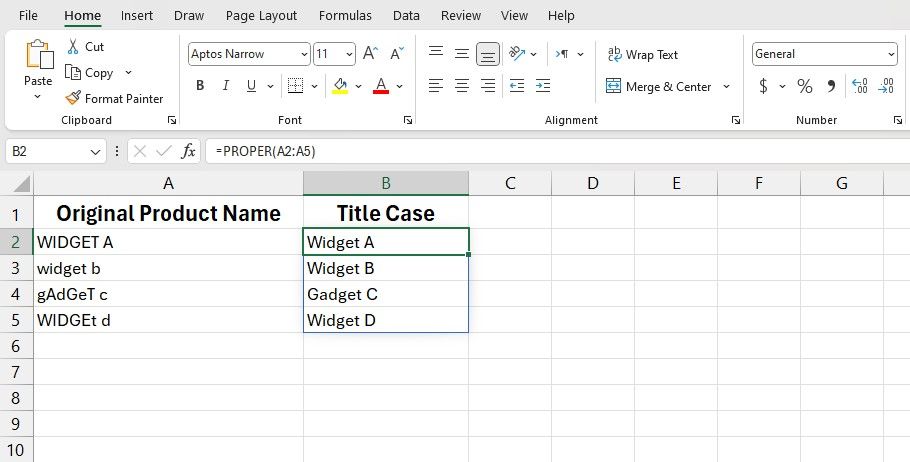
Jak změnit text na větná písmena v Excelu
Excel nenabízí přímou funkci pro větná písmena (kde je pouze první písmeno věty velké). Ale nebojte se! Můžete vytvořit vlastní vzorec s využitím funkcí LEFT, RIGHT, LEN, UPPER a LOWER.
Zde je popis, co každá z těchto funkcí provádí:
|
LEFT |
Vrátí znaky z počátku textového řetězce. |
|
RIGHT |
Vrátí znaky z konce textového řetězce. |
|
LEN |
Spočítá počet znaků v textovém řetězci. |
|
UPPER |
Transformuje text na velká písmena. |
|
LOWER |
Transformuje text na malá písmena. |
Může to znít složitě, ale nebojte se. Vzorec je relativně jednoduchý, jakmile porozumíte účelu jednotlivých funkcí. Pro transformaci textu v buňce A2 na větná písmena použijte následující vzorec:
=UPPER(LEFT(A2,1))&LOWER(RIGHT(A2,LEN(A2)-1))
Tento vzorec pracuje ve dvou krocích. Nejprve změní první písmeno textu v buňce A2 na velké písmeno pomocí funkcí LEFT a UPPER. Následně s použitím funkce LEN spočítá celkový počet znaků, odečte 1 (pro vynechání prvního písmene) a předá zbytek textu funkcím RIGHT a LOWER, které ho zpracují.
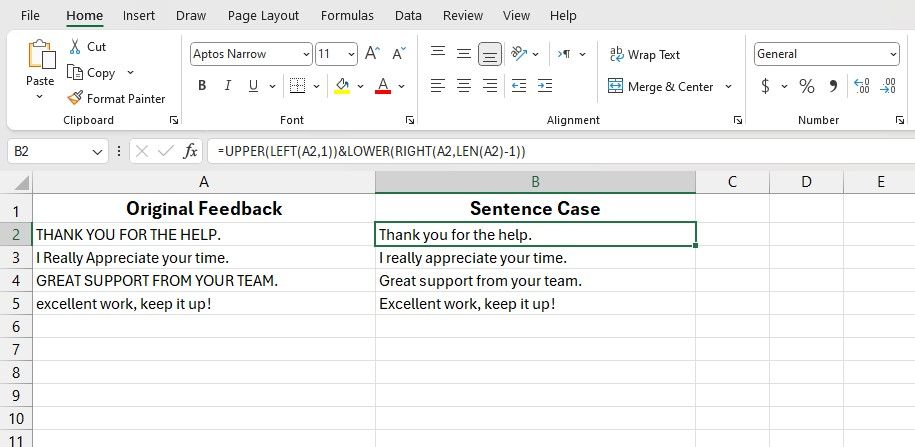
Tento vzorec je skvělý pro úpravu odpovědí z dotazníků nebo formulářů zpětné vazby, kde lidé mohli psát text velkými nebo malými písmeny. Rychle transformujete „THANKS FOR THE HELP“ na „Thanks for the help“, díky čemuž text vypadá upraveně bez jakéhokoli ručního přepisování.
Ačkoli Excel nemusí být první nástroj, který vás napadne při formátování textu, překvapí vás svou účinností, když víte, které vzorce použít. Koneckonců, smyslem Excelu je usnadnit vám práci, tak ho nechte dělat to, k čemu je určen.