Ať už jde o výkon nebo zabezpečení Windows, běžnou radou technických odborníků je zajistit, aby byl Windows aktuální. A je to tak správně, aktualizace systému Windows jsou zásadní pro zajištění ochrany před nejnovějšími zranitelnostmi a pro opravu případných chyb, aby bylo zajištěno optimální používání.
Nastavení aktualizací systému Windows jsou však ve výchozím nastavení nakonfigurována tak, aby bylo zajištěno, že získáte nejnovější aktualizace co nejdříve, aniž by to zasahovalo do vaší práce. Nicméně držet se výchozího nastavení není vždy dobrý nápad, zvláště když aktualizace systému Windows mohou negativně ovlivnit váš počítač, jako je například neslavná aktualizace KB5012170.
Kromě toho existuje několik nastavení aktualizace systému Windows, která mohou negativně ovlivnit váš počítač, aniž byste o tom věděli. Měli byste převzít kontrolu nad tím, jak má systém Windows udržovat váš počítač aktualizovaný, a já jsem tu, abych vám s tím pomohl. Dnes vám řeknu vše, co potřebujete vědět pro správu aktualizací systému Windows.
Table of Contents
Rozsah aktualizací systému Windows
Abychom vám pomohli porozumět důležitosti aktualizací systému Windows, měli byste vědět, co je zodpovědné za udržování aktuálního stavu. Mnoho lidí si myslí, že úkolem aktualizátoru systému Windows je opravovat zranitelná místa/chyby a zavádět nové funkce. Ve skutečnosti je to mnohem víc než to a níže uvádím některé běžné povinnosti aktualizací systému Windows:
- Záplaty na ochranu před známými zranitelnostmi. Obvykle známé jako Patch Tuesday, to se děje v úterý 2. týdne každého měsíce.
- Hlavní aktualizace funkcí ve formě aktualizací Service Pack, kumulativních aktualizací atd. pro zlepšení celkového výkonu, stability a kompatibility a přidání nových funkcí.
- Vyhledejte a stáhněte si nejnovější ovladače pro hardware (včetně nově přidaného hardwaru). Tuto práci však pravděpodobně dělá lépe vyhrazený aktualizátor ovladačů.
- Je také zodpovědný za aktualizaci Microsoft .NET Framework, což je platforma pro vývoj softwaru, kterou používá mnoho aplikací v systému Windows.
- Pomáhá také dodávat aktualizace pro Microsoft Edge.
- Aktualizuje nejnovější definice virů a schopnosti detekce programu Windows Defender.
- Lze jej také nakonfigurovat tak, aby aktualizoval další produkty společnosti Microsoft, jako je sada Office nebo Visual Studio.
- V případě potřeby si také stáhne jazykové balíčky.
Je samozřejmé, že aktualizace systému Windows jsou také zodpovědné za upgrady verzí systému Windows, jako je upgrade z Windows 10 na Windows 11. Přestože uživatelé s nepodporovanými počítači možná budou muset použít nekonvenční způsoby upgradu, nezapojujte aktualizaci Windows.
Přizpůsobte nastavení služby Windows Update
Existuje spousta možností souvisejících s aktualizacemi systému Windows, které rozhodují o tom, jak bude váš počítač aktualizován. Je důležité je nakonfigurovat, protože mnoho z těchto možností může přímo ovlivnit vaši práci neočekávaným restartováním počítače nebo stahováním dat na pozadí.
Chcete-li získat přístup k těmto možnostem, přejděte do Nastavení systému Windows > Windows Update > Pokročilé možnosti. Zde uvidíte všechny možnosti konfigurace.
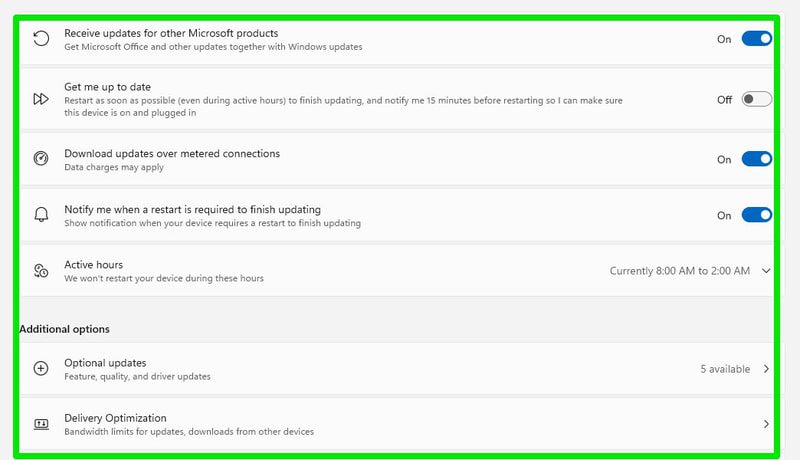
Níže je rychlé vysvětlení každé možnosti a jak byste je měli přizpůsobit:
Získejte aktualizace pro další produkty společnosti Microsoft
Povolením této možnosti umožníte systému Windows stahovat aktualizace i pro samostatné aplikace společnosti Microsoft. To zahrnuje aplikace jako Office, Silverlight, Windows Subsystem for Linux atd. Bohužel neexistuje žádný oficiální seznam, který by přesně říkal, jaké aplikace tato funkce pokrývá. Osobně to nechávám zapnuté, protože věřím, že aktuální systém je vždy lepší.
Dejte mi aktuální informace
Pokud je tato možnost povolena, aktualizátor systému Windows se pokusí restartovat a nainstalovat aktualizaci, jakmile bude stažena. Ačkoli to vydá upozornění 15 minut před aktualizací počítače. Doporučuji, abyste toto ponechali vypnuté, protože to bude narušovat vaši práci buď tím, že vás bude otravovat oznámeními, nebo aktualizovat počítač, když tam nejste, abyste oznámení oddálili.
Stahujte aktualizace přes měřené připojení
Měřené připojení v podstatě znamená připojení k internetu s omezenými daty, tedy mobilními daty. Při připojení k síti označené jako měřená se systém Windows nebude stahovat aktualizace, aby šetřil data. Stále však bude stahovat důležité aktualizace.
Připojení k mobilním datům automaticky označí připojení jako měřené. Připojení můžete také ručně označit jako měřené tak, že přejdete do Nastavení > Síť a internet > WiFi/Ethernet a tam tuto možnost povolíte.
Pokud máte omezený datový tarif, pak doporučuji tuto možnost povolit a označit konkrétní připojení jako měřené.
Jednoduchá možnost upozornit, že byla stažena aktualizace a je vyžadován restart. Rozhodně mějte tuto možnost povolenou, abyste přesně věděli, kdy je třeba aktualizovat.
Aktivní hodiny
Ujistěte se, že jste nastavili tuto možnost, aby systém Windows věděl o vaší pracovní době, aby se během těchto časů neaktualizoval a nezpůsoboval frustraci. Pro mě automatická možnost funguje dobře, protože vybírá čas, během kterého obvykle spím. Zde můžete také ručně vybrat čas, abyste se ujistili, že to neovlivní vaši práci.
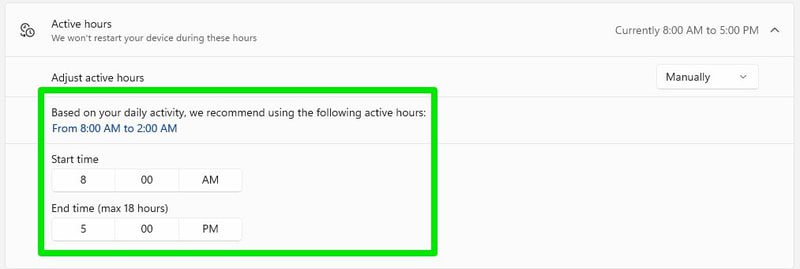
Volitelné aktualizace
Zde najdete aktualizace, které nejsou příliš důležité a váš počítač bude fungovat dobře i bez nich. Stále však stojí za to se podívat, protože můžete najít něco, co by mohlo zlepšit váš zážitek. Většina aktualizací zde bude souviset s ovladači a samostatnými aplikacemi.
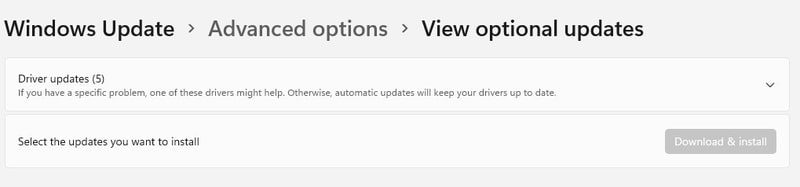
Vlastně jsem zde jednou našel lepší ovladač pro svou grafickou kartu, určitě doporučím mrknout.
Optimalizace dodávky
Pomocí sítě typu peer-to-peer (P2P) společnost Microsoft distribuuje své aktualizace, aby snížila zatížení svých vlastních serverů. Je-li povoleno, odešle nebo sdílí část aktualizace již stažené do vašeho počítače s počítači ve vaší síti nebo jinými počítači na internetu, které ji také stahují. To samozřejmě znamená, že využívá šířku pásma vašeho připojení k nahrávání dat do jiných počítačů.
Pokud se nemusíte starat o šířku pásma připojení, můžete společnosti Microsoft pomoci tím, že ji povolíte a necháte ji nahrávat data do jiných počítačů na internetu. V opačném případě vyberte alespoň možnost Zařízení v mé místní síti, protože to umožní ostatním počítačům ve vaší síti aktualizovat také bez použití vaší šířky pásma, protože jsou ve stejné síti.
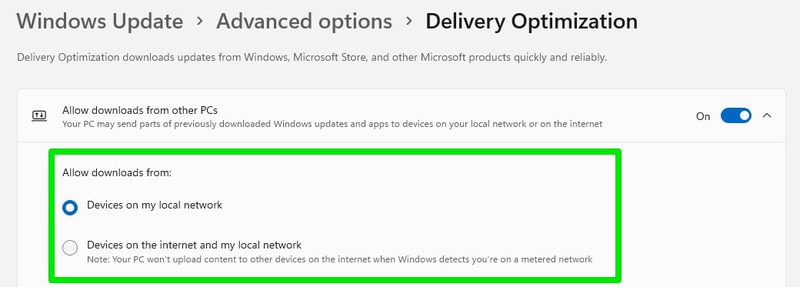
Pokud se obáváte o soukromí/zabezpečení, pak společnost Microsoft zajistí, že nenaváže žádné spojení s vašimi soubory a daty, abyste byli zranitelní.
Instalace aktualizací systému Windows
Instalace aktualizací systému Windows je poměrně jednoduchá. V závislosti na vašem nastavení se to stane automaticky. Systém Windows neposkytuje žádný snadný způsob, jak zabránit aktualizacím systému Windows v aktualizaci vašeho počítače. Jde jen o to, kdy a jak bude aktualizován.
Jednou denně systém Windows online zkontroluje, zda je k dispozici nová aktualizace. Pokud je nalezen, automaticky jej stáhne a nainstaluje. Jediným omezením bude nastavení měřeného připojení, které může bránit stahování některých typů aktualizací.
Po stažení se většina aktualizací automaticky nainstaluje a vy nemusíte nic dělat. Některé aktualizace jako Patch Tuesday a hlavní aktualizace však vyžadují restart počítače. Počítač se automaticky restartuje na základě vámi nakonfigurovaných nastavení, aby se tyto aktualizace nainstalovaly. Nainstaluje je, i když je počítač ručně restartován.
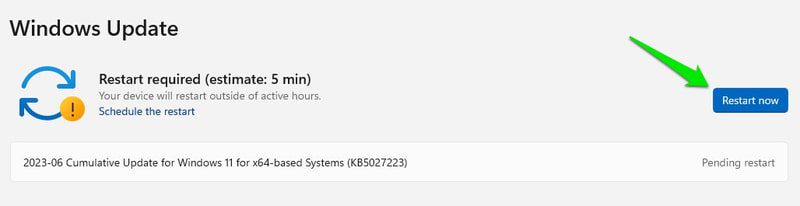
Všechny nainstalované aktualizace lze zobrazit v sekci Historie aktualizací. Zde jsou uvedeny všechny velké a malé aktualizace a můžete kliknout na odkaz Další informace vedle nich a zjistit, co přesně bylo uvedeno v této konkrétní aktualizaci.
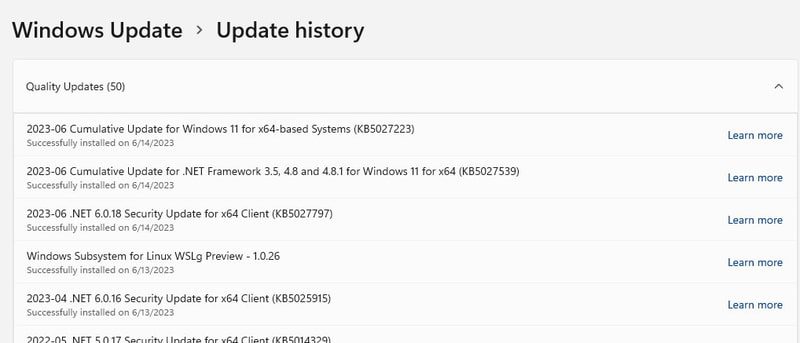
Aktualizace můžete zkontrolovat také ručně kliknutím na tlačítko Zjistit aktualizace. V případě, že aktualizace přišla po automatické kontrole, ruční kontrola ji okamžitě stáhne a nainstaluje.
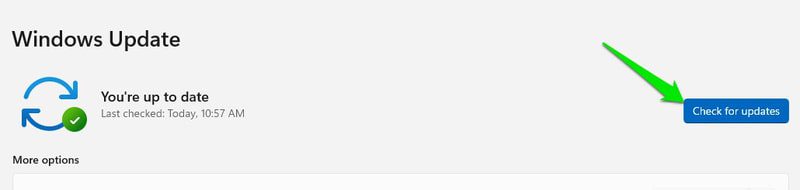
Ručně stáhněte a nainstalujte aktualizace systému Windows
Existuje mnoho důvodů, proč vás může zajímat ruční stahování aktualizací systému Windows namísto použití nástroje Windows Updater. Například pokud chcete aktualizovat počítače offline pomocí USB nebo máte z bezpečnostních důvodů zakázány aktualizace systému Windows (více o tom později).
Naštěstí je Microsoft Update Catalog web spravovaný společností Microsoft, který uvádí všechny aktualizace vydané pro produkty společnosti Microsoft, zejména Windows. Do vyhledávacího pole můžete zadat číslo KB nebo klíčové slovo pro aktualizaci, kterou chcete stáhnout, abyste tuto aktualizaci našli a stáhli.
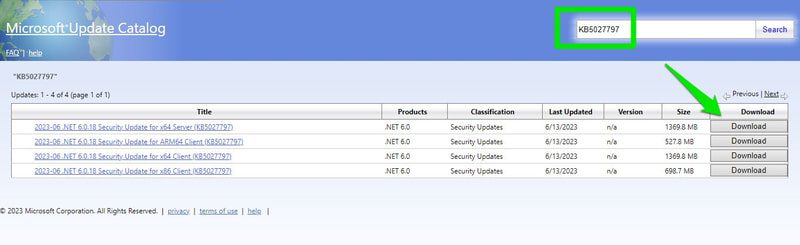
Stažený soubor bude mít příponu .exe nebo .msu. Stačí jej otevřít a nainstalovat do počítače. Některé aktualizace však stále vyžadují restart počítače.
Tip: Pokud neznáte přesný název aktualizace, kterou chcete stáhnout. Vyhledejte „Historie aktualizací“ na webu společnosti Microsoft a zobrazí se stránky věnované ukládání historie aktualizací různých verzí systému Windows. Zde uvidíte aktualizace uvedené s vysvětlením.
Odinstalování aktualizací systému Windows
Můžete také odinstalovat konkrétní aktualizace ve Windows, pokud vám způsobují problémy. Chcete-li tak učinit, otevřete Ovládací panely pomocí vyhledávání a poté přejděte na Programy > Zobrazit nainstalované aktualizace.
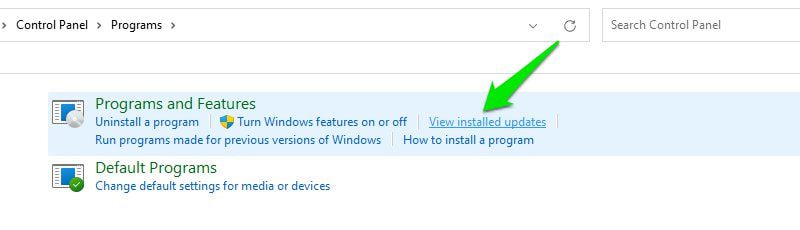
Zde uvidíte všechny nainstalované aktualizace spolu s přesným datem, kdy byly nainstalovány. Stačí dvakrát kliknout na aktualizaci a potvrdit výzvu k jejímu odstranění.
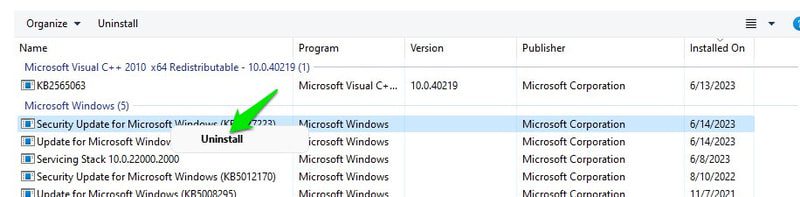
Doporučuji, abyste si poznamenali název aktualizace nebo číslo KB, abyste měli jistotu, že ji v případě potřeby budete moci nainstalovat ručně. Také ne všechny aktualizace lze odinstalovat; některé aktualizace vám Microsoft nedovoluje odstranit.
Vymažte mezipaměť aktualizací systému Windows
Zatímco mluvíme o odstranění aktualizací systému Windows, možná vás bude zajímat, jak se zbavit aktualizací, které jsou již nainstalovány, ale jejich instalační soubory jsou stále ve vašem počítači.
Systém Windows uchovává instalační soubory aktualizací i po jejich instalaci, takže se v případě problémů můžete vrátit později. Tyto soubory mohou snadno zabírat GB místa, aniž byste o tom věděli.
Existuje mnoho způsobů, jak tato data odstranit, ale nejjednodušší bude použití nástroje Vyčištění disku. Jednoduše vyhledejte „vyčištění disku“ ve vyhledávání systému Windows a otevřete nástroj.
Zde klikněte na tlačítko Vyčistit systémové soubory a vyberte jednotku, na které je nainstalován systém Windows.
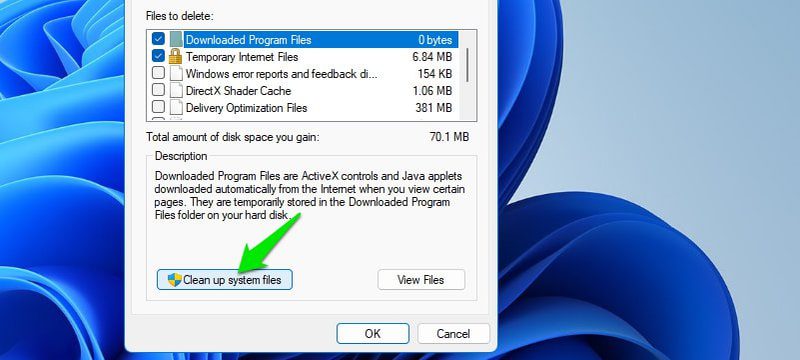
Nyní zaškrtněte políčko vedle možnosti Windows Update Cleanup a kliknutím na OK vyčistěte všechna tato data.
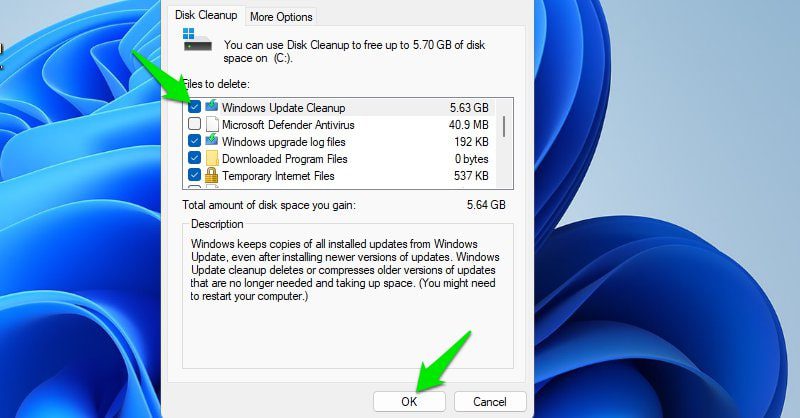
Doporučuji vám to provést pouze v případě, že máte málo místa a nebudete se muset vracet k předchozí aktualizaci. Mít tyto soubory je užitečné, pokud někdy budete muset z jakéhokoli důvodu resetovat nebo obnovit počítač.
Pozastavit nebo zakázat aktualizace systému Windows
Pokud nechcete riskovat instalaci chybné aktualizace nebo nechcete Windows aktualizovat vůbec, můžete aktualizace systému Windows pozastavit nebo zakázat. Doporučuji je pozastavit, pokud se obáváte chybných aktualizací, protože Microsoft je rychle opraví nebo vrátí zpět.
Pozastavit aktualizace systému Windows
Aktualizace můžete pozastavit až na 5 týdnů a můžete vybrat pouze časové období v týdnech počínaje 1. Ve stejných možnostech služby Windows Update klikněte na rozevírací nabídku vedle možnosti Pozastavit aktualizace a vyberte časové období.
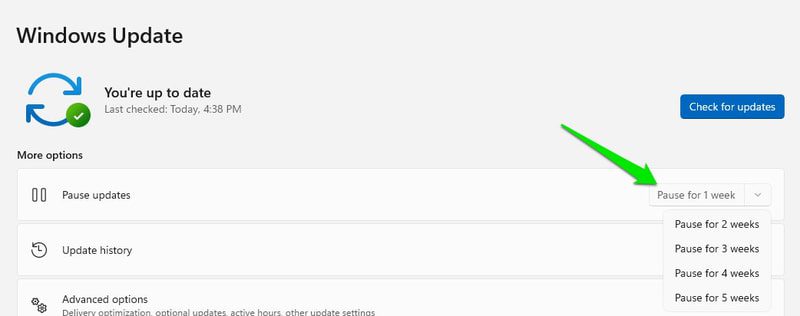
Jakmile vyberete, aktualizace se pozastaví a místo toho se zobrazí tlačítko Obnovit aktualizace.
Zakázat aktualizace systému Windows
Nedoporučuji vám to, protože to způsobí zranitelnost vašeho počítače. Je však možné zakázat systém Windows, pokud to musíte udělat, jako byste raději instalovali aktualizace ručně.
Chcete-li to provést, stisknutím kláves Windows+R otevřete dialogové okno Spustit a zadejte do něj services.msc, čímž otevřete Služby Windows.
Nyní přejděte dolů ke službě Windows Update. Klikněte na něj pravým tlačítkem a vyberte možnost Vlastnosti.
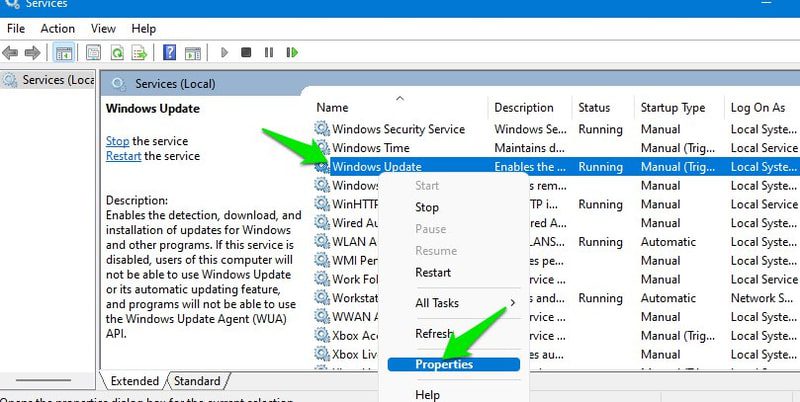
Zde nejprve klikněte na Zastavit v části Stav služby a poté v části Typ spouštění vyberte Zakázáno.
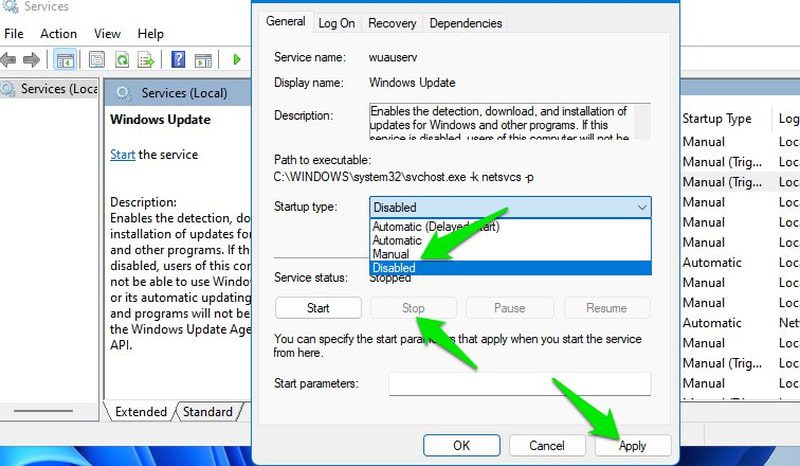
Jakmile tyto změny použijete, systém Windows se automaticky neaktualizuje. Stále však můžete aktualizovat ručně kliknutím na možnost Zkontrolovat aktualizace.
K deaktivaci aktualizací systému Windows použijte aplikaci třetí strany
Můžete také použít aplikaci třetí strany k deaktivaci aktualizací systému Windows, pokud to považujete za snazší. Windows Update Blocker je pro tento účel skvělý, protože se opravdu snadno používá a odvede svou práci.
Chcete-li rychle povolit/zakázat funkci aktualizací systému Windows, stačí v jeho rozhraní vybrat možnost Povolit aktualizace nebo Zakázat aktualizace.
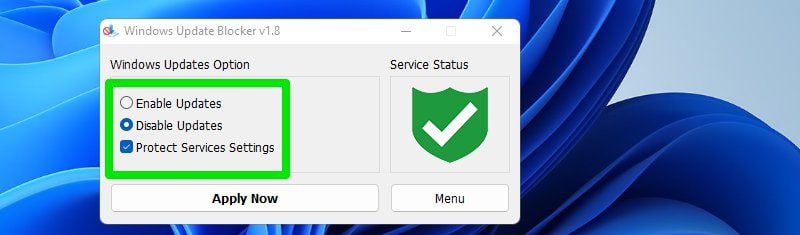
Odstraňování problémů s aktualizacemi systému Windows
Existuje možnost, že aktualizace systému Windows může negativně ovlivnit váš počítač. Kromě toho může Windows Updater čelit problémům, které by mu mohly bránit ve stahování konkrétních aktualizací nebo jejich instalaci. Pokud se potýkáte s takovými problémy, existuje několik věcí, které můžete udělat, abyste je napravili.
Použijte Poradce při potížích se službou Windows Update
Windows má spoustu nástrojů pro odstraňování problémů, které automaticky opravují běžné problémy se systémem Windows. Pokud máte potíže s nástrojem Windows Updater, můžete je případně vyřešit pomocí Poradce při potížích se službou Windows Update.
Chcete-li jej použít, otevřete Nastavení a přejděte do části Systém > Poradce při potížích > Další nástroj pro odstraňování problémů. Zde klikněte na Spustit vedle Windows Update a otevře se průvodce, který vás provede a automaticky vyřeší problémy. Některá řešení mohou vyžadovat restart počítače.
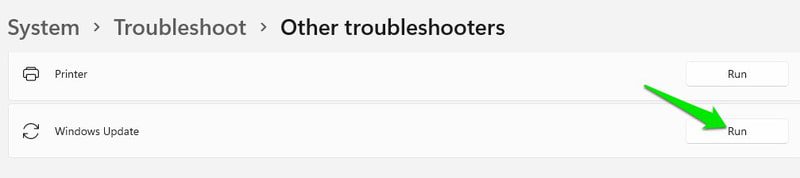
Případně můžete také použít opravný nástroj třetí strany, který dokáže automaticky opravit problémy související s aktualizacemi, pokud vestavěný nástroj pro odstraňování problémů nefunguje.
Použijte Obnovení systému
V případě, že nová aktualizace negativně ovlivnila váš počítač, můžete se vrátit k předchozí verzi systému Windows, ve které nebude tato aktualizace nainstalována. Možnost Obnovení systému vám umožňuje vrátit se k předchozí verzi a ve Windows je ve výchozím nastavení povolena.
Stisknutím klávesy Windows+R a zadáním rstrui v dialogovém okně Spustit otevřete průvodce obnovením systému. Zde doporučí bod obnovení a čas, kdy byl vytvořen. Vyberte ji, pokud je před problematickou aktualizací. V opačném případě vyberte možnost Vybrat jiný bod obnovení a zobrazte dostupné body obnovení.
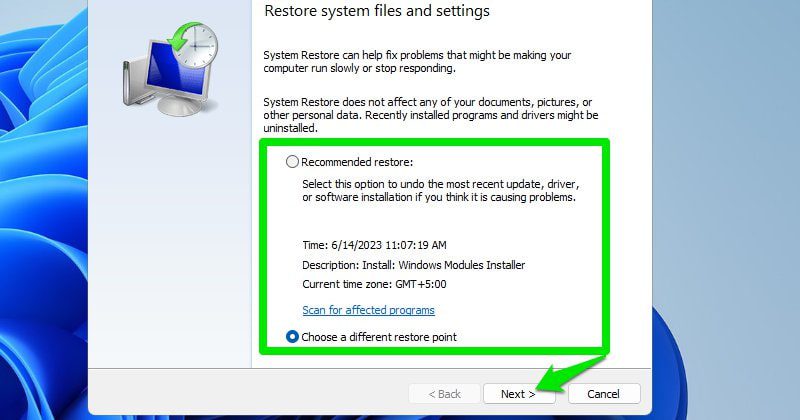
Stačí vybrat bod obnovení, který je před problematickou aktualizací, a Windows obnoví váš počítač do stavu, kdy tam tato aktualizace nebyla.
Za zmínku stojí, že odinstalování aktualizace (jak je uvedeno výše) je také možností, jak to případně opravit. Ne všechny aktualizace však lze odinstalovat, takže v takovém případě je lepší volbou Obnovení systému.
Závěrečná slova 👨💻
Osobně rád říkám systému Windows, aby aktualizoval můj počítač pouze během neaktivních hodin. Manuálně jej však aktualizuji vždy, když si během své práce najdu chvilku volného času. Chce to koneckonců jen restart a zůstanu aktuální co nejdříve.
I když pro lidi s velmi citlivými daty na PC nebo pracujícími ve firemním prostředí může být chybná aktualizace velkým problémem. V takovém případě může být dobrou volbou odložení nebo ruční aktualizace.
Můžete si také přečíst o tom, jak nainstalovat Windows 11 na nepodporovaný počítač.
