Tisková zařízení, ačkoli se často připojují prostřednictvím USB portu, mohou občas způsobit nečekané potíže. Řešení problémů s tiskárnou se někdy může proměnit v časově náročnou aktivitu.
Tiskárna tiskne pouze část stránky? Možná řešení
Jestliže se vaše tiskárna rozhodne tisknout jen polovinu dokumentu, příčin může být několik a ne všechny musejí nutně souviset s hardwarem tiskárny.
Jako první krok doporučujeme vyzkoušet tisk zkušební stránky. Návod k tiskárně by měl obsahovat informace o tom, jak zkušební stránku vytisknout. Některá zařízení mají k tomuto účelu speciální tlačítko nebo možnost v ovládacím panelu. Pokud zkušební stránka vyjde bez problému, zkuste níže uvedené postupy.
V případě, že tisk má nízkou kvalitu a je například vybledlý, zkontrolujte stav inkoustových kazet a doplňte je, pokud je to nezbytné.
1. Ověření nastavení tiskárny
Je možné, že tiskárna je nastavena pro tisk na menší formát papíru, zatímco dokument byl vytvořen pro větší. Proto si ověřte, jaký formát papíru jste do tiskárny vložili.
Následujte tyto kroky:
Otevřete Ovládací panely.
Přejděte do sekce Hardware a zvuk a následně do Zařízení a tiskárny.
Klikněte pravým tlačítkem na vaši tiskárnu a z kontextového menu zvolte Vlastnosti tiskárny.
Podívejte se na možnosti Velikost originálu a Výstupní velikost.
V obou rozevíracích seznamech vyberte formát, který jste vložili do tiskárny.
Klikněte na Použít a zkuste tisk znovu.
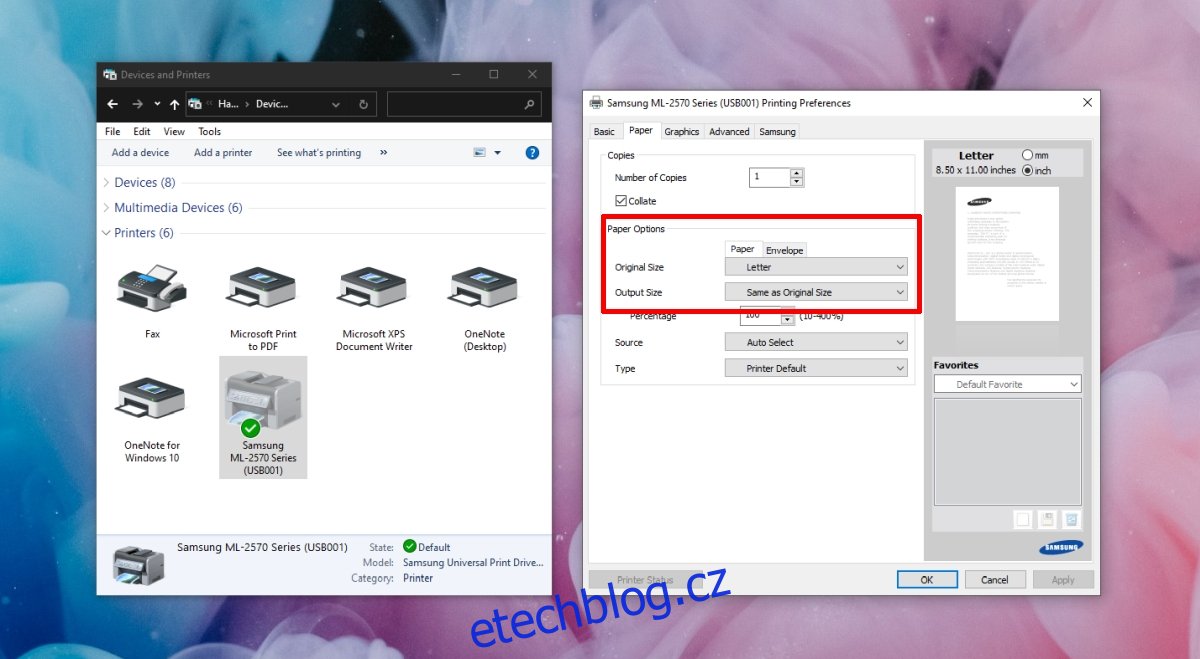
2. Kontrola velikosti stránky dokumentu
Ujistěte se, že velikost stránky dokumentu se shoduje s formátem papíru vloženým do tiskárny. Způsob, jakým se velikost stránky v dokumentu upravuje, se liší v závislosti na aplikaci, ve které dokument prohlížíte a tisknete.
Pro uživatele Microsoft Word:
Otevřete požadovaný dokument.
Přejděte na kartu Rozložení.
Rozbalte menu Velikost a vyberte správný formát.
Znovu zkuste dokument vytisknout.
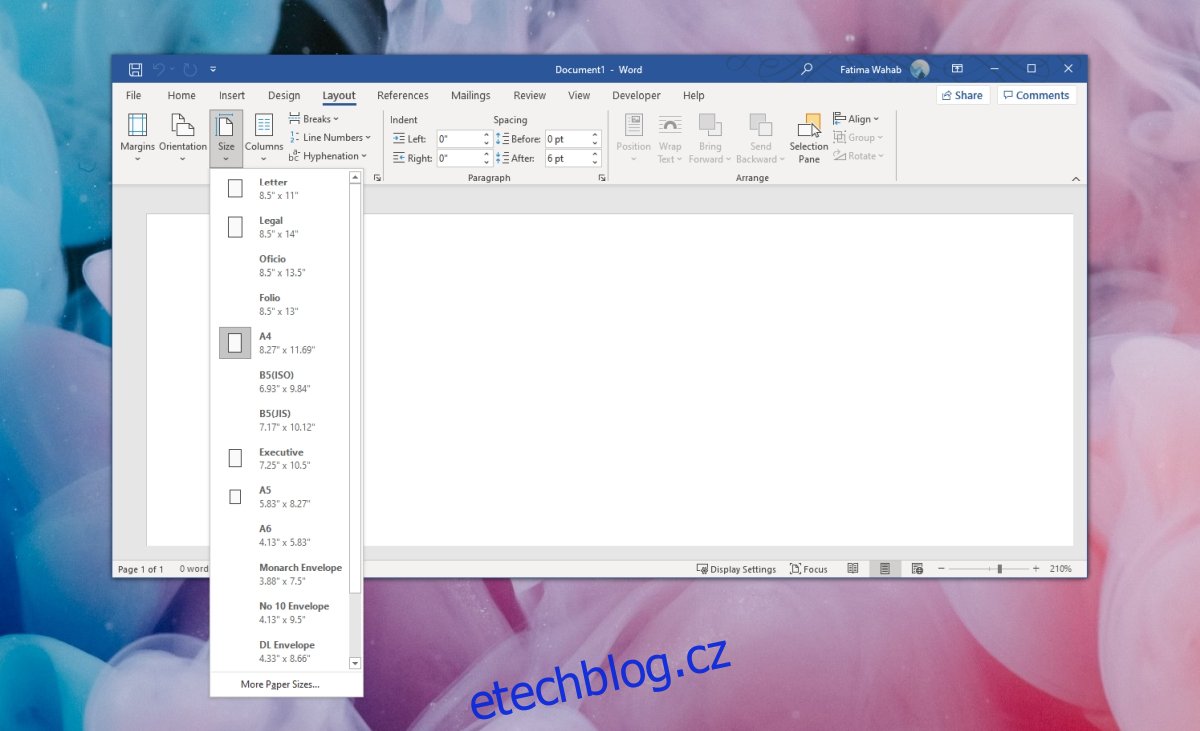
3. Reinstalace tiskárny
Je možné, že tiskárna nebyla správně zkalibrovaná při instalaci, nebo se kalibrace mohla časem narušit. Nejjednodušší řešení představuje odinstalace a následná reinstalace tiskárny.
Postupujte takto:
Spusťte Nastavení pomocí klávesové zkratky Win + I.
Přejděte do sekce Zařízení.
Vyberte Tiskárny a skenery.
Vyberte svou tiskárnu a klikněte na Odebrat zařízení.
Odpojte tiskárnu od počítače a restartujte systém.
Znovu připojte tiskárnu, systém ji automaticky nainstaluje.
Zkuste vytisknout dokument.
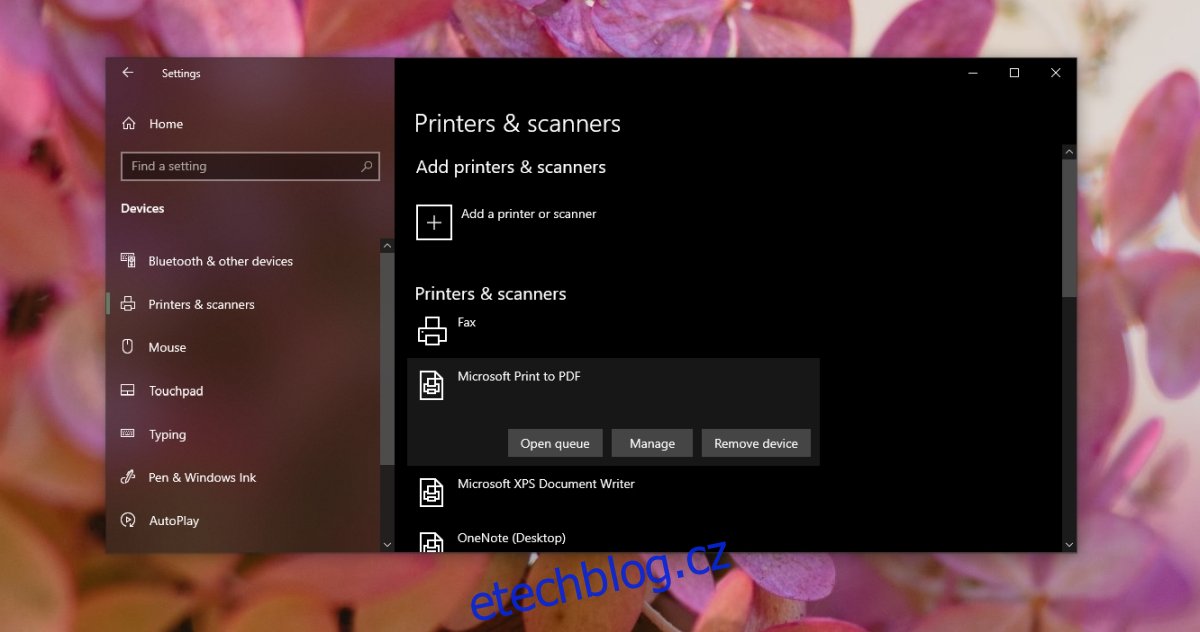
4. Test s jinou aplikací
Problém může být způsoben samotnou aplikací, ze které tisknete. Zkuste použít jinou. Případně můžete dokument uložit ve formátu PDF a zkusit tisk z něj.
Závěrem
Velikost stránky v dokumentu a nastavení tiskárny by měly vždy odpovídat. Pokud tomu tak není, tisk může být nekorektní. Jestliže nemůžete upravit formát dokumentu (např. obálky či brožury), nastavte tiskárnu pro tisk na požadovaný formát.