Windows Terminal představuje moderní nástroj pro práci s příkazovým řádkem, který je dostupný ve Windows 10 a Windows 11. Ačkoli v těchto systémech nadále existují tradiční nástroje jako klasický příkazový řádek a PowerShell, Terminal je považován za jejich potenciálního nástupce.
Tento bezplatný nástroj od Microsoftu v podstatě sjednocuje všechny tyto stávající nástroje do jediné aplikace. Slouží jako centralizované rozhraní pro veškerou práci s příkazovou řádkou a navíc nabízí funkce, které v předchozích nástrojích chyběly, například rozhraní s podporou více panelů a rozsáhlé možnosti přizpůsobení.
Následuje přehled všeho, co potřebujete vědět pro začátek s Terminálem. Dozvíte se, jak jej nainstalovat, jak využívat jeho unikátní funkce a jak si Windows Terminal upravit podle svých preferencí.
Jak získat Windows Terminal
Systém Windows 11 je standardně dodáván s předinstalovaným Terminálem, takže není nutná žádná instalace. Funkce a možnosti Terminálu si ukážeme v následujících odstavcích.
Nicméně, pokud používáte Windows 10, budete si muset Windows Terminal sami doinstalovat. Nemějte obavy, je zcela zdarma a jeho instalace vám nezabere více než pár minut.
Zde je postup, jak stáhnout Windows Terminal:
1. Najděte v hlavním panelu Microsoft Store. Můžete také přejít přímo na stránku pro stažení Terminálu a pokračovat krokem 3.
2. Pomocí vyhledávacího pole v horní části obchodu vyhledejte „Terminal“.
3. Vyberte „Windows Terminal“ z výsledků vyhledávání.
4. Spusťte stahování kliknutím na tlačítko „Získat“.
Důležité: Pro používání Terminálu je nutné mít váš počítač aktualizován minimálně na verzi Windows 10 v19041.0. Pokud se vám nedaří Windows Terminal nainstalovat, proveďte aktualizaci systému Windows prostřednictvím aplikace Nastavení.
Jak otevřít a používat Windows Terminal
Terminál se používá prakticky stejně jako příkazový řádek nebo PowerShell. Je to standardní aplikace, kterou lze spouštět jako jakoukoli jinou.
Zde je několik způsobů, jak otevřít Windows Terminal:
- Vyhledejte „Terminal“ v nabídce Start.
- Spusťte příkaz „wt“ z dialogového okna Spustit.
- Klikněte pravým tlačítkem myši na tlačítko Start a z nabídky vyberte „Terminál“.
Je také důležité vědět, jak otevřít Windows Terminal s oprávněním správce. Rychlý způsob, jak to udělat, je prostřednictvím nabídky Start. Buď klikněte pravým tlačítkem na tlačítko Start a vyberte „Terminál (Admin)“, nebo postupujte následovně:
1. Vyhledejte „Terminal“, ale místo levého kliknutí na něj klikněte pravým tlačítkem.
2. Z kontextové nabídky vyberte „Spustit jako správce“.
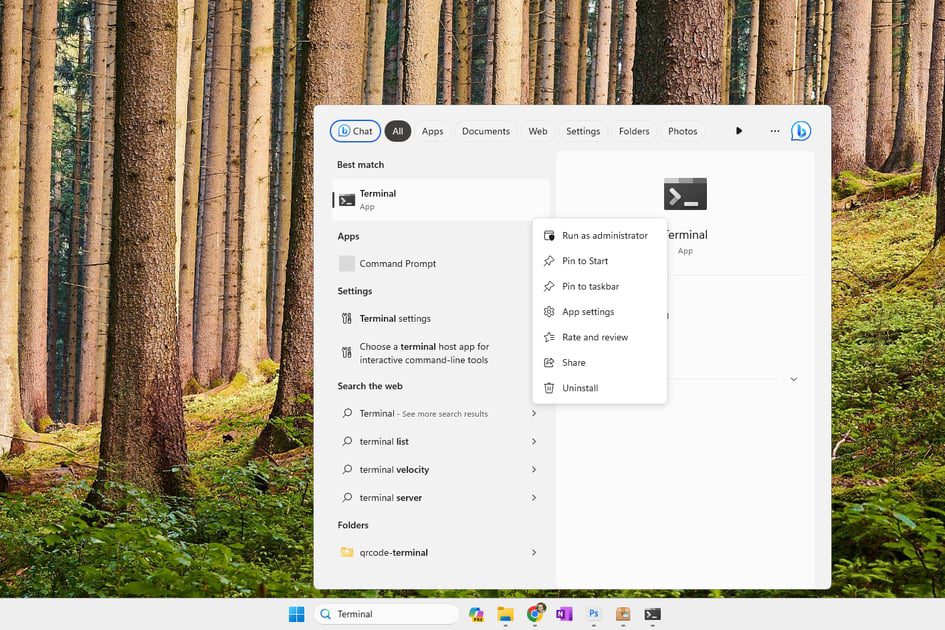
3. Potvrďte výzvu UAC a můžete začít používat Terminál s oprávněními správce.
Windows Terminal nabízí řadu užitečných funkcí, včetně možnosti rychlé navigace pomocí klávesových zkratek, přibližování pomocí myši pro zvětšení textu, zobrazení na celou obrazovku a exportu výsledků příkazů do textového souboru. Mezi nejvýznamnější funkce patří podpora více panelů (tabů), které vám umožňují spravovat více instancí současně v jednom okně.
Chcete-li otevřít nový panel v Terminálu, stačí kliknout na tlačítko „+“ v horní části okna. Šipka vedle znaménka plus zobrazuje dostupné nástroje příkazového řádku, jako jsou Azure Cloud Shell nebo PowerShell. Tato šipka také slouží k přizpůsobení terminálu.
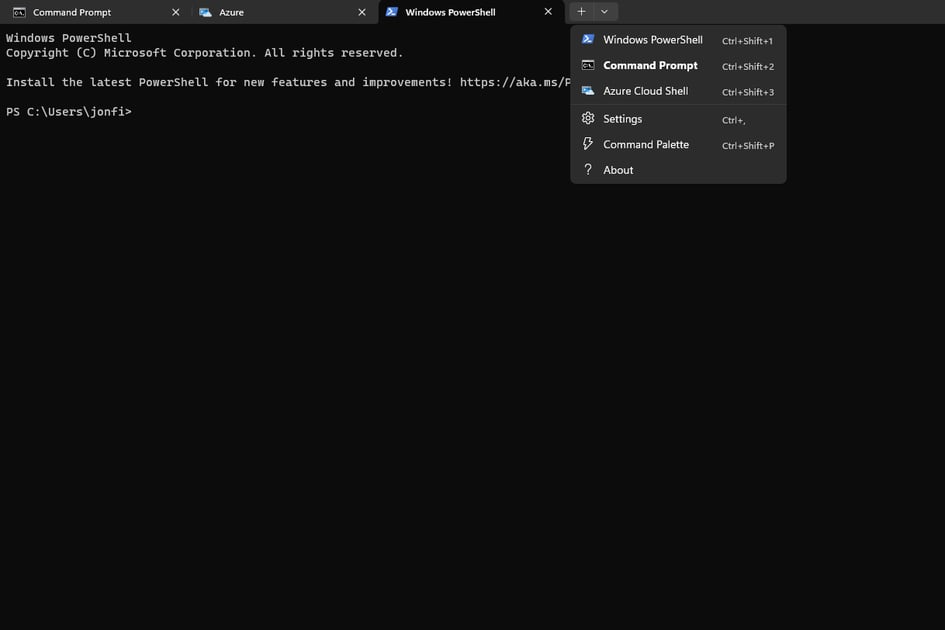
Jak přizpůsobit Windows Terminal
V programu Windows Terminal máte k dispozici mnoho možností přizpůsobení. Pro zobrazení všech dostupných nastavení klikněte na šipku v horní části programu a vyberte „Nastavení“.
Zde je několik příkladů pokročilých možností, které vám tento program nabízí:
- Možnost výběru výchozího profilu, což je užitečné, pokud preferujete například příkazový řádek před PowerShell. Vybraný profil se automaticky otevře při spuštění Terminálu.
- Nastavení automatického spuštění Terminálu při prvním přihlášení k vašemu uživatelskému účtu.
- Automatické kopírování vybraného textu do schránky pro snadnější vkládání výsledků a příkazů jinam.
- Automatické rozpoznávání URL adres, aby na ně bylo možné kliknout.
- Vynucení výzvy k potvrzení při pokusu o zavření Terminálu, když je otevřeno více panelů.
- Udržování Terminálu nad ostatními otevřenými okny.
- Možnost přizpůsobit si všechny klávesové zkratky.
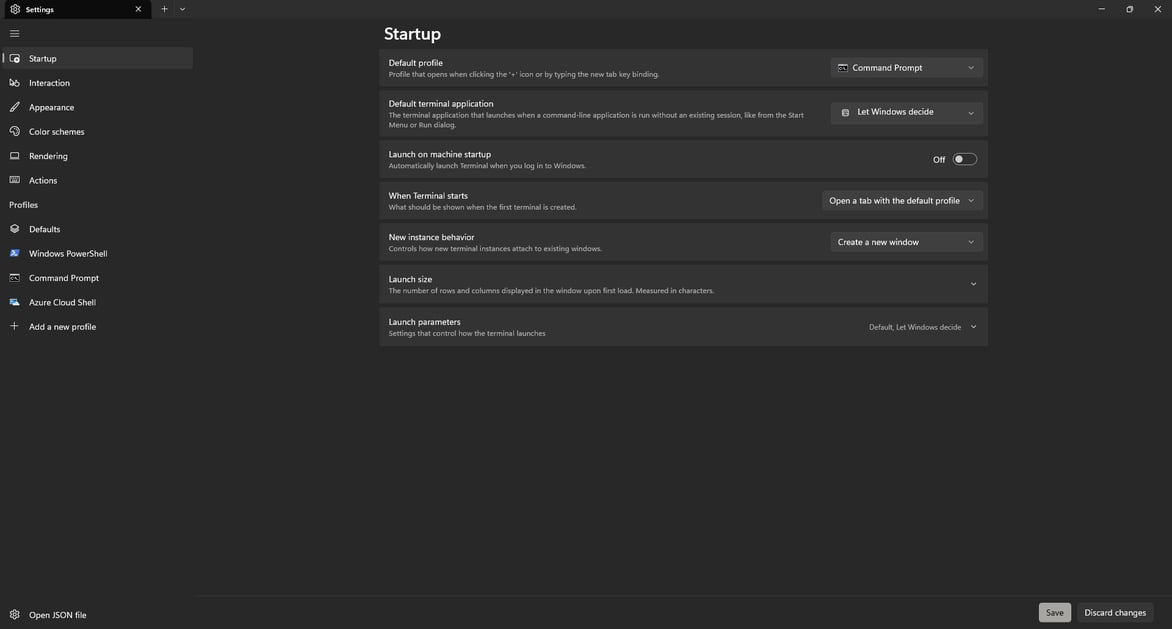
Důležitou oblastí přizpůsobení jsou profily. Příkazový řádek a PowerShell jsou dva výchozí profily, které jsou dostupné přes tlačítko „+“. Můžete si však vytvořit vlastní profily, které vám umožní efektivněji využívat Terminál.
Představte si například, že často pracujete ve složce „Stažené soubory“ ve vašem uživatelském profilu. Můžete si vytvořit nový profil, který nastaví tuto složku jako výchozí adresář. Poté, kdykoli otevřete tento vlastní profil, můžete okamžitě začít provádět příkazy v daném adresáři.
Zde je příklad, jak to udělat:
1. Otevřete nastavení Terminálu, jak je popsáno výše.
2. V levém panelu pod stávajícími profily zvolte „Přidat nový profil“.
3. V poli „Jméno“ zadejte název, pod kterým chcete profil identifikovat. V našem příkladu zadáme „Stažené“.
4. Do pole „Počáteční adresář“ zadejte složku, ve které budete pracovat. Například:
%USERPROFILE%/Downloads
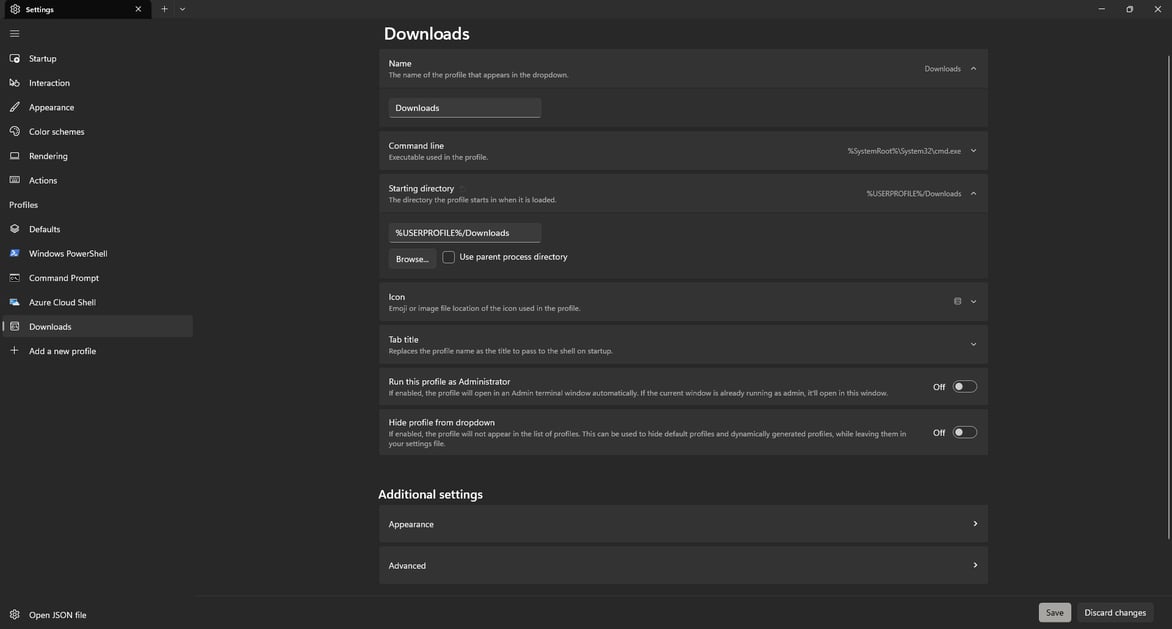
5. Volitelně na této obrazovce můžete vyplnit další podrobnosti, například nastavit, aby se profil spouštěl vždy s oprávněním správce, nebo vybrat jinou ikonu. Nezapomeňte na možnosti „Další nastavení“ v dolní části, kde můžete použít textový renderer AtlasEngine, upravit velikost historie profilu, upravit vzhled písma a mnoho dalšího!
6. Kliknutím na tlačítko „Uložit“ v dolní části vytvoříte nový profil.
Závěrečné myšlenky
Windows Terminal se ukázal jako velmi užitečný doplněk pro moji pracovní činnost. Zvláště oceňuji uživatelské rozhraní s kartami, které mi umožňuje mít všechny mé různé nástroje příkazové řádky uspořádané v jednom okně.
Skutečnost, že je Terminal součástí Windows 11, znamená, že je plně funkční ihned po spuštění. Nejsem sice velký fanda do přizpůsobování vzhledu, ale pokud máte rádi svůj software tak, aby vypadal přesně podle vašich představ, jistě oceníte možnosti změny barevných schémat a volnost v přizpůsobení klávesových zkratek.