Kombinace kláves Ctrl+Alt+Delete je nedílnou součástí operačního systému Windows po mnoho let. Funguje jako klíčový nástroj v situacích, kdy se systém Windows dostane do stavu zamrznutí. Pokud se setkáte se situací, kdy není možné klikat na žádné objekty na obrazovce, nebo pokud váš systém výrazně zpomalí a znemožní vám ukončovat aplikace, které toto zpomalení způsobují, obrazovka CTRL+ALT+DELETE (nebo obrazovka GINA) by měla být vaší první volbou pro řešení situace.
Funkce obrazovky CTRL+ALT+DELETE se bez problémů přenesla i do systému Windows 10. Díky tomu můžete v případě, že se váš systém zasekne, stisknutím této klávesové kombinace vyvolat nabídku, která vám mimo jiné umožní otevřít Správce úloh.
Problémy s obrazovkou CTRL+ALT+DELETE?
Obrazovka CTRL+ALT+DELETE má primárně sloužit k rychlému provádění důležitých systémových úkolů. Nicméně, i tato obrazovka se občas může dostat do stavu, kdy přestane reagovat. Je to sice vzácné, ale i v případě, že se váš systém zastavil, byste k obrazovce CTRL+ALT+DELETE měli mít stále přístup. Pokud tato obrazovka nereaguje, tedy nemůžete na ní provádět žádné kliknutí, zkuste následující postupy pro nápravu.
1. Restartování počítače
Restartování systému je často prvním a nejjednodušším řešením. Pokud se jedná o jednorázovou záležitost, restartování by mělo problém vyřešit. Pro restartování počítače postupujte takto:
- Stiskněte a držte tlačítko napájení na vašem notebooku nebo stolním počítači, dokud se zařízení zcela nevypne.
- Odpojte napájecí adaptér (nebo napájecí kabel) a po jedné minutě jej znovu zapojte.
- Spusťte počítač znovu.
- Po naběhnutí systému na plochu stiskněte klávesovou kombinaci CTRL+ALT+DELETE a ověřte, zda obrazovka reaguje.
2. Spuštění nástroje pro opravu spouštění
Pokud obrazovka CTRL+ALT+DELETE zamrzá při každém pokusu o přístup, je možné, že se vyskytl problém se systémovými soubory. V takovém případě byste měli zkusit spustit nástroj pro opravu spouštění systému.
Postupujte dle následujících kroků:
- Vynuceně vypněte systém (stisknutím a podržením tlačítka napájení).
- Znovu spusťte systém, a jakmile se objeví logo Windows, opětovně ho vynuceně vypněte.
- Tento postup opakujte 3-5 krát, dokud se neobjeví nabídka Poradce při potížích.
- Vyberte možnost Pokročilé možnosti > Oprava spouštění.
- Nechte proces opravy dokončit a vraťte se na plochu.
- Po dokončení procesu by měla obrazovka CTRL+ALT+DELETE opět správně reagovat.
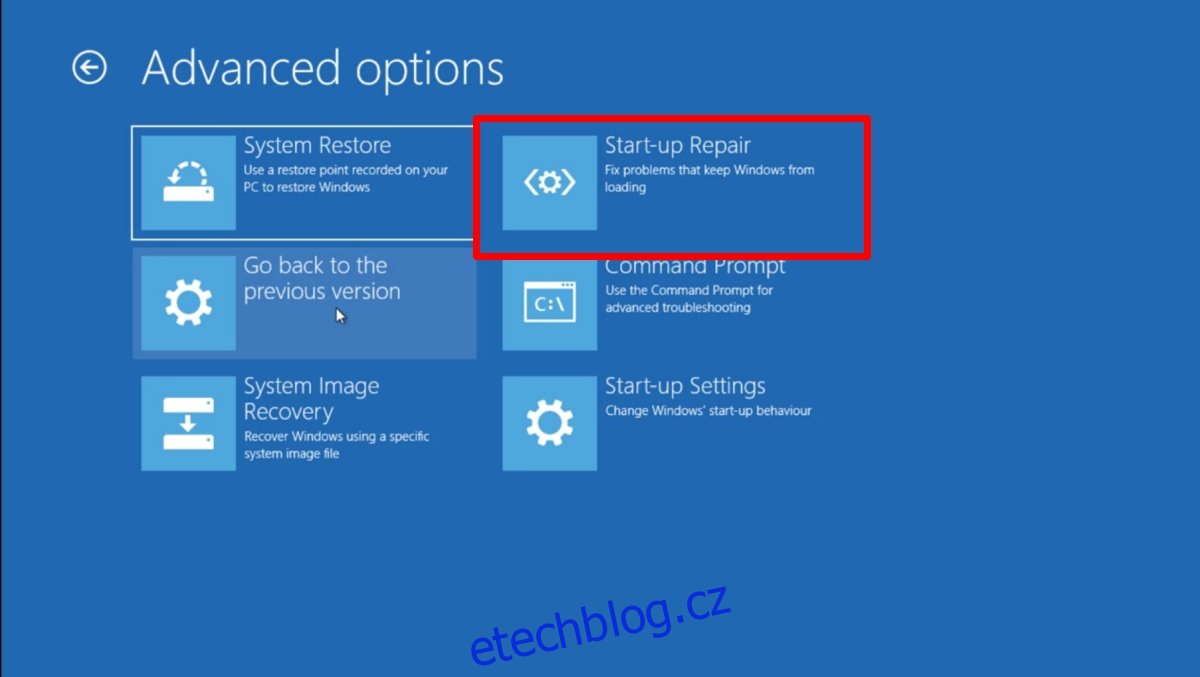
3. Vypnutí funkce Rychlé spuštění
Dalším důvodem, proč obrazovka CTRL+ALT+DELETE nemusí reagovat, může být aktivní funkce Rychlé spuštění. I když tato funkce má za cíl urychlit start vašeho systému, v některých případech je známá tím, že způsobuje problémy, jako jsou problémy s probouzením systému Windows 10 z režimu spánku nebo zobrazení černé obrazovky při probouzení. Deaktivace této funkce je tedy dobrým krokem pro řešení problémů.
Postup vypnutí Rychlého spuštění:
- Otevřete Průzkumník souborů.
- Do adresního řádku vložte text Ovládací panely a stiskněte klávesu Enter.
- Klikněte na položku Možnosti napájení.
- V nabídce na levé straně klikněte na odkaz Zvolte, co má dělat tlačítko napájení.
- Klikněte na odkaz Změnit nastavení, která nejsou aktuálně dostupná.
- Zrušte zaškrtnutí u položky „Zapnout rychlé spuštění (doporučeno)“.
- Klikněte na tlačítko Uložit změny.
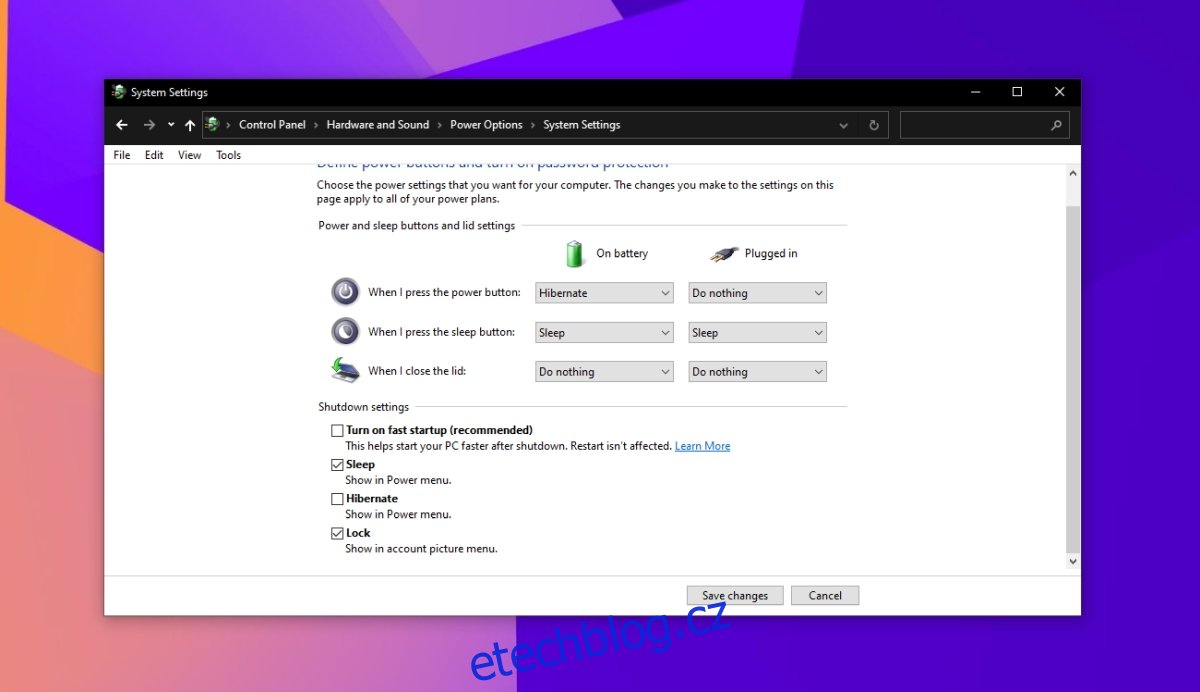
4. Vrácení ovladačů grafické karty
Problémy s ovladači grafické karty se mohou projevovat různými nečekanými způsoby, a zamrzlá obrazovka je jedním z nich. Pokud obrazovka CTRL+ALT+DELETE i nadále zamrzá, vyzkoušejte vrátit ovladače grafické karty na předchozí verzi.
Postup pro vrácení ovladače grafické karty:
- Otevřete Správce zařízení.
- Rozbalte sekci Grafické adaptéry.
- Dvakrát klikněte na vaši integrovanou grafickou kartu.
- Přejděte na záložku Ovladač.
- Klikněte na tlačítko Vrátit ovladač.
- Po dokončení vrácení ovladače restartujte počítač.
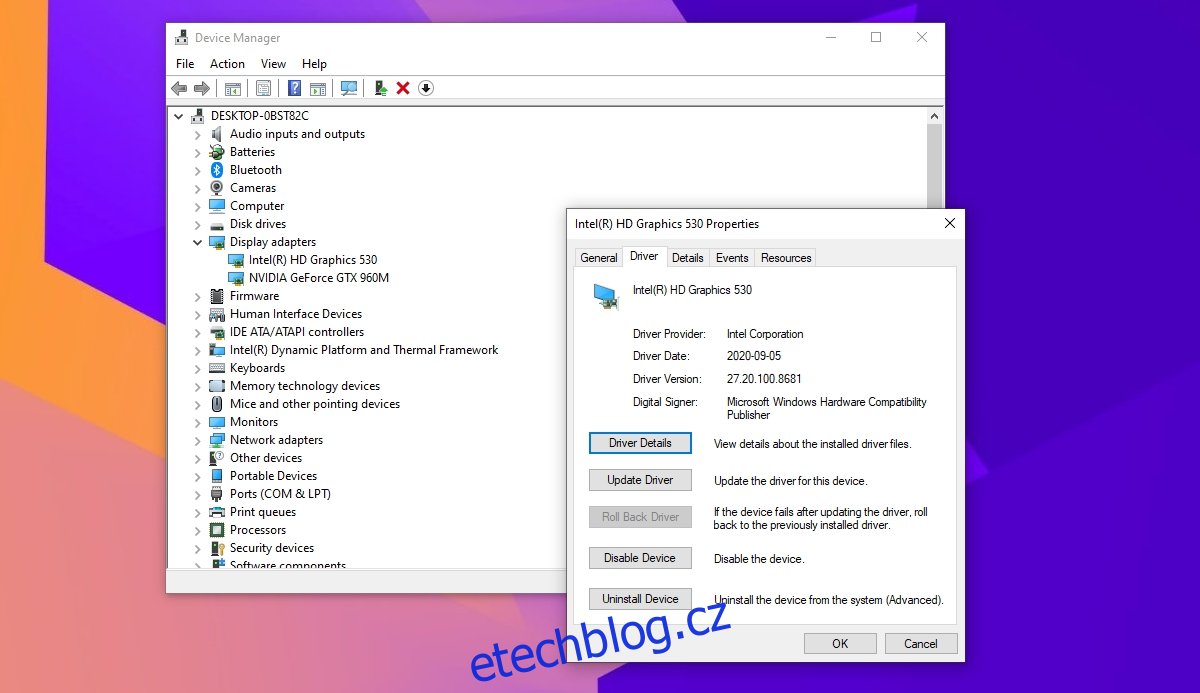
Závěrem
Obrazovka CTRL+ALT+DELETE nabízí rychlý a efektivní způsob, jak přistoupit ke Správci úloh, zamknout systém, nebo změnit heslo do vašeho uživatelského účtu. I když její zamrznutí není obvyklé a nebývají s ní spojené závažné problémy, pokud se s tímto problémem setkáte, výše uvedené kroky, zejména opravu spouštění, by měly tento problém vyřešit.