Table of Contents
Klíčové věci
- Firefox můžete nainstalovat do Chromebooku pomocí Google Play nebo vývojového prostředí Linux.
- Firefox pro Android je ideální, pokud chcete využívat funkce, jako jsou synchronizovaná přihlášení a záložky, pomocí jednoduché aplikace.
- Alternativně vám Linux Firefox poskytuje přístup k širší řadě doplňků prohlížeče a pohodlnému rozložení pracovní plochy, ale jeho instalační proces je složitý.
Firefox můžete nainstalovat do Chromebooku, ale není snadné získat přístup ke správné desktopové verzi Firefoxu. Zde je vše, co potřebujete vědět o dvou verzích Firefoxu pro Chromebook a jak je můžete nainstalovat.
Můžete používat Firefox na Chromebooku?
Firefox můžete do Chromebooku nainstalovat jedním ze dvou různých způsobů: stažením Firefoxu pro Android z Google Play nebo instalací plné verze pro Linux.
Firefox pro Android je pro většinu úkolů dostačující, ale procházení webu je nepochybně jednodušší s Linuxem Firefox. Váš přístup k doplňkům prohlížeče se rozšíří z omezeného výběru Firefoxu pro Android na celou šíři obchodu Firefox Add-Ons od Mozilly. Užijete si také správnou lištu záložek a panel záložek rozvržení plochy.
Stáhněte si Firefox pro Android z obchodu Google Play
Nejjednodušší způsob, jak dostat Firefox do Chromebooku, je stáhnout si aplikaci Firefox pro Android. Klikněte na ikonu Google Play na hlavním panelu a vyhledejte Firefox. Vyberte aplikaci Firefox Fast & Private Browser a klikněte na Instalovat.
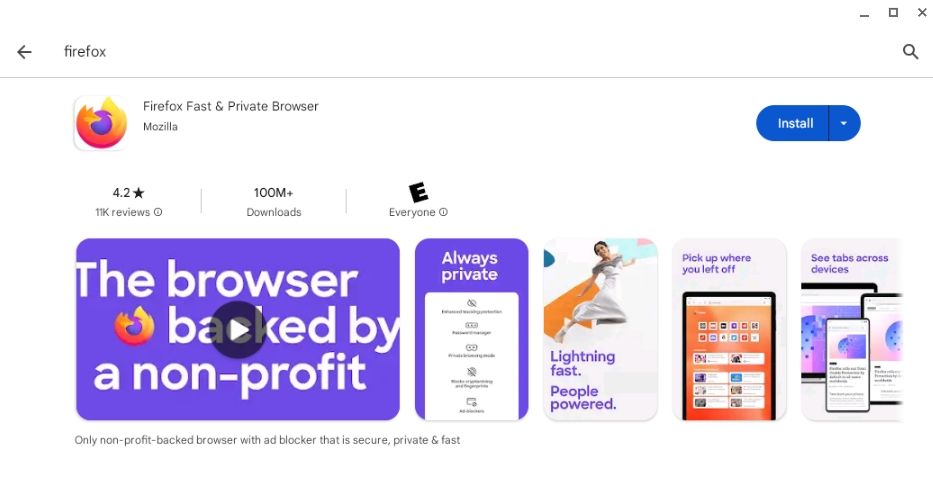
Po dokončení instalace Firefoxu můžete synchronizovat uložená hesla a historii prohlížeče tak, že otevřete aplikaci a kliknete na ikonu se třemi tečkami > Synchronizovat a uložit data. Prostřednictvím této rozšířené nabídky můžete také prohlížet své záložky a historii, instalovat nové doplňky prohlížeče a přepínat do režimu webu na ploše.
Nainstalujte Firefox na Chromebook s Linuxem
Pokud vám vyhovuje složitější proces instalace, plná verze Firefoxu pro Linux vám poskytne vynikající zážitek z prohlížení. Než budete pokračovat, musíte na svém Chromebooku aktivovat Linux. Otevřete Nastavení a přejděte do části Pokročilé > Vývojáři.
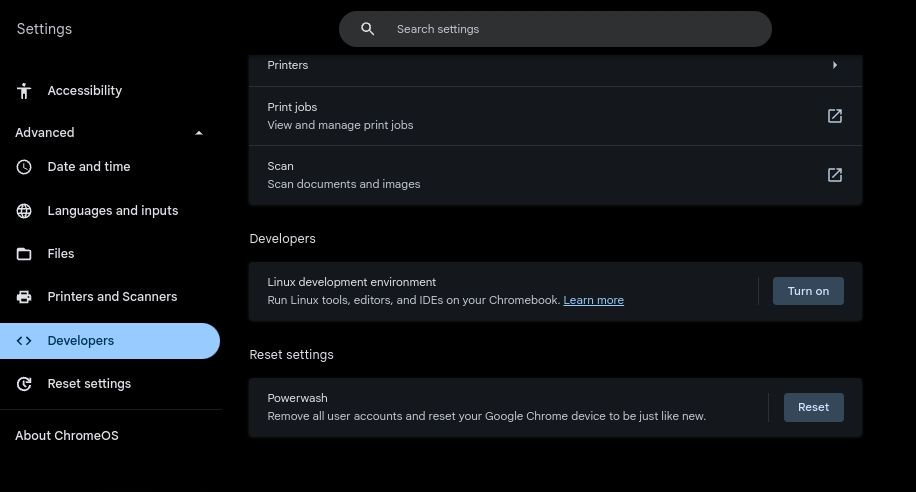
Vyhledejte možnost vývojové prostředí Linux na kartě Vývojáři a klikněte na Zapnout. Když se zobrazí konfigurační nabídka, zadejte uživatelské jméno a přetáhněte posuvník velikosti disku, dokud nebudete s nastavením spokojeni. Pro většinu účelů stačí 10 GB místa na disku.
Nakonec klikněte na Instalovat a počkejte, až Chromebook dokončí nastavení nového prostředí Linuxu. Pokud jste již své prostředí Linux nainstalovali, měli byste ověřit, že je stále aktuální. Můžete to potvrdit otevřením Terminálu, výběrem Penguin a zadáním následujícího příkazu:
cat /etc/os-release
Firefox nebude správně fungovat, pokud váš Linux není verze 10 nebo vyšší.
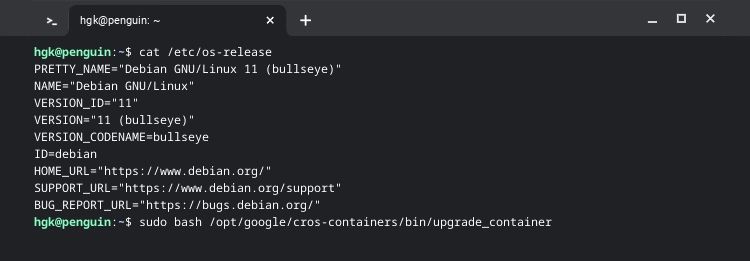
Svůj vývojový kontejner pro Linux můžete aktualizovat zadáním následujícího příkazu:
sudo bash /opt/google/cros-containers/bin/upgrade_container
Nyní, když jste aktualizovali svůj vývojový kontejner pro Linux, zbývá vám pouze zjistit, zda váš Chromebook má procesor ARM nebo x86. Můžete tak učinit pomocí Ozubené kolo. Po instalaci a spuštění Cog můžete vidět typ procesoru v části Architektura.
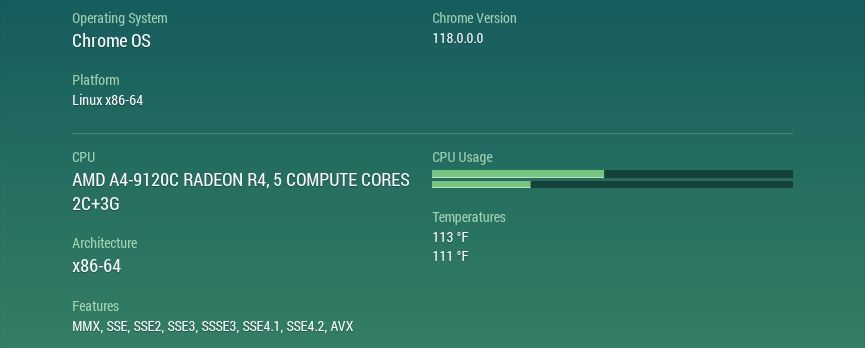
Jak nainstalovat Firefox s Flatpak na x86 Chromebook
Pokud má váš Chromebook procesor x86, můžete si nainstalovat Firefox s Flatpakem. Po otevření Terminálu a výběru Penguin aktualizujte úložiště balíčků a nainstalujte Flatpak pomocí následujících příkazů:
sudo apt update
sudo apt install flatpak
Po dokončení instalace Flatpak budete muset do Chromebooku přidat úložiště balíčků Flathub pomocí tohoto příkazu:
sudo flatpak remote-add --if-not-exists flathub https://flathub.org/repo/flathub.flatpakrepo
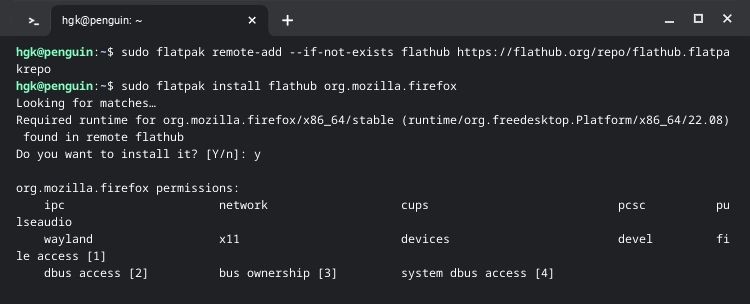
Nakonec nainstalujte Firefox pomocí Flatpak. Můžeš stáhněte si Firefox přímo z Flathubu nebo zadejte následující příkaz do terminálu:
sudo flatpak install flathub org.mozilla.firefox
Jakmile Firefox dokončí instalaci, můžete Firefox spustit otevřením nabídky Start, rozbalením složky aplikací pro Linux a kliknutím na ikonu Firefoxu.
Jak nainstalovat Firefox na Chromebook ARM
Firefox není oficiálně podporován na ARM, ale to neznamená, že je nemožné jej nainstalovat do Chromebooku. Kliknutím znovu otevřete Terminál a vyberte Penguin. Dále zadejte následující příkazy:
sudo apt update
sudo apt install firefox-esr
Tím se aktualizují vaše balíčky a stáhne se verze Firefoxu ESR (Extended Support Release).
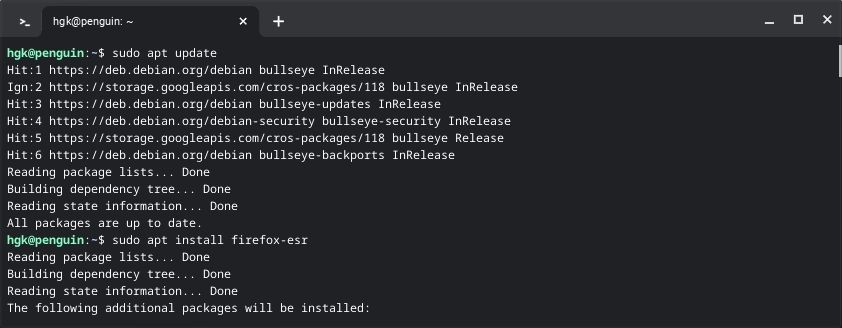
Při používání Firefoxu ESR nebudete mít přístup k nejnovějším aktualizacím a funkcím. Navzdory tomu je Firefox ESR díky stabilitě stále skvělým řešením pro většinu uživatelů. Vzhledem k povaze vydání rozšířené podpory budete muset Firefox aktualizovat přibližně po jednom roce používání.
Nakonfigurujte a používejte Firefox efektivně
Firefox je neuvěřitelný prohlížeč, ale pokud jste zvyklí na jiné prohlížeče, může být obtížné využít jeho jedinečných funkcí. Zvažte vyzkoušení některých působivých funkcí Firefoxu a zkuste nainstalovat několik doplňků, které zefektivní vaše procházení.

