Zásadní informace
- Majitelé počítačů Mac mohou díky funkci Continuity Camera proměnit svůj iPhone v webkameru během pár okamžiků.
- Uživatelé Windows potřebují aplikaci třetí strany, například Camo, aby mohli iPhone používat jako webovou kameru. Camo oproti Continuity Camera nabízí detailnější kontrolu nad obrazem.
- Pokud vám Camo nevyhovuje, můžete se podívat na alternativy jako EpocCam a iVCam.
Pokud váš počítač nemá webovou kameru, nemusíte za ni utrácet, pokud máte iPhone. Ukážeme vám, jak využít kvalitní fotoaparát iPhonu pro videohovory.
Využijte Continuity Camera, pokud máte Mac
Vlastníte-li Mac, díky funkci Continuity Camera v macOS je používání iPhonu jako webové kamery velmi jednoduché. Pokud jsou obě zařízení přihlášena ke stejnému Apple ID, mají aktivní Bluetooth a jsou připojena ke stejné Wi-Fi, můžete je začít používat v libovolné aplikaci pro videohovory.
Stačí pouze změnit výchozí webkameru na iPhone Camera. Například v aplikaci FaceTime to provedete tak, že spustíte aplikaci, kliknete na liště nabídek na Video a z rozbalovací nabídky vyberete iPhone Camera. V aplikacích třetích stran, například Zoom, musíte navštívit nabídku Předvolby (nebo Nastavení) a provést totéž.
Použijte iPhone jako webkameru pro Windows s Camo
Pro zařízení se systémem Windows existuje velké množství aplikací třetích stran, což může ztížit rozhodování. Po otestování několika možností se Camo (od Reincubate) ukázalo jako nejlepší volba, a to i v bezplatné verzi. Je to vynikající aplikace pro streamování obrazu z fotoaparátu iPhone jako vstupu webové kamery v systému Windows.
Streamuje kvalitní video do jakékoli desktopové aplikace, která podporuje webovou kameru, například programy pro videohovory, nástroje pro živé vysílání a další. Pro začátek budete potřebovat aplikaci Camo pro iOS a Camo Studio pro Windows. Camo se může k iPhonu připojit pomocí Lightning kabelu nebo bezdrátově přes Wi-Fi.
Ke stažení: Camo pro iOS | Windows (Dostupné zdarma, prémiová verze)
Po instalaci postupujte podle následujících kroků na počítači s Windows:
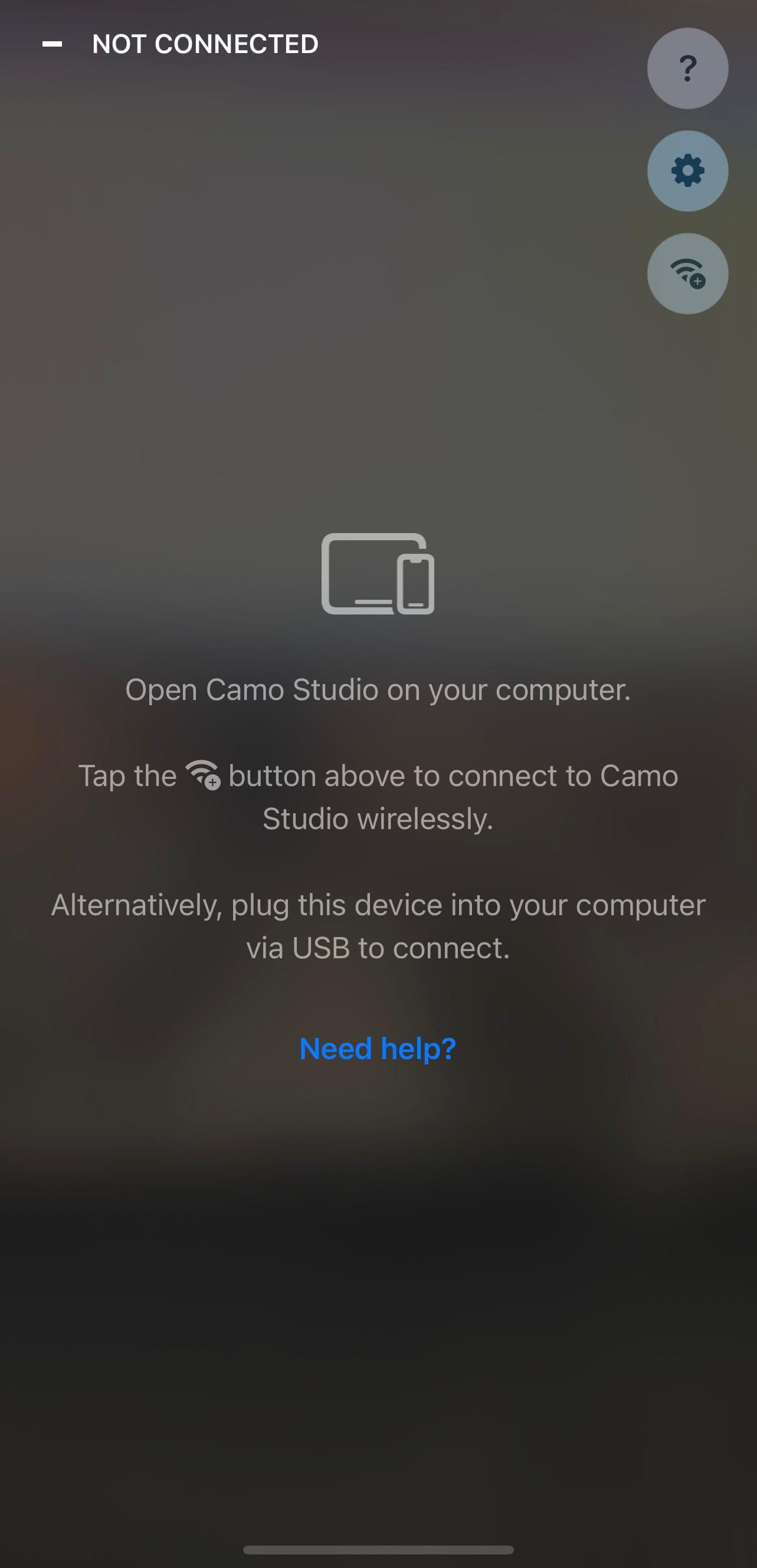
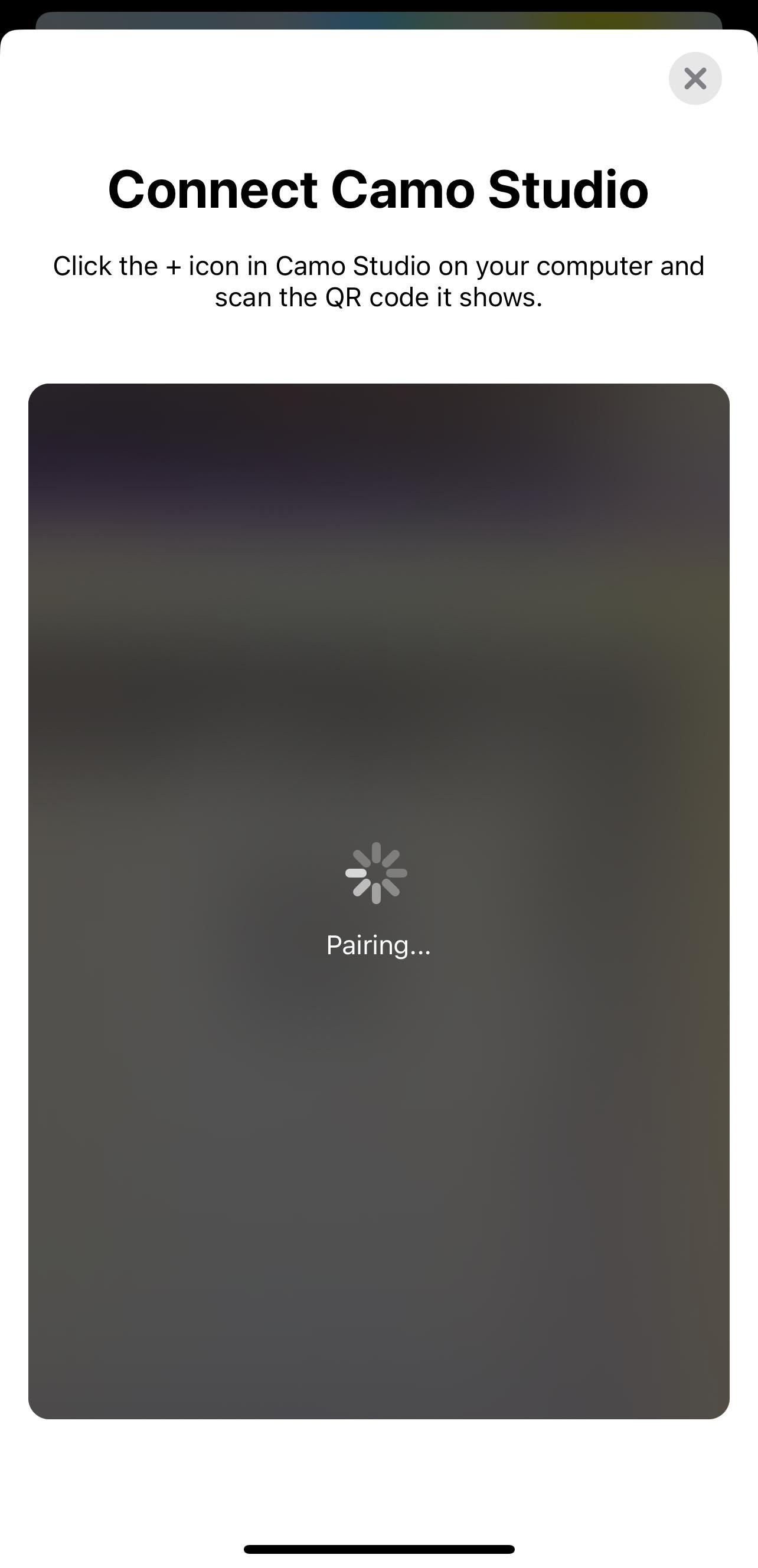
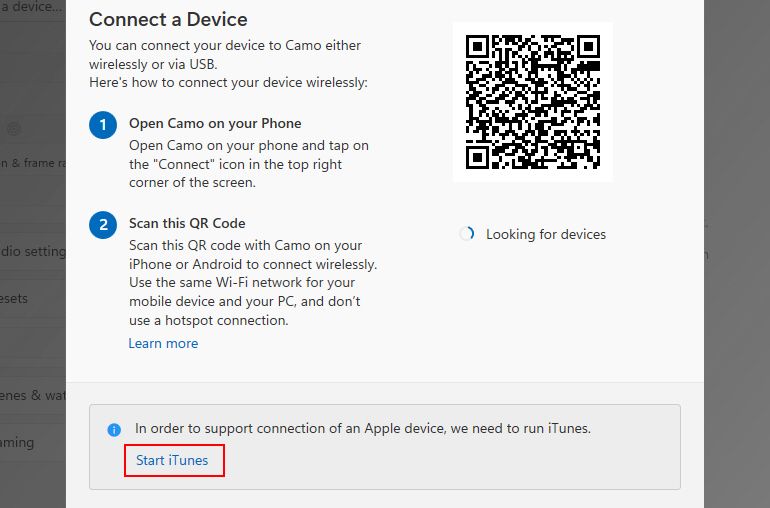
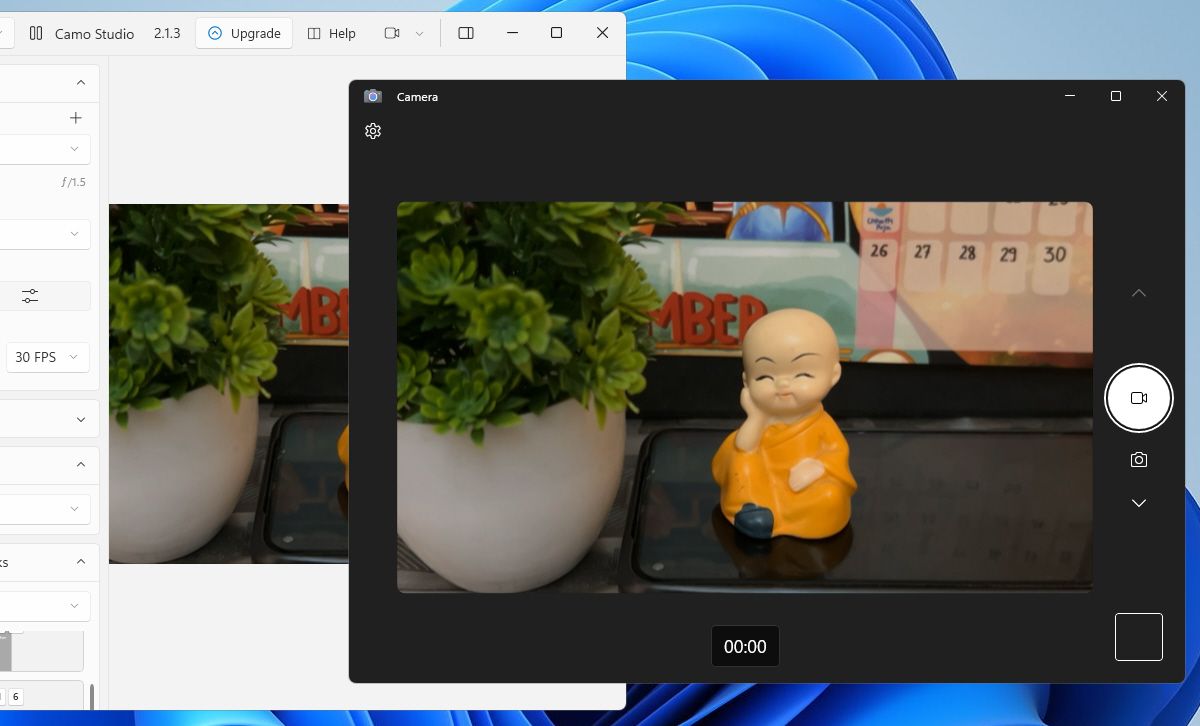
Pokud počítač nemá vestavěný mikrofon, klikněte v nastavení zvuku pod položkou Zařízení na rozbalovací seznam a vyberte možnost Dolní, abyste mohli používat mikrofon iPhonu.
Bezplatná verze Camo poskytuje plnou funkčnost webové kamery, Camo Pro odemyká vyšší rozlišení, například 1080p a 4K, pro lepší kvalitu. Většině uživatelů by měla stačit bezplatná verze. Upgrade dává největší smysl pro streamery na YouTube, pedagogy, tvůrce obsahu a profesionály, kteří potřebují nejlepší kvalitu pro videohovory s klienty nebo schůzky v kanceláři.
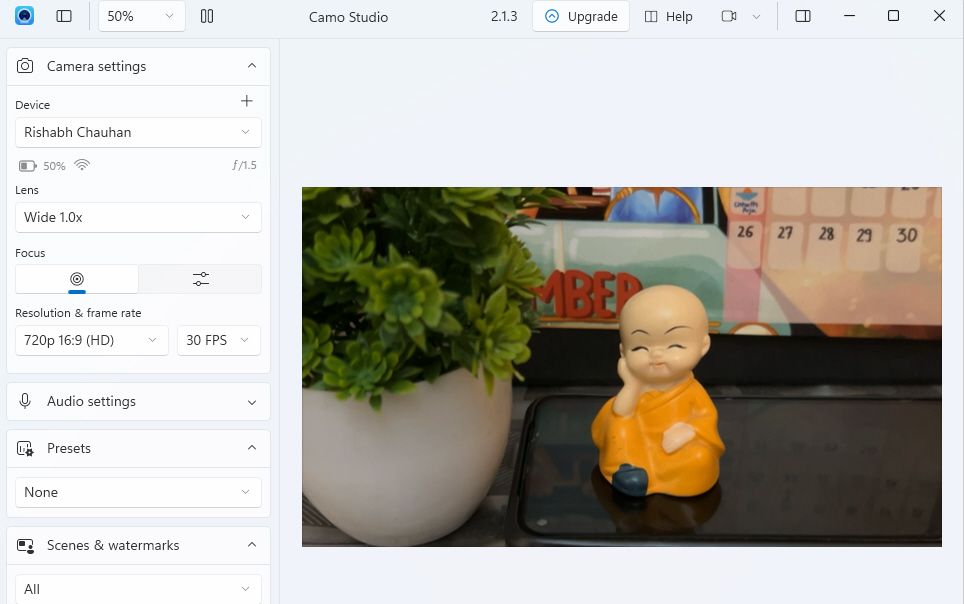
Tipy pro používání iPhonu jako webové kamery
Kromě videokonferencí můžete fotoaparát iPhonu používat i pro jiné účely. Můžete jej využít například pro živé vysílání na sociálních sítích nebo pro nahrávání kvalitních videí pro vlogy nebo online kurzy.
Zde je několik užitečných tipů, jak optimalizovat nastavení webové kamery iPhonu pro jakékoli kreativní využití:
- Použijte zadní fotoaparát pro nejvyšší rozlišení: Hlavní fotoaparát iPhonu je kvalitnější než přední selfie kamera. Proto vždy v nastavení fotoaparátu v levém panelu vyberte zadní fotoaparát.
- Stabilizujte polohu iPhonu: Pro udržení iPhonu v klidu použijte stativ, stojan nebo držák na stůl.
- Používejte dostatečně nabitou baterii: Doporučujeme iPhone připojit k přenosné nabíječce, abyste se vyhnuli vybití během delšího používání jako webové kamery.
- Aktivujte režim vysokého výkonu: Pokud používáte Camo při hraní her nebo živém vysílání, klikněte na logo Camo v levém horním rohu okna desktopové aplikace a přejděte do Nastavení > Upřesnit. Poté přepněte do režimu vysokého výkonu.
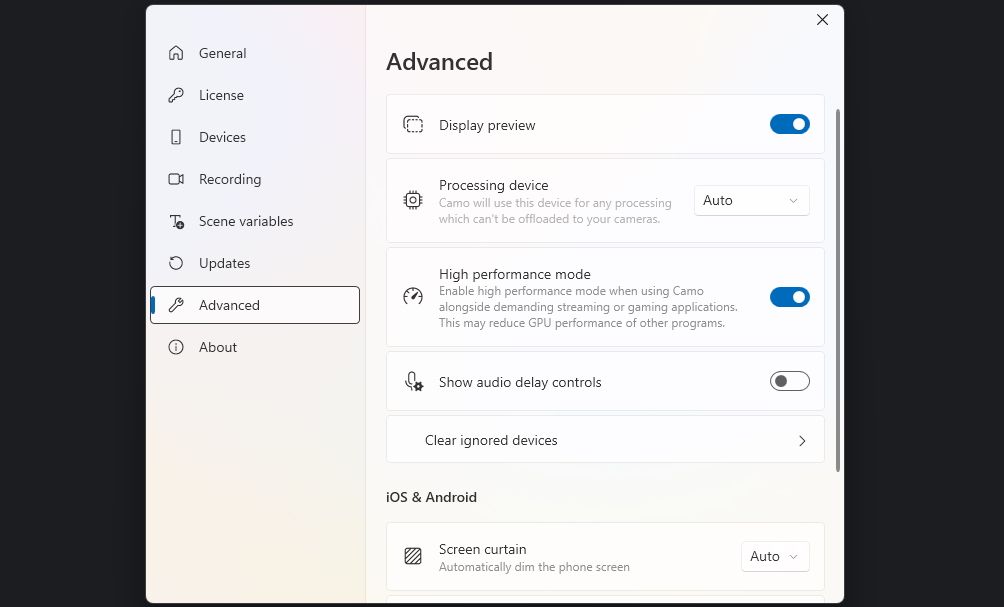
- Zajistěte si vhodné osvětlení: Umístěte se blízko okna nebo stolní lampy pro lepší osvětlení. Pokud máte verzi Pro, můžete během streamování z webové kamery zapnout i blesk.
- Použijte režim 60 FPS: Pro plynulejší streamování z webové kamery vyhledejte v nastavení fotoaparátu v levém panelu nastavení Rozlišení a snímková frekvence a nastavte je na 60 FPS.
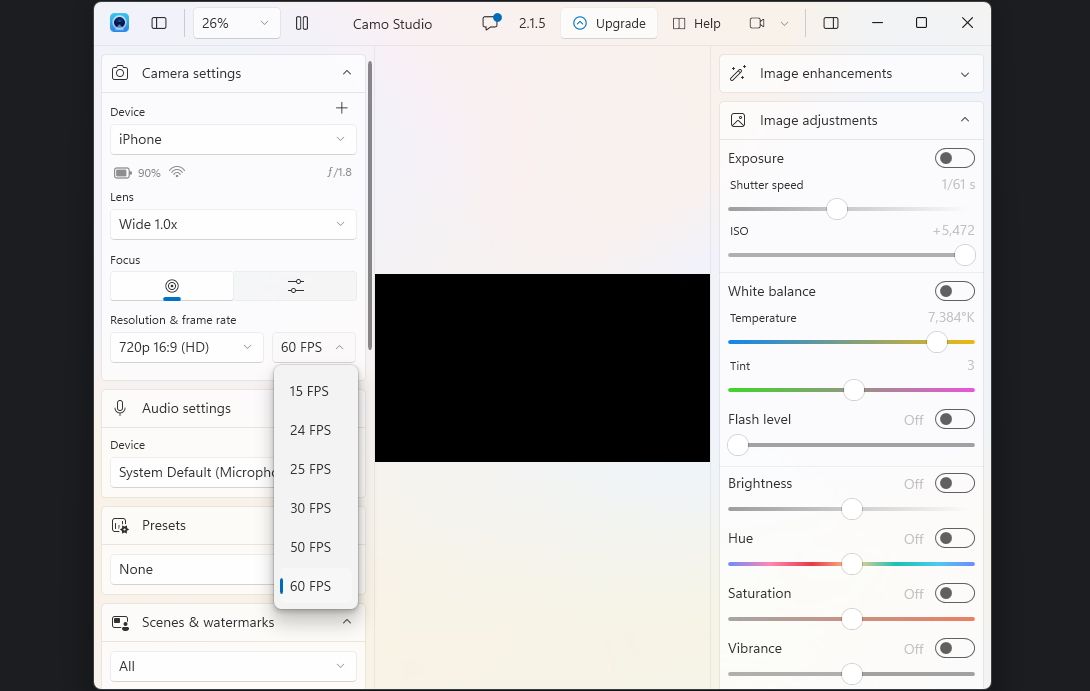
- Nechte aplikaci Camo spuštěnou v iPhonu: Camo automaticky zastaví streamování videa, jakmile na iPhonu aplikaci Camo zavřete. Nezapomeňte ji tedy nechat otevřenou, po celou dobu, kdy chcete webkameru používat.
Camo není jediná možnost, jak používat iPhone jako webkameru. Například EpocCam je skvělou alternativou, pokud chcete něco podobného jako Camo. A pokud vám nevyhovuje, zvažte iVCam nebo DroidCam OBS (plugin pro OBS Studio).
Proč se spokojit s nekvalitním a zrnitým videem, když už pravděpodobně máte kvalitní fotoaparát, který můžete použít jako webovou kameru? Váš iPhone plně nahradí současnou webkameru a poskytne ostrý přenos ve vysokém rozlišení pro aplikace jako Google Meet, OBS, Zoom a další.
Aplikace jako EpocCam a iVCam sice nabízejí podobné základní funkce, Camo má ale vylepšené a intuitivnější rozhraní s více nastaveními fotoaparátu. Takže rozhodně nebudete litovat, když vyzkoušíte bezplatnou verzi.