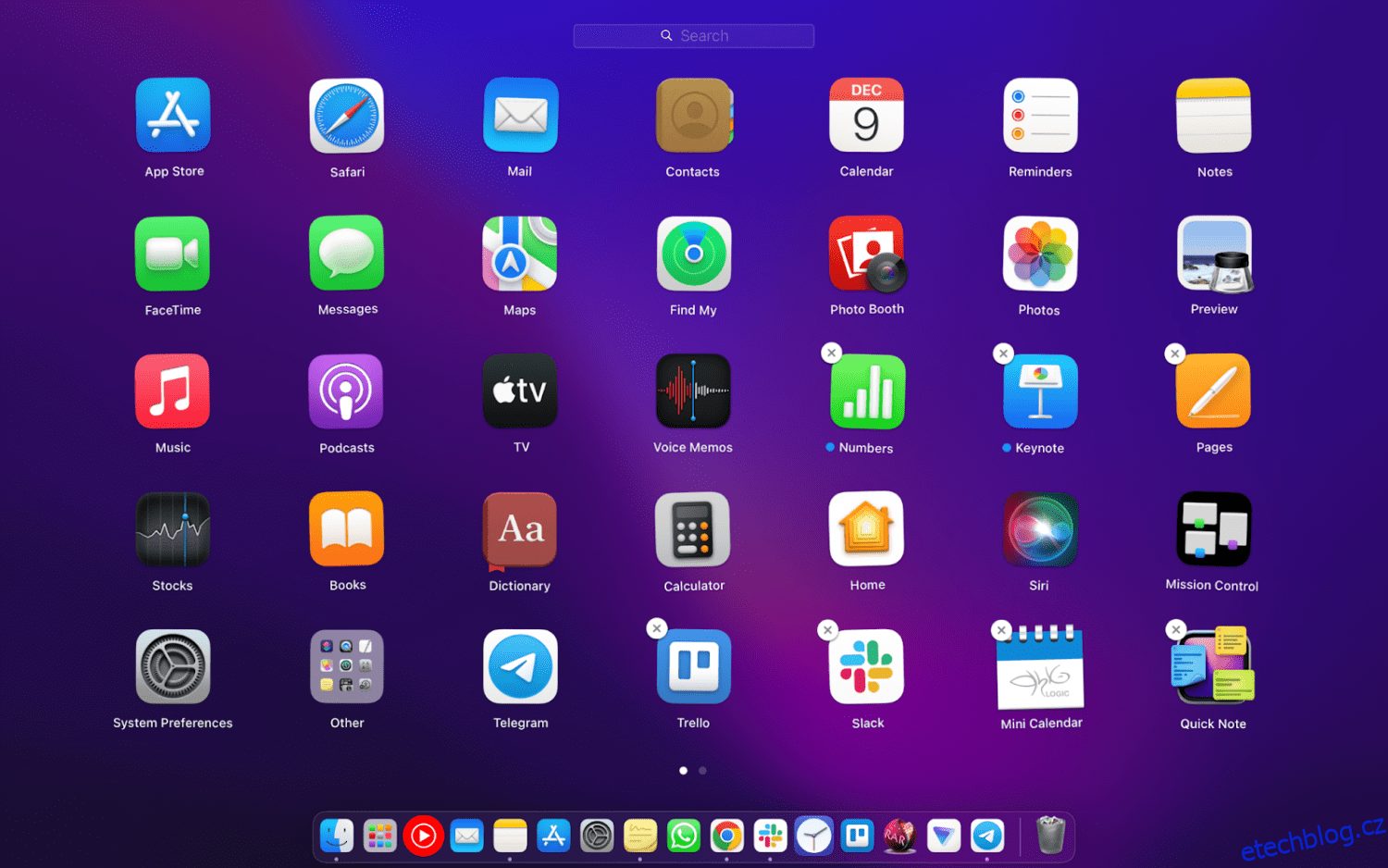Odebrání aplikací z vašeho Macu není snadný úkol.
I když to může vypadat jako jednoduchý úkol přetažení, odinstalování aplikací může na vašem počítači zanechat dodatečné soubory. Smazání aplikací z Macu vám pomůže zvětšit úložný prostor.
Existuje několik způsobů, jak odinstalovat aplikace z vašeho zařízení, z nichž mnohé lze snadno sledovat, což vám umožní odstranit nepotřebné aplikace pomocí několika kliknutí.
Abychom vám usnadnili život, sestavili jsme způsoby, jak ručně odinstalovat aplikace na vašem Macu a používat software.
Pojďme se ponořit!
Table of Contents
Odinstalujte aplikace na Macu ručně
Zatímco softwarové nástroje vám mohou ušetřit spoustu času, Mac nabízí vestavěné funkce, které vám pomohou najít a odstranit aplikace. Přečtěte si různé metody, které vám pomohou odinstalovat nechtěné aplikace.
Pomocí Launchpadu
Jedním ze způsobů, jak odinstalovat aplikace pro váš Mac, je použití vestavěného Launchpadu. Tento způsob je efektivní a okamžitě odstraní aplikace z vašeho zařízení. Jak na to:
Krok 1: Otevřete Launchpad na domovské obrazovce Macu.
Krok 2: Klikněte a podržte aplikaci, kterou chcete vybrat. V levém rohu aplikace by se mělo objevit X.
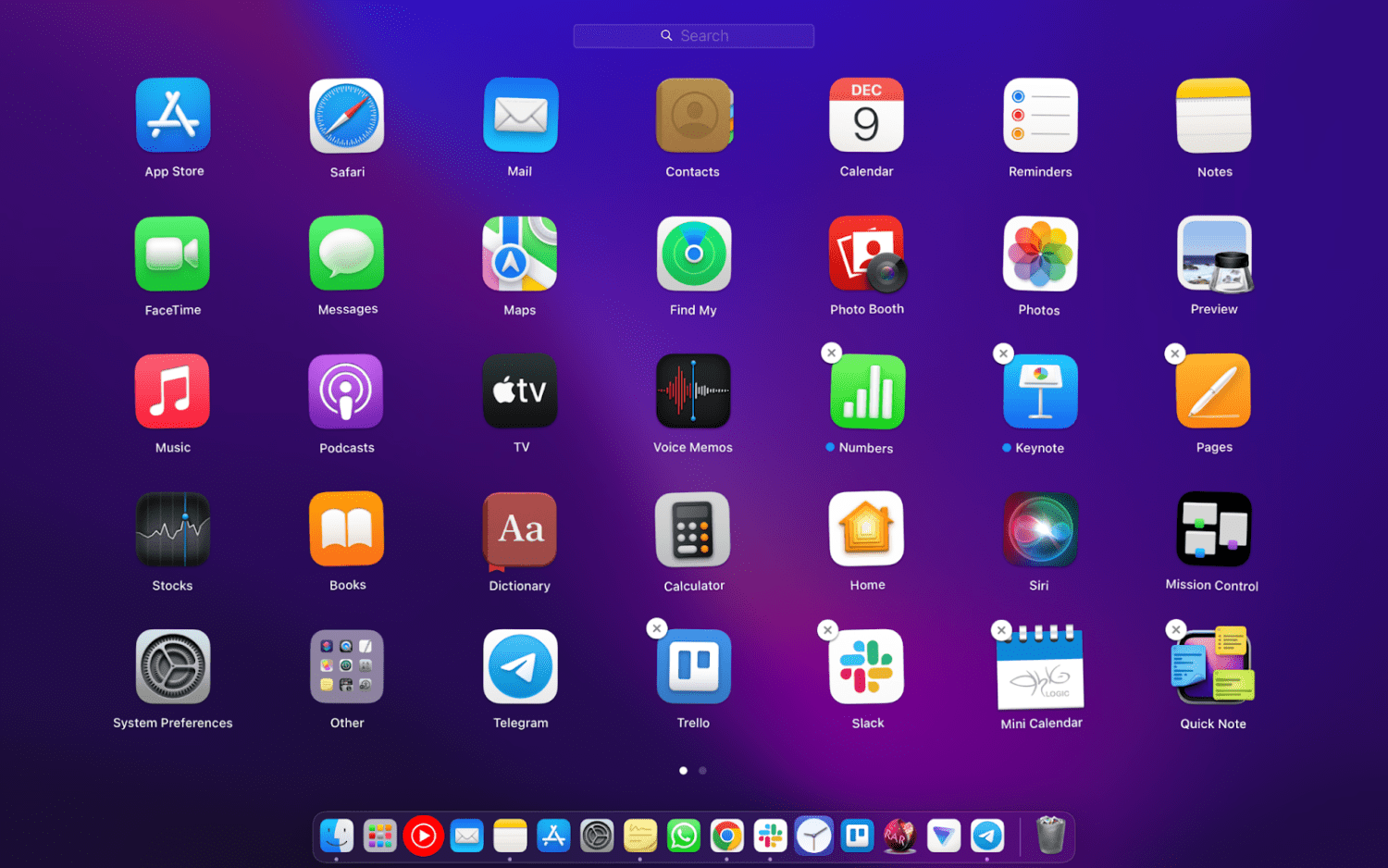
Krok 3: Pokračujte kliknutím na X.
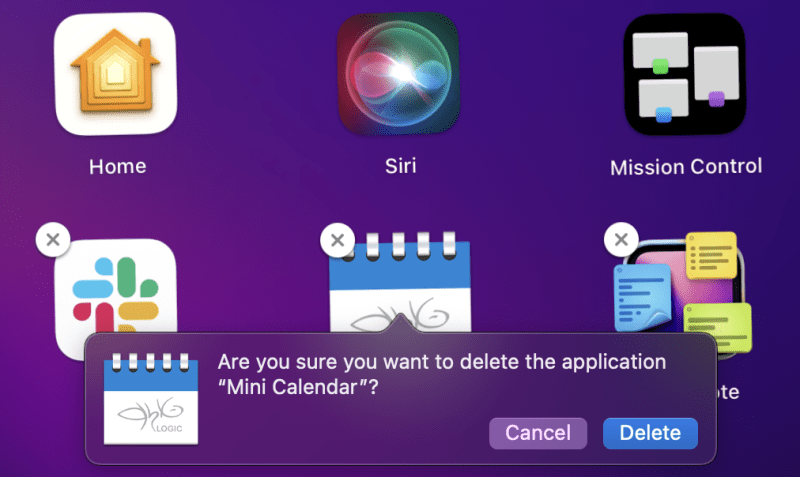
Krok 4: Váš systém macOS si vyžádá potvrzení k jeho odstranění. Kliknutím na ‚Smazat‘ odinstalujte aplikaci z vašeho Macu.
Pomocí Finderu
Finder je výchozí správce souborů macOS, ve kterém můžete najít jakýkoli soubor nebo aplikaci na svém zařízení. Chcete-li odstranit aplikace prostřednictvím Finderu, postupujte takto.
Postup je celkem jednoduchý. Stačí otevřít Finder, vyhledat aplikaci, kterou chcete odstranit, a přetáhnout ji do koše na domovské obrazovce.
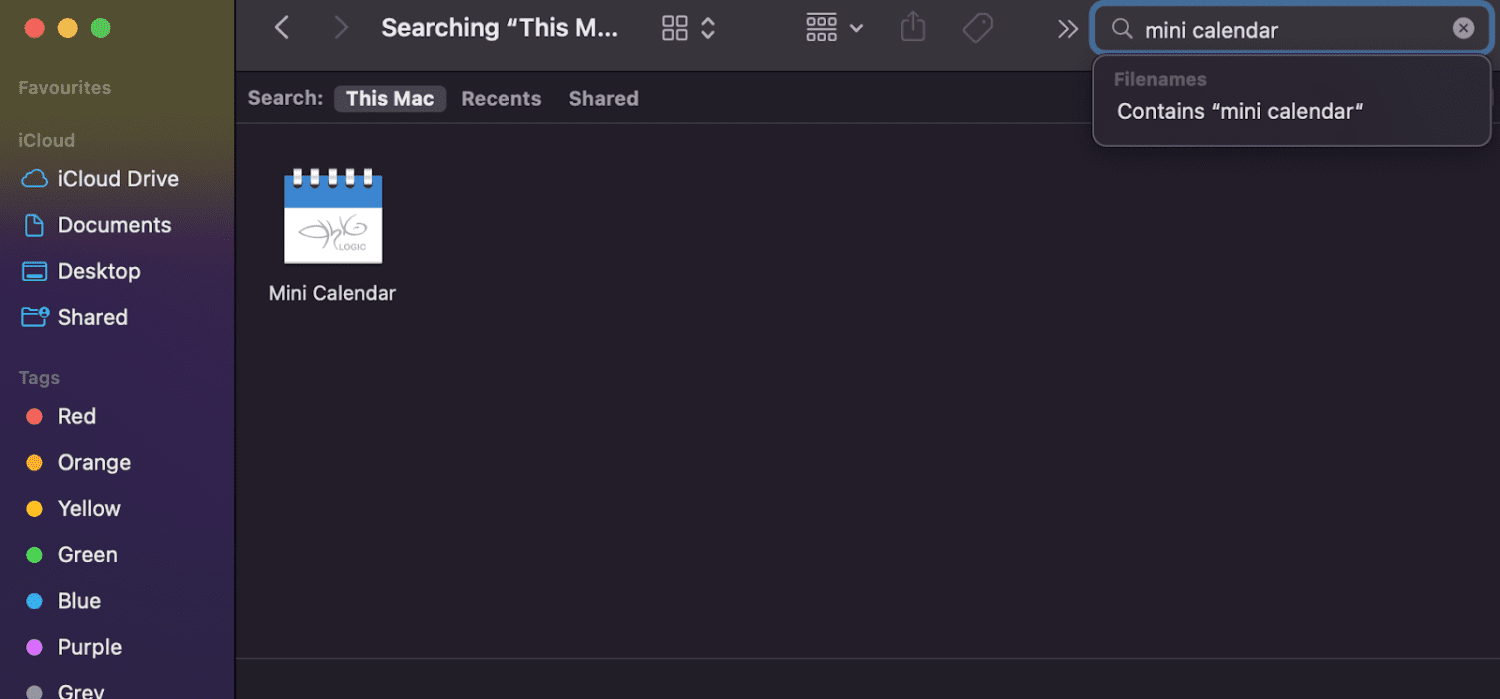
Pomocí terminálu
Neexistuje žádný úkol, který by nebylo možné splnit pomocí příkazů terminálu. Terminál v systému Mac je rozhraní příkazového řádku používané technickými uživateli, kteří chtějí zahájit akci. Co dělat:
Krok 1: Stiskněte Command a mezerník na klávesnici. Tím se spustí Spotlight.
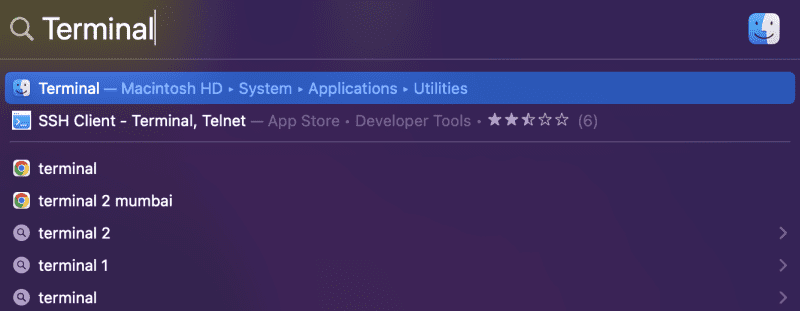
Krok 2: Napište Terminal a stiskněte Return.
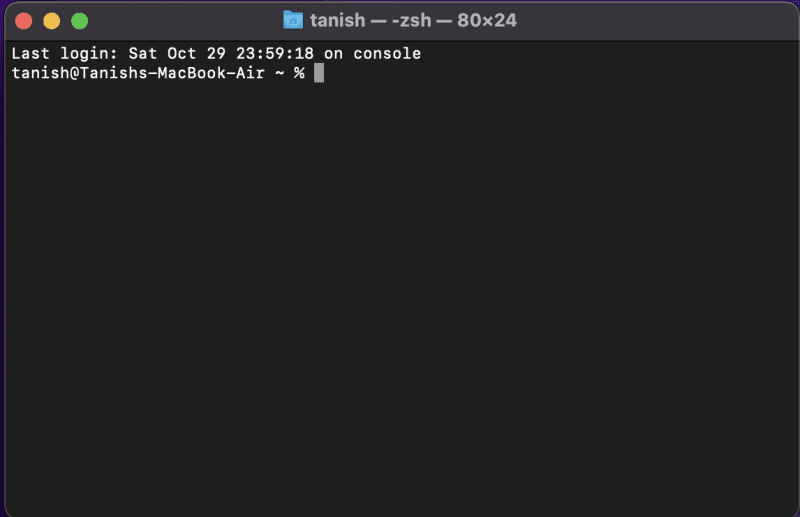
Krok 3: Zadejte tento příkaz: „sudo uninstall file://“
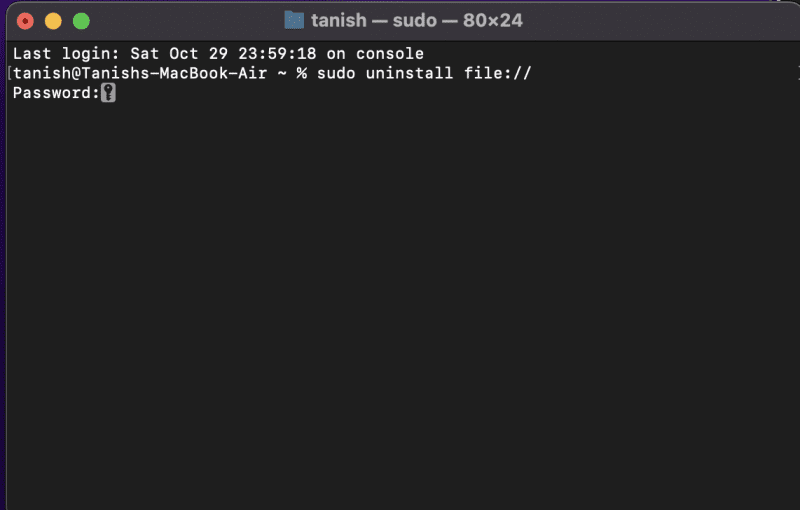
Krok 4: Přetáhněte aplikaci z aplikací ve Finderu do Terminálu. Poté stiskněte Return.
Poznámka: Abyste mohli pokračovat a smazat aplikaci, budete požádáni o zadání hesla správce.
Pomocí možnosti Přesunout do přihrádky
Možná nejběžnějším způsobem odinstalace programů na vašem Macu je použití funkce Koš nebo Koš na zařízení.
Tento nástroj integrovaný do Mac vám pomůže snadno a rychle odstranit nepotřebné aplikace. V důsledku toho smažete aplikaci a uvolníte více úložného prostoru pro váš počítač.
Aplikaci můžete jednoduše vyhledat ve Finderu, kliknout pravým tlačítkem a vybrat možnost Přesunout do koše.
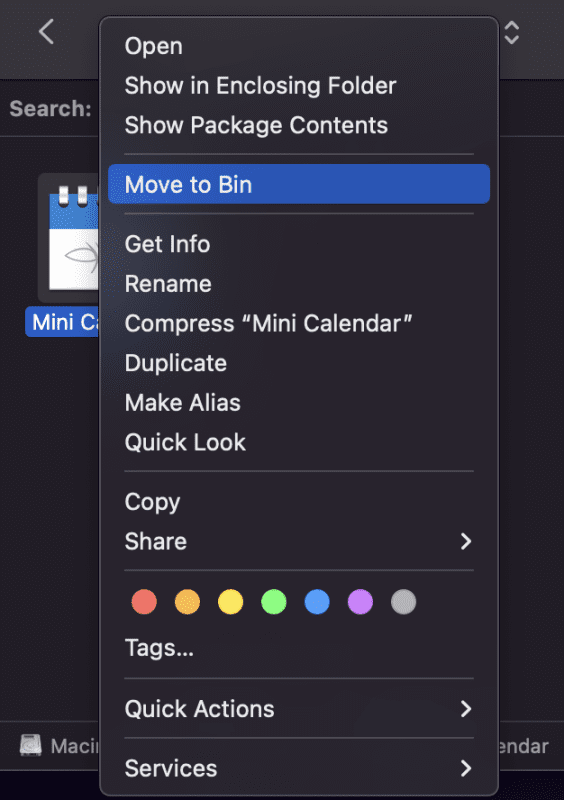
Použijte nativní odinstalační program
Mnoho programů, které si stáhnete z internetu, bude dodáváno s odinstalačním programem. Tento vestavěný odinstalační program je nástroj pro sebezničení, který je součástí hlavní aplikace.
Takže místo toho, abyste ji vysypali do koše bez odstranění zbytkových souborů, můžete aplikaci ukončit a odstranit pomocí odinstalátoru specifického pro aplikaci.
Tento proces odinstalace se bude lišit podle aplikace, ale základní myšlenkou je najít odinstalátor ve složce aplikace a dokončit postup.
Odinstalujte aplikace na Macu pomocí softwaru
Použití softwaru vám zabrání projít všemi únavnými ručními kroky při odinstalaci nepotřebných aplikací.
Použití specializovaného softwaru vám pomůže odstranit všechny stopy jiných aplikací, které mohou na vašem Macu zůstat. Můžete se zbavit stovek aplikací pomocí několika kliknutí, spíše než ručně vyhledávat zbytky souborů.
Zde je rychlá srovnávací tabulka, která porovnává výhody používání softwaru a ručního mazání:
Manuál k softwaru Mac Cleaner Potřebný čas odstranění Minuta Několik minut až hodina (v závislosti na počtu souborů) Hromadné odstranění aplikací AnoNeVyčištění zbylých souborů Ano Ano, ale může být obtížné najít Potřebuji odborné znalosti NeAno
Nektony
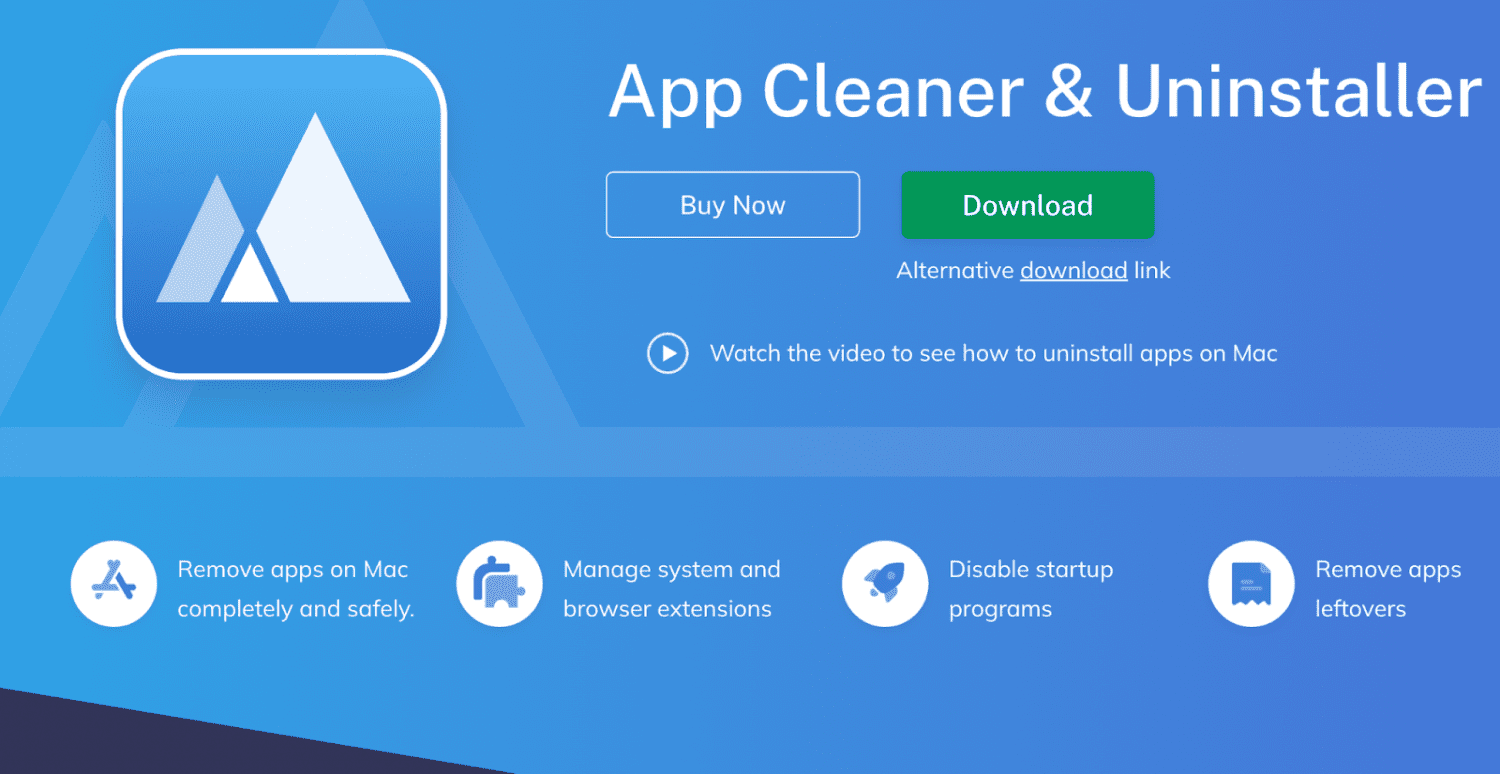
Nektony je efektivní, intuitivní a chytré řešení navržené k vyčištění vašeho Macu a správě vašich rozšíření. Pomáhá bezpečně odstranit všechny zbytky a také deaktivovat spouštěcí programy.
Funkce
- Odinstalovat aplikace: Odinstalujte aplikace a nežádoucí nevyžádané soubory
- Zastavení aplikací: Spouštěcí programy mohou zpomalit výkon vašeho Macu. Deaktivuje tedy nepotřebné systémové démony a spouštěcí agenty
- Odinstalace systémových rozšíření Mac: Odinstalujte a zakažte systémová rozšíření Mac, jako jsou rozšíření prohlížeče, instalační soubory, ukládání obrazovky, internetové pluginy, widgety pro Mac a panely předvoleb
- Vyčistit zbývající soubory: Odstraňte zbytky již odebraných aplikací, které mohou zůstat na disku při přetahování aplikací do koše
- Změnit výchozí aplikaci pro konkrétní typy souborů: Spravuje přidružení souborů, takže se můžete rozhodnout, jak otevřít konkrétní typy souborů
- Detekce zbytků aplikace: Odešle se chytré upozornění, které vám připomene, že máte zbytky uklidit
- Základní nebo Expertní režim: Základní režim umožňuje odinstalovat aplikace jedním kliknutím, zatímco Expertní režim umožňuje podrobné prohlížení souborů aplikací a jejich sledování.
- Přeskočit seznam: Skryjte konkrétní aplikace odinstalátorem a chraňte je před náhodným odinstalováním.
- Jazyky: Čistič aplikací lze nastavit na devět různých jazyků, jako je angličtina, španělština, italština, francouzština, čínština, japonština a další
Software je cenově dostupný a přichází s velkým množstvím funkcí pro čištění a odinstalaci aplikací na Macu.
MacPaw
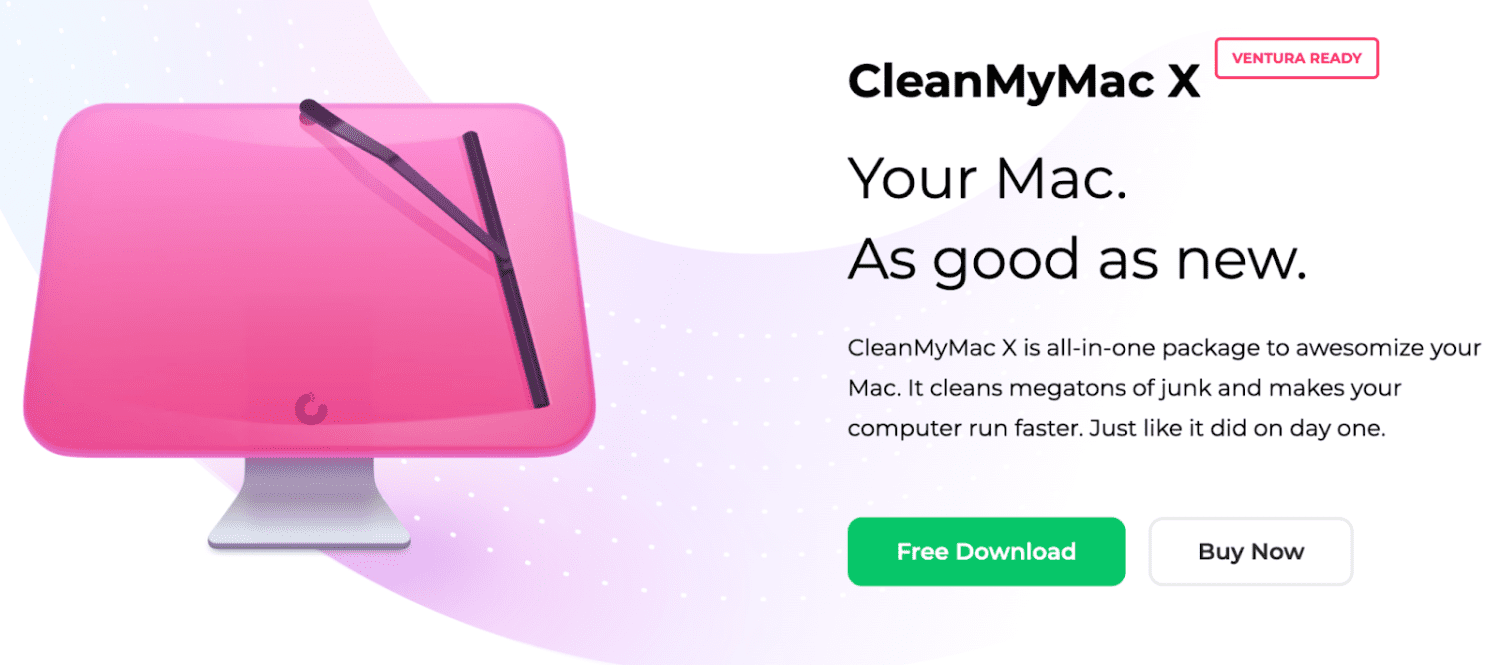
CleanMyMac X od MacPaw je pravděpodobně jedním z nejvýkonnějších nástrojů pro optimalizaci a údržbu zařízení macOS.
Funkce
- Čištění: Vyčistí haraburdí ve všech rozích vašeho zařízení odstraněním nežádoucích souborů, jako jsou nefunkční stahování, zastaralé chase, zbytečné lokalizace a protokoly. Odstraňuje nepořádek číhající ve vašich fotografiích, poště, iTunes a dalších skrytých souborech, a to vše jediným kliknutím.
- Bezpečnostní databáze: Bezpečnostní databáze integrovaná do CleanMyMac X dokáže snadno identifikovat nevyžádané soubory z důležitých souborů a pomůže vám je rychle odstranit.
- Smart Assistant: Provede vás rutinním čištěním disku a řekne vám, které oblasti na vašem počítači potřebují vyčistit.
- Rychlost: CleanMyMac X poskytuje celou sadu funkcí pro urychlení pro spouštění skriptů údržby, uvolnění paměti RAM a správu spouštěcích agentů, položek přihlášení a zavěšených aplikací.
- Ochrana: Software bojuje proti ransomwaru, adwaru a malwaru specifickému pro macOS. Jakmile je detekován, okamžitě jej odřízne.
- Správa aplikací: Tento nástroj pomáhá odinstalovat ne tolik potřebné aplikace a zároveň okamžitě aktualizuje váš nejdůležitější software.
CleanMyMac X je k dispozici v různých plánech. Nejlepší je, pokud chcete tento software využívat jako společnost, protože jeho cena se zvyšuje v závislosti na počtu počítačů Mac, které vlastníte.
MacKeeper
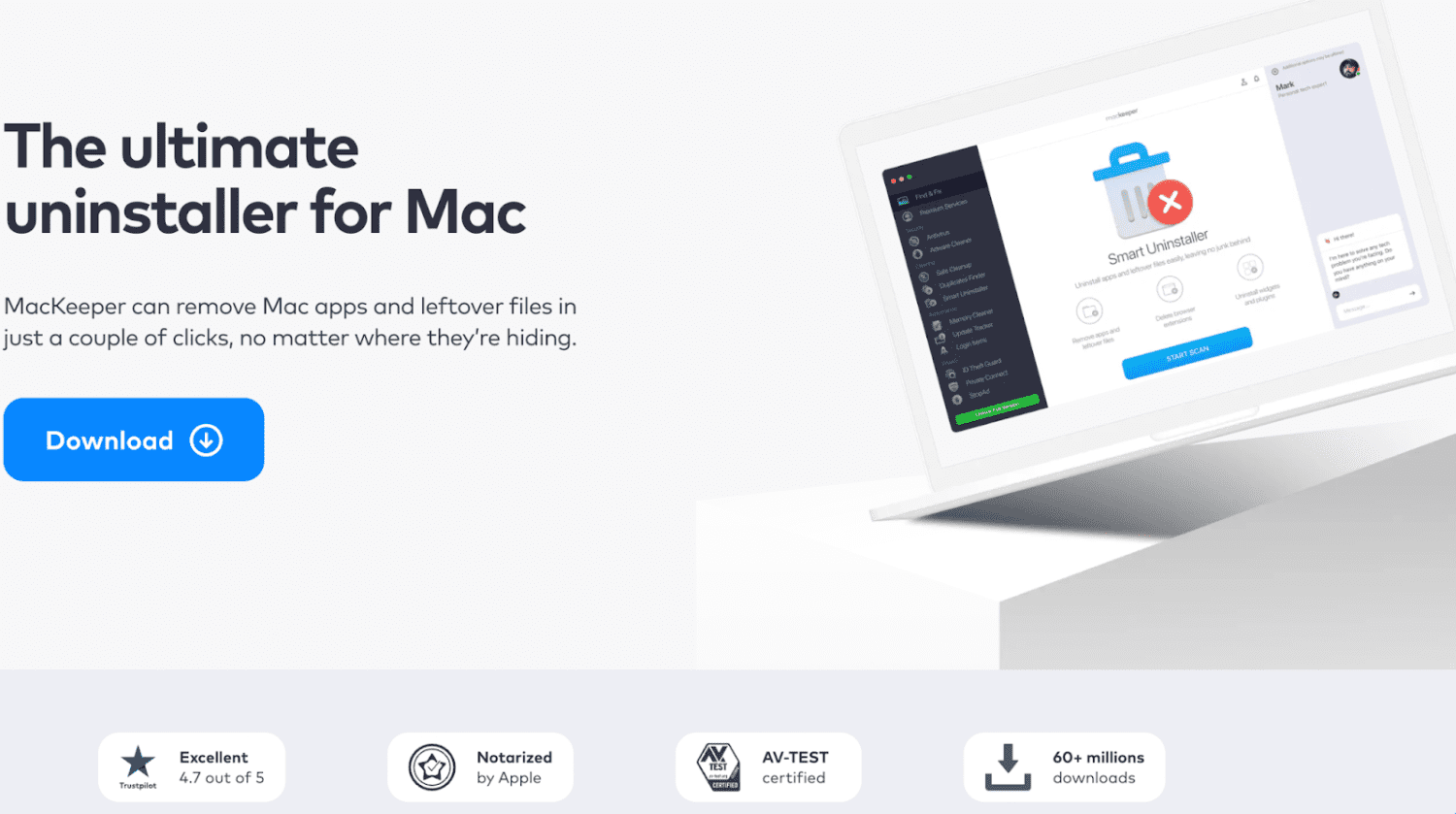
MacKeeper nabízí řadu funkcí ochrany soukromí, zabezpečení a ladění navržených pro Mac, to vše v uživatelsky přívětivém a jednoduchém rozhraní.
Funkce
- MacKeeper Smart Uninstaller: Správně odstraňte aplikace odstraněním hlavních aplikací a zbylých souborů. Pomůže vám identifikovat skryté aplikace, nepoužívané aplikace a zbytky.
- Eliminujte rozšíření prohlížeče: Zastavte nepoužívané doplňky a rozšíření webového prohlížeče, které ucpávají váš Mac. Můžete je odstranit jediným kliknutím, seřadit je podle velikosti nebo seskupit rozšíření podle prohlížečů.
- Odstraňte widgety a pluginy: Nechte MacKeeper spravovat všechny vaše předvolby, widgety a pluginy, které zabírají vaše cenné místo na disku a zpomalují váš Mac.
- Ochrana: Získejte ochranu v reálném čase proti odposlouchávání adwaru nebo před viry v karanténě. Má antivirový modul, který může poskytnout ochranu v reálném čase proti malwaru a novým hrozbám.
- Paměť: Uvolněte paměť zkrácením doby spouštění a aktualizací aplikací jedním kliknutím.
- Ochrana osobních údajů: Zkontrolujte, zda nedošlo k narušení dat, a procházejte internet bez reklam.
MacKeeper nabízí bezplatnou verzi s jednorázovým odstraněním pro experimentování s produktem. Plná verze však nabízí více funkcí, jako je ochrana proti adwaru, VPN a další.
Umate Mac Cleaner
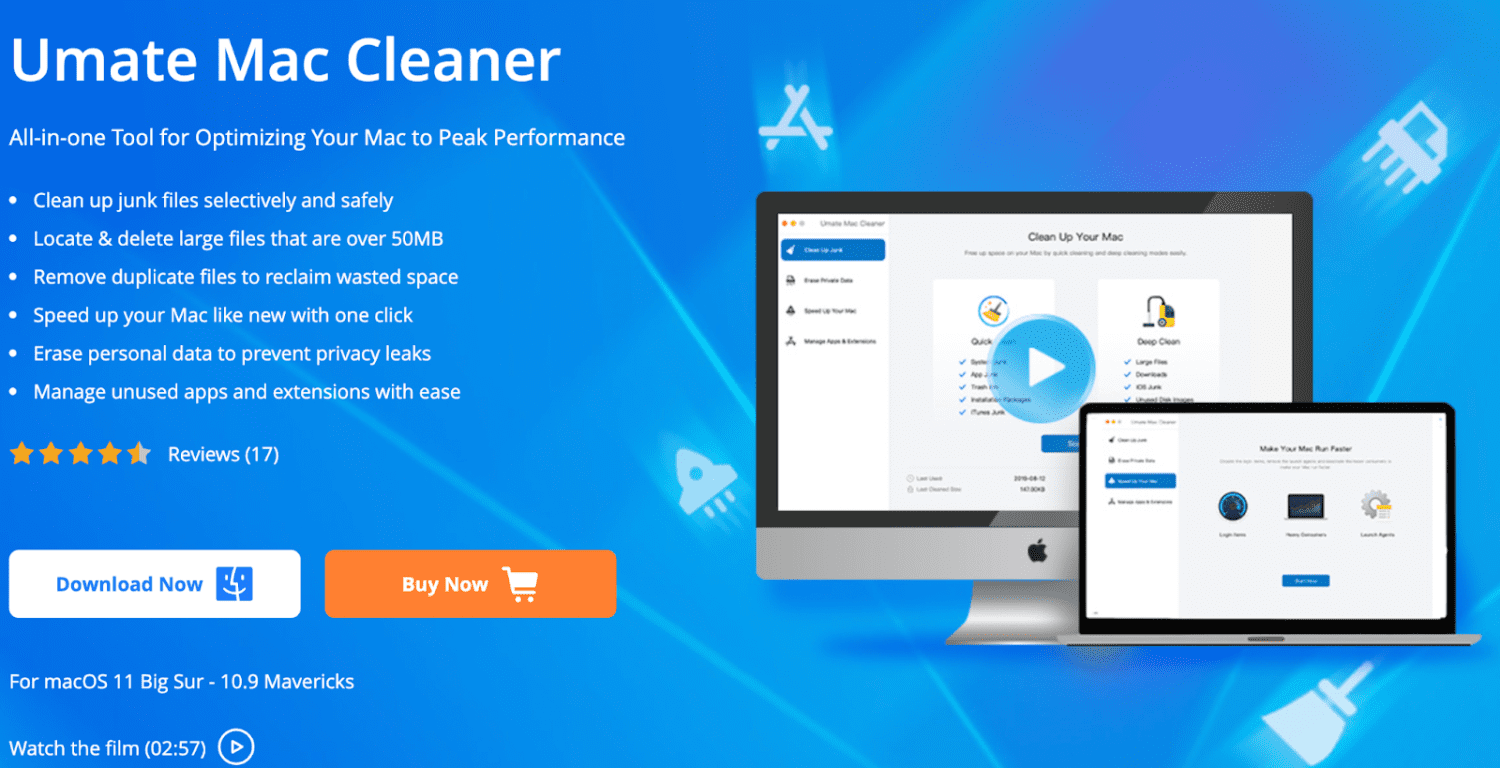
Umate Mac Cleaner je all-in-one software pro Mac, který čistí zařízení a optimalizuje váš systém pro lepší výkon.
Funkce
- Rychlé čištění: Umate Mac Cleaner jediným kliknutím automaticky rozpozná nepotřebné soubory, které lze odstranit, a bez námahy je odstraní. To zahrnuje systémové nevyžádané položky, odpadkový koš, nevyžádané aplikace a nevyžádané položky iTunes.
- Deep Clean: Režim hlubokého čištění prohledá váš Mac a najde konkrétní nevyžádané soubory, které lze smazat, abyste získali více místa na disku, jako jsou nevyžádané soubory iOS, stažené soubory a nepoužívané obrazy disku.
- Duplicitní soubory: Zcela vymažte duplicitní soubory, což zbaví váš pevný disk.
- Rychlost: Funkce rychlosti pomáhá vašemu zařízení Mac běžet rychleji čtyřmi způsoby: deaktivujte položky přihlášení, odstraňte spouštěcí agenty, aktivujte náročné uživatele a uvolněte RAM. Tyto položky mohou zabrat paměť Macu a zpomalit váš počítač.
- Vymazat soukromá data: Vymažte soukromá data a stopy použití, abyste zabránili úniku soukromí. Prohlížeč například zaznamenává každou webovou stránku, kterou navštívíte, historii připojení Wi-Fi, hodnoty automatického vyplňování, soubory cookie, úložiště HTML5, historii stahování a další.
Umate Mac Clean je zdarma, ale nabízí omezené funkce. Pokud se vám produkt líbí, můžete si nástroj koupit ročně nebo zaplatit určitou částku za jeho nákup na celý život.
AppZapper
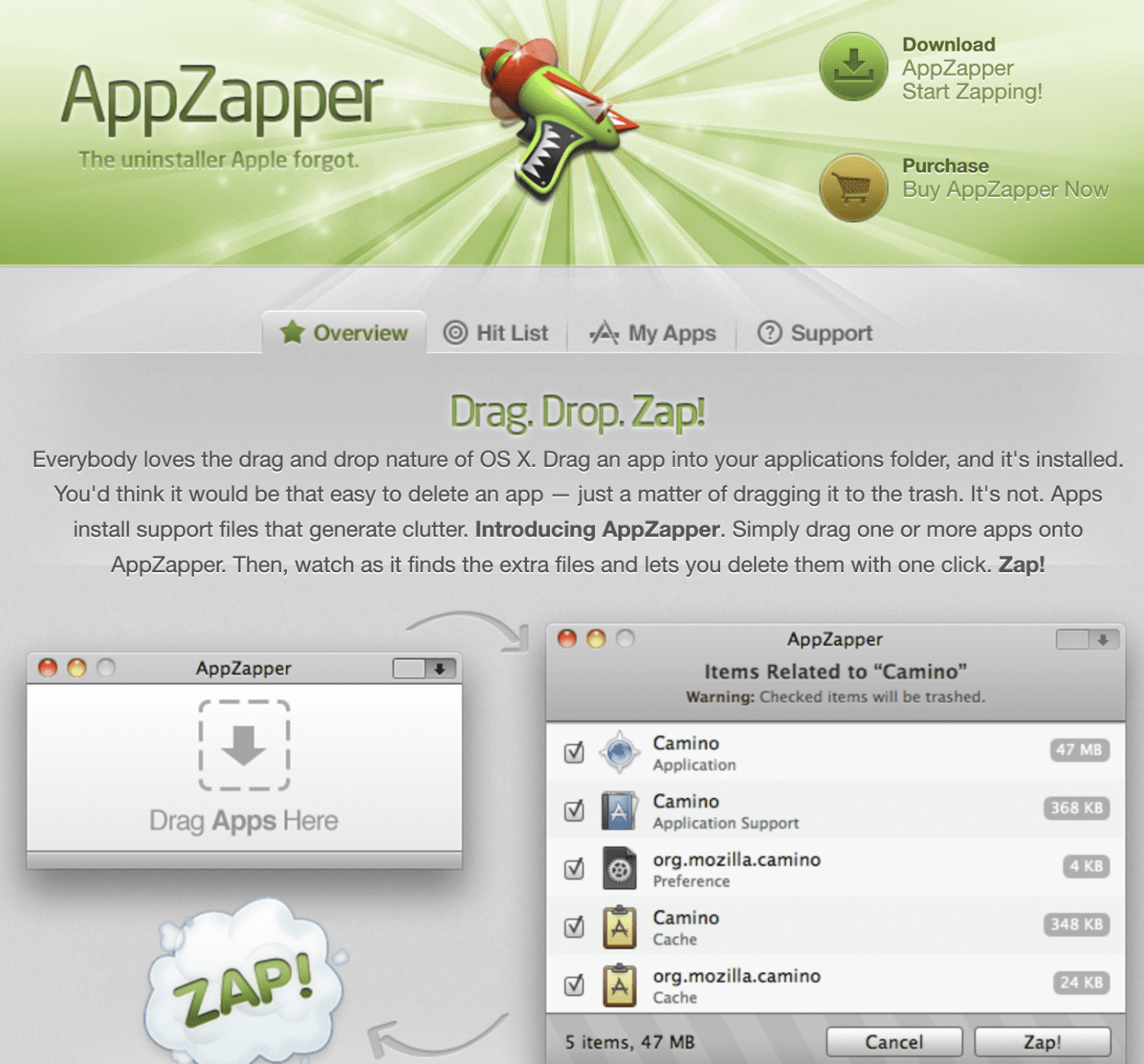
AppZapper je nejlépe známý pro své uživatelsky přívětivé rozhraní drag-and-drop pro odstranění všech nežádoucích souborů na jednom místě.
Funkce
- Drag-and-Drop: Tato funkce je velmi přátelská pro začátečníky. Vše, co musíte udělat, je přetáhnout položky do koše.
- Podpůrné soubory: Na rozdíl od Macu, kde podpůrné soubory nejsou zřejmé, AppZaper vám zobrazí všechny související skryté a zbylé soubory spojené s každou aplikací.
- Velikost: Aplikace zobrazuje velikost a podrobnosti každého souboru.
- Hit List: Tato funkce vám umožňuje vizuálně vidět všechny aplikace na vašem zařízení macOS. Procházejte, hledejte a filtrujte si každou aplikaci, kterou jste nainstalovali. Můžete zobrazit související soubory a najít nežádoucí soubory, které hledáte.
- Moje aplikace: Aplikace Zapper vám také pomůže postarat se o aplikaci, která je pro vás důležitá. Funkce Moje aplikace je způsob, jak uložit všechny vaše nejdůležitější aplikace na jedno místo, zejména tu s registračními a licenčními informacemi, které jste si zakoupili.
- Kompatibilita: Podporuje všechna zařízení Mac, včetně různých verzí iPadu a Macbooku.
S jejich placeným plánem můžete mít neomezený počet Zaps, což znamená, že získáte plnou licenci k provádění tolika úklidových relací, kolik potřebujete.
Závěrečná slova
Existuje mnoho způsobů, jak odinstalovat aplikace v macOS. Některé však nevyčistí nepořádek aplikace, zbytky, zbytky souborů a další nadbytečné soubory.
Pokud chcete úplně odstranit jakékoli stopy aplikací, budete chtít použít jeden z mnoha čističů Maců třetích stran, které jsme zmínili. Doporučujeme procházet náš seznam a vybrat si ten správný na základě vašich potřeb a rozpočtu.
Jakmile jej nainstalujete, uvolníte úložný prostor a uvolníte místo pro důležitější aplikace v macOS.
Dále můžete zkontrolovat optimalizační software pro Mac pro lepší výkon a zabezpečení.