Mnoho uživatelů operačního systému Windows se čas od času setká s potřebou odinstalovat nějaký software. S rostoucím počtem instalovaných programů se snižuje volné místo na disku. Odstranění softwaru je efektivní způsob, jak uvolnit úložný prostor v počítači.
V systému Windows 11 existuje několik metod, jak odinstalovat software. Většina uživatelů je pravděpodobně obeznámena s nástrojem „Programy a funkce“, který je součástí Windows. Nicméně, tento nástroj nemusí být vždy nejlepším řešením a občas může být nutné vyzkoušet i jiné přístupy. Následující text popisuje sedm různých způsobů, jak můžete odstranit softwarové balíčky z vašeho počítače s Windows 11.
1. Odinstalace softwaru přes Ovládací panely
Ovládací panely představují metodu odinstalace, kterou pravděpodobně zná většina uživatelů. Součástí Ovládacích panelů je aplet s názvem „Programy a funkce“. Tento aplet slouží k odinstalaci aplikací pro stolní počítače, které jsou navrženy pro systémovou architekturu x86.
Ve srovnání s některými odinstalačními nástroji třetích stran, „Programy a funkce“ působí poněkud zastarale. Ne vždy totiž odstraní všechny soubory, složky a položky registru spojené s odinstalovaným softwarem, čímž zanechá určité zbytky. Navíc, společnost Microsoft tento nástroj neaktualizovala, aby podporoval odinstalaci aplikací UWP (Universal Windows Platform). Následující kroky vám ukážou, jak odinstalovat software pomocí tohoto apletu:
- Klikněte pravým tlačítkem myši na tlačítko Start na hlavním panelu a z nabídky „Power User’s“ vyberte „Spustit“.
- Do okna „Spustit“ zadejte příkaz `appwiz.cpl`.
- Kliknutím na „OK“ otevřete okno „Programy a funkce“.
- Vyberte softwarový balíček, který chcete odebrat.
- Klikněte na tlačítko „Odinstalovat“.
- Potvrďte volbu kliknutím na „Ano“ v případných dialogových oknech.
- Může se objevit průvodce odinstalací softwaru. Projděte ho a vyberte požadované možnosti odinstalace.
2. Odinstalace softwaru v Nastavení
Aplikace z obchodu Microsoft Store nelze odstranit pomocí nástroje „Programy a funkce“, proto je nutné některé z nich odinstalovat pomocí Nastavení. V Nastavení najdete sekci „Aplikace a funkce“, která umožňuje odinstalaci UWP aplikací. Software můžete odinstalovat v Nastavení následovně:
- Stiskněte klávesy Win + I pro otevření Nastavení.
- Klikněte na záložku „Aplikace“.
- Vyberte „Aplikace a funkce“ pro zobrazení seznamu nainstalovaného softwaru.
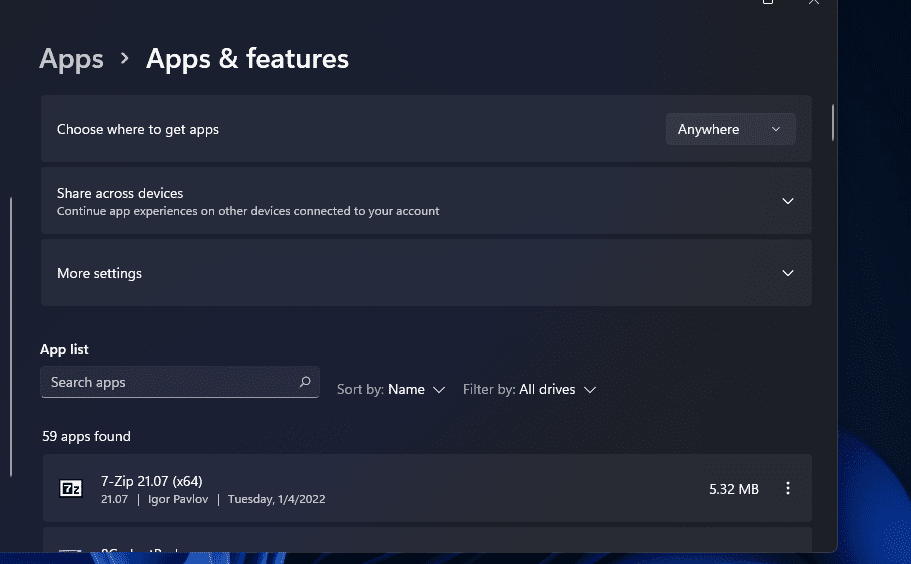
- Kliknutím na tlačítko se třemi tečkami u aplikace, kterou chcete odinstalovat, vyberte „Odinstalovat“.
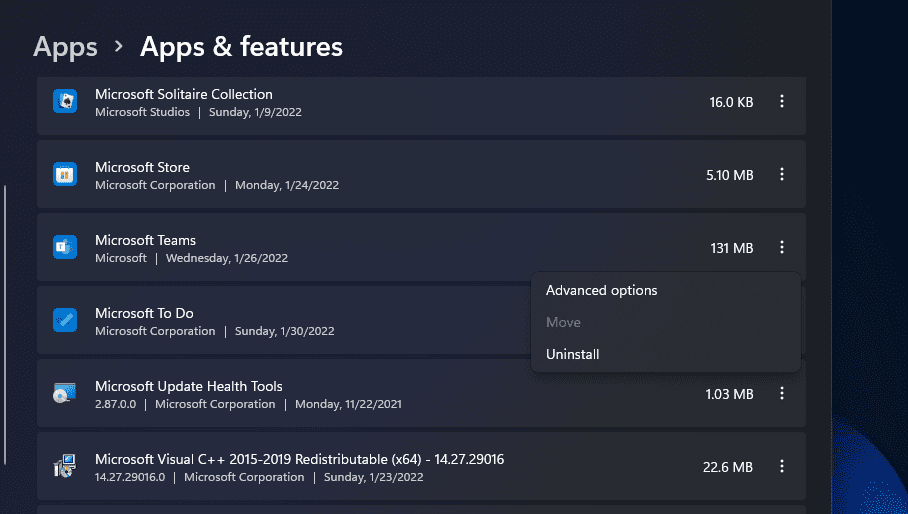
V nabídce Start se zobrazují jak desktopové, tak UWP aplikace nainstalované ve vašem počítači. Tato nabídka také nabízí rychlé možnosti odinstalace softwaru. Software můžete odinstalovat přes nabídku Start následovně:
- Klikněte na tlačítko Start na hlavním panelu pro otevření nabídky.
- Vyberte „Všechny aplikace“.
- Klikněte pravým tlačítkem myši na aplikaci, kterou chcete odebrat, a vyberte možnost „Odinstalovat“.

- Pokud má aplikace složku v nabídce Start, kliknutím na ni ji rozbalte. Poté klikněte pravým tlačítkem na aplikaci v této složce a vyberte možnost „Odinstalovat“.
4. Odinstalace softwaru pomocí Průzkumníka souborů
Mnoho desktopových softwarových balíčků obsahuje ve svých instalačních složkách soubor `uninstall.exe`, který lze použít k odinstalaci softwaru. K tomu je však nutné nejprve tento soubor v Průzkumníku souborů najít. Software můžete odebrat pomocí Průzkumníka souborů následovně:
- Stiskněte klávesy Win + E pro otevření Průzkumníka souborů.
- Otevřete instalační složku softwaru, který chcete odinstalovat. Pokud jste použili výchozí instalační adresáře, pravděpodobně ji najdete ve složce „Program Files“.
- Vyhledejte ve složce aplikace soubor `uninstall.exe`.
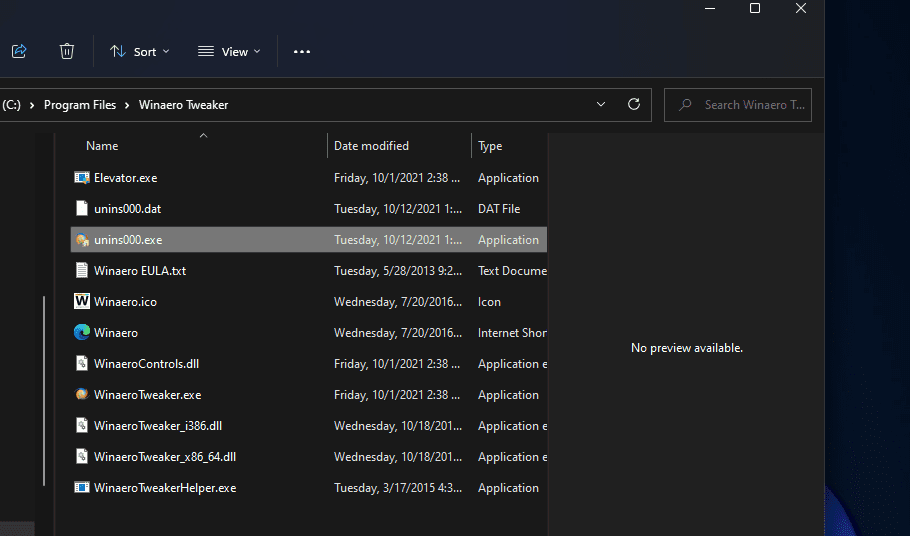
- Poklepáním na soubor `uninstall.exe` otevřete okno pro odinstalaci.
- Vyberte požadované možnosti v okně odinstalačního programu a dokončete odstranění softwaru.
5. Odstranění softwaru pomocí Příkazového řádku
Příkazový řádek je jedním ze dvou interpretačních nástrojů ve Windows 11. Obsahuje nástroj Windows Management Instrumentation (WMIC), který lze použít k odinstalaci softwaru. Pokud preferujete práci s příkazovým řádkem, můžete software odinstalovat pomocí nástroje WMIC následovně:
- Klikněte na tlačítko vyhledávání (ikona lupy) na hlavním panelu Windows 11.
- Zadejte „příkazový řádek“ a vyhledejte tuto aplikaci.
- Vyberte možnost „Spustit jako správce“ pro spuštění Příkazového řádku s administrátorskými právy.
- Do příkazového řádku zadejte `wmic` a stiskněte klávesu Enter.
- Zadejte příkaz `product get name` a stiskněte Enter.
- Poznamenejte si ze zobrazeného seznamu název softwaru, který chcete odinstalovat. Tento název budete potřebovat v příkazu pro odinstalaci.
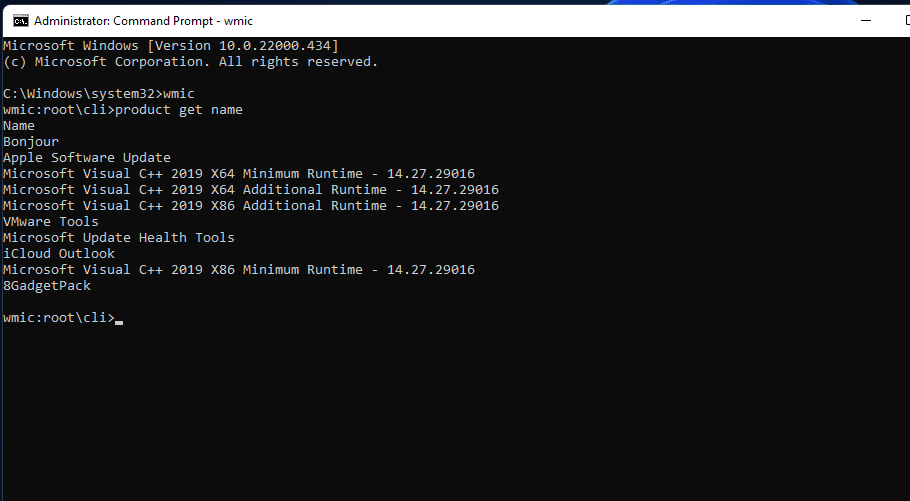
- Zadejte příkaz: `product where name=“název programu“ call uninstall`
- Stisknutím klávesy Enter spusťte příkaz.
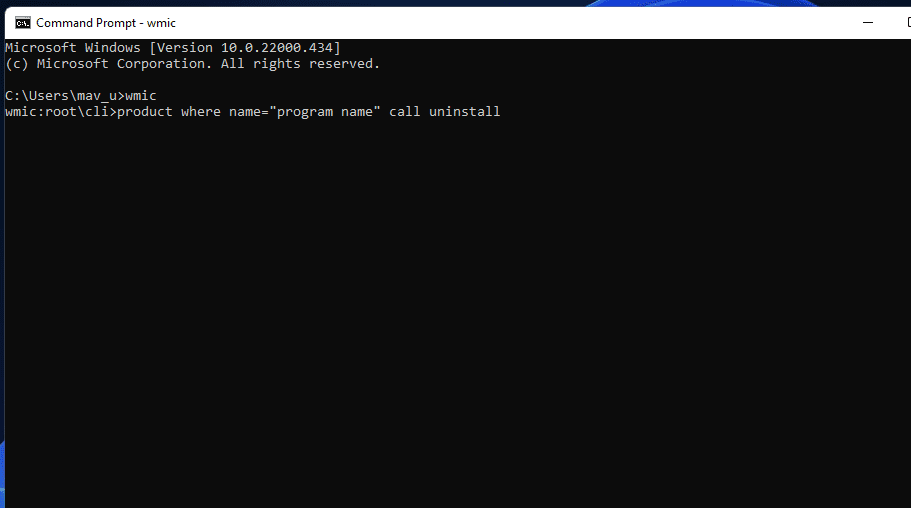
- Stiskněte klávesu „Y“ a potvrďte stisknutím Enter.
- Nezapomeňte nahradit „název programu“ v uvedeném příkazu názvem softwaru, který jste si poznamenali. Například příkaz pro odinstalaci Epic Games Launcher bude vypadat takto: `product where name=“Epic Games Launcher“ call uninstall`
6. Odstranění softwaru pomocí PowerShellu
Některé vestavěné aplikace Windows UWP, jako například Fotoaparát a Fotky, nelze odinstalovat v Nastavení. Chcete-li některou z těchto aplikací odstranit, můžete tak učinit pomocí příkazového řádku PowerShell. Software můžete odinstalovat pomocí PowerShellu následovně:
- Otevřete vyhledávací nástroj Windows 11 stisknutím tlačítka Win nebo pomocí vyhledávacího pole na hlavním panelu.
- Do vyhledávacího pole zadejte „PowerShell“ a vyhledejte tento interpretační nástroj.
- Klikněte pravým tlačítkem myši na výsledek hledání „Windows PowerShell“ a vyberte možnost „Spustit jako správce“.
- Pro zobrazení seznamu aplikací zadejte příkaz `Get-AppxPackage` a stiskněte Enter.
- Vyhledejte v seznamu aplikaci, kterou chcete odinstalovat, a poznamenejte si její „PackageFullName“. „PackageFullName“ můžete zkopírovat tak, že ho vyberete a stisknete kombinaci kláves Ctrl + C.
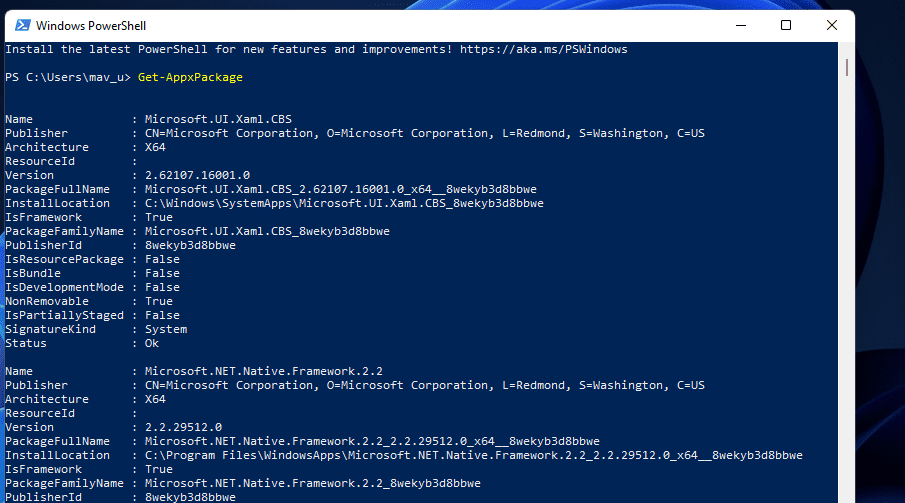
- Zadejte příkaz `Remove-AppxPackage [Název Aplikace]` a stiskněte Enter.
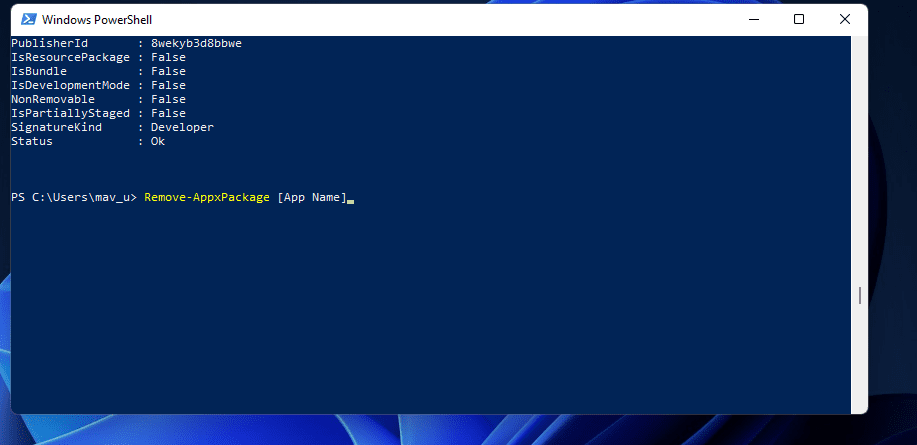
Nezapomeňte nahradit `[Název Aplikace]` v tomto příkazu skutečným „PackageFullName“ aplikace, kterou chcete odinstalovat. Například příkaz pro odinstalaci Edge by vypadal takto: `Remove-AppxPackage Microsoft.MicrosoftEdge_44.19041.1266.0_neutral__8wekyb3d8bbwe`
7. Odstranění softwaru pomocí odinstalačních programů třetích stran
Existuje mnoho odinstalačních nástrojů třetích stran pro Windows 11/10, které vám umožní odstranit jak desktopové aplikace, tak i UWP aplikace. Mnohé z nich nabízejí možnost odstranění zbylých souborů a klíčů registru souvisejících s odinstalovaným softwarem. Tyto nástroje tedy odinstalují software důkladněji než nástroj „Programy a funkce“, a proto jsou vhodnější alternativou.
Některé odinstalační programy třetích stran také umožňují dávkovou odinstalaci softwaru, což je velmi užitečné. Například IObit Uninstaller nabízí tuto funkci zdarma. Více o použití této funkce se můžete dozvědět v tomto návodu na dávkovou odinstalaci softwaru pomocí IObit Uninstaller.
Kromě vyhledávání softwaru pomocí vyhledávacího nástroje Windows 11 můžete software odinstalovat i přímo z vyhledávání. Postup je následující:
- Klikněte na tlačítko „Hledat“ na hlavním panelu nebo současně stiskněte logo Windows a klávesu S pro otevření vyhledávacího nástroje.
- Zadejte do vyhledávacího pole název softwaru, který chcete odinstalovat.
- Klikněte na možnost „Odinstalovat“ u odpovídajícího výsledku vyhledávání.
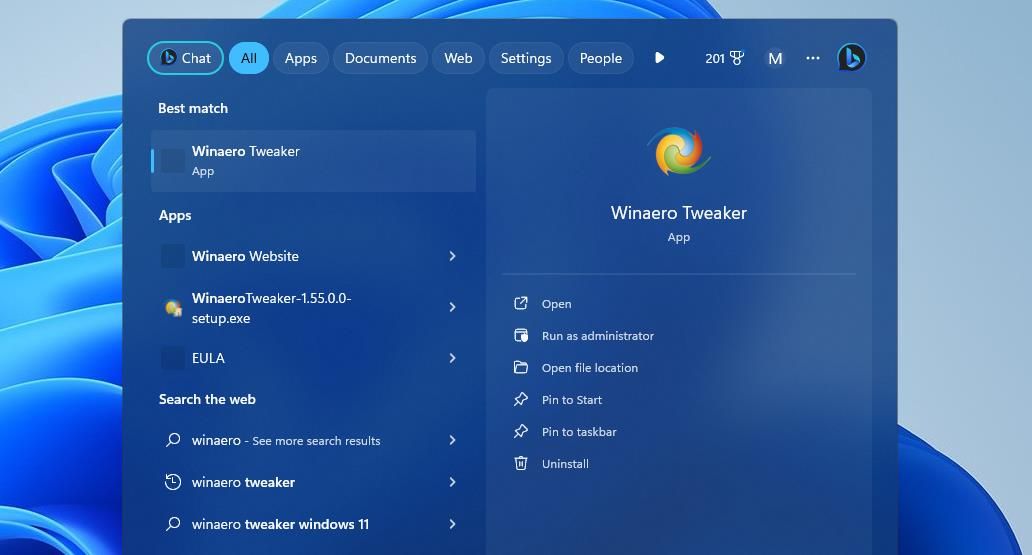
- Pokud software, který chcete nainstalovat, neodpovídá, klikněte pravým tlačítkem myši na jeho výsledek vyhledávání a vyberte „Odinstalovat“.
9. Odinstalace softwaru pomocí herních klientů
Mnoho uživatelů instaluje hry pomocí herních klientů, jako jsou Steam a Epic Games Launcher. Pokud jste nainstalovali hru pomocí herního klienta, můžete ji také odinstalovat pomocí tohoto softwaru. Stačí vybrat možnost odinstalovat hru v klientském softwaru. Více informací o tom, jak odebrat hry ze služby Steam, se dozvíte v tomto článku o odinstalaci her ze Steamu.
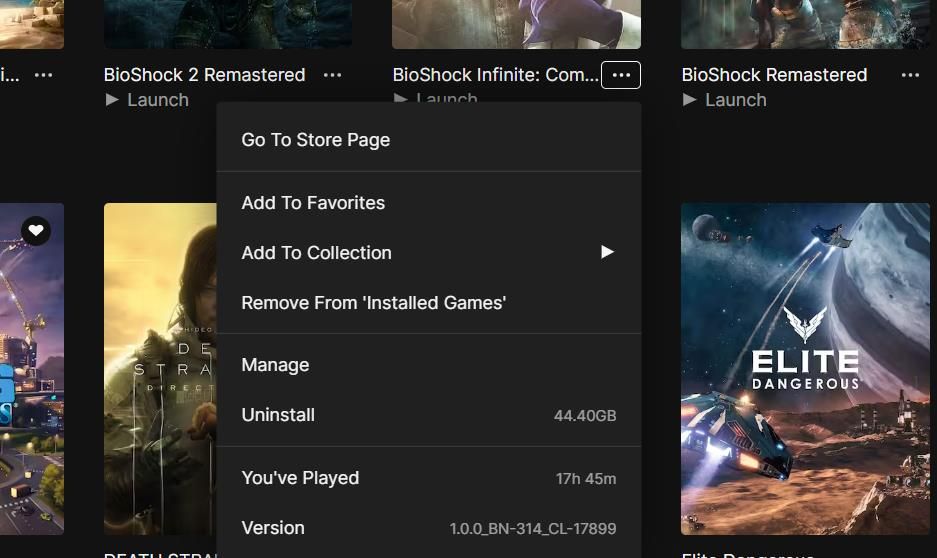
10. Jak odinstalovat software pomocí Editoru registru a Spustit
Využití Editoru registru k odstranění softwaru není běžnou metodou, kterou by mnozí uživatelé zvažovali. Nicméně software můžete odebrat zadáním hodnoty „UninstallString“ z registru do okna „Spustit“. Někdy může být tato metoda nezbytná pro odstranění softwaru, u kterého dochází k chybám při odinstalaci. Software můžete odinstalovat pomocí Editoru registru a okna „Spustit“ následovně:
- Spusťte Editor registru. Postup, jak spustit Editor registru, naleznete v tomto návodu.
- Přejděte na následující klíč registru, který se používá pro odinstalaci: `Computer\HKEY_LOCAL_MACHINE\SOFTWARE\Microsoft\Windows\CurrentVersion\Uninstall`
- Vyberte klíč, jehož název odpovídá softwaru, který chcete odinstalovat.
- Poklepáním na „UninstallString“ otevřete okno pro úpravu řetězce.
- Vyberte text v poli „Údaj hodnoty“ a zkopírujte ho pomocí Ctrl + C.
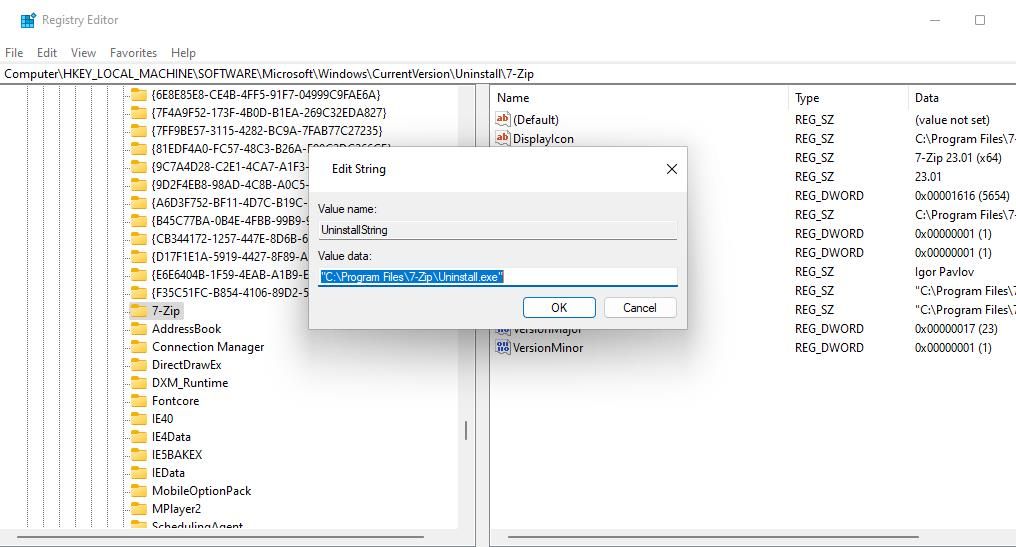
- Klikněte na „OK“ v okně úpravy řetězce a zavřete Editor registru.
- Následně otevřete dialogové okno „Spustit“ stisknutím kláves Windows + R.
- Do pole „Otevřít“ v okně „Spustit“ vložte zkopírovanou hodnotu „UninstallString“ pomocí Ctrl + V.
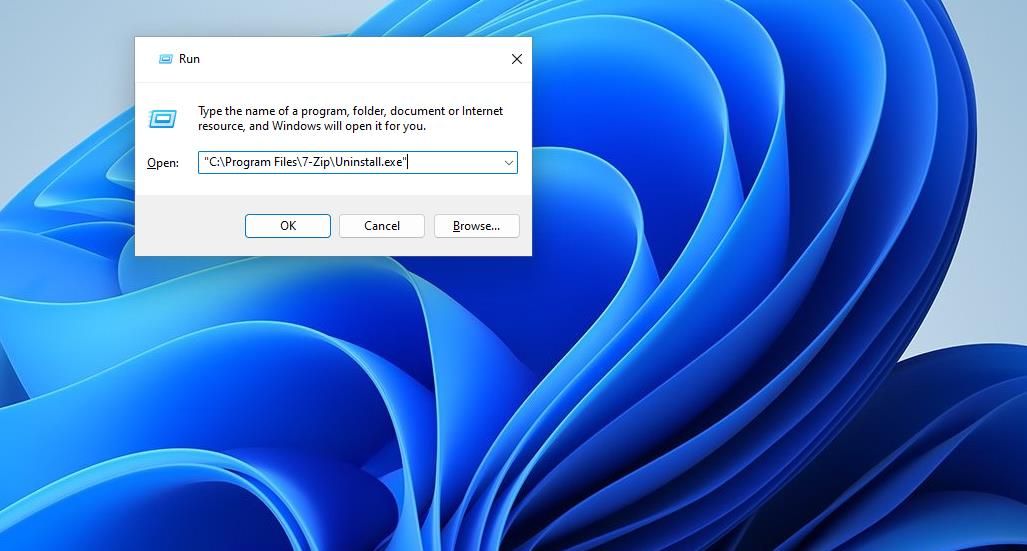
- Kliknutím na „OK“ otevřete okno pro odinstalaci softwaru.
- Dokončete odinstalaci softwaru.
Některé programy mohou mít klíče s alfanumerickými kódy, které nijak nesouvisejí s jejich názvy. V takovém případě budete možná muset programové klíče identifikovat jinak. Pro identifikaci vyberte klíč s alfanumerickým kódem a podívejte se na hodnotu jeho řetězce „DisplayName“. Řetězce „DisplayName“ zobrazují názvy softwarových balíčků klíčů.
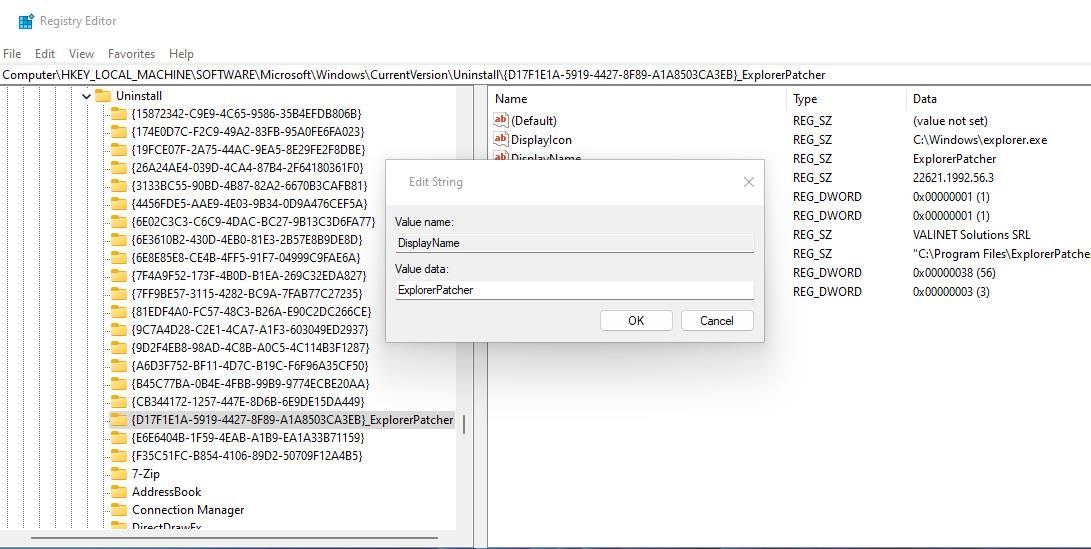
Odinstalace softwaru pomocí kontextové nabídky po kliknutí pravým tlačítkem myši je velmi pohodlná. Průzkumník souborů však nativně nenabízí možnost odinstalace v kontextové nabídce. Tuto možnost můžete přidat pomocí softwaru, jako je například Windows Uninstaller a IObit Uninstaller. Více podrobností o přidávání zástupců pro odinstalaci do kontextové nabídky naleznete v tomto návodu.
Jakmile přidáte zástupce pro odinstalaci do kontextové nabídky, můžete software odstranit kliknutím pravým tlačítkem myši na jeho zástupce na ploše a výběrem možnosti „odinstalovat“. Vezměte na vědomí, že zástupce se objeví v klasické kontextové nabídce, což znamená, že pro přístup k ní budete muset kliknout na „Zobrazit další možnosti“. Případně můžete kliknout pravým tlačítkem na soubor EXE (aplikaci) programu v jeho instalační složce a vybrat možnost odinstalace z kontextové nabídky.
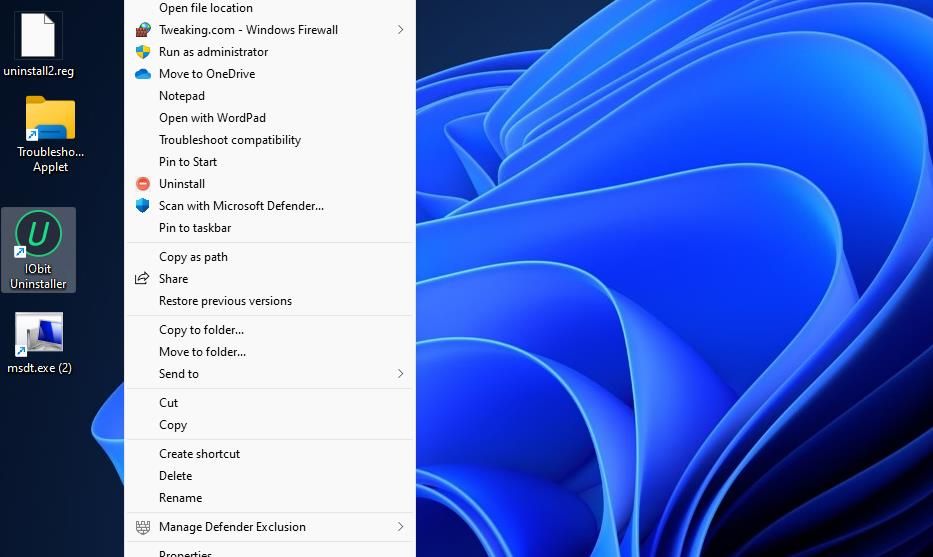
Odinstalujte software, který nepotřebujete
Nenechávejte zbytečný software zabírat cenný úložný prostor na vašem PC. Odstraněním desktopových aplikací i UWP aplikací pomocí jedné z výše uvedených metod můžete uvolnit mnoho gigabajtů místa na disku. Způsob, jakým programy odinstalujete, je zcela na vás. Vyberte si metodu, která vám nejvíce vyhovuje.