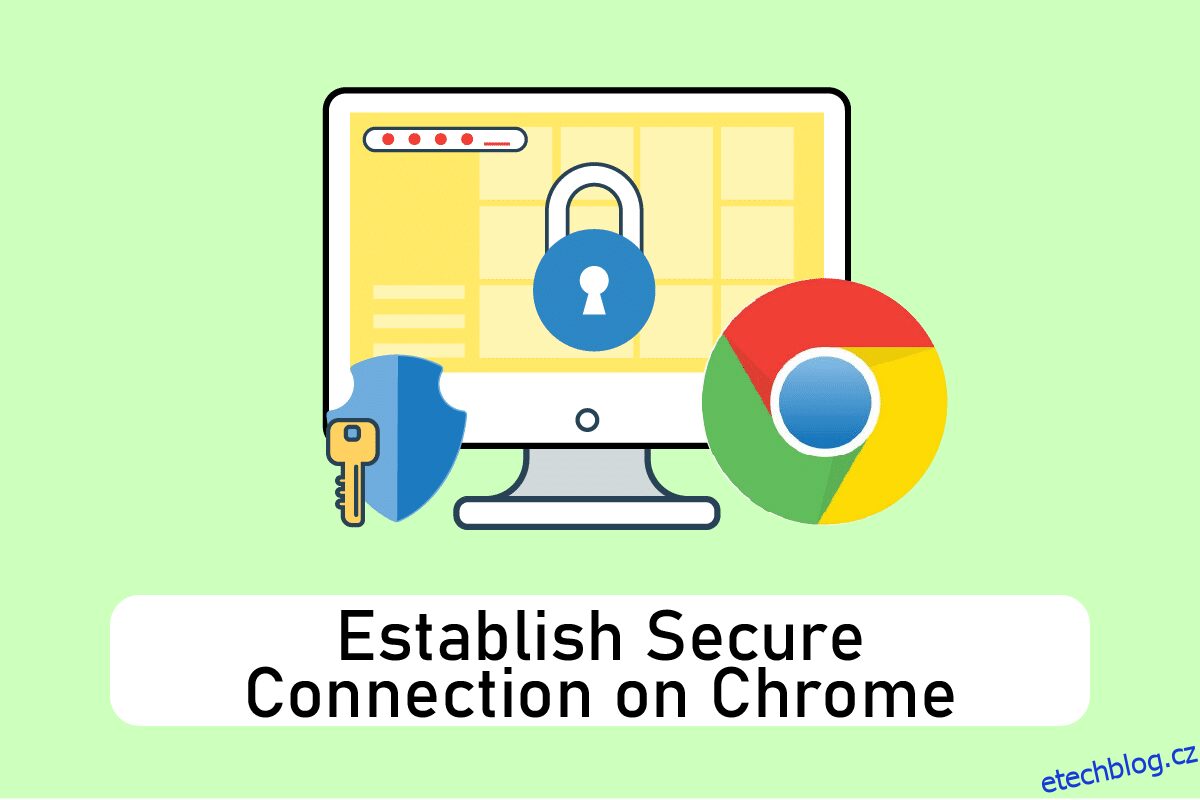Google Chrome je oblíbený webový prohlížeč, ke kterému lze volně přistupovat prostřednictvím různých operačních systémů. Známé atributy Google Chrome, díky kterým vyniká, jsou jeho neuvěřitelná rychlost a výsledky vyhledávání, anonymní prohlížení, dynamické zobrazení karet, synchronizace záložek, speciální správce úloh pro kontrolu spotřeby prohlížeče pro uživatele Windows atd. Ale pár uživatelů má čelil různým problémům při navazování zabezpečeného připojení v prohlížeči Chrome. Pokud se potýkáte se stejným, přečtěte si tento článek a vyřešte problém, že Chrome nemůže navázat zabezpečené připojení.
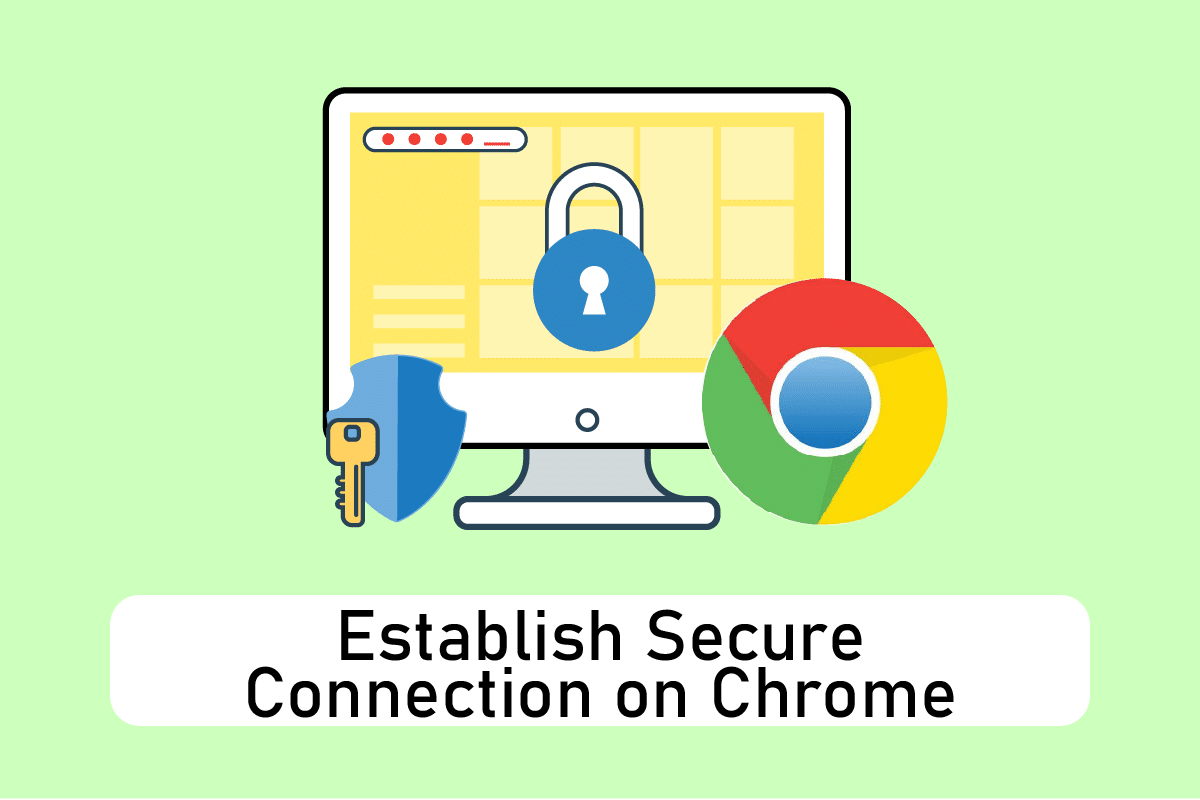
Table of Contents
12 způsobů, jak vytvořit zabezpečené připojení v prohlížeči Chrome
S tolika dostupnými a praktickými funkcemi jistě zůstane v povědomí uživatelů a funguje jako výchozí prohlížeč. Vzhledem k tomu, že uživatel je připojen k prohlížeči, mají tendenci pracovat a hledat řešení jakýchkoli chybových vyskakovacích oken, než aby přeskakovali na nový prohlížeč. Studna! Chrome hrál velmi dobře v uchvácení uživatelů. Níže je uvedeno několik důvodů, proč je připojení Google Chrome nezabezpečené.
- Pokud kryptografická služba nefunguje nebo se zastavila, můžete čelit této chybě připojení.
- Tuto chybu může způsobit také problematické rozšíření nebo doplněk.
- Někdy může antivirový software prodloužit dobu kontroly zabezpečení a omezit vám návštěvu stránky.
- Některé webové stránky nebo weby nemusí být kompatibilní s příznaky TLS 1.3, a proto způsobují tento problém.
- Mohou existovat i další důvody, například nesprávně nakonfigurované nastavení internetu, poškozená konfigurace Winsock, proxy nebo VPN, zastaralá verze Chrome a načtená nebo poškozená data procházení.
Metoda 1: Vymažte data prohlížeče
Abnormální agregace dat procházení, jako jsou mezipaměti, soubory cookie a soubory historie, využívá zbytečné množství internetových zdrojů. To zpomaluje připojení k síti, když se uživatelé pokoušejí připojit k zabezpečenému webu. Implementujte tedy níže uvedené pokyny a smažte údaje o prohlížení, abyste se této chyby zbavili. Přečtěte si našeho průvodce Jak vymazat mezipaměť a soubory cookie v prohlížeči Google Chrome a vymazat údaje o prohlížení.
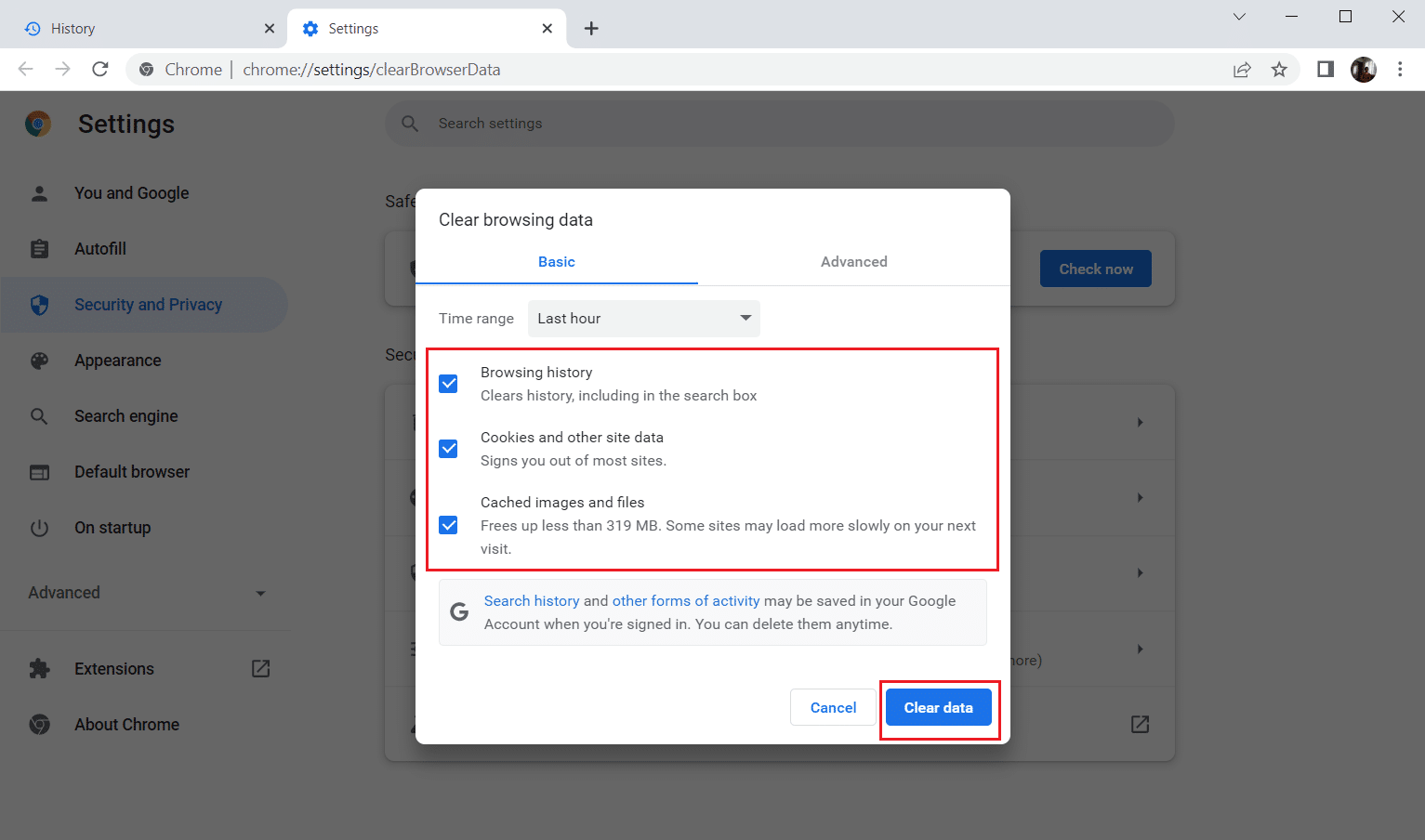
Počkejte, až se nechtěná data odstraní. Po dokončení zavřete aplikaci Chrome. Znovu jej spusťte a zkontrolujte, zda můžete navázat zabezpečené připojení.
Metoda 2: Aktualizujte Chrome
Zastaralé prohlížeče nemusí podporovat improvizované verze webových stránek, a tak vám bránit v návštěvě těchto stránek. Chcete-li opravit chyby a problémy, musíte aktualizovat Google Chrome na nejnovější verzi. Postupujte podle níže uvedených kroků.
1. Stiskněte klávesu Windows, zadejte Chrome a klikněte na Otevřít.

2. Zadáním chrome://settings/help do adresního řádku přímo otevřete stránku O prohlížeči Chrome.
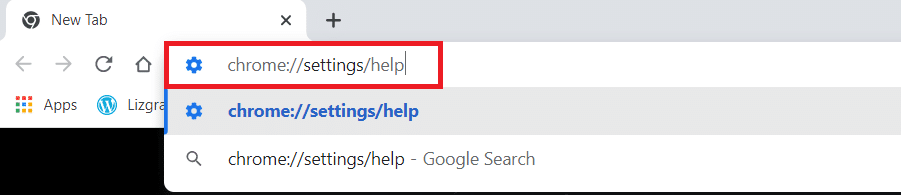
3A. Pokud je Google Chrome aktualizován na nejnovější verzi, zobrazí se, že Chrome je aktuální.
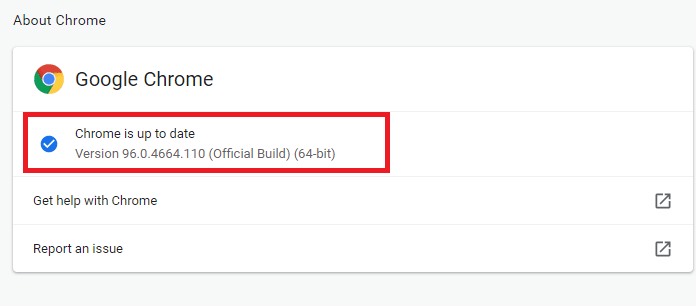
3B. Pokud je k dispozici nová aktualizace, prohlížeč jej automaticky aktualizuje na nejnovější verzi. Kliknutím na Restartovat restartujte prohlížeč.
4. Nakonec znovu spusťte prohlížeč s jeho nejnovější verzí.
Metoda 3: Zakažte příznaky Chrome (pokud je to možné)
Někdy mohou problémy při připojování k webové stránce způsobovat také povolené příznaky Chromu. Chcete-li problém vyřešit, deaktivujte jeden z příznaků nebo oba.
Poznámka: Pokud tyto příznaky na svém zařízení nemůžete najít, nezoufejte. Pokračujte dalšími metodami.
Možnost I: Zakázat TLS 1.3
TLS neboli Transport Layer Security je kanál zodpovědný za propojení komunikace mezi počítačem uživatele a webem. TLS 1.3 je pokročilá verze, která přichází s vylepšenými bezpečnostními atributy. Zkuste to jednou se starší verzí TLS tím, že jednoduše změníte několik možností v nastavení Chrome. Zde je návod, jak zakázat TLS1.3 pro navázání zabezpečeného připojení k Chromu.
1. Otevřete prohlížeč Google Chrome.

2. Napište Chrome://flags na stránce prohlížeče a stiskněte Enter.
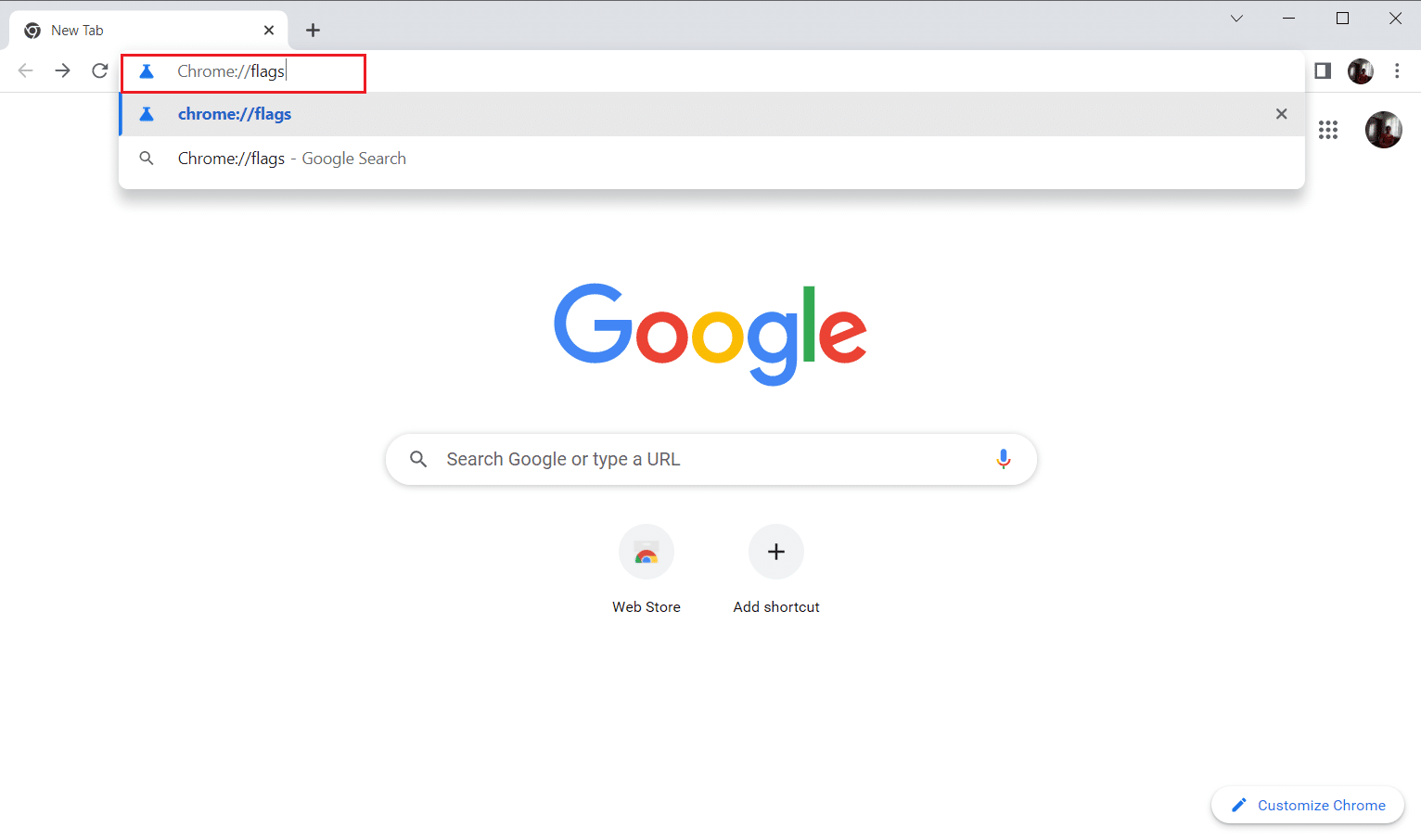
3. Vyberte kartu Dostupné.
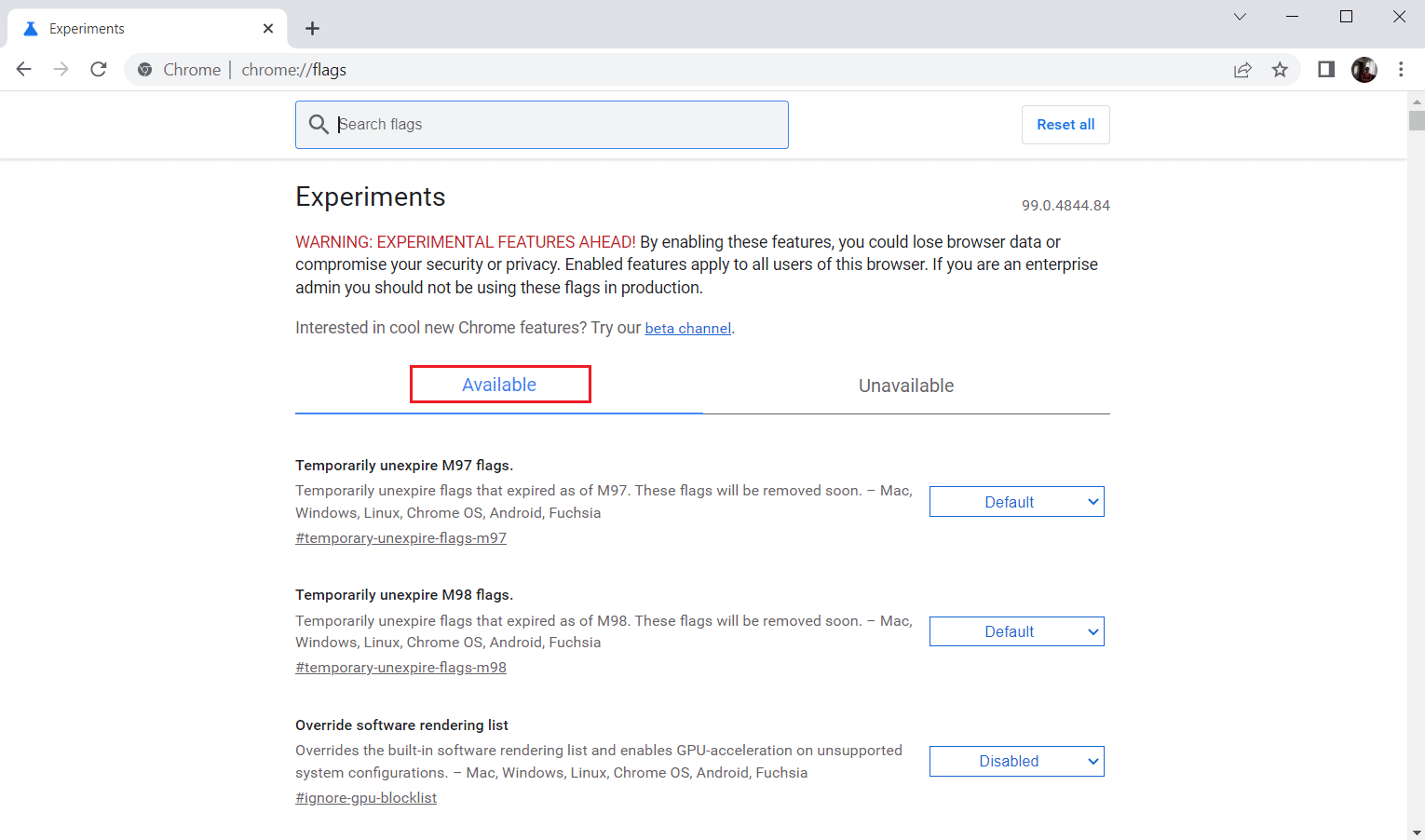
4. Do vyhledávacího pole zadejte TLS a vyberte možnost Zakázat pro příznaky související s TLS.
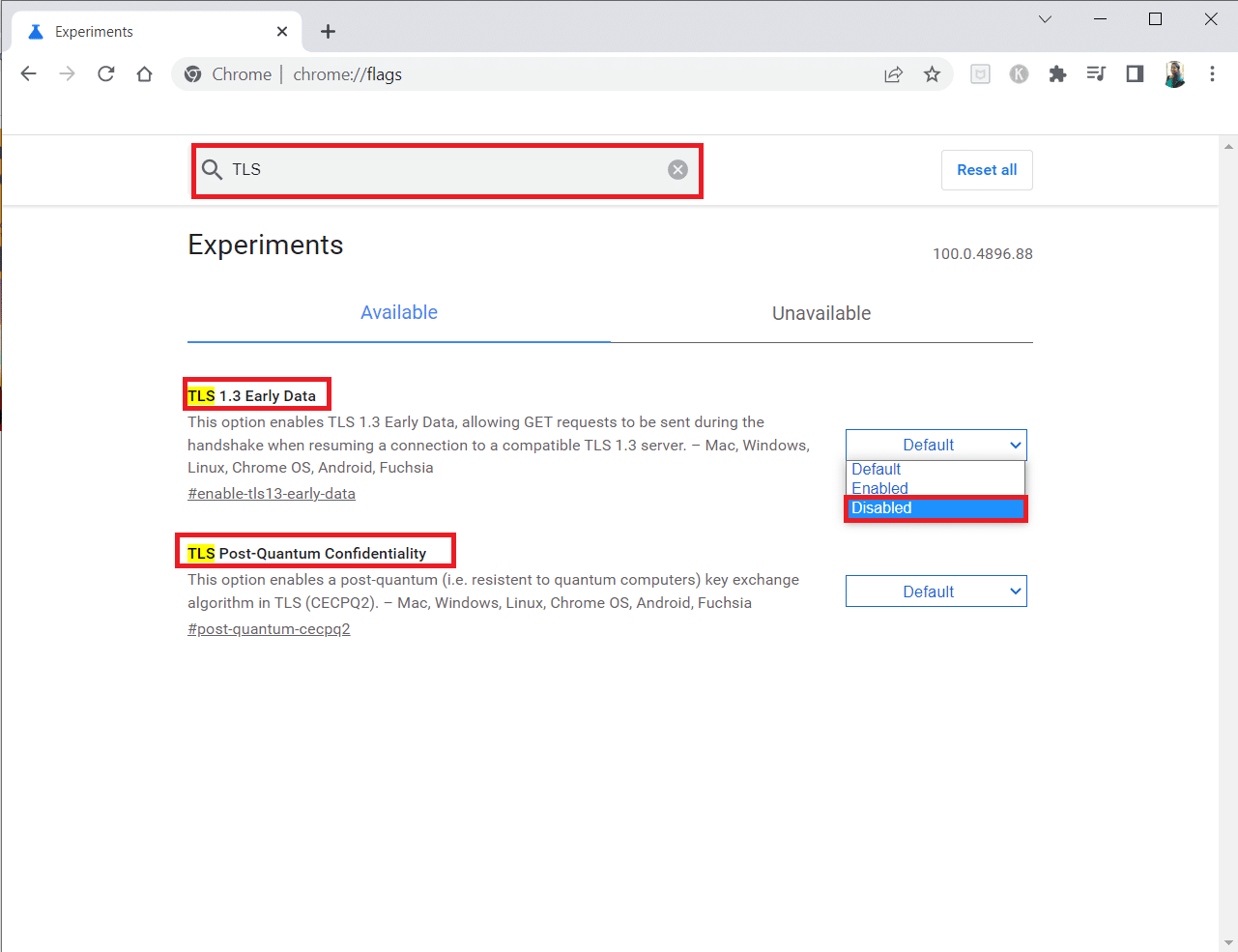
5. Klepněte na tlačítko Znovu spustit ve spodní části.
Možnost II: Deaktivace příznaku plynu
Tento příznak vám pomáhá omezit nebo ovládat otevřenou kartu Chrome na maximálně 1 % zdrojů procesoru. K tomu dochází, když je stránka neaktivní déle než 5 minut. Někdy však tento příznak může také způsobit problémy s připojením. Pro deaktivaci příznaku plynu postupujte podle níže uvedených kroků.
1. Podle kroků 1–3 v Možnost I přejděte na stránku Příznaky Chrome.
2. Do vyhledávacího pole zadejte throttle a deaktivujte příznak Throttle Expensive Background Times.
3. Klepněte na tlačítko Znovu spustit ve spodní části.
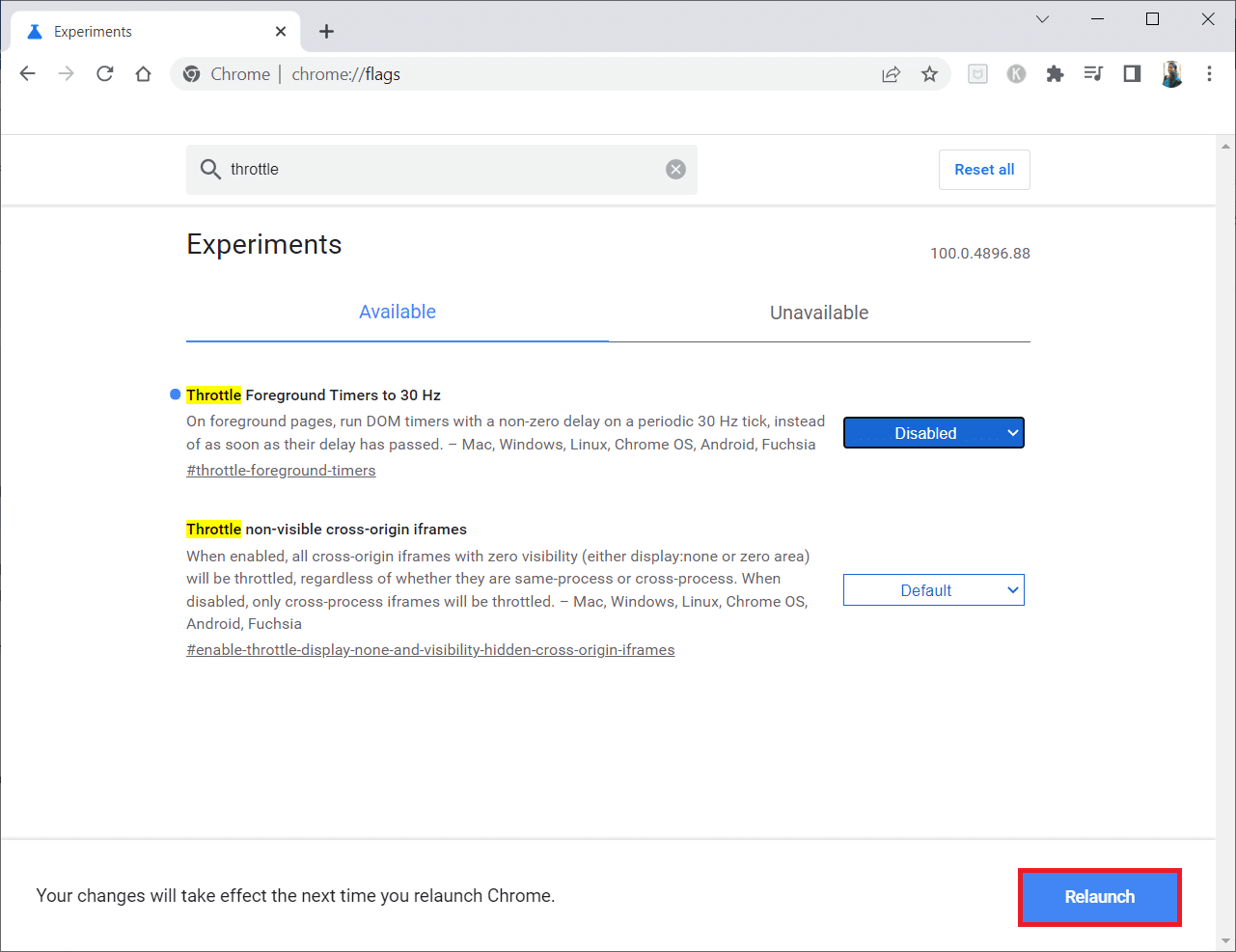
Metoda 4: Zakažte problematická rozšíření (pokud je to možné)
Pokud jste do svého Chrome nedávno přidali nové rozšíření, mohlo to způsobit bezpečnostní problémy. Zkontrolujte proto všechny podezřelé doplňky a odstraňte je podle níže uvedených kroků. Pokud vám nainstalované rozšíření nepomohlo, nezoufejte. Zkuste to jednou deaktivací a opětovnou aktivací rozšíření Google Meet Grid View. Postupujte podle pokynů.
1. Spusťte aplikaci prohlížeče Google Chrome jako dříve.
2. Do sloupce s webovou adresou Chrome zadejte chrome://extensions a stiskněte Enter.
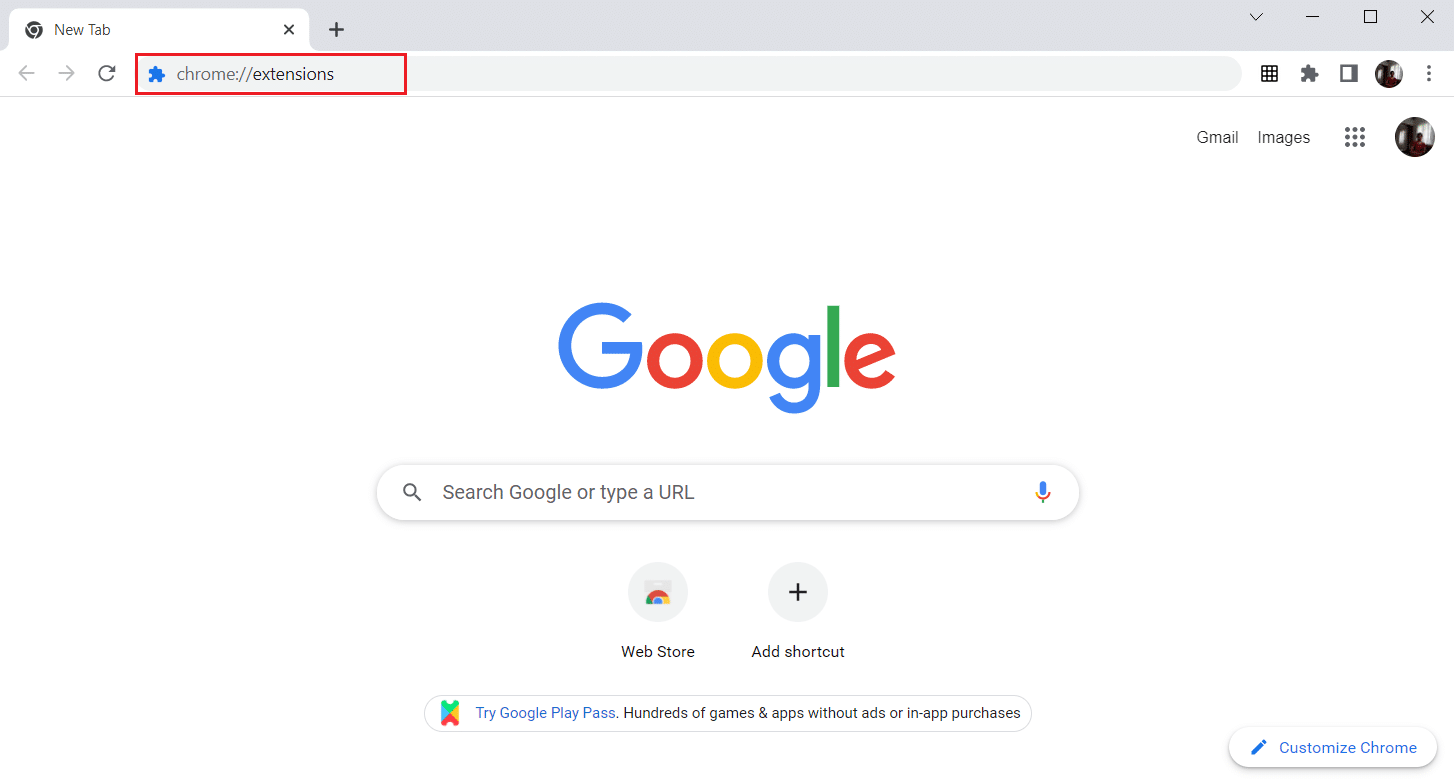
3. Na stránce Rozšíření vyhledejte doplněk Google Meet Grid View. Poté vypněte přepínač podle obrázku.
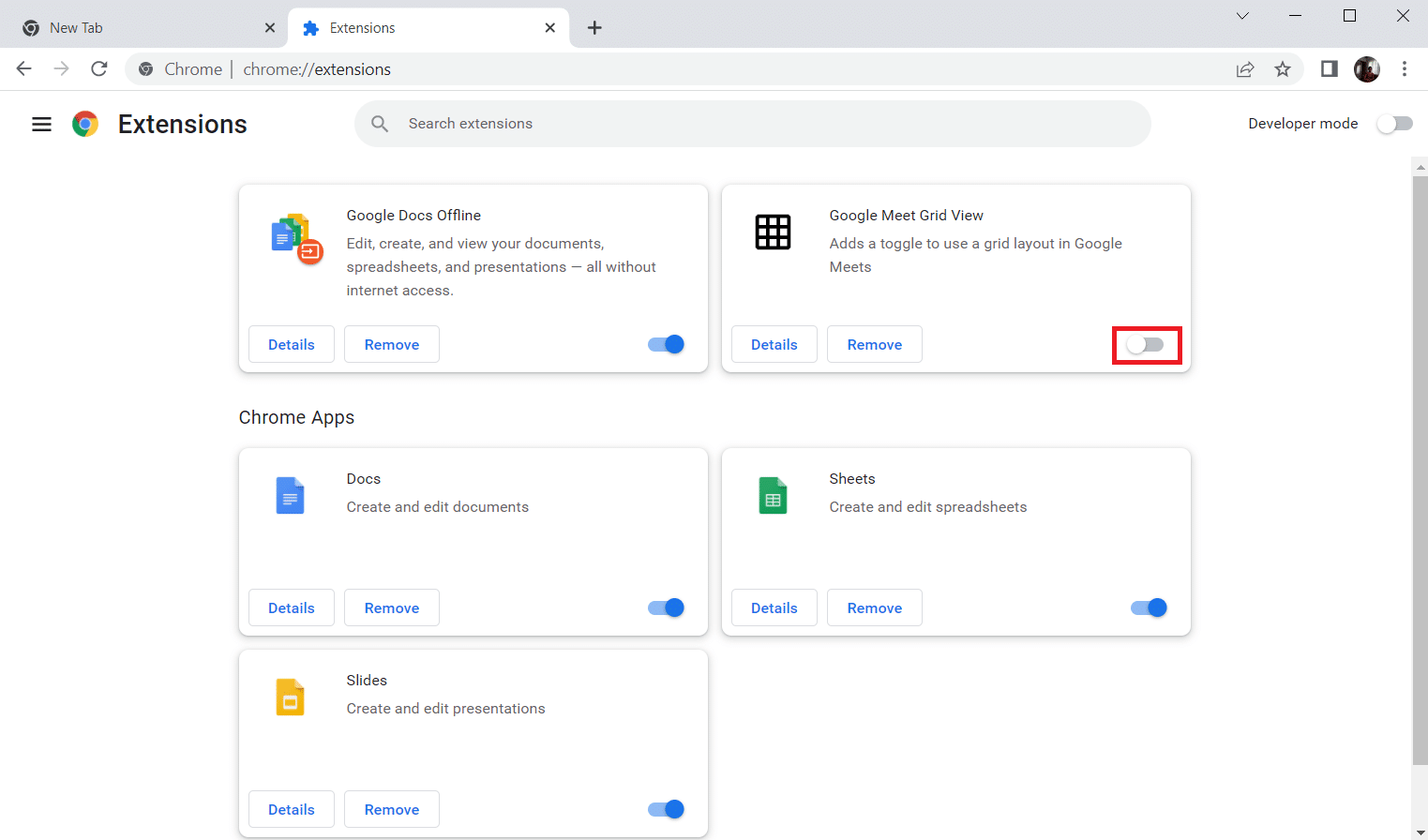
Metoda 5: Vypněte hardwarovou akceleraci (pokud je to možné)
Tuto metodu lze považovat za obcházení DMR Netflixu, aby bylo možné streamovat vašemu publiku. Hardwarovou akceleraci vypnete podle kroků uvedených v této metodě.
1. Otevřete prohlížeč Google Chrome a klikněte na svislou ikonu tří teček v pravém horním rohu stránky.
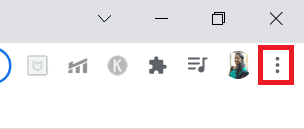
2. Poté klikněte na možnost Nastavení.
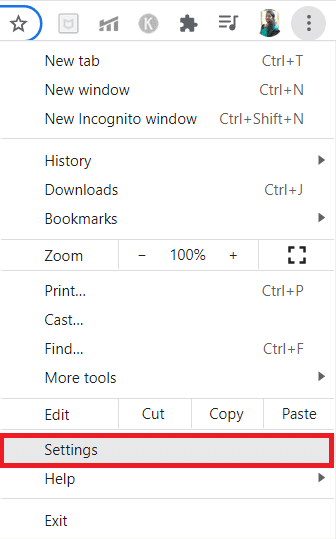
3. V levém podokně rozbalte kartu Upřesnit.
4. Klikněte na možnost Systém.
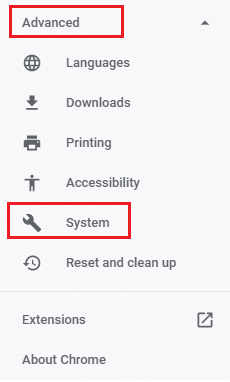
5. Vypněte přepínač pro nastavení Použít hardwarovou akceleraci, je-li k dispozici.
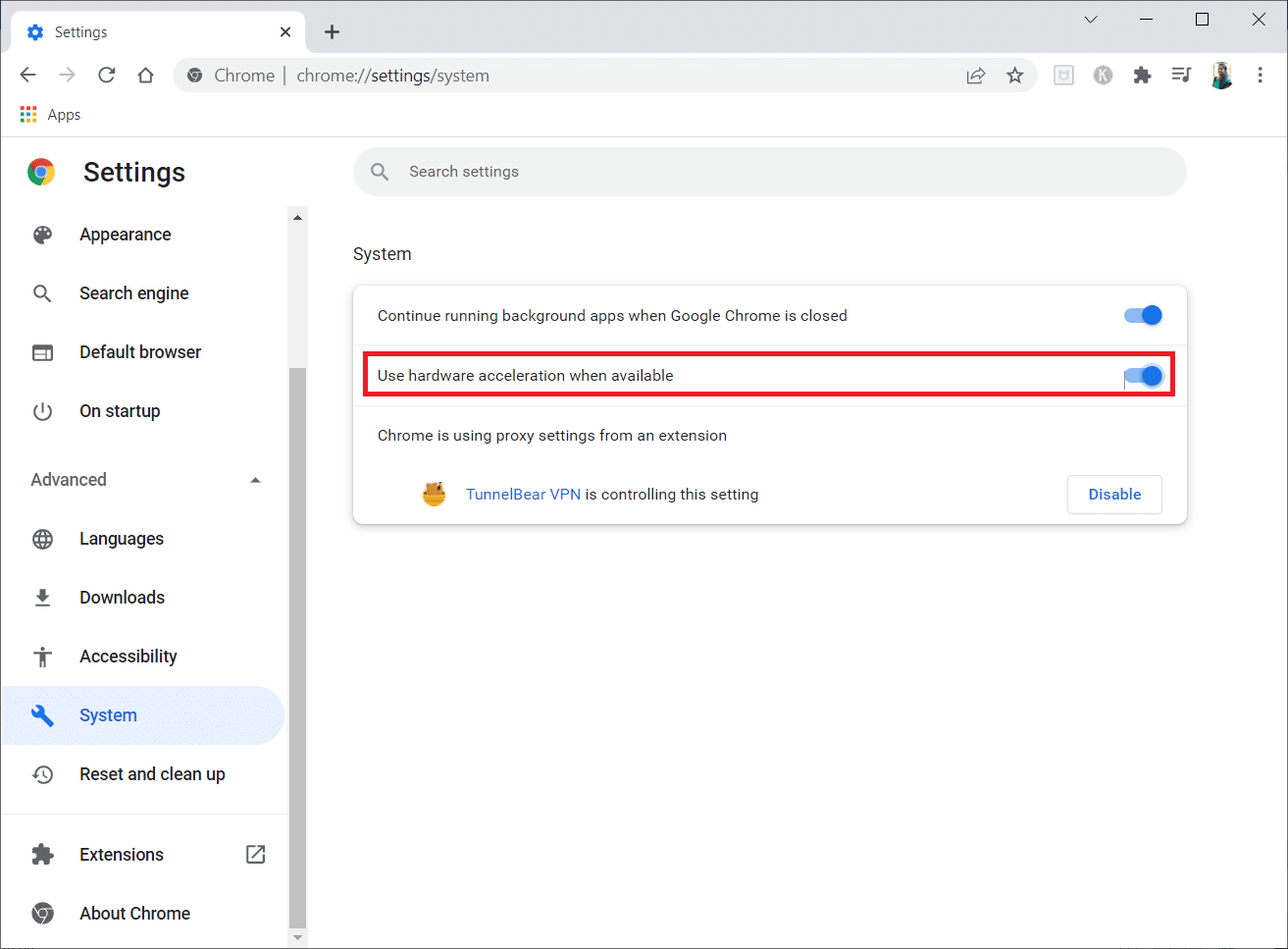
6. Klikněte na Restartovat.
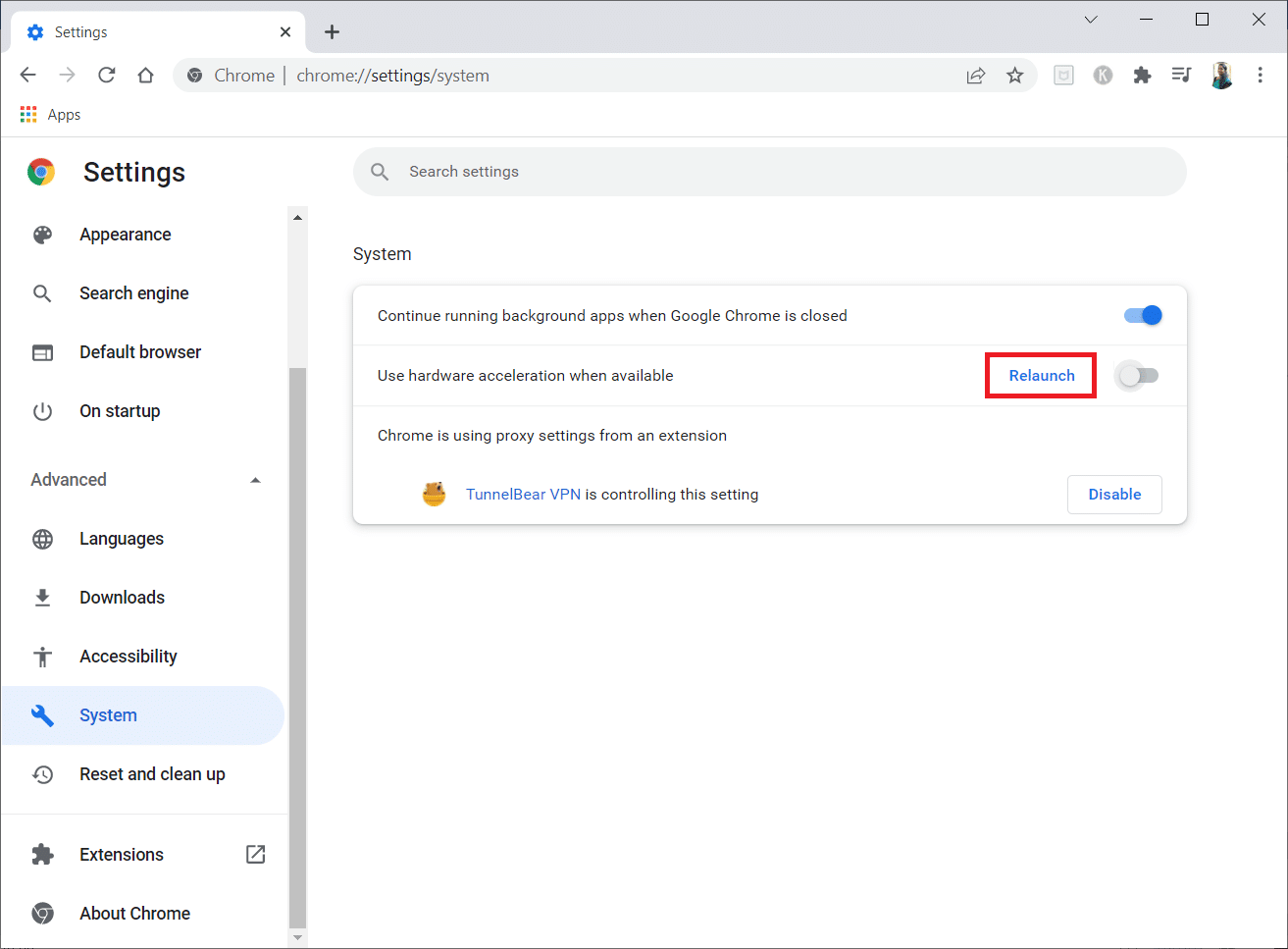
Metoda 6: Proveďte reset sítě
Síťové komponenty vašeho systému mohou způsobovat potíže a ztěžovat vám práci, zejména váš Chrome, pokud jsou ovlivněny technickými závadami. Proto stojí za to zkusit a resetovat vaši síť, což zase odstraní všechny chyby, které chybu spouštějí. Nastavení internetu můžete obnovit buď pomocí nastavení systému Windows nebo pomocí příkazového řádku. Chcete-li provést reset sítě, přečtěte si naši příručku Jak obnovit nastavení sítě v systému Windows 10.
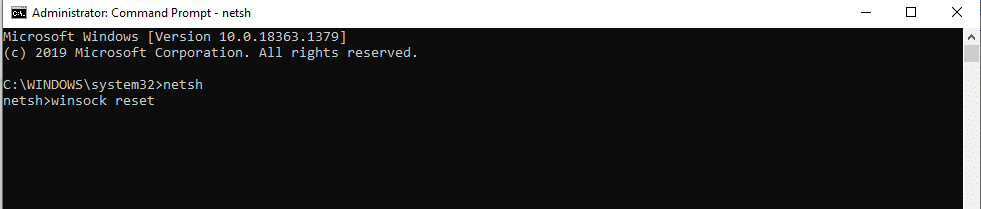
Nyní počkejte na dokončení procesu a restartujte systém. Po dokončení spusťte Chrome a zkontrolujte, zda problém přetrvává.
Metoda 7: Restartujte kryptografické služby a klienta DNS ve službách
Za správné spouštění funkcí sdílení souborů jsou zodpovědné kryptografické služby, jako je Function Discovery Provider Host a Function Discovery Resource Publication. V tomto případě je nutné zavést a spustit tyto služby. Chcete-li tak učinit, proveďte kroky uvedené níže pro navázání zabezpečeného připojení v prohlížeči Google Chrome.
1. Stiskněte současně klávesy Windows + R a otevřete dialogové okno Spustit.
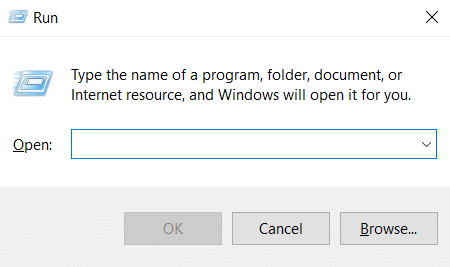
2. Napište services.msc a stisknutím klávesy Enter otevřete okno Služby.
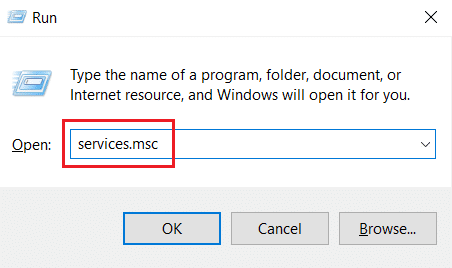
3. V okně Služby vyhledejte Kryptografické služby. Klikněte na něj pravým tlačítkem a vyberte Vlastnosti.
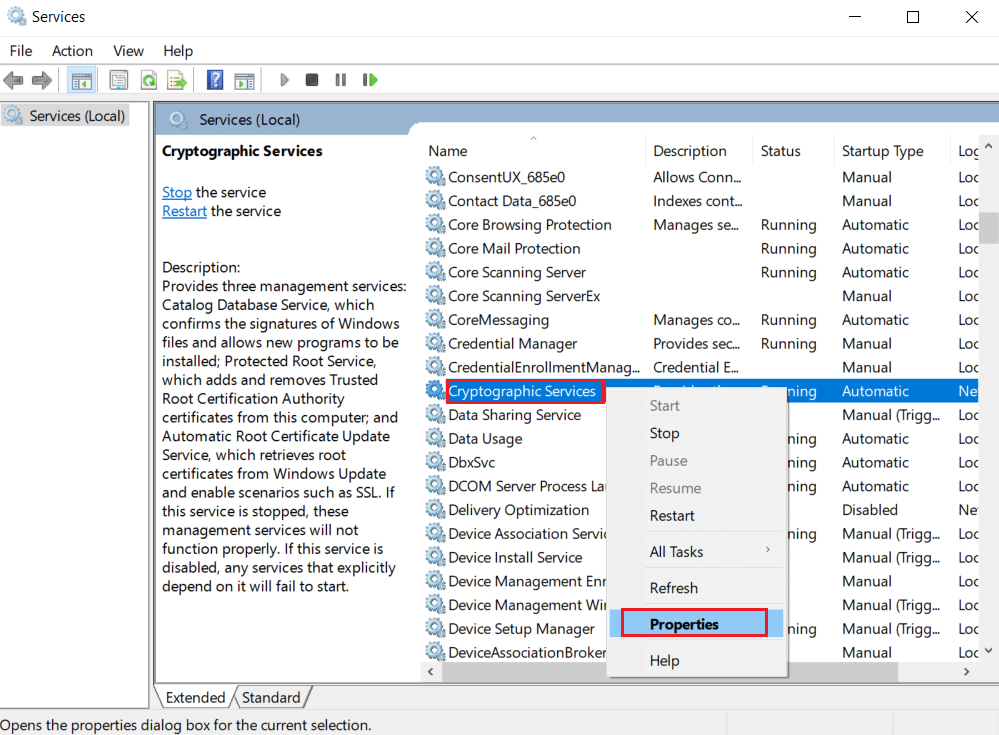
4. Na kartě Vlastnosti nastavte Typ spouštění na Automaticky. Poté kliknutím na OK uložte změny.
Poznámka: Pokud je stav služby Spuštěno, ukončete službu kliknutím na tlačítko Zastavit. Poté kliknutím na Start restartujte.
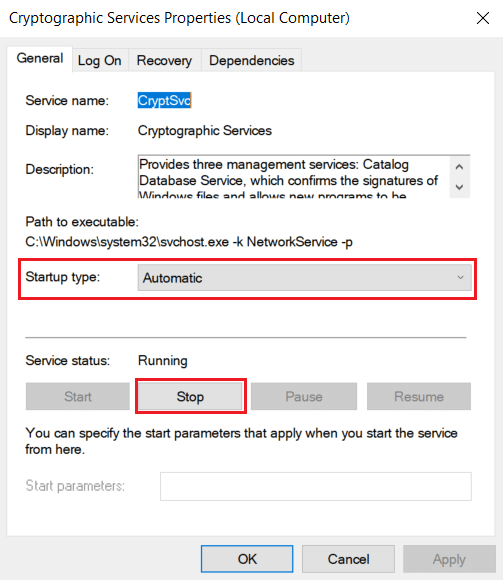
5. Opakujte všechny výše uvedené kroky a restartujte klientské služby DNS.
Metoda 8: Vyprázdnění mezipaměti DNS
DNS nebo název systému domény funguje jako překladač mezi strojem a člověkem. Změní název webové stránky nebo název domény, kterou navštívíte, například https://techcult.com/, na adresu IP, aby to stroj pochopil. Používání internetu často automaticky hromadí adresy IP a zvyšuje jejich mezipaměť. Tyto mezipaměti omezují načítání DNS, což má dopad na prohlížeč Chrome. Jakmile jsou tyto mezipaměti vymazány, odstraní stará a zastaralá data způsobující problémy s připojením. Přečtěte si naši příručku Jak vyprázdnit a resetovat mezipaměť DNS v systému Windows 10, abyste udělali totéž.
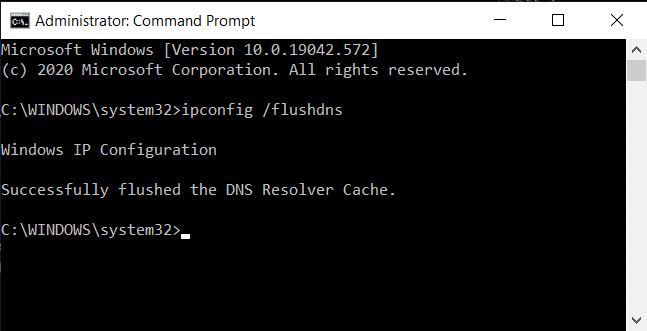
Metoda 9: Deaktivujte proxy nebo VPN
VPN nebo virtuální privátní síť je technologie, která nabízí soukromí online, kde její šifrování umožňuje uživatelům zabezpečit všechna data, která přijímají nebo odesílají na internetu. Tyto služby VPN nebo proxy mohou vytvářet konfliktní atmosféru v prohlížeči Chrome. Proto jej musíte prozatím zakázat, abyste vyřešili chybu při vytváření zabezpečeného připojení. Přečtěte si naši příručku Jak zakázat VPN a proxy v systému Windows 10, abyste udělali totéž.
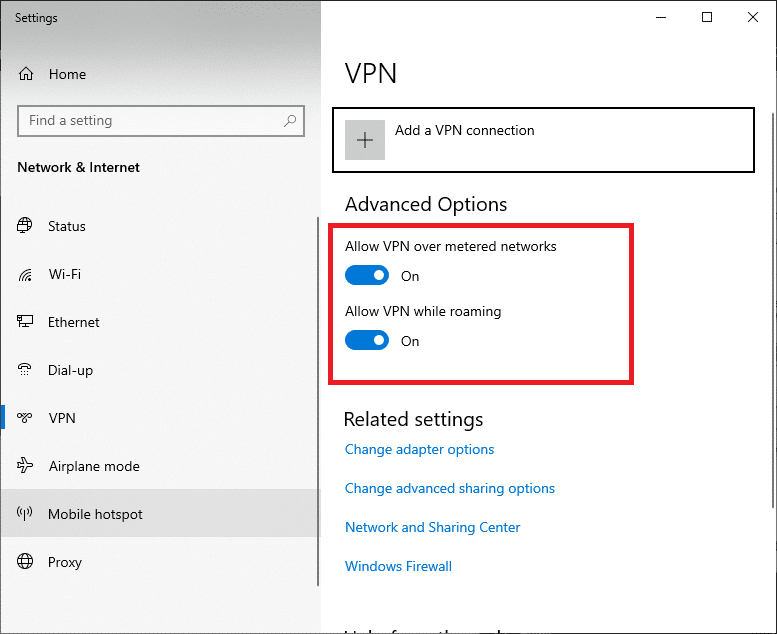
Jakmile je VPN nebo proxy vypnuto, otevřete spouštěč hry a zjistěte, zda můžete dokončit aktualizaci hry a hrát ji. Pokud je problém vyřešen, můžete jej nastavit a znovu povolit VPN.
Metoda 10: Upravte nastavení Internetu
Některé malé změny ve vašich internetových vlastnostech mohou opravit chybu při vytváření zabezpečeného připojení. Chcete-li tak učinit, postupujte podle níže uvedených kroků.
1. Stiskněte klávesu Windows. Zadejte Ovládací panely a otevřete jej.
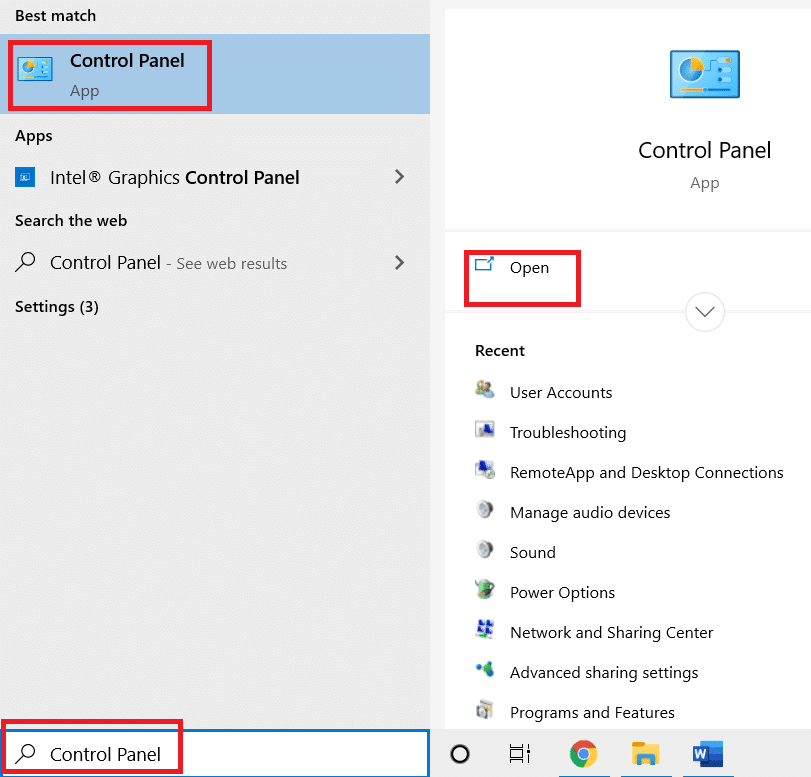
2. Nastavte Zobrazit podle jako kategorii. Klikněte na Síť a Internet.
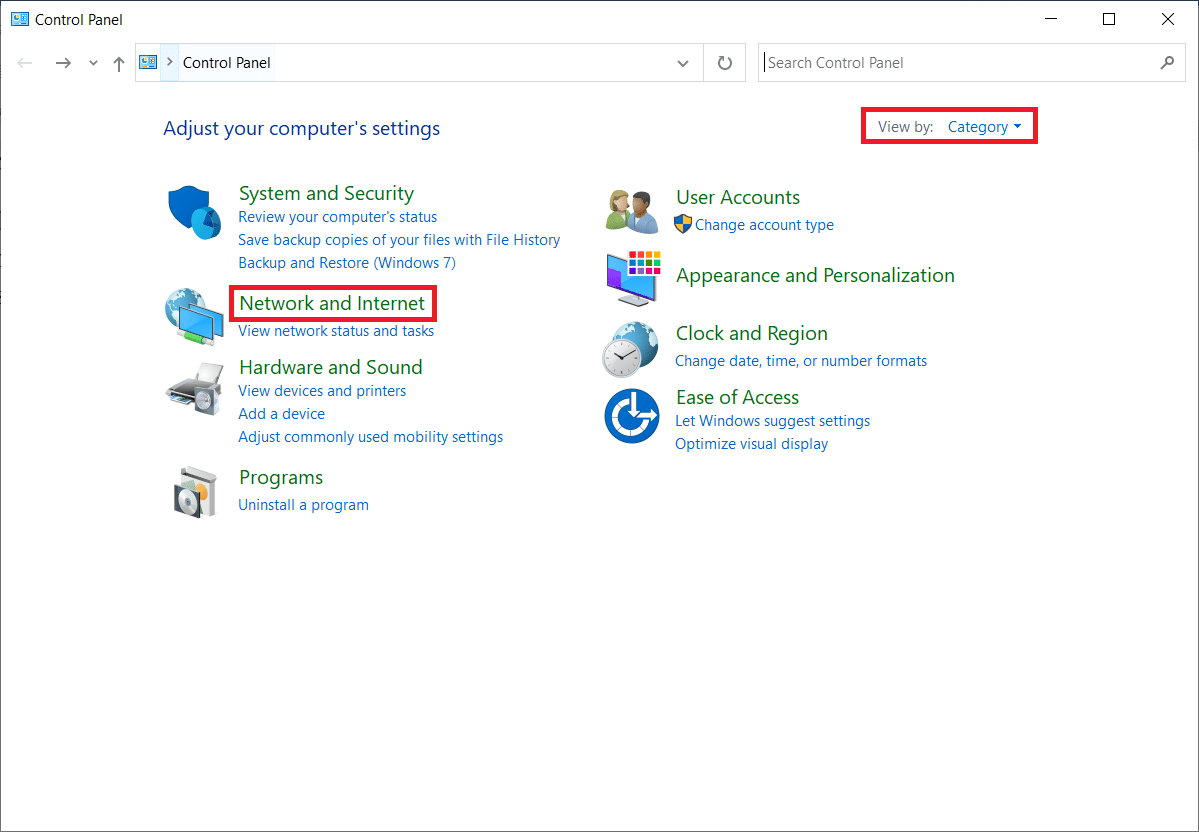
3. Klikněte na Možnosti Internetu, jak je zvýrazněno.
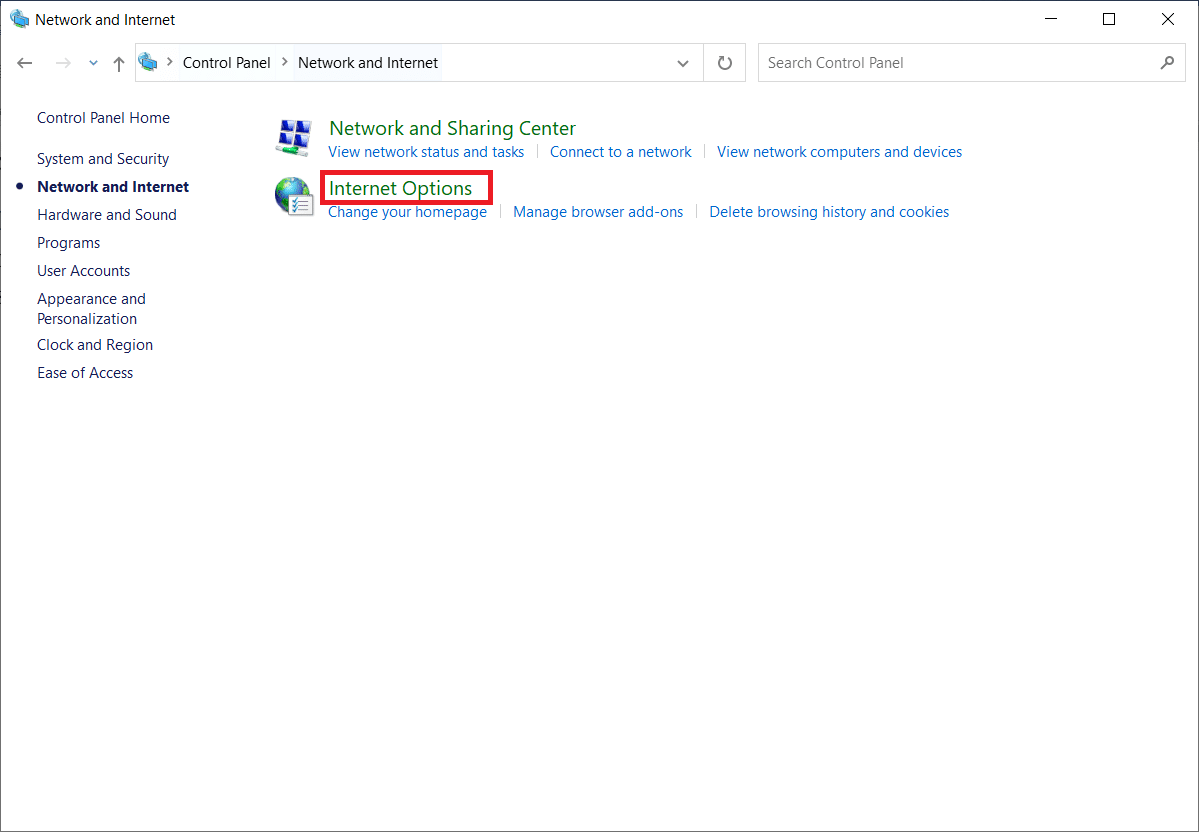
4. Přejděte na kartu Připojení. Klikněte na tlačítko Nastavení sítě LAN v části Nastavení místní sítě (LAN).
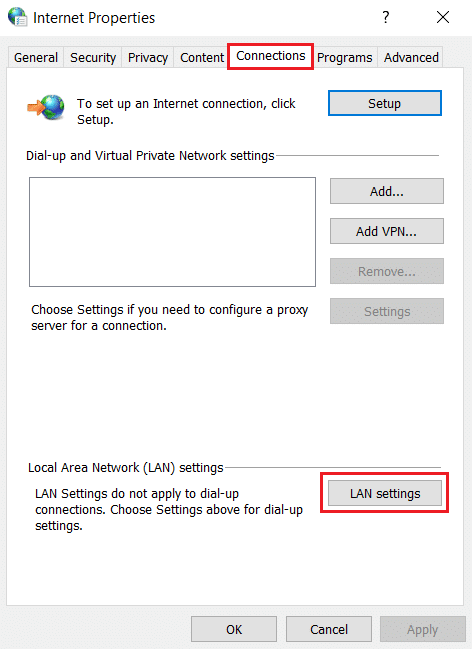
5. Ujistěte se, že je deaktivováno zaškrtávací políčko all. Poté klikněte na OK pro uložení provedených změn.
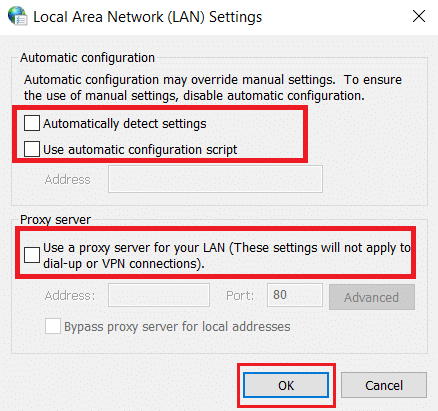
6. Restartujte aplikaci Chrome a zkontrolujte, zda je chyba, že Chrome nemůže navázat zabezpečené připojení, vyřešena.
Metoda 11: Upravte zásady skupiny
Tato metoda je určena pro uživatele, kteří používají Windows 10 Pro nebo jakoukoli jinou edici Enterprise. Mnoho uživatelů uvedlo, že prohlížeč začal znovu fungovat správně poté, co provedl určité změny ve vlastnostech editoru místních zásad skupiny. Postupujte podle kroků a proveďte potřebnou úpravu.
Poznámka: Editor zásad skupiny máte k dispozici pouze v případě, že používáte edice Windows 10 Pro, Enterprise a Education.
1. Stiskněte současně klávesy Windows + R a otevřete dialogové okno Spustit.
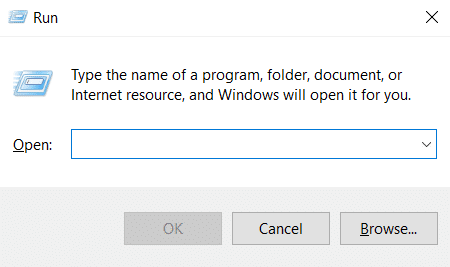
2. Do pole zadejte gpedit.msc a stisknutím klávesy Enter otevřete okno Editor zásad skupiny.
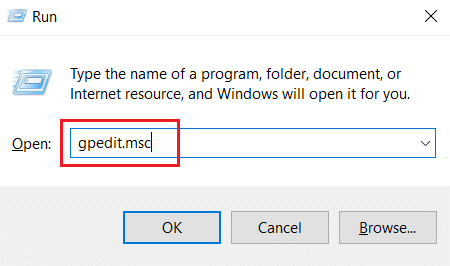
3. V okně Editor místních zásad skupiny přejděte do složky Konfigurace počítače > Nastavení systému Windows > Nastavení zabezpečení > Zásady veřejných klíčů v levém podokně.
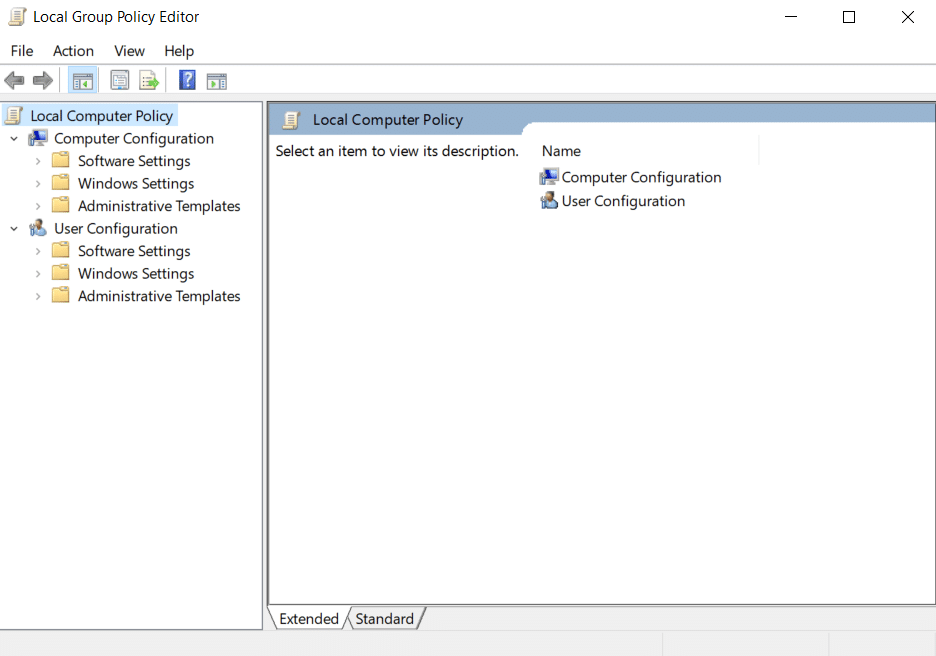
4. Poklepejte na soubor Certificate Path Validation Settings ve složce Public Key Policy.
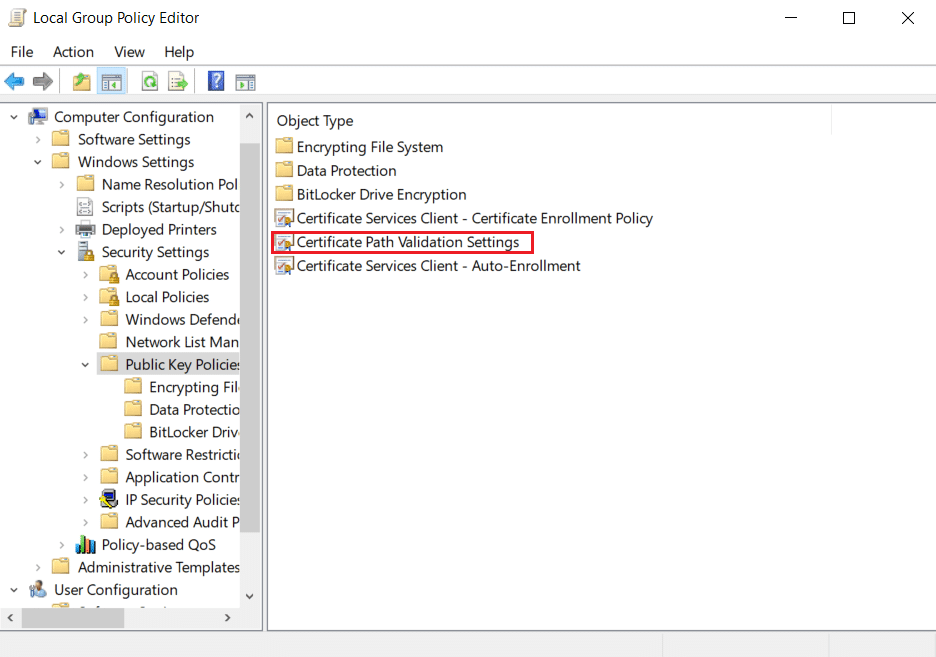
5. Na kartě Obchody zaškrtněte políčko Definovat tato nastavení zásad a zrušte zaškrtnutí políčka Povolit použití důvěryhodných kořenových certifikačních autorit pro ověřování certifikátů (doporučeno).
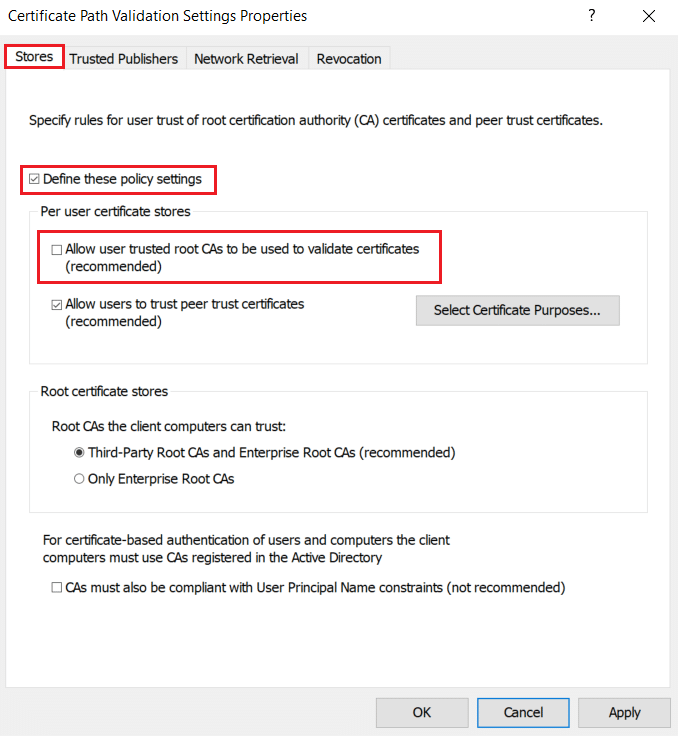
6. Nyní klikněte na Použít a výběrem OK uložte provedené změny.
Metoda 12: Zakažte antivirové šifrování SSL (nedoporučuje se)
Když je na vašem počítači nainstalována antivirová aplikace třetí strany se skenováním SSL, může tento atribut vytvářet konfliktní atmosféru, zejména se službou CryptSVC ve Windows 10. Postupujte tedy podle pokynů níže a vypněte šifrování SSL v nastavení antivirové sítě pro vytvoření zabezpečeného připojení v Chrome.
Poznámka: V antivirovém softwaru McAfee se postupují podle následujících kroků. Postup a kroky se u různých antivirových programů liší.
1. Stiskněte klávesu Windows, zadejte McAfee a stiskněte klávesu Enter.
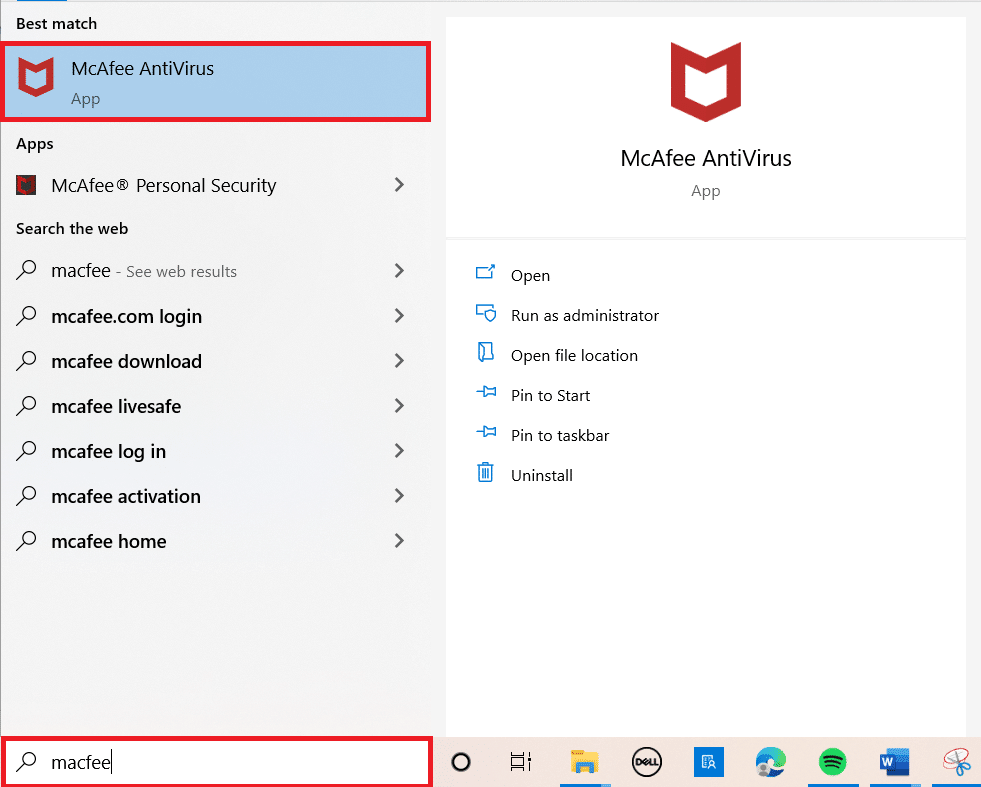
2. Klikněte na tři vodorovné čáry v levém horním rohu.
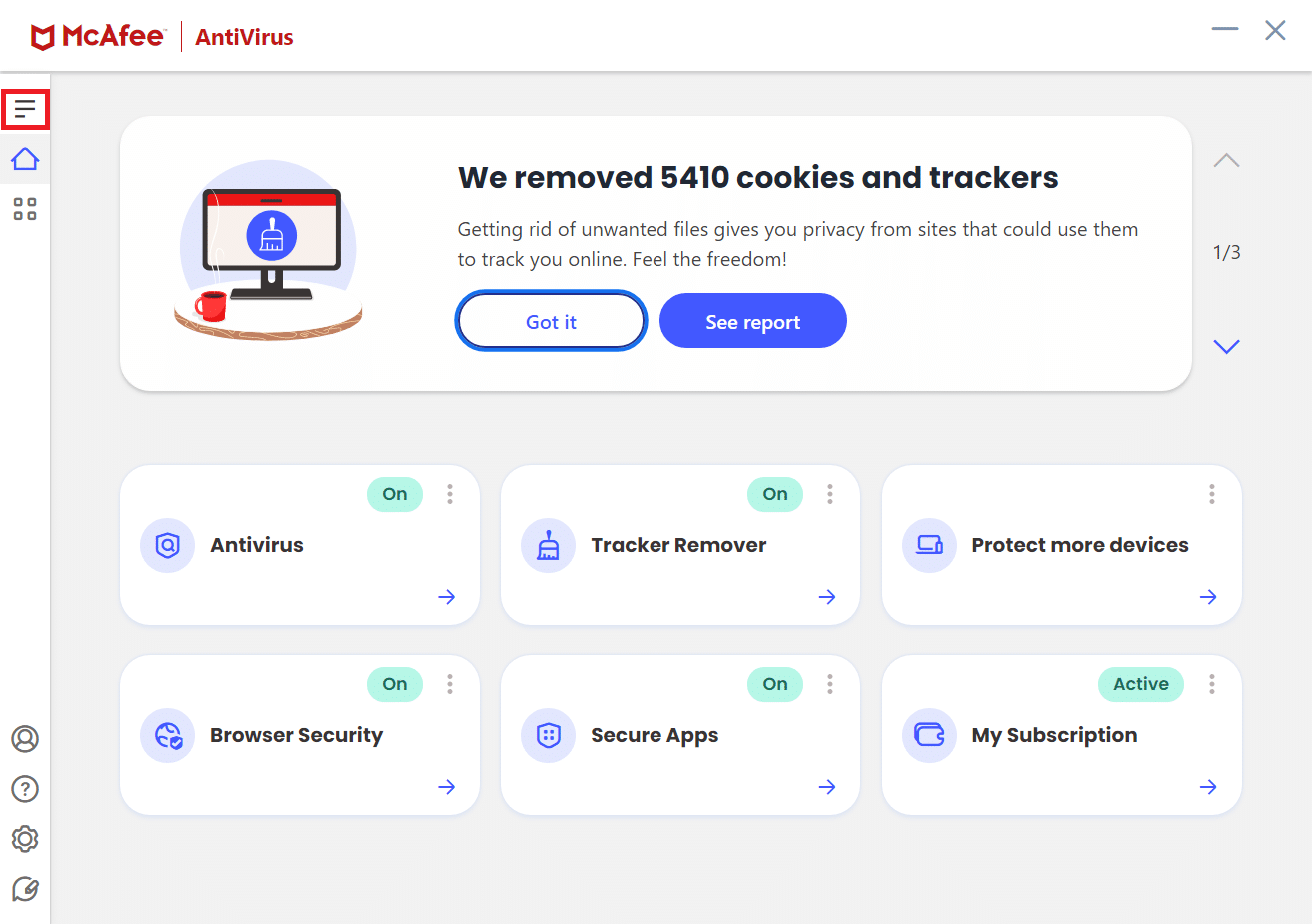
3. Klikněte na Moje ochrana.
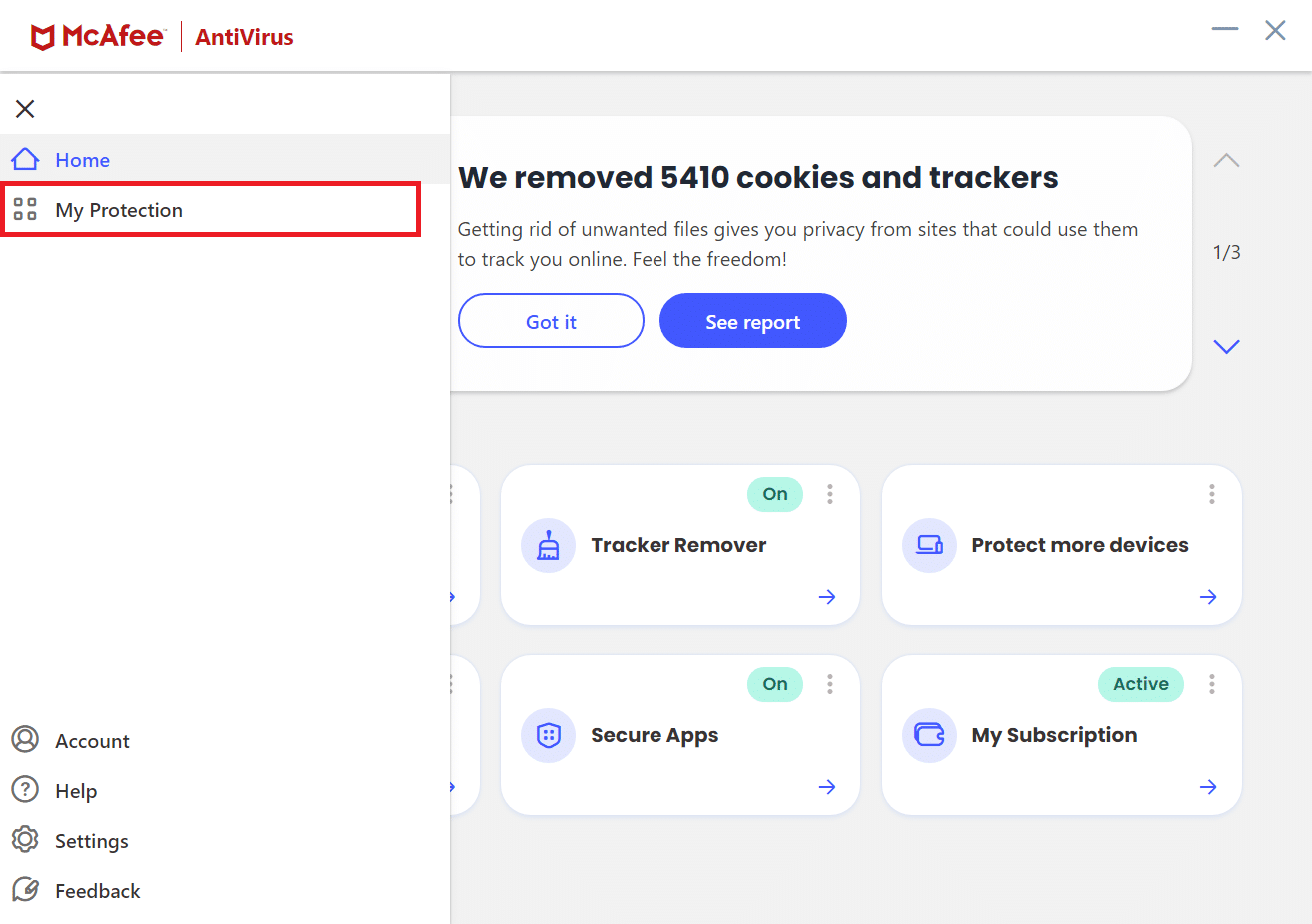
4. Klikněte na Firewall.
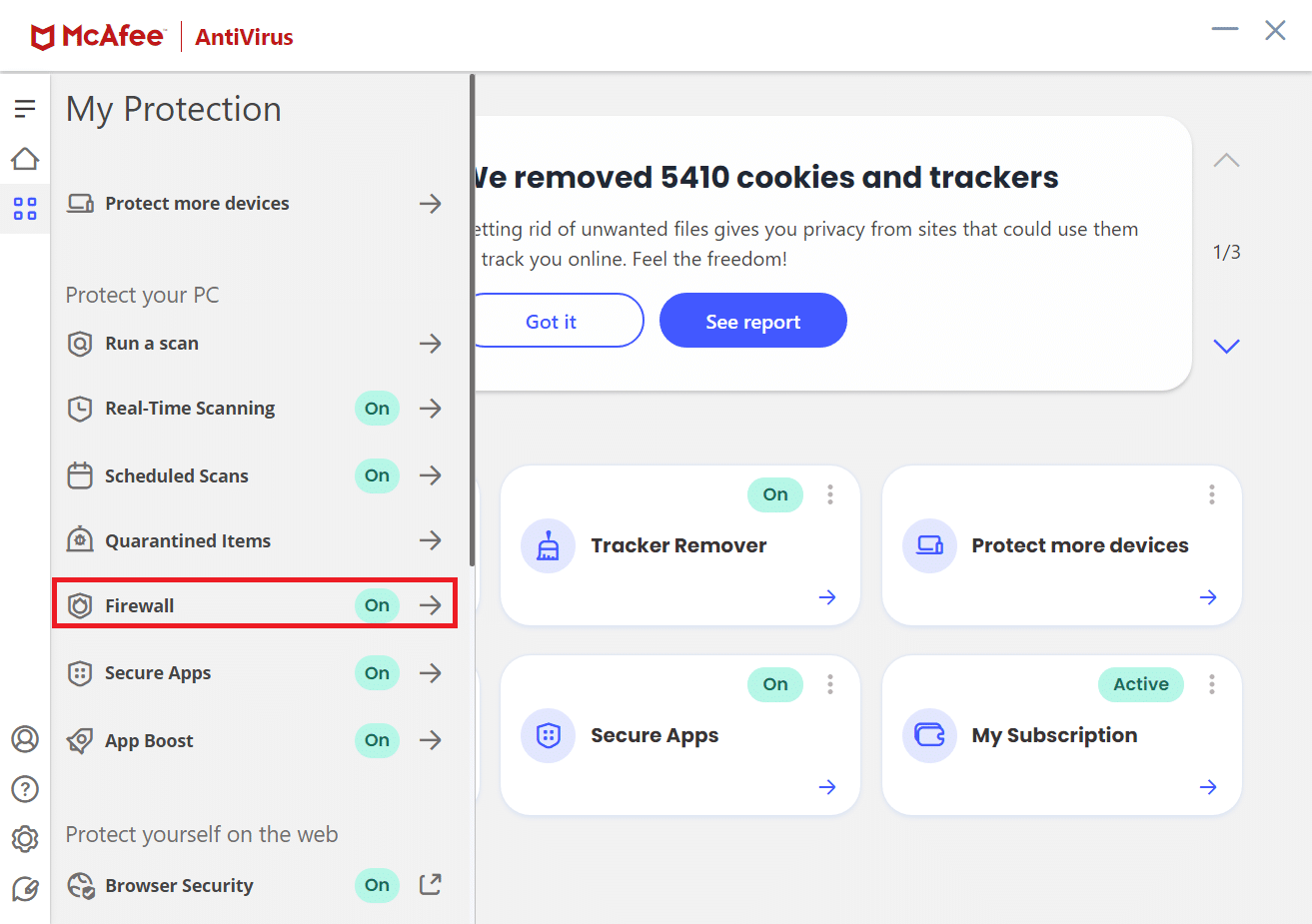
5. Přejděte dolů a klikněte na Net Guard.
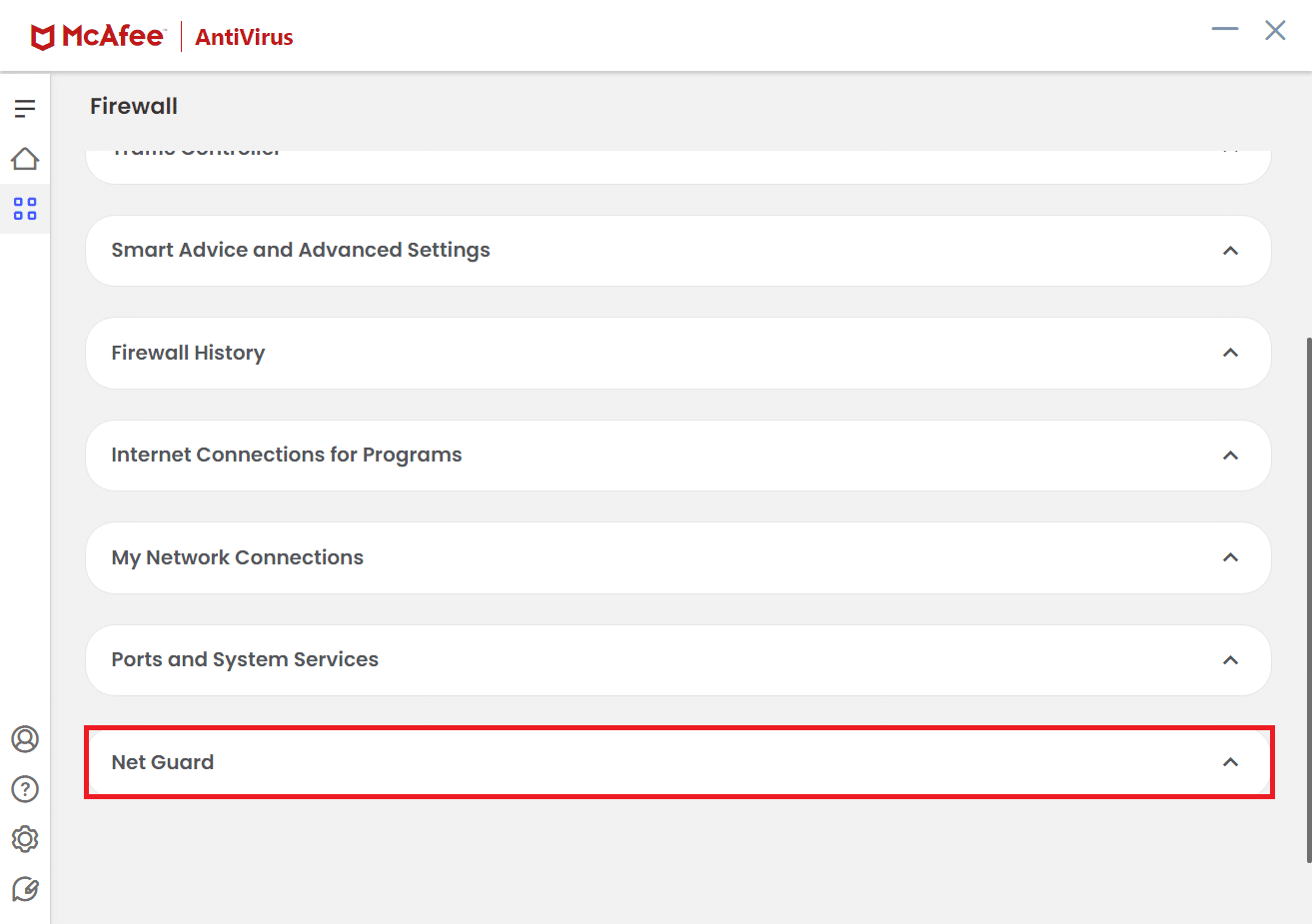
6. Zrušte zaškrtnutí možnosti Zapnout ochranu sítě (doporučeno).
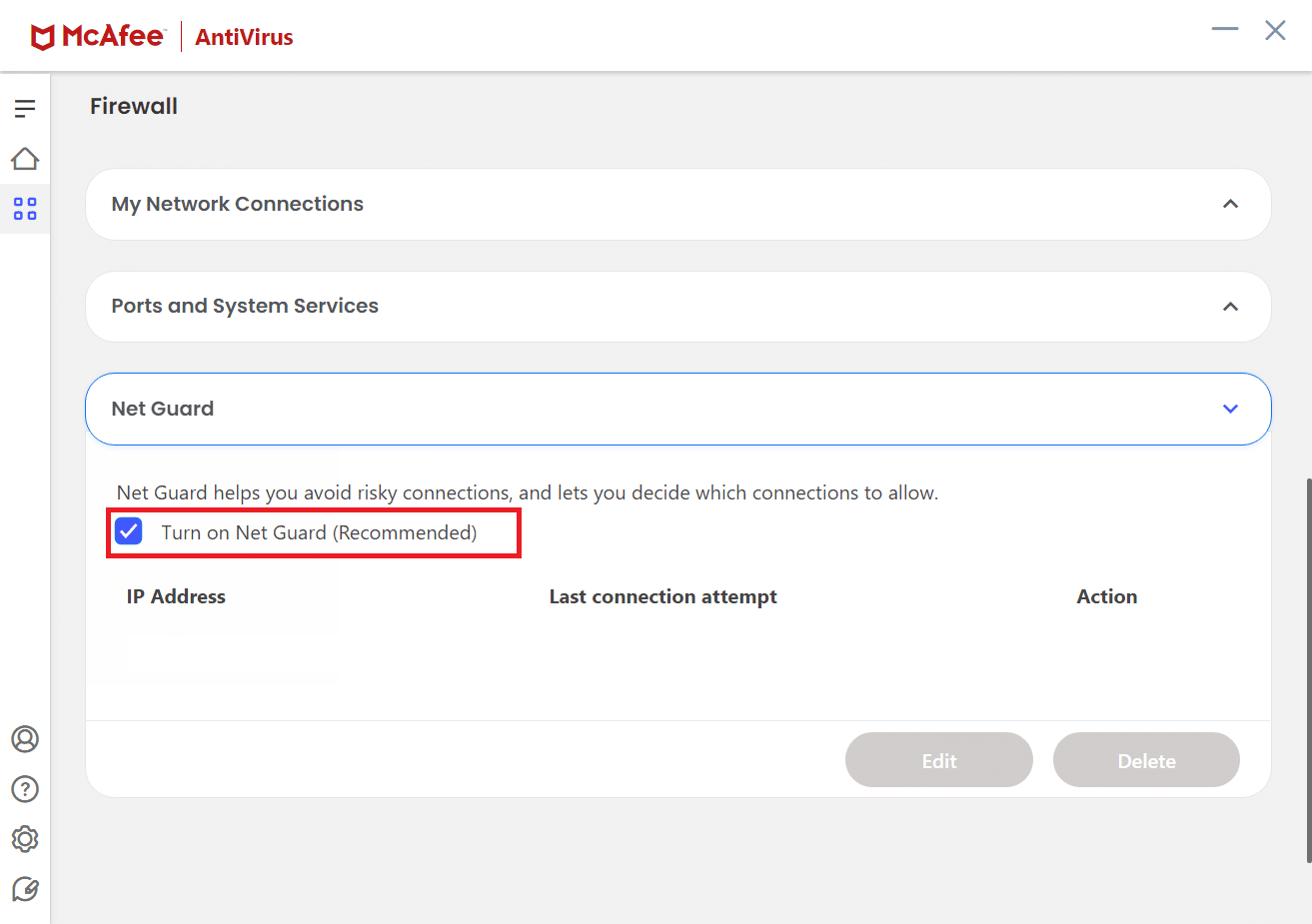
Tip pro profesionály: Jak odstranit uložené záložky
Můžete také zkusit smazat uložené záložky, abyste se tomuto problému v budoucnu vyhnuli. Postupujte podle níže uvedených kroků.
1. Spusťte prohlížeč Chrome z Windows Search.
2. Klepněte pravým tlačítkem na nechtěnou záložku na kartě záložky.
3. Klikněte na možnost Odstranit.
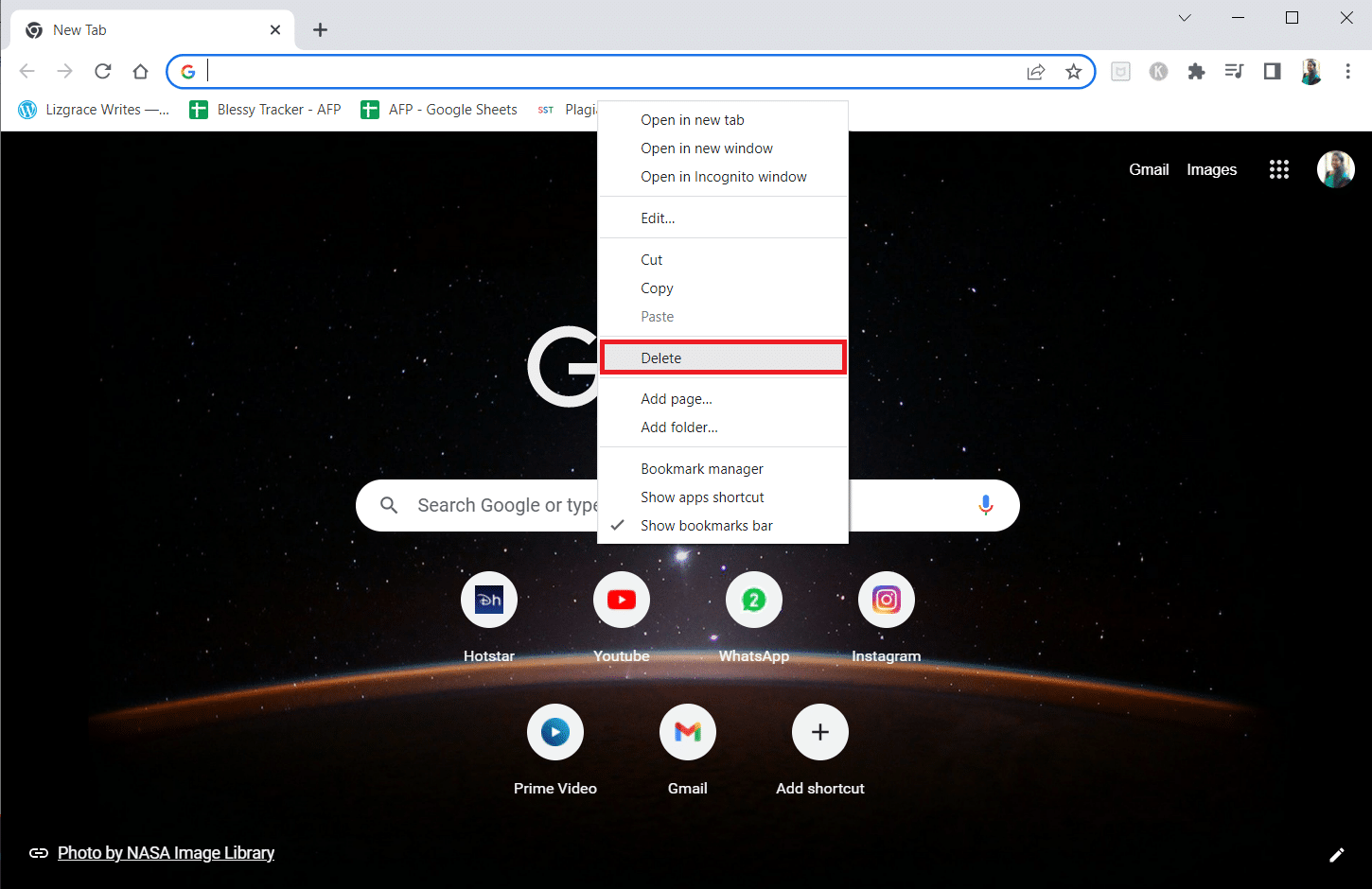
***
Doufáme, že vám tento průvodce pomohl a že jste dokázali najít řešení pro navázání zabezpečeného připojení v prohlížeči Chrome. Neváhejte se na nás obrátit se svými dotazy a návrhy prostřednictvím sekce komentářů níže. Také nám dejte vědět, co se chcete dále naučit.