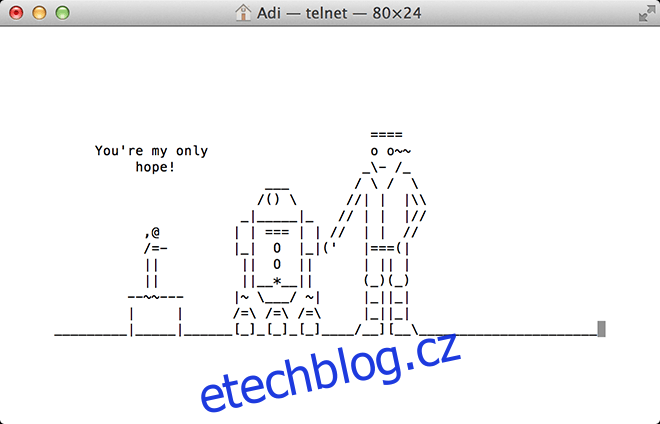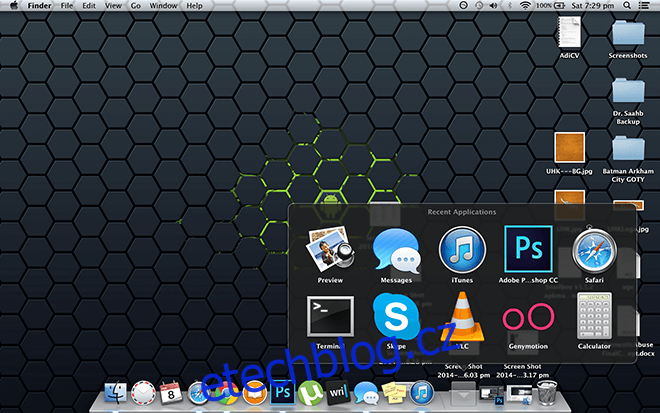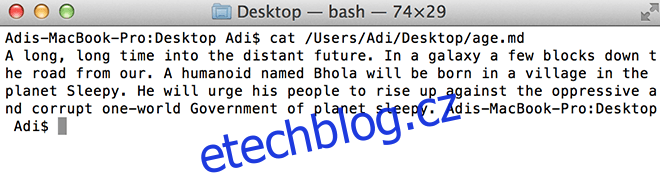Příkazový řádek, známý též jako prompt DOS, je relikvií prvopočátků informatiky, přežívající spíše z nostalgie. Pokud jste s počítači nezačínali v 90. letech (či dříve), pravděpodobně nemáte mnoho důvodů se s ním seznamovat. Moderní uživatelé jej obvykle považují za ponurý pohled do minulosti. Rád začínám své úvahy o Macu tím, že lehce kritizuji Windows, abych zdůraznil, jak relevantní a mocný zůstává terminál OS X s každou novou verzí. Již jsme se zabývali tím, jak vypnout Ovládací centrum a Centrum oznámení nebo jak eliminovat stíny u snímků obrazovky. Ale to je jen malá ukázka z toho, co dokáže terminál. Naučíte-li se s ním pracovat, objevíte možnosti, o kterých jste ani netušili.
Dnes už není běžné psát instrukce do počítače ručně. Jedná se spíše o specialitu, proto se podíváme na několik funkcí, které jsou dostupné výhradně přes terminál (a možná i s pomocí aplikací třetích stran).
Nechte svůj Mac mluvit
say vas-text-zde
Tento příkaz je velice intuitivní. Spustíte nativní funkci převodu textu na řeč tak, že napíšete slovo nebo celou větu a předřadíte ji příkazem ‚say‘.
Zahrajte si hry
Jak často připomínáme, OS X vychází z Unixu a z toho pramení jeho dědictví, včetně některých zábavných funkcí. Textový editor Emacs, jež je součástí systému Unix, obsahuje několik skrytých „easter eggů“, například hry. Postup je snadný. Nejprve zjistěte číslo vaší verze Emacsu.
cd /usr/share/emacs/; ls
Zobrazí se verze vašeho Emacsu. Moje je například 22.1. Nyní zadejte následující:
ls /usr/share/emacs/22.1/lisp/play
Číslo 22.1 nahraďte vaší verzí. Tím se vám zobrazí seznam dostupných her. Můžete si jej zapsat nebo uložit jako snímek obrazovky. Uživatelé Mavericks by měli mít stejný seznam, jako je na obrázku.
Nyní spusťte Emacs napsáním ‚emacs‘ do terminálu.
emacs
Pro přístup ke hrám stiskněte ‚Esc‘, poté ‚x‘ a napište název hry, kterou chcete hrát, bez přípony. Opakováním tohoto procesu můžete přepínat mezi hrami.
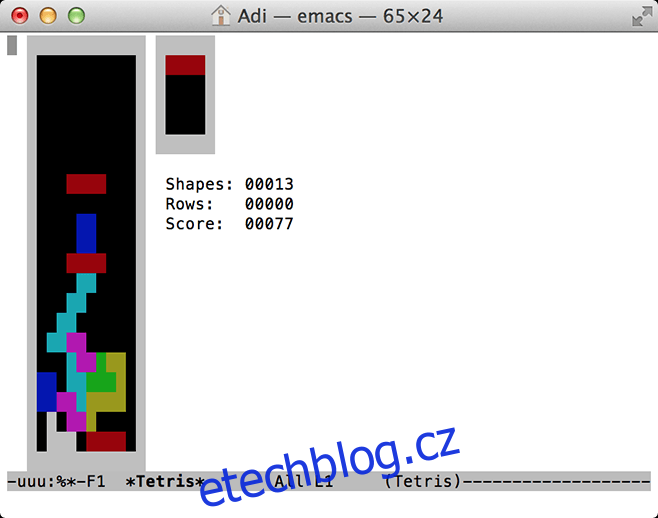
Sledujte Star Wars v ASCII
Když už mluvíme o nostalgii, můžete si na Macu přehrát epizodu IV Star Wars – Nová naděje ve formě ASCII umění. Pokud používáte IPV6, získáte barevnou verzi s více scénami. Můžete to sledovat i na iOS zařízení, pokud máte přístup k SSH a Telnet a také aplikaci terminálu. Dbejte na to, abyste neměnili velikost okna, protože by se rozložení ASCII umění mohlo narušit. Napište do terminálu následující příkaz a bavte se.
telnet towel.blinkenlights.nl
Zálohujte do Time Machine dle potřeby
Pokud používáte Time Capsule nebo jakékoli jiné zálohovací zařízení, můžete měnit, jak často váš systém zálohuje. Stačí zadat:
sudo defaults write /System/Library/LaunchDaemons/com.apple.backupd-auto StartInterval -int 1800
Číslo na konci příkazu vyjadřuje interval v sekundách; 1800 odpovídá 30 minutám. Můžete si jej přizpůsobit dle libovolné frekvence, kterou potřebujete pro zálohování do Time Machine.
Upravte velikost náhledu obrázků
Při přepínání náhledů obrázků se může měnit velikost okna tak, aby odpovídala novému obrázku. Pro některé uživatele to může být nepříjemné, například pro fanoušky digitálních komiksů. Tomuto chování lze zamezit jednoduchým příkazem do terminálu.
defaults write com.feedface.ffview udn_dont_resize_img_win 1
Po restartování aplikace budou okna obrázků zachovávat konstantní velikost. Pro vrácení do výchozího stavu, zadejte znovu stejný příkaz, ale nahraďte ‚1‘ na konci číslem ‚0‘.
defaults write com.feedface.ffview udn_dont_resize_img_win 0
Rentgen vašich složek
Tento příkaz funguje jen na systémech Mountain Lion nebo starších verzích OS X. Rychlý náhled, jak už název napovídá, vám umožňuje nahlédnout do obsahu souboru. Zobrazí celkovou velikost složky, počet souborů uvnitř atd. Ještě podrobnější informace získáte, pokud složku „rentgenujete“. Stačí zadat:
defaults write com.apple.finder QLEnableXRayFolders -boolean YES; killall Dock
Pro deaktivaci zadejte:
defaults write com.apple.finder QLEnableXRayFolders -boolean FALSE; killall Dock
Nedávno používané aplikace
Pokud chcete mít rychlý přístup k nedávno používaným aplikacím, stačí zkopírovat a vložit následující příkaz. Vytvoří zástupce ve vašem Docku. Zástupce odstraníte pravým kliknutím a výběrem možnosti ‚Odebrat z Docku‘.
defaults write com.apple.dock persistent-others -array-add '{ "tile-data" = { "list-type" = 1; }; "tile-type" = "recents-tile"; }'; killall Dock
Přejmenování snímků obrazovky
Výchozí pojmenování snímků obrazovky na Macu je ‚Snímek obrazovky – Datum – Čas‘. Pokud chcete nahradit slovo ‚Snímek obrazovky‘, použijte následující příkaz. Nahraďte ‚Cokoli, co se vám líbí‘ vaším oblíbeným slovem či frází.
defaults write com.apple.screencapture name "Cokoli, co se vám líbí"; killall SystemUIServer
Pro návrat k výchozímu nastavení zadejte:
defaults write com.apple.screencapture name ""; killall SystemUIServer
Zobrazení skrytých souborů
Existují aplikace pro zobrazení skrytých souborů v OS X, ale nemusíte hledat nic dalšího. Stačí zadat tento jednoduchý příkaz:
defaults write com.apple.finder AppleShowAll Files TRUE; killall Finder
Pro deaktivaci použijte:
defaults write com.apple.finder AppleShowAll Files FALSE; killall Finder
Povolení AirDropu na starších Macích
AirDrop je funkce Macu pro rychlé a jednoduché sdílení souborů. Funguje mezi Mac zařízeními. Stejného výsledku můžete dosáhnout cloudem nebo aplikacemi pro sdílení souborů. Nicméně, můžete AirDrop povolit i na starších Macích, dokonce i přes ethernet.
defaults write com.apple.NetworkBrowser BrowseAllInterfaces -bool TRUE; killall Finder
Pro návrat k výchozímu stavu zadejte:
defaults write com.apple.NetworkBrowser BrowseAllInterfaces -bool FALSE; killall Finder
Využití souborového systému
Chcete-li zjistit, jak se využívá váš souborový systém, napište:
sudo fs_usage
Počkejte chvíli, než se příkaz dokončí, a poté si projděte seznam. Zjistíte, co nejvíce zatěžuje váš systém. U mě je to nejčastěji Google Chrome.
Prozkoumávání souborů
Pokud narazíte na nepodporovaný soubor a chcete zjistit, co obsahuje, můžete použít následující příkaz pro prohlédnutí jeho obsahu. Otevře se každý soubor, i když MP3 a video soubory budou vypadat jako nesmyslný text. To se hodí například pro obnovování poškozených souborů nebo prostě pro prozkoumávání obsahu. Zadejte ‚cat‘ následované cestou k souboru. Pokud nevíte, jak se v terminálu OS X pohybovat v adresářích, klikněte na soubor pravým tlačítkem a vyberte ‚Získat informace‘. Uvidíte cestu k souboru. Níže je uveden příklad:
cat /Users/Adi/Desktop/age.md
Výběr textu z Rychlého náhledu
Rychlý náhled je funkce, která vám umožňuje zobrazit textové dokumenty jako náhled obrázku (zobrazíte ho stisknutím mezerníku na souboru). Uživatelé vědí, že nemohou text z náhledu vybrat a musí jej otevřít, aby z něj mohli kopírovat. S následujícím příkazem to lze ale změnit.
defaults write com.apple.finder QLEnableTextSelection -bool TRUE; killall Finder
Pro návrat zadejte:
defaults write com.apple.finder QLEnableTextSelection -bool FALSE; killall Finder
Vytvořte prázdný soubor libovolné velikosti
Tato funkce je užitečná pro testování jiných aplikací, především pro kodéry a vývojáře. Umožňuje vytvořit prázdný soubor libovolné velikosti. Můžete si jej také pojmenovat dle libosti. Formát příkazu je: mkfile [velikost-souboru] [nazev-souboru].[pripona] Například: mkfile 1m nazev_souboru.txt
Zrušte navigaci gestem dvěma prsty v Chromu
V Chromu je běžné, že posunutím dvou prstů v jednom směru se přesunete na předchozí nebo další stránku. Pokud je to pro vás stejně rušivé jako pro mě, lze to vypnout jednoduchým příkazem.
defaults write com.google.Chrome.plist AppleEnableSwipeNavigateWithScrolls -bool FALSE
Restartujte Chrome a je hotovo. Pokud chcete funkci zpět, zadejte:
defaults write com.google.Chrome.plist AppleEnableSwipeNavigateWithScrolls -bool TRUE
Znáte další užitečné příkazy terminálu, které jsme tu neuvedli? Podělte se o ně v komentářích níže.