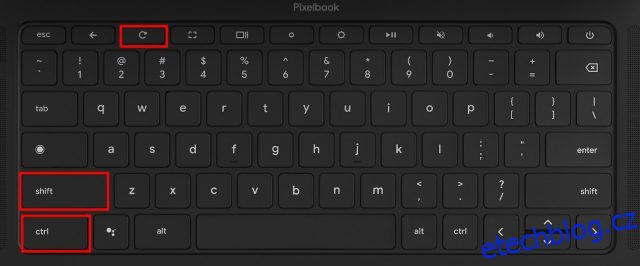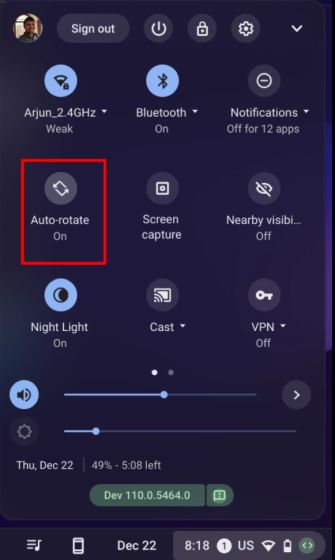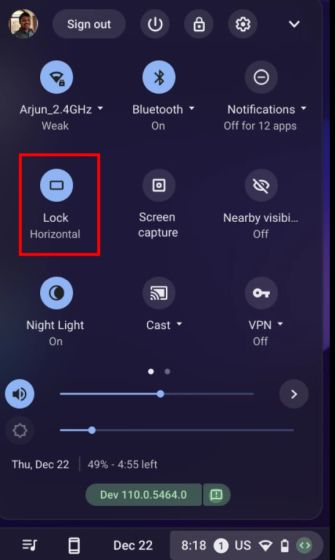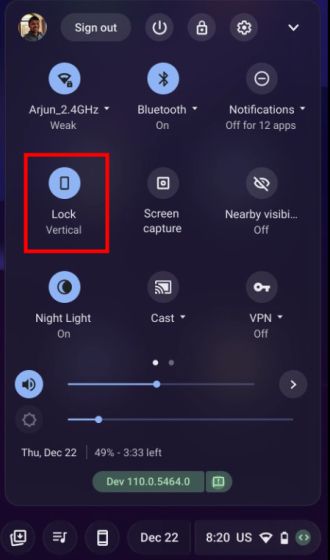Pokud jste k Chromebooku připojili monitor a chcete otočit obrazovku vertikálně, můžete toho dosáhnout v několika jednoduchých krocích a pomocí několika různých metod. Otočení obrazovky se může hodit pro nastavení živého Twitter feedu nebo sledování burzy. Kromě toho mají uživatelé, kteří mají tablet s Chrome OS, také možnost otočit obrazovku podle své aktuální orientace. Toto je jen několik případů použití, proč byste na Chromeboocích měli používat otáčení obrazovky. Pokud tedy hledáte způsoby, jak otočit obrazovku na Chromebooku, postupujte podle našeho podrobného průvodce níže.
Table of Contents
Otočení obrazovky na Chromebooku (2022)
V této příručce najdete tři způsoby, jak otočit obrazovku Chromebooku. Bez ohledu na to, zda Chromebook používáte v režimu notebooku nebo tabletu, můžete snadno změnit orientaci obrazovky.
Otočte obrazovku Chromebooku pomocí klávesové zkratky
Pokud jste v režimu notebooku a chcete otočit obrazovku Chromebooku, je nejjednodušší použít klávesovou zkratku. Funguje to takto:
1. K otočení obrazovky musíte použít klávesovou zkratku Chrome OS „Ctrl + Shift + Reload“. Tlačítko Reload najdete v horní řadě, těsně nad 3 nebo 4 číselnými klávesami.
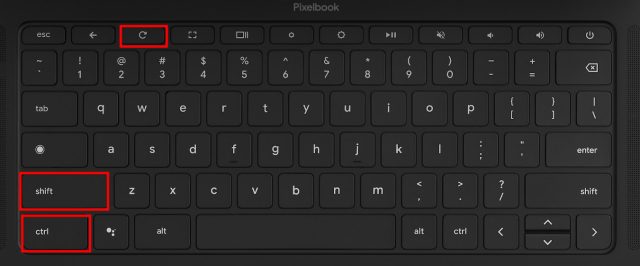
2. Nyní se na obrazovce zobrazí vyskakovací okno s dotazem, zda chcete obrazovku otočit. Jednoduše klikněte na tlačítko „Pokračovat“ ve vyskakovacím okně.
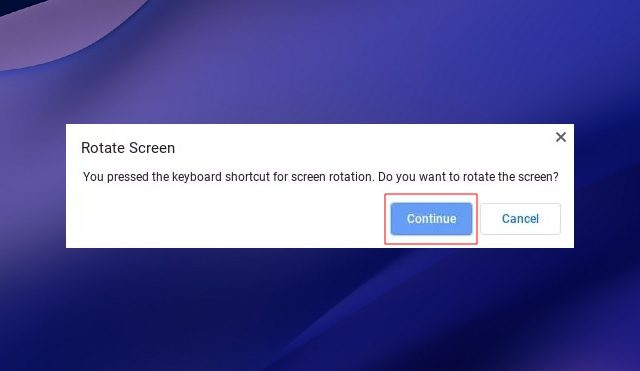
3. Obrazovka Chromebooku se nyní otočí o 90 stupňů doleva.

4. Stále tiskněte stejnou klávesovou zkratku a obrazovka bude procházet různými orientacemi. Do původní orientace se můžete přesunout čtyřnásobným stisknutím zástupce.
Otočení obrazovky na Chromebooku s dotykovou obrazovkou (režim tabletu)
Pokud Chromebook používáte jako tablet a chcete obrazovku volně otáčet v závislosti na vaší aktuální orientaci, můžete tak učinit snadno. Vyžaduje, abyste zapnuli funkci „Automatické otáčení“, která je běžná na mobilních zařízeních. Takže to můžete udělat takto:
1. Otevřete panel Rychlá nastavení v pravém dolním rohu.
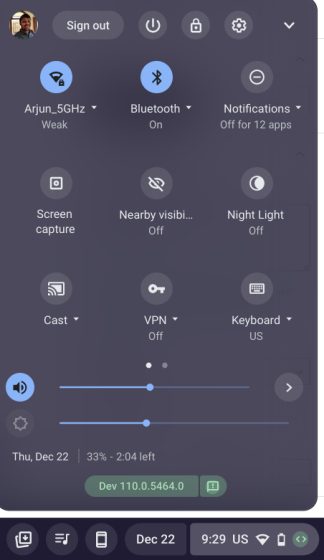
2. Dále se ujistěte, že je zapnuto „Auto-rotate“. Pokud se zobrazí „Zamknout (vodorovně)“, klepněte na něj a změňte přepínač rychlého nastavení na „Automatické otáčení“. Toto nastavení se zobrazí pouze v režimu tabletu.
3. Pokud také přepínač rychlého nastavení zobrazuje „Lock (Vertical)“, klepněte na něj a změňte nastavení na „Auto-rotate“.
4. A je to. Nyní, kdykoli Chromebook otočíte určitým směrem, orientace obrazovky se změní podle toho samého.
Změňte orientaci obrazovky v nastavení Chromebooku
1. Kromě dvou výše uvedených metod můžete obrazovku Chromebooku také otočit ze stránky Nastavení.
1. Otevřete panel Rychlé nastavení a klepněte na ikonu nastavení (ozubeného kola) vpravo nahoře.
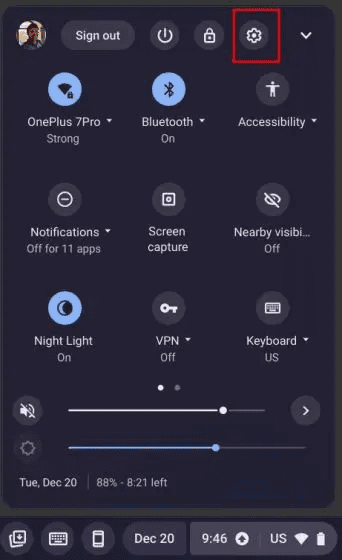
2. Dále přejděte na nastavení „Zařízení“ z levého bočního panelu a poté přejděte do části „Zobrazení“ na pravém panelu.
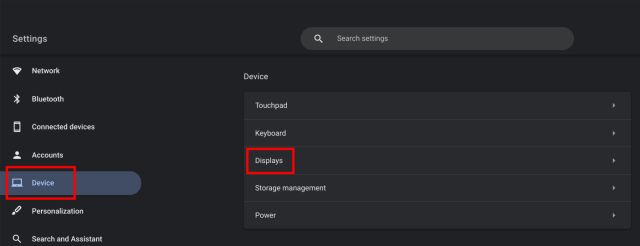
3. Zde vyberte úhel z rozevíracího seznamu vedle nastavení „Orientace“ a podobně se otočí obrazovka. Pokud chcete obnovit původní orientaci obrazovky, vyberte možnost „0 stupňů (výchozí)“.
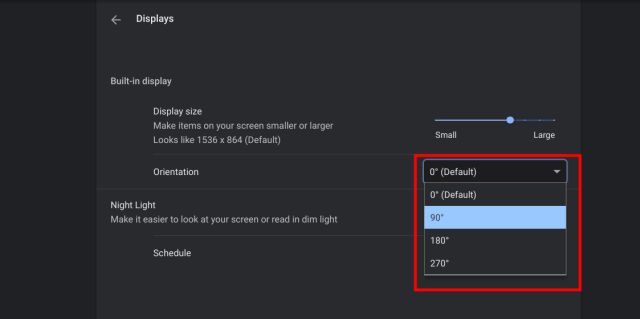
Změňte orientaci obrazovky v systému Chrome OS
Toto jsou tři způsoby, které vám mohou pomoci změnit orientaci obrazovky v systému Chrome OS. Klávesová zkratka představuje jednoduchý a bezproblémový způsob otáčení obrazovky na Chromeboocích. Pokud však máte tablet se systémem Chrome OS, najdete potřebnou nabídku automatického otáčení na panelu Rychlé nastavení. Každopádně to je od nás vše. Pokud chceš používejte emotikony na Chromebooku, přejděte do našeho podrobného průvodce a najděte všechny smajlíky, klasické emotikony, kaomoji a další. Kromě toho máme podrobný návod, jak vypnout dotykovou obrazovku na Chromebooku. Nakonec, pokud máte nějaké dotazy, dejte nám vědět v sekci komentářů níže.