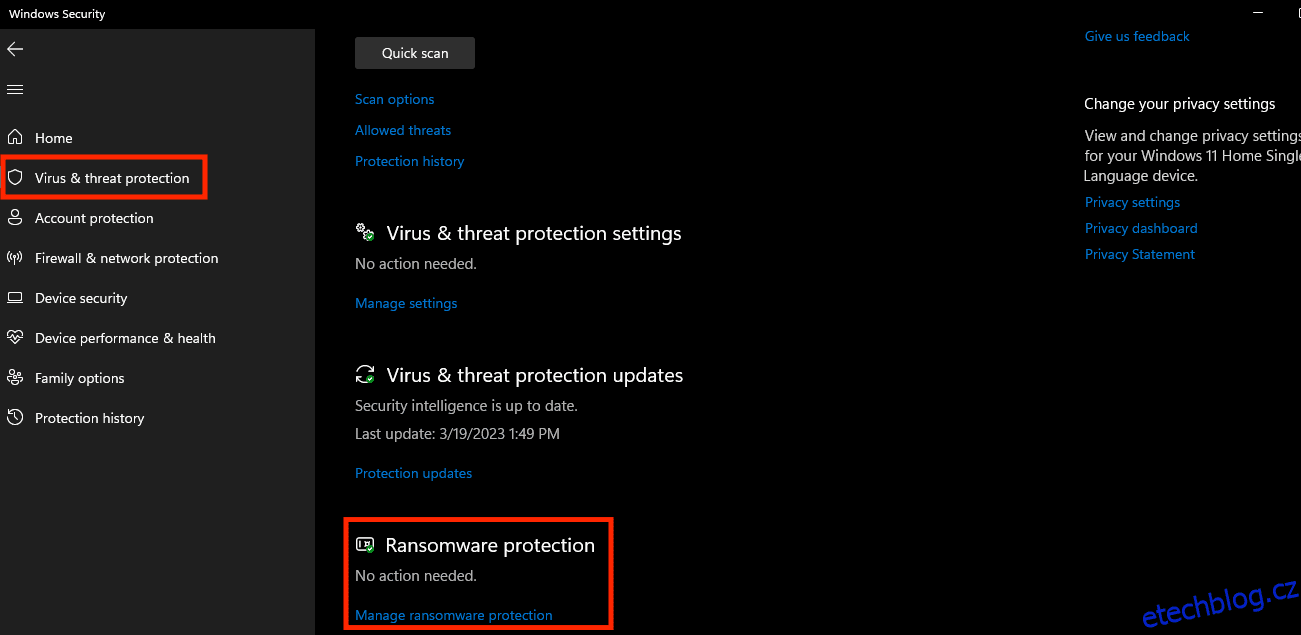Controlled Folder Access je vestavěný obranný mechanismus pro Windows 10 a 11.
Operační systém Windows je oblíbeným cílem kyberzločinců díky svému rozšířenému používání a různým zranitelnostem, které lze zneužít. Malware a ransomwarové útoky mohou způsobit značné škody na datech a systémech, což má za následek finanční ztrátu, poškození pověsti a další negativní důsledky.
Kromě instalace antivirového softwaru může funkce Controlled Folder Access ve Windows 11/10 poskytnout další vrstvu ochrany proti útokům ransomwaru.
Podívejme se, o čem tento řízený přístup ke složce je a jak je důležitý.
Table of Contents
Co je řízený přístup ke složce?
Řízený přístup ke složkám je funkce ve Windows 10 a 11, která poskytuje další vrstvu zabezpečení k ochraně důležitých souborů a složek před neoprávněnými změnami škodlivým softwarem nebo ransomwarem.
Když je tato funkce povolena, omezuje možnost aplikací přistupovat k chráněným souborům a složkám a upravovat je. K těmto souborům a složkám mají povolen přístup pouze důvěryhodné aplikace, které uživatel nebo systém zařadí na seznam povolených.
Systém Windows bude sledovat a upozorní uživatele, kdykoli se nedůvěryhodná aplikace pokusí upravit chráněný soubor nebo složku pomocí tohoto řízeného přístupu ke složce. Tato funkce poskytuje další vrstvu ochrany proti útokům ransomwaru a dalším typům škodlivého softwaru, který se pokouší zašifrovat nebo odstranit důležité soubory.
Existuje několik způsobů, jak povolit řízený přístup ke složce ve Windows 10 a 11.
Pomocí Centra zabezpečení systému Windows
- Klikněte na tlačítko Start systému Windows a do vyhledávacího pole zadejte „Zabezpečení systému Windows“.
- Klepnutím na „Zabezpečení systému Windows“ otevřete aplikaci.
- V levém menu klikněte na „Ochrana před viry a hrozbami“.
- Přejděte dolů na „Ochrana proti ransomwaru“ a klikněte na „Spravovat ochranu proti ransomwaru“.
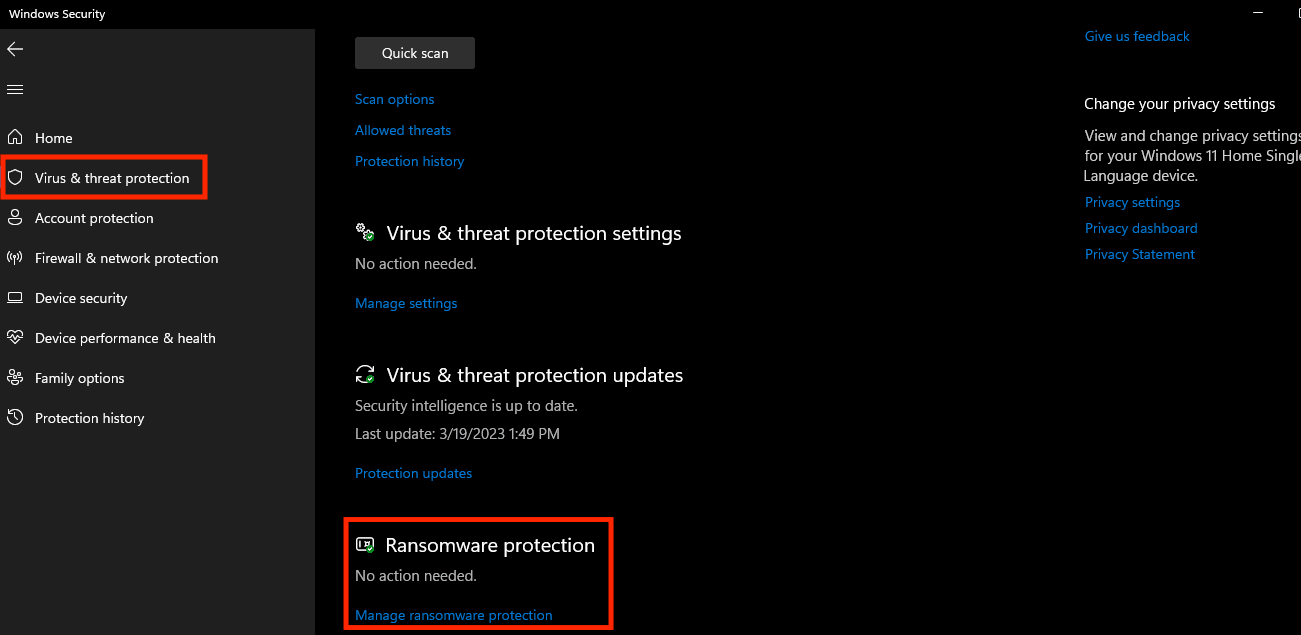
- Přepněte přepínač pod „Řízený přístup ke složce“ do polohy zapnuto.
- Zabezpečení Windows nyní bude sledovat chráněné složky a upozorní vás, kdykoli se je nedůvěryhodná aplikace pokusí upravit.
- Chcete-li přidat chráněnou složku, klikněte na „Chráněné složky“ a poté na „Přidat chráněnou složku“.
- Vyberte složku, kterou chcete chránit, a klikněte na „OK“.
- Důvěryhodné aplikace můžete také přidat na bílou listinu kliknutím na „Povolit aplikaci prostřednictvím kontrolovaného přístupu ke složce“ a vyberte aplikaci, kterou chcete přidat.
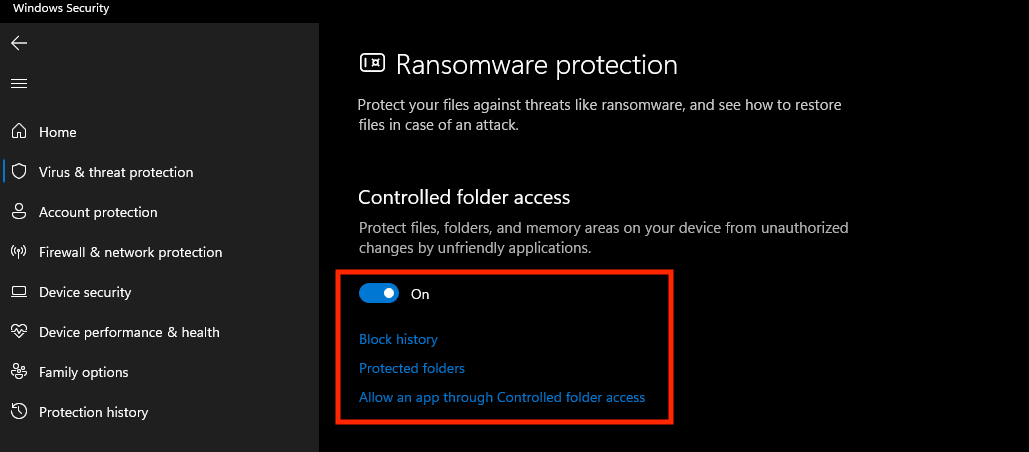
Použití zásad skupiny
- Stisknutím klávesy Windows + R otevřete dialogové okno Spustit.
- Napište „gpedit.msc“ a kliknutím na OK otevřete Editor místních zásad skupiny.
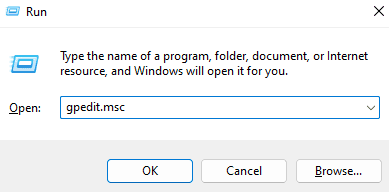
- V levém panelu přejděte na Konfigurace počítače > Šablony pro správu > Součásti systému Windows > Windows Defender Antivirus > Windows Defender Exploit Guard > Řízený přístup ke složce.
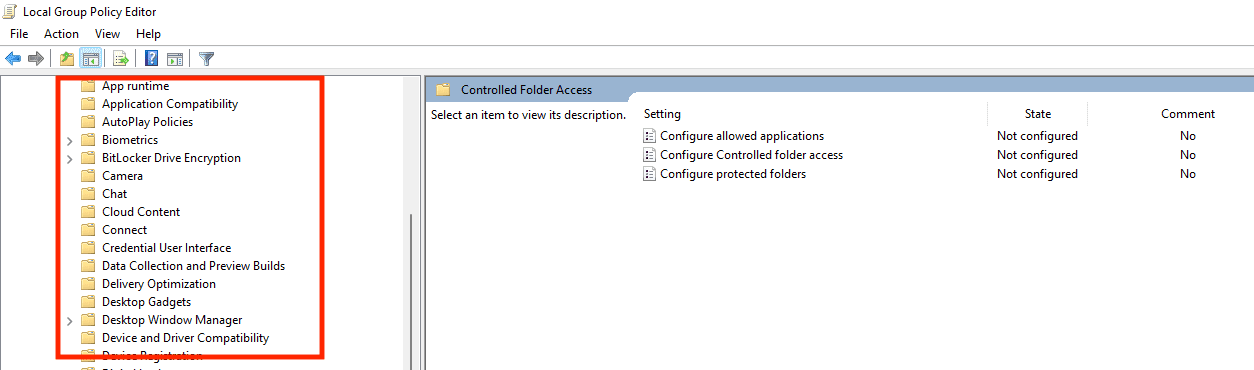
- Dvakrát klikněte na „Konfigurovat řízený přístup ke složce“ v pravém panelu.
- Vyberte možnost „Povoleno“ a klikněte na OK.
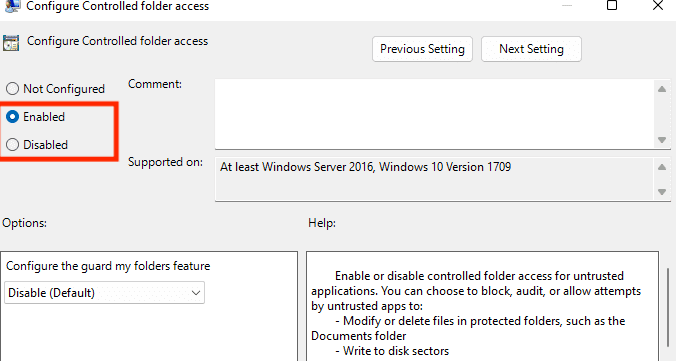
- V části „Možnosti“ vyberte „Režim auditu“ pro sledování změn v chráněných složkách nebo „Režim blokování“, chcete-li zabránit změnám v chráněných složkách.
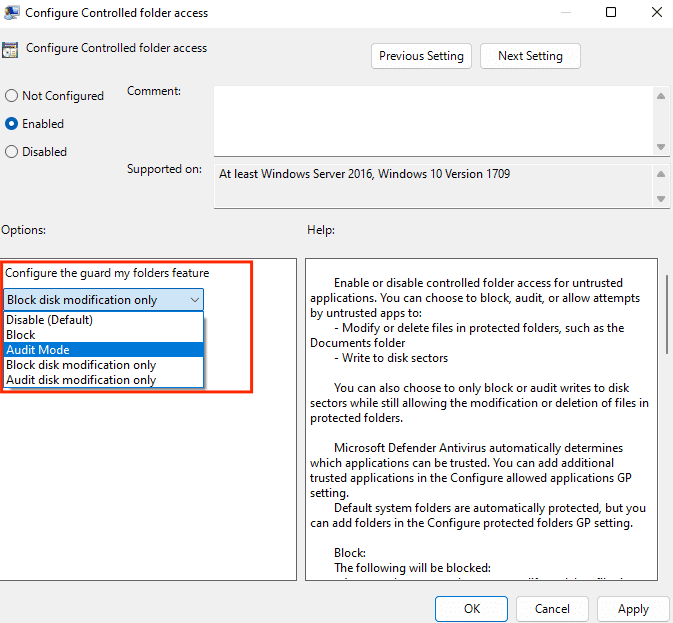
- Klikněte na tlačítko „Použít“ a poté na „OK“ pro uložení změn.
- A nakonec, chcete-li přidat složku do seznamu chráněných složek, otevřete Zabezpečení systému Windows a přejděte na „Ochrana před viry a hrozbami“ > „Spravovat ochranu proti ransomwaru“ > „Chráněné složky“ > „Přidat chráněnou složku“. Vyberte složku, kterou chcete chránit, a klikněte na „OK“.
Pomocí PowerShellu
- Otevřete PowerShell jako správce. Chcete-li to provést, klepněte pravým tlačítkem myši na tlačítko Start systému Windows a vyberte „Windows PowerShell (Admin).
- Zadejte následující příkaz a stiskněte klávesu Enter.
Set-MpPreference -EnableControlledFolderAccess Enabled
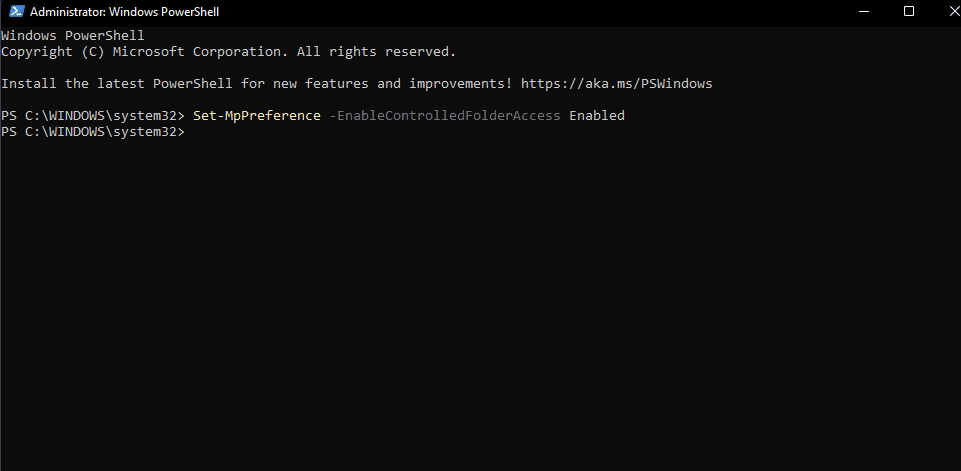
- Po spuštění příkazu bude na vašem zařízení povolen přístup k řízené složce.
- Podobně, abyste zakázali přístup k řízené složce, musíte nahradit „Povoleno“ za „Zakázáno“.
Set-MpPreference -EnableControlledFolderAccess Disabled
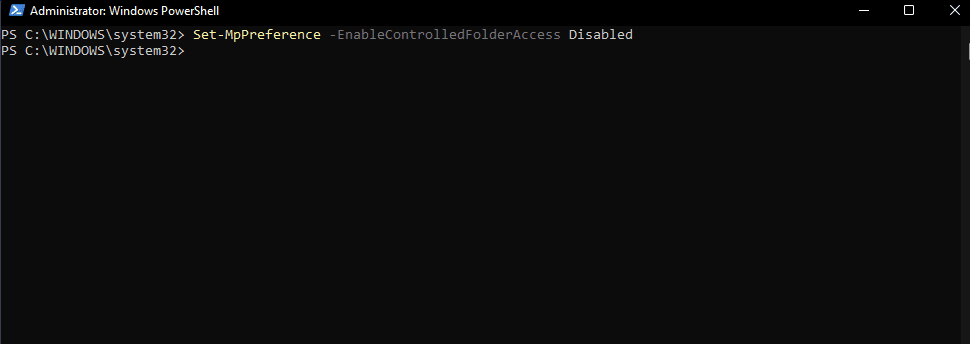
- Stav Řízeného přístupu ke složce můžete ověřit spuštěním následujícího příkazu.
Get-MpPreference | Select EnableControlledFolderAccess
- Pokud výstup ukazuje „1“, je povolen řízený přístup ke složce. Pokud výstup ukazuje „0“, znamená to, že řízený přístup ke složce byl deaktivován.
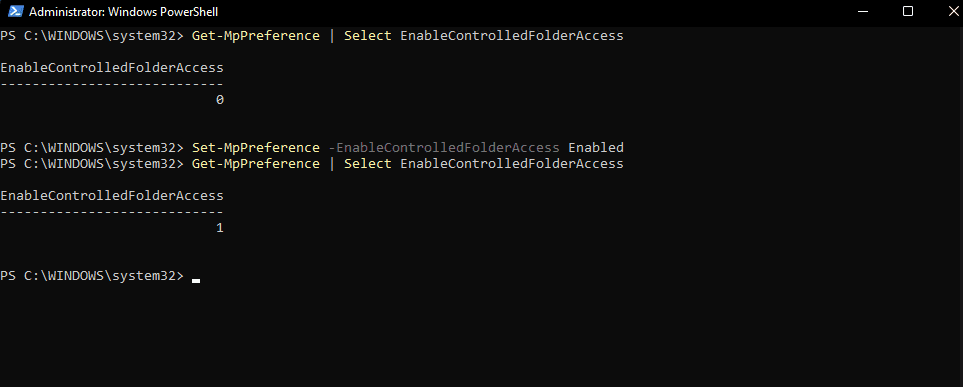
Poznámka: Po provedení změn v nastavení přístupu k řízené složce může být nutné restartovat počítač.
Proč je potřeba data zabezpečit?

Ochrana před kybernetickými útoky
S rostoucím počtem kybernetických útoků je zabezpečení vašich dat zásadní pro ochranu vašich citlivých informací před přístupem neoprávněných osob. Kyberzločinci mohou vaše osobní údaje používat k podvodným aktivitám nebo je prodávat na temném webu.
Zabránění krádeži identity
Ke krádeži identity dochází, když někdo ukradne vaše osobní údaje a použije je k páchání podvodu nebo jiné trestné činnosti. Zabezpečením vašich dat můžete zabránit krádeži identity a vyhnout se právním a finančním důsledkům, které s tím souvisí.
Dodržování předpisů
V závislosti na vašem odvětví mohou existovat specifické předpisy, které vyžadují, abyste svá data chránili. Za nedodržení těchto pravidel a předpisů mohou být uvaleny právní a finanční sankce.
Udržování důvěry u zákazníků
Pokud jste vlastníkem firmy, je pro udržení jejich důvěry nezbytná ochrana dat vašich zákazníků. Únik dat může poškodit vaši pověst a způsobit, že zákazníci ztratí důvěru ve vaši schopnost chránit jejich informace.
Klid v duši
Vědomí, že vaše data jsou v bezpečí, vám může poskytnout klid a snížit stres. Můžete se soustředit na jiné úkoly a činnosti, aniž byste se museli obávat možných důsledků úniku dat.
Jak vybrat složky k ochraně?
Toto jsou různé faktory, které je třeba vzít v úvahu při výběru určitých souborů a složek k zabezpečení.
Důležitost
Zkontrolujte složky, které obsahují důležité soubory, jako jsou osobní nebo finanční informace, které by mohly být nebezpečné, pokud k nim budete přistupovat nebo je upravovat bez povolení.
Riziko
Vyhodnoťte úroveň rizika pro každou složku na základě faktorů, jako je pravděpodobnost útoku malwaru a potenciální dopad narušení zabezpečení.
Používání
Zvažte, jak často je ke každé složce přistupováno nebo je upravováno a zda se jedná o sdílenou složku nebo přístupnou pouze konkrétnímu uživateli.
Umístění
Zjistěte, zda je složka přístupná zvenčí organizace a zda je uložena na místním počítači nebo na síťovém disku.
Jakmile identifikujete složky, které vyžadují ochranu, můžete je přidat do seznamu přístupu ke kontrolovaným složkám pomocí kterékoli z výše uvedených metod. Je důležité pravidelně kontrolovat a aktualizovat seznam chráněných složek, abyste se ujistili, že šifrování se vztahuje i na všechny nové nebo upravené složky.
Poznámka autora ✍️
Řízený přístup ke složce je důležitou funkcí zabezpečení ve Windows 10 a 11, ale sama o sobě nestačí k udržení vysoké úrovně zabezpečení. Je to jen jedna vrstva obrany z mnoha, která by měla být implementována pro zabezpečení vašeho systému
Kromě tohoto řízeného přístupu ke složce byste také měli zvážit implementaci dalších bezpečnostních opatření, jako je antivirový a antimalwarový software, brána firewall, dvoufaktorové ověřování, silná hesla a pravidelné zálohování.
Doufám, že vám tento článek pomohl při poznávání řízeného přístupu ke složce a jeho důležitosti. Možná vás také bude zajímat, jak obnovit smazané soubory z koše po jejich vyprázdnění v systémech Windows a Mac.