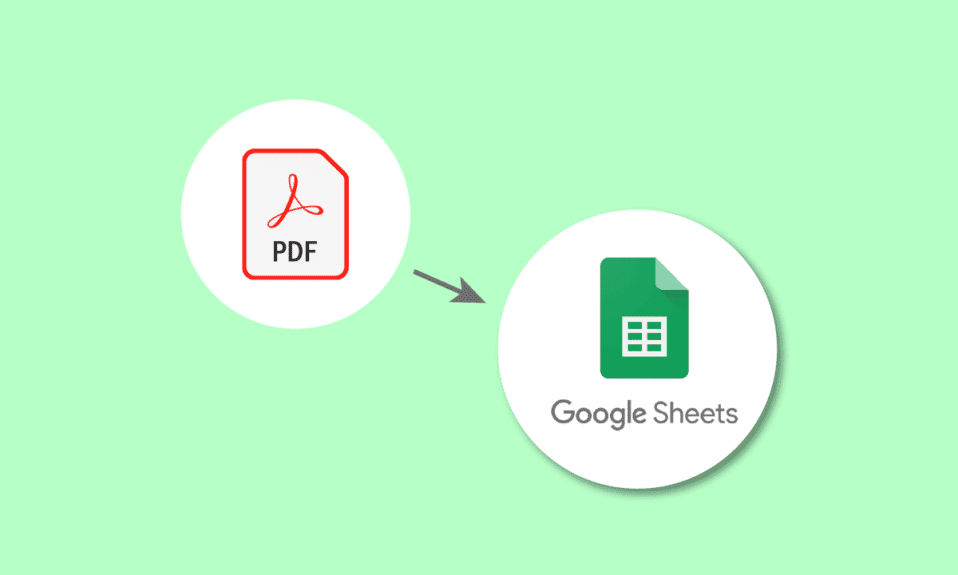
Dokumenty PDF se používají ve všech malých i velkých organizacích pro různé účely. Jsou užitečné pro sdílení podrobností, jako jsou nabídky, účty, faktury a podobně. Výzvy nastávají, když je potřeba data v PDF zlikvidovat, protože import dat z PDF není snadný a časově náročný úkol. Žádný strach, postaráme se o vás. V tomto článku se dozvíte, jak převést PDF do Tabulek Google pomocí dokumentů Google a převodníku PDF do Tabulek Google. Pokračujte ve čtení, abyste věděli, jak převést tabulku Google do skriptu PDF.
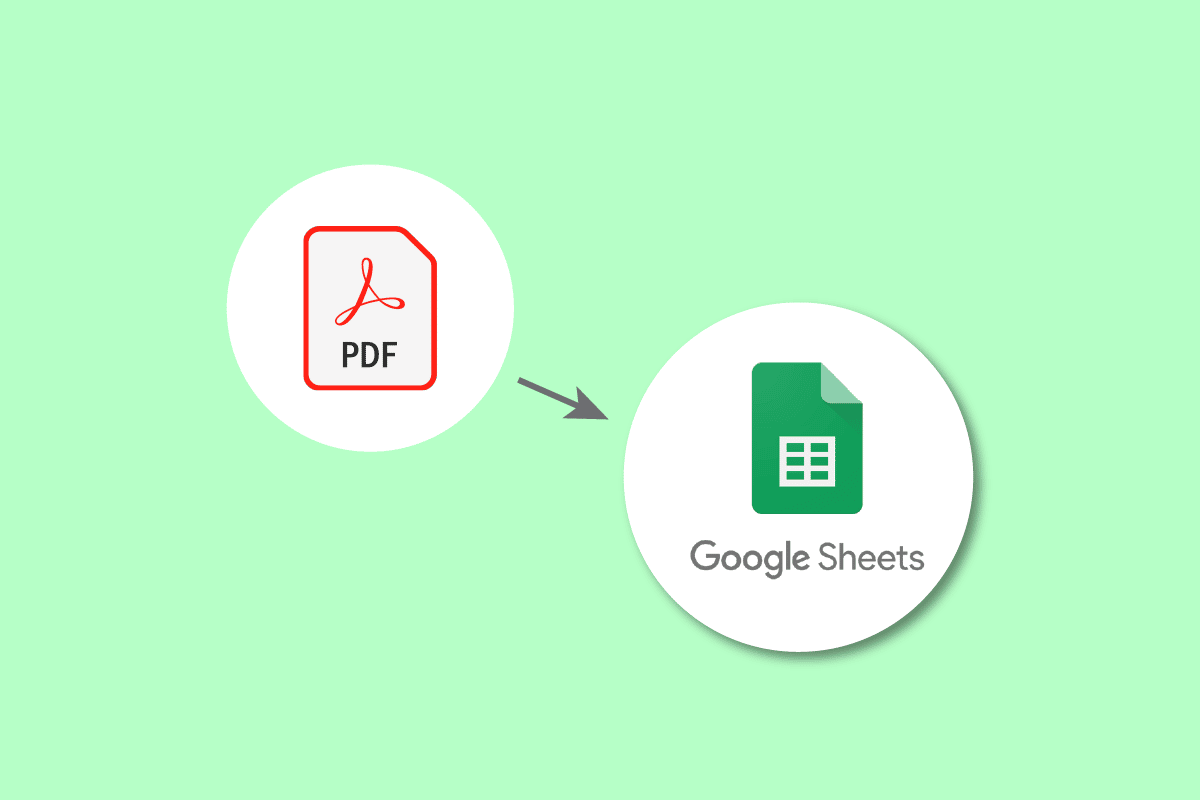
Table of Contents
Jak převést PDF do Google Sheets
Zde jsme podrobně ukázali všechny možné způsoby převodu PDF do Tabulek Google.
Proč je nutný převod PDF na Tabulky Google?
Důvody konverze se mohou lišit v závislosti na kontextu uživatele. Lze jej použít ke sledování důležitých klientských nebo obchodních detailů, jako jsou faktury, objednávky, dodávky, registrace, údaje o zaměstnancích a tak dále. Konverzí také můžete uchovat podrobnosti v bezpečí a snadno je sdílet podle potřeby. Provedení konverze není pro nikoho šálek čaje. Při ručním provádění je to pracný úkol. Proto máme zjednodušené metody pro převod PDF do Tabulek Google a převod Tabulek Google do PDF.
K převodu tabulky Google do skriptu PDF lze použít několik metod. Některé z nejběžnějších metod jsou to, co uvidíme:
Metoda 1. Použití Dokumentů Google
Toto je soubor PDF, který je třeba převést na tabulku Google.
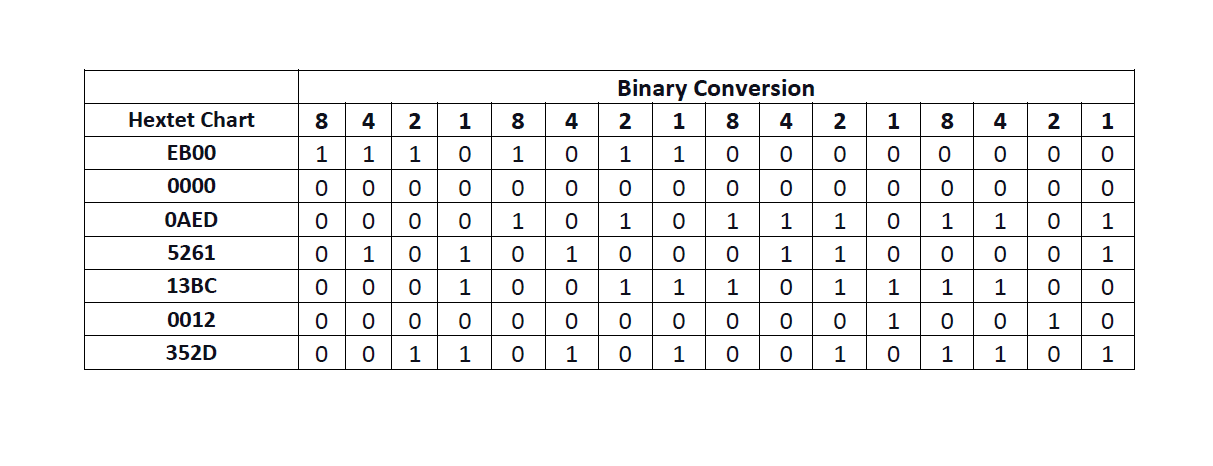
Pojďme se podívat na kroky, které budeme muset provést:
1. Přejděte na svůj Disk Google.
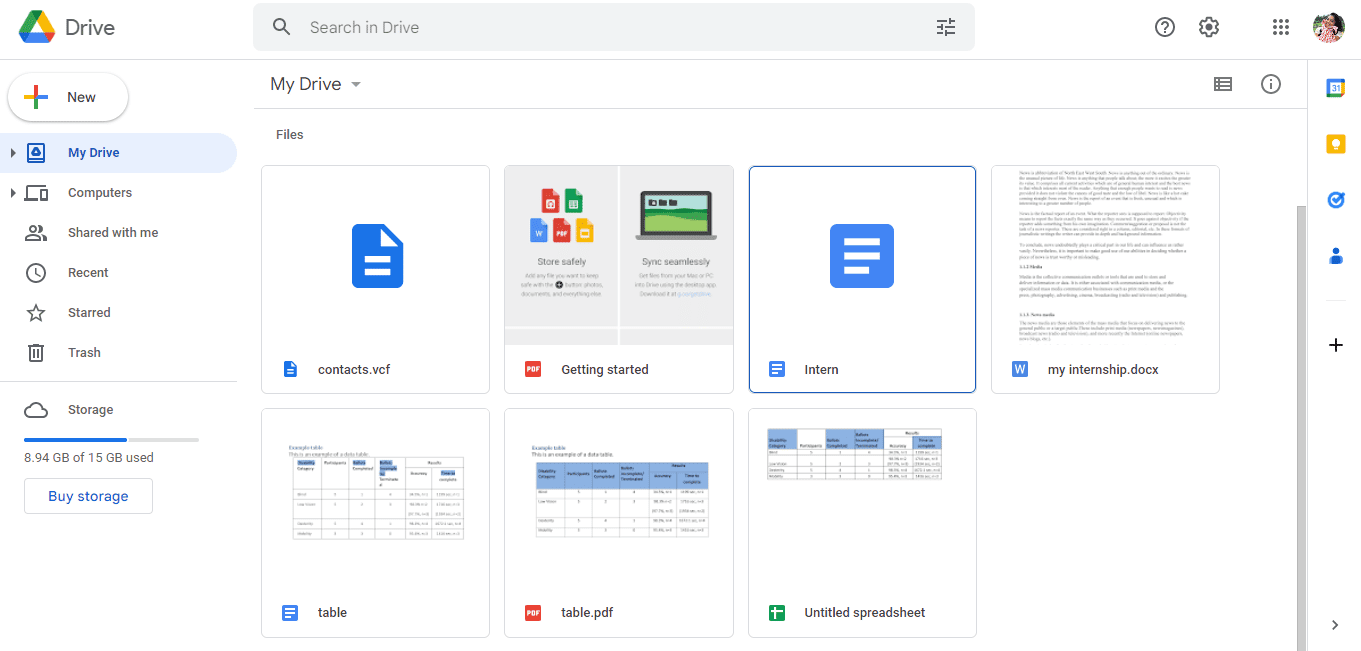
2. Klikněte na možnost Nový na levé straně stránky.
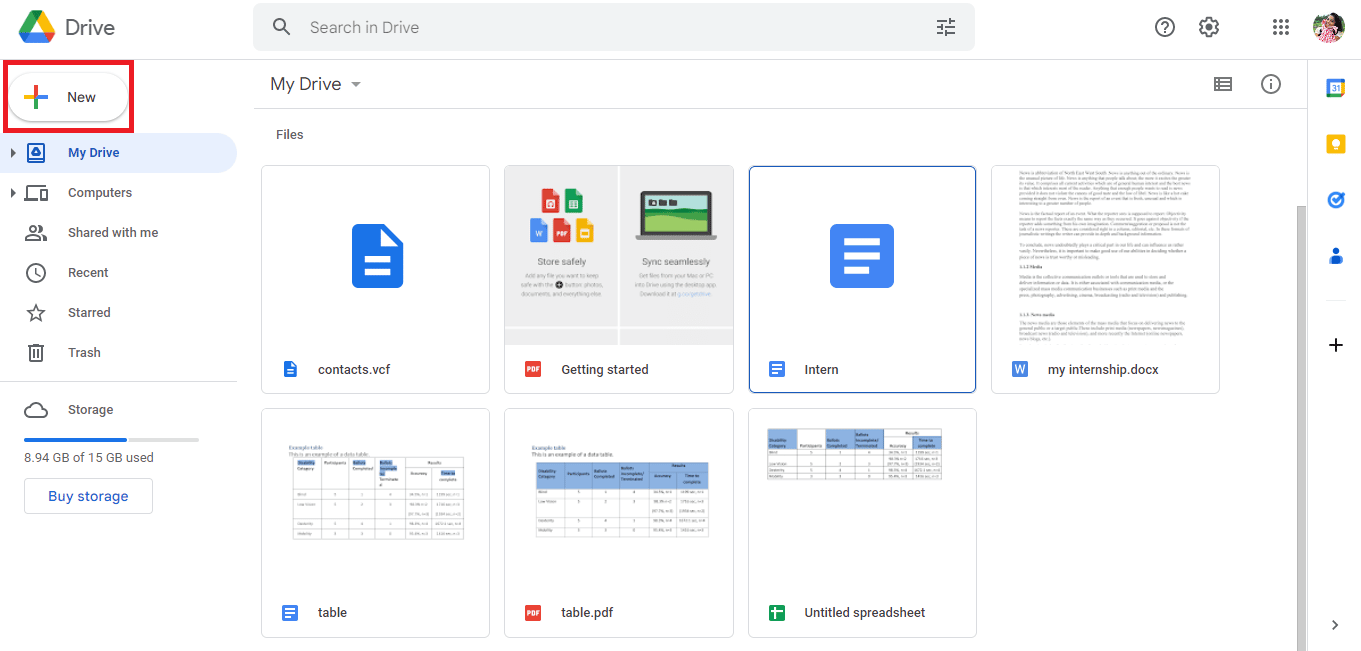
3. Otevře se nové dialogové okno a poté klikněte na Nahrát soubor.
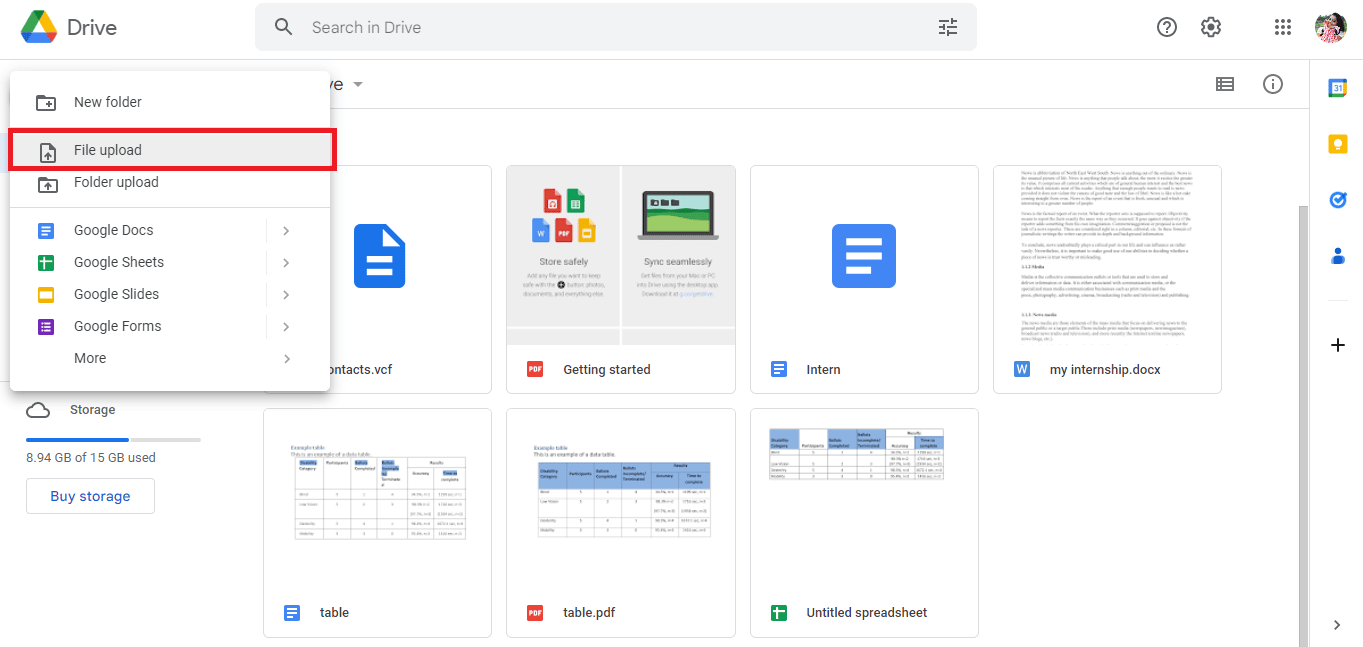
4. Vyberte soubor PDF a klikněte na možnost Otevřít.
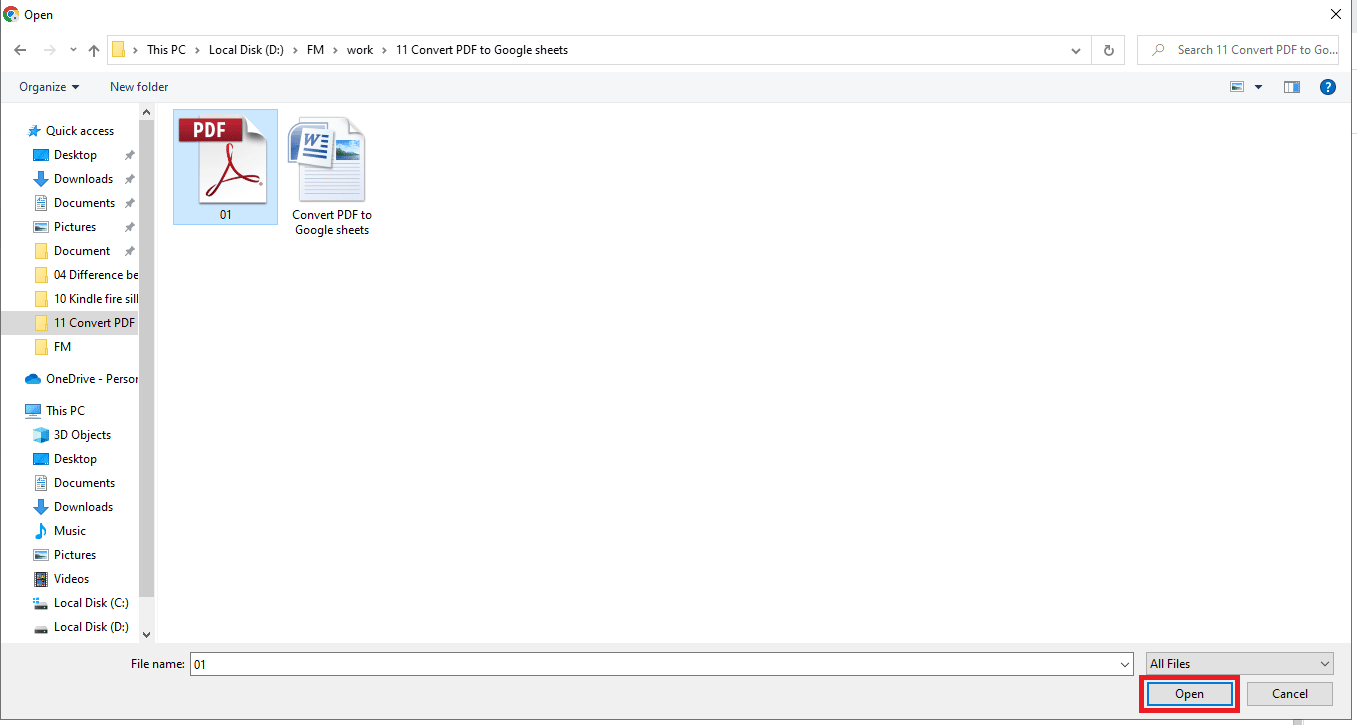
5. Nahraný soubor bude upozorněn na dokončení 1 nahrávání v pravé dolní části obrazovky.
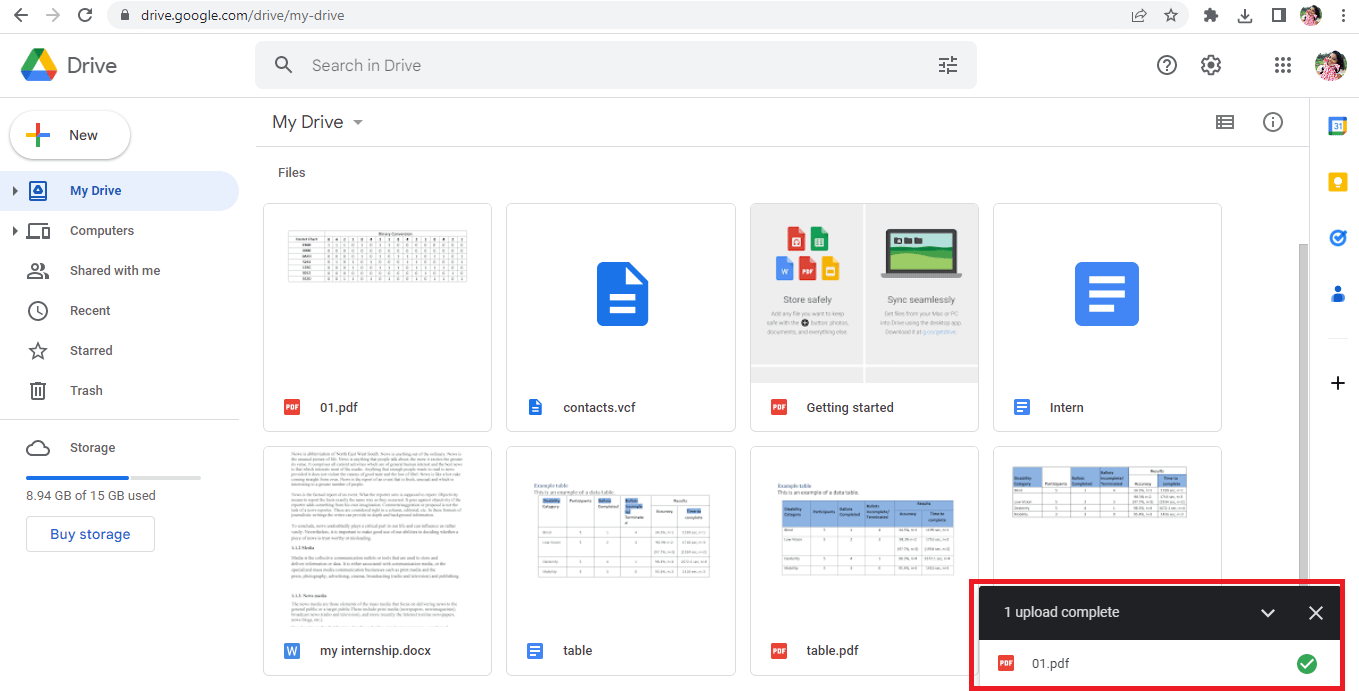
6. Klepnutím na název souboru otevřete soubor PDF.
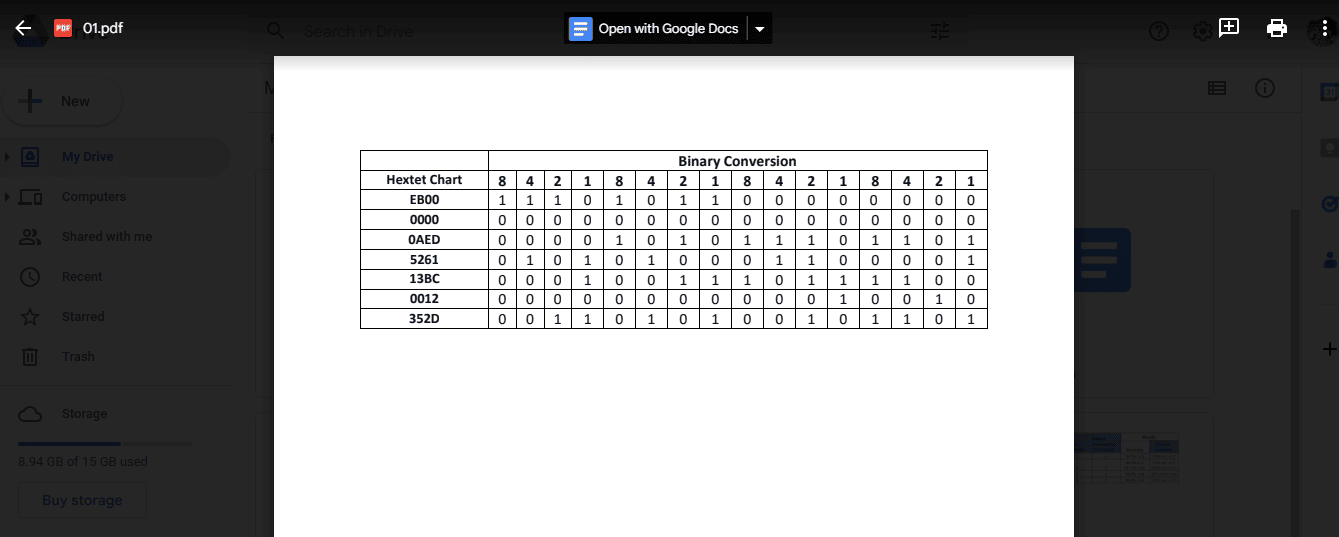
7. Klikněte na možnost Otevřít pomocí Dokumentů Google v horní části obrazovky.
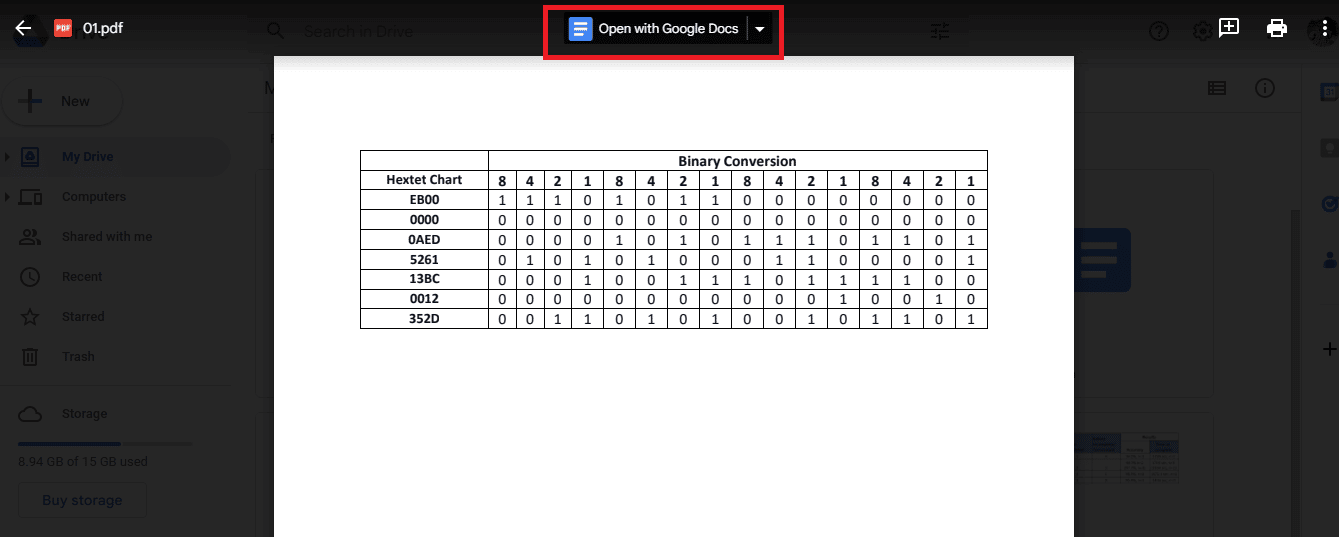
8. Váš soubor PDF se otevře v Dokumentech Google takto.
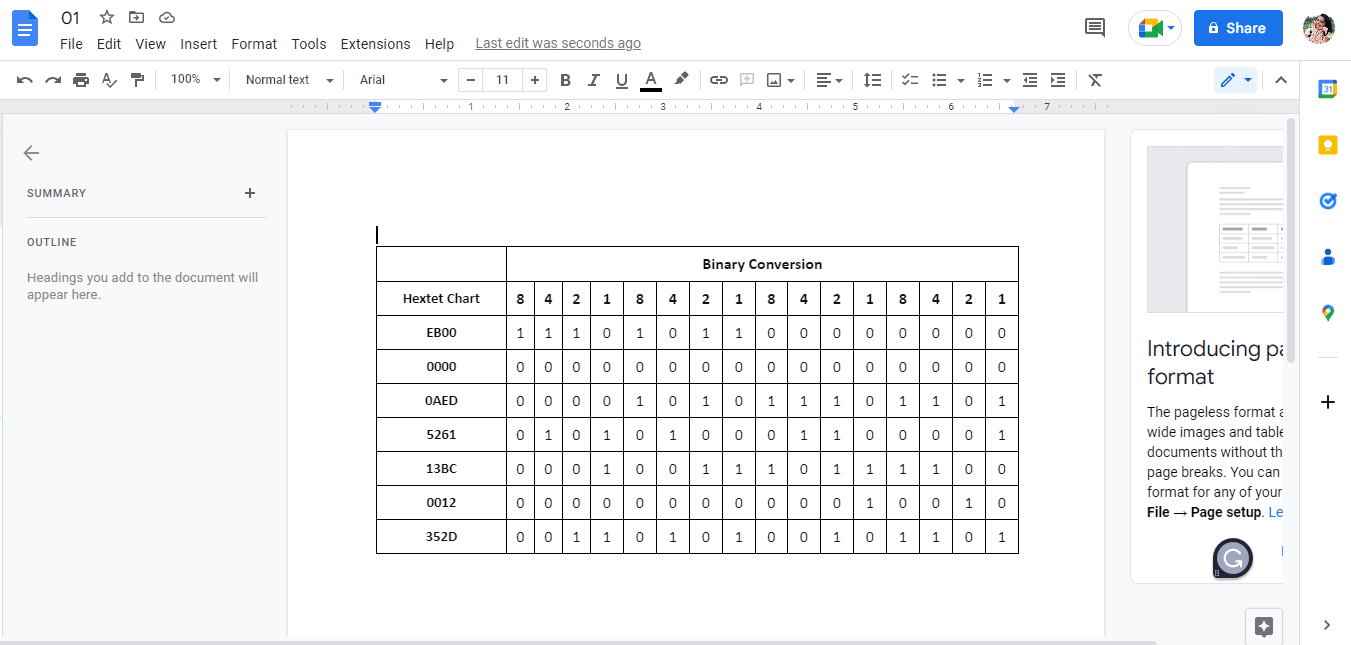
9. Vyberte a zkopírujte požadovaná data.
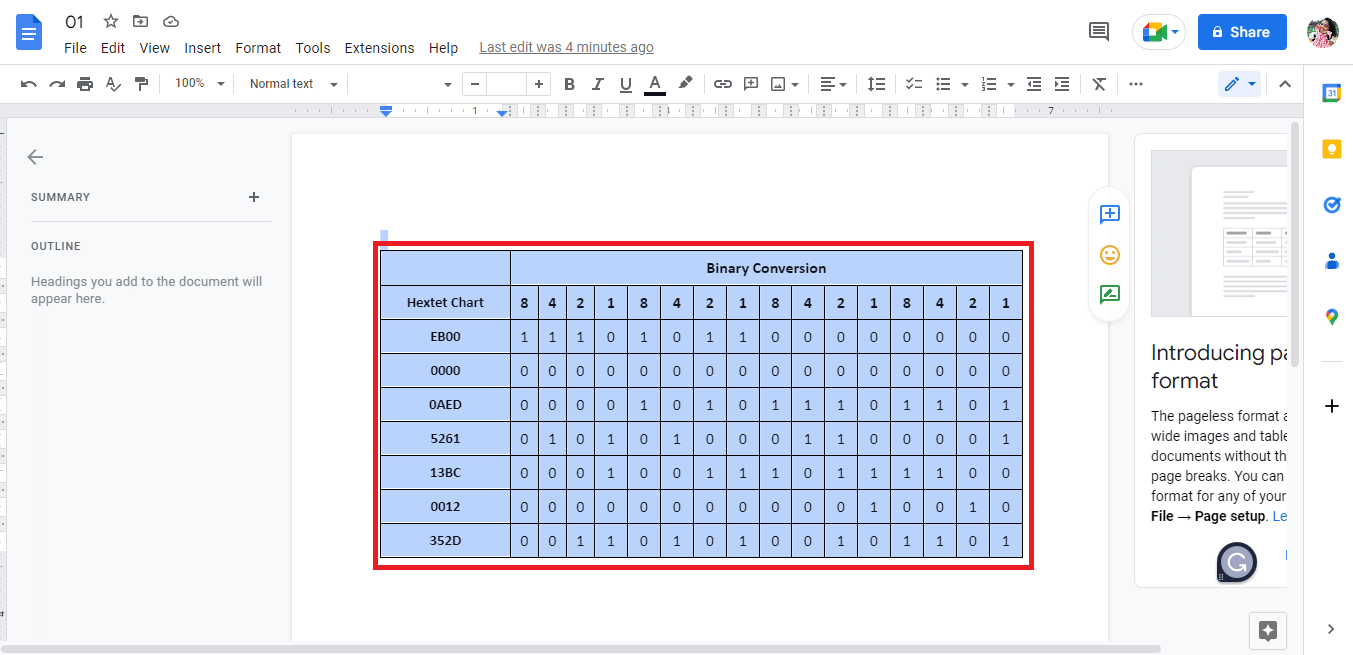
10. Otevřete tabulku Google.
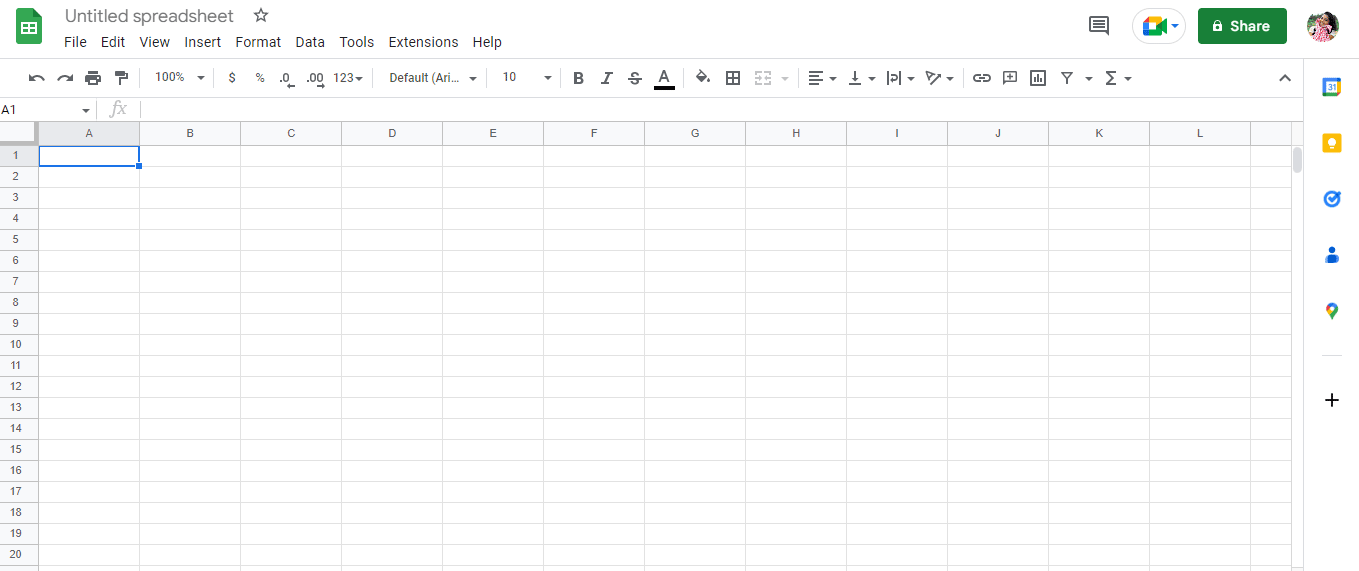
11. Vložte zkopírovaná data z Dokumentů Google.
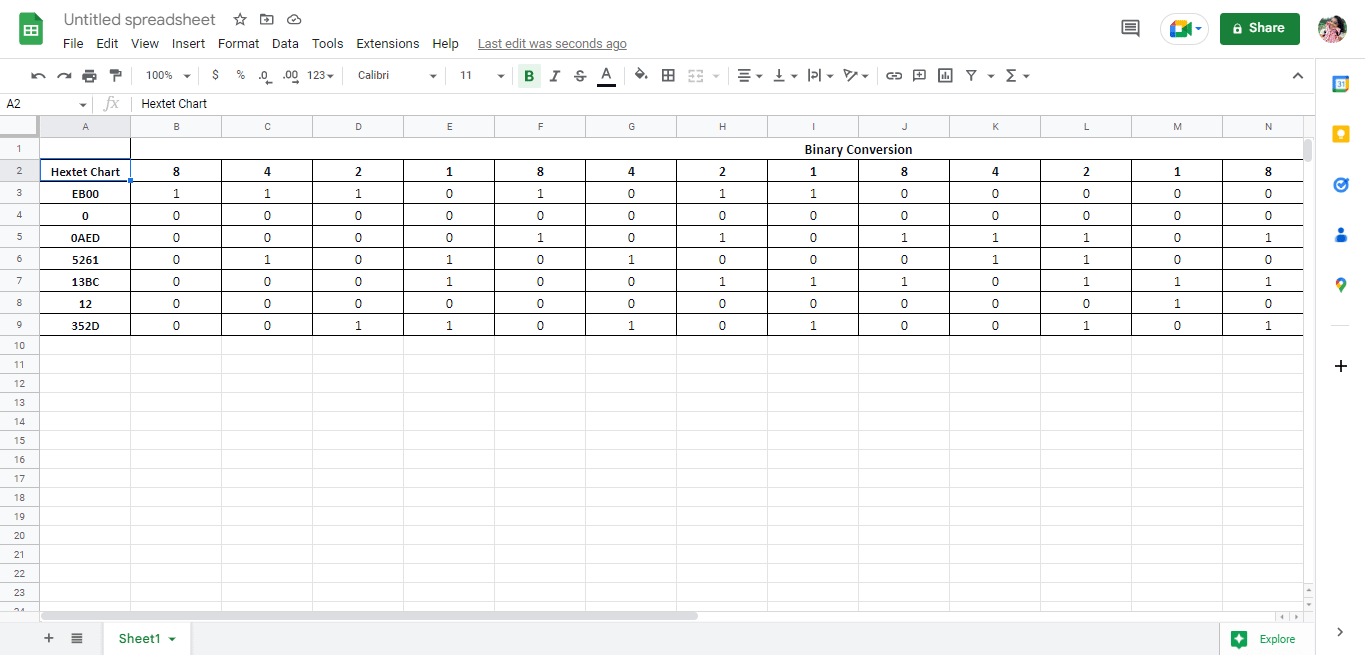
Toto je jedna z metod, jak provést převod PDF na Google Sheet. Dále v článku také uvidíme, jak převést Google Sheets do PDF. Prozatím se podíváme na druhou metodu převodu PDF do Google Sheets.
Metoda 2. Použití souborů CSV
Toto je další metoda, kterou lze použít k převodu souborů PDF do Tabulek Google. Ve srovnání s první metodou bývá tato metoda dlouhá a komplikovaná. K provedení práce však můžete použít kteroukoli z metod. Kroky k dosažení konverze jsou uvedeny níže:
Poznámka: Chcete-li použít tuto metodu, budete muset postupovat podle Metody 1 až Kroku 8 a poté postupujte podle níže uvedených kroků.
1. Data v souboru se zobrazí jako text.
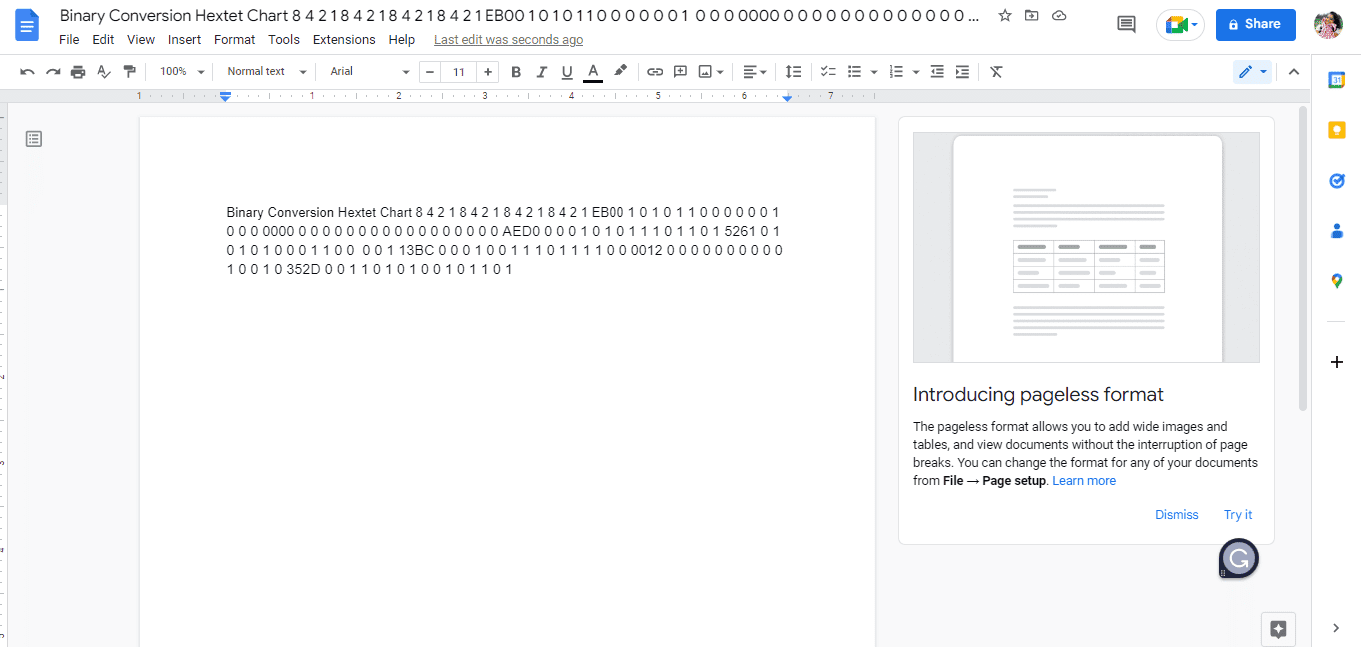
2. Stiskněte současně klávesy Ctrl + H, protože potřebujeme oddělit data umístěním čárky do každé mezery mezi číslicemi.
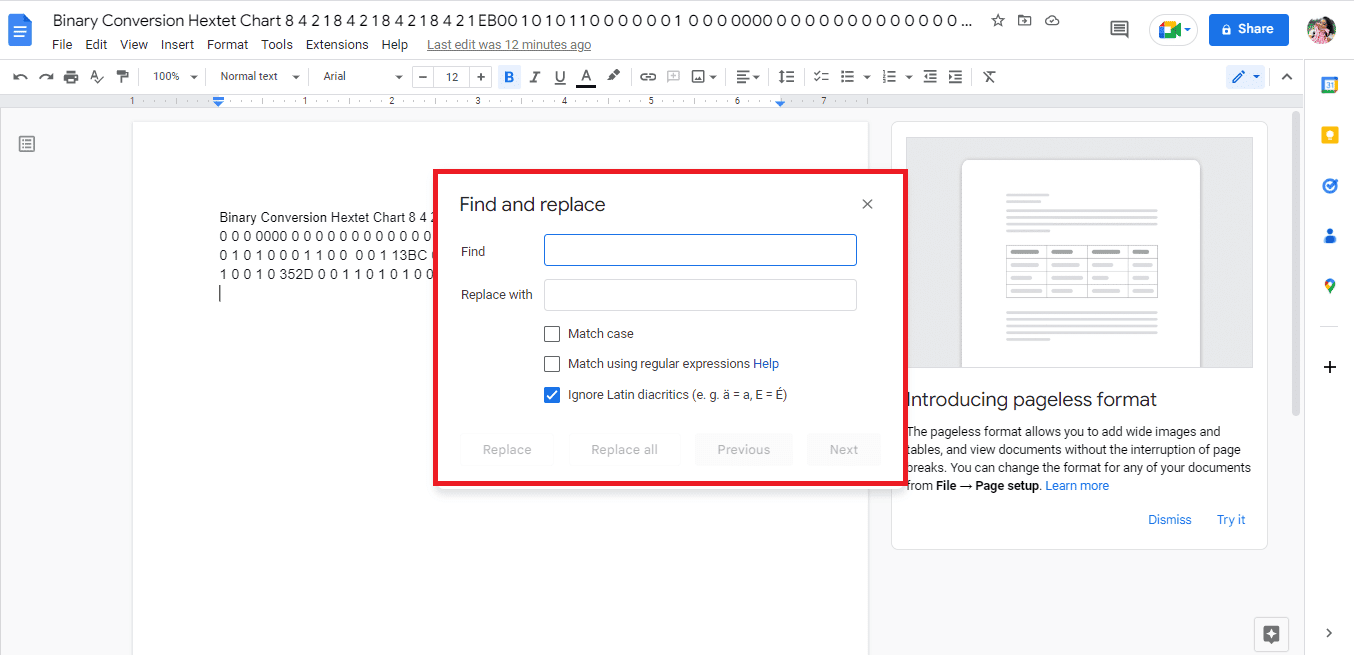
3. Stiskněte mezerník na panelu Hledat.
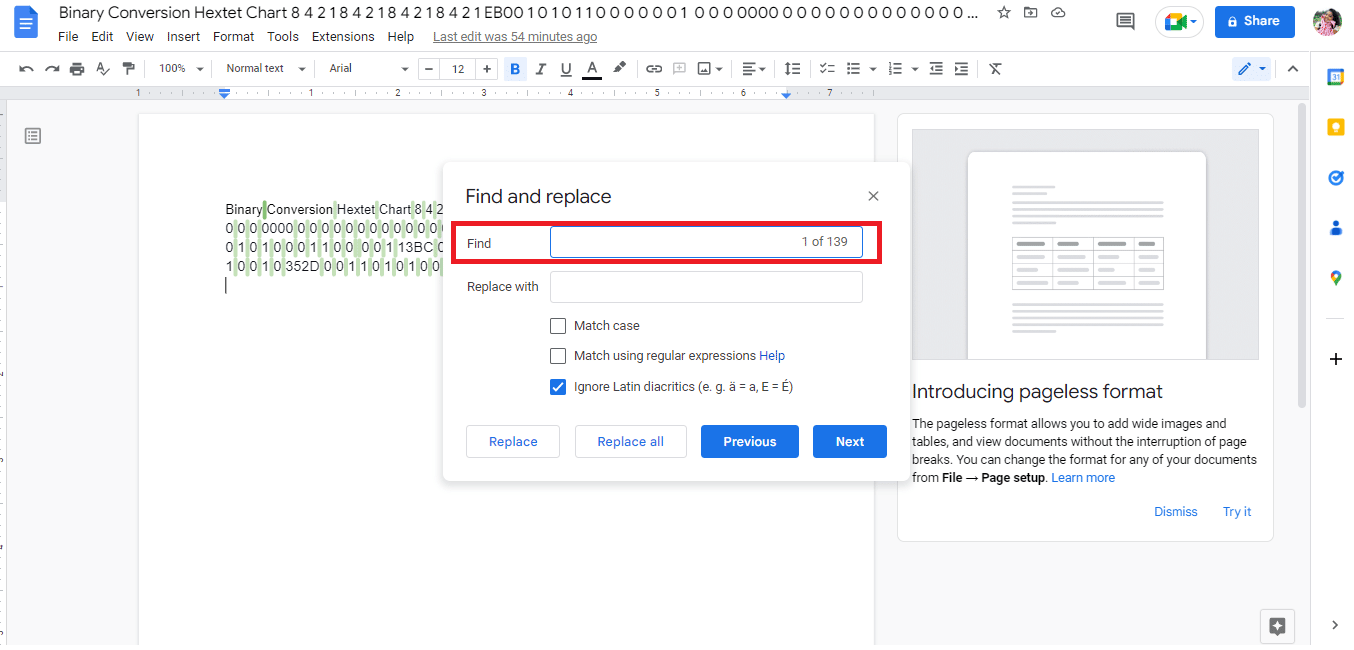
4. Do pole Nahradit hledáním napište čárku (,).
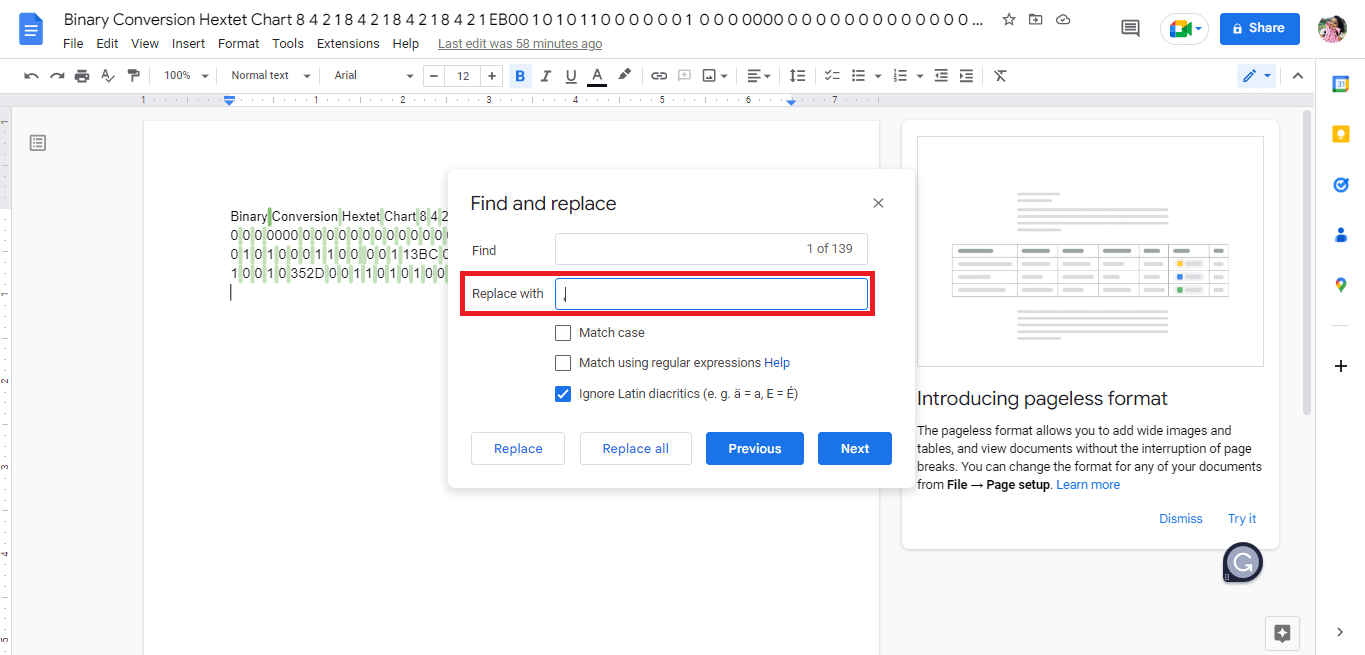
5. Klikněte na možnost Nahradit vše.
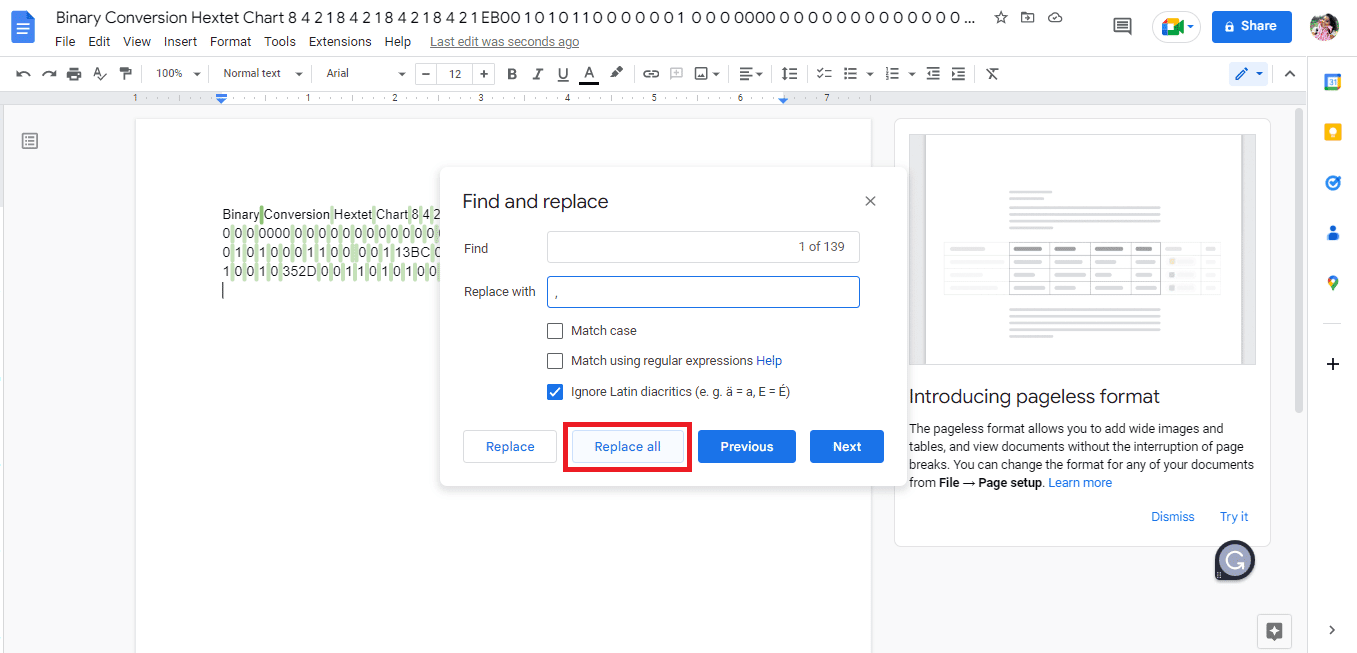
6. Takto vypadají data nahrazená komatem.
Poznámka: Protože všechny mezery jsou nahrazeny čárkou. Budeme muset upravit data, protože první čtyři slova musí být umístěna společně ve dvou buňkách.
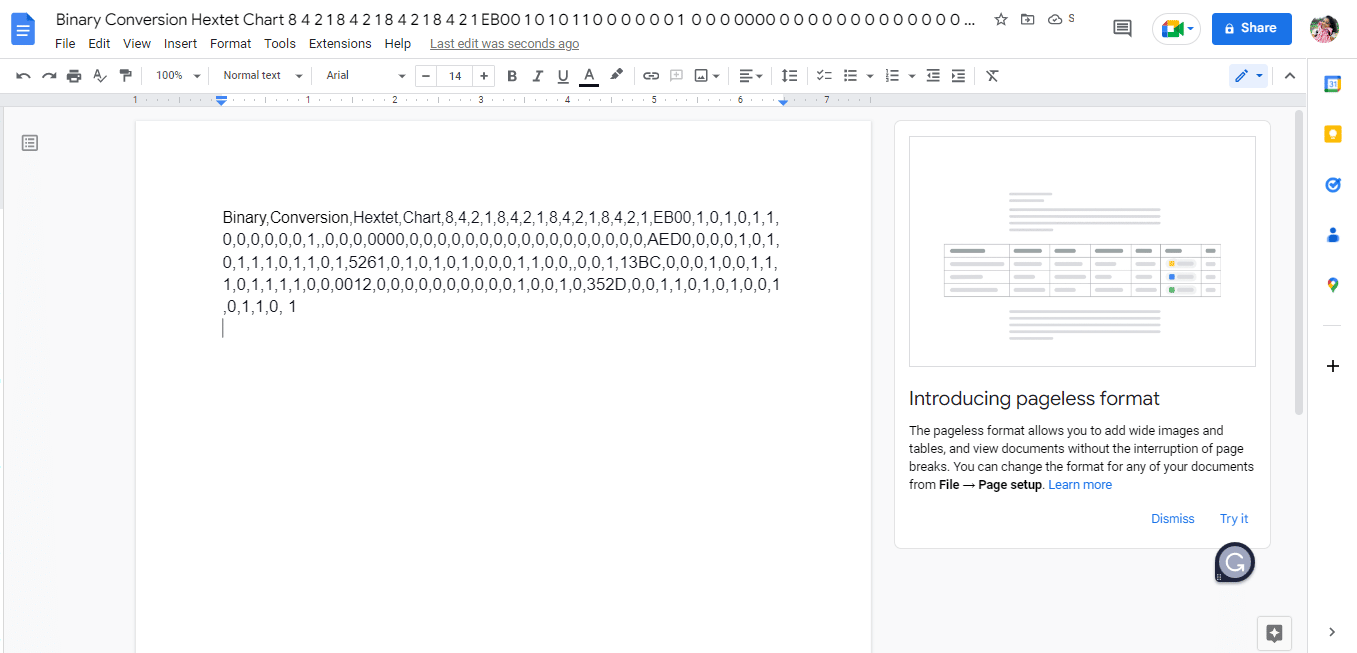
7. Nahraďte čárku mezi slovy mezerou, která musí být v jedné buňce.
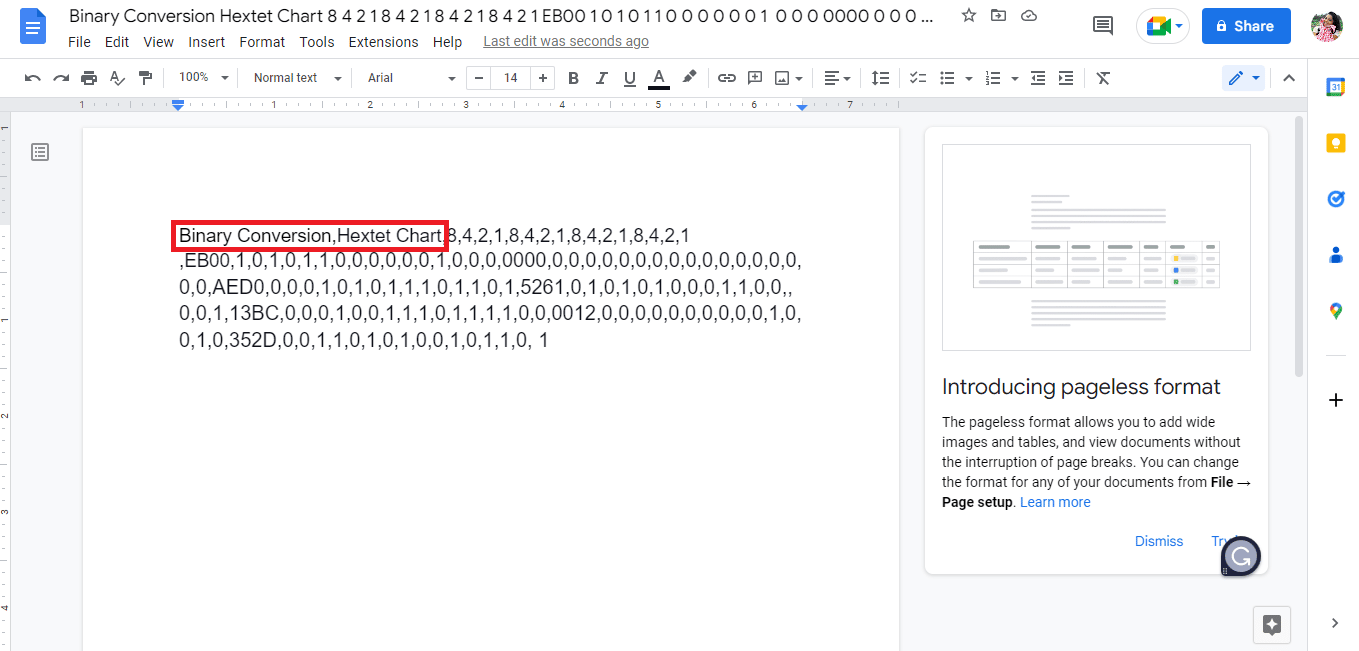
8. Stáhněte soubor jako prostý text (.txt).
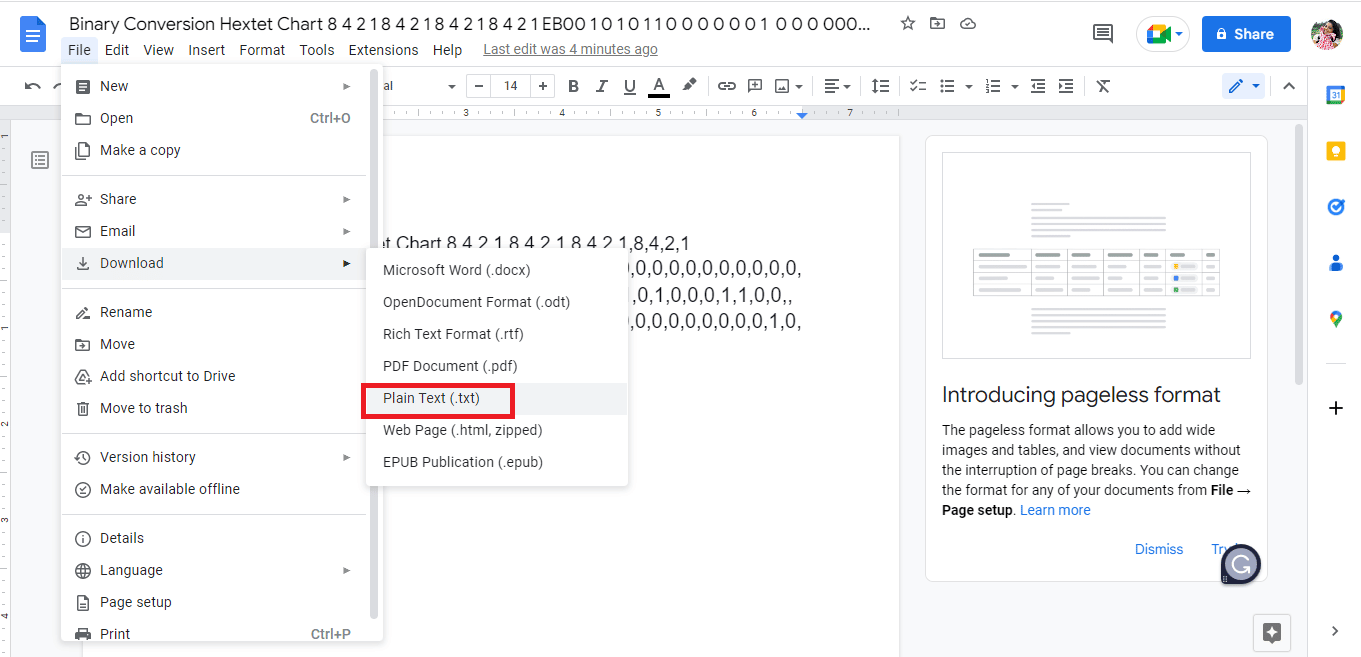
9. Stažený soubor se otevře v poznámkovém bloku.
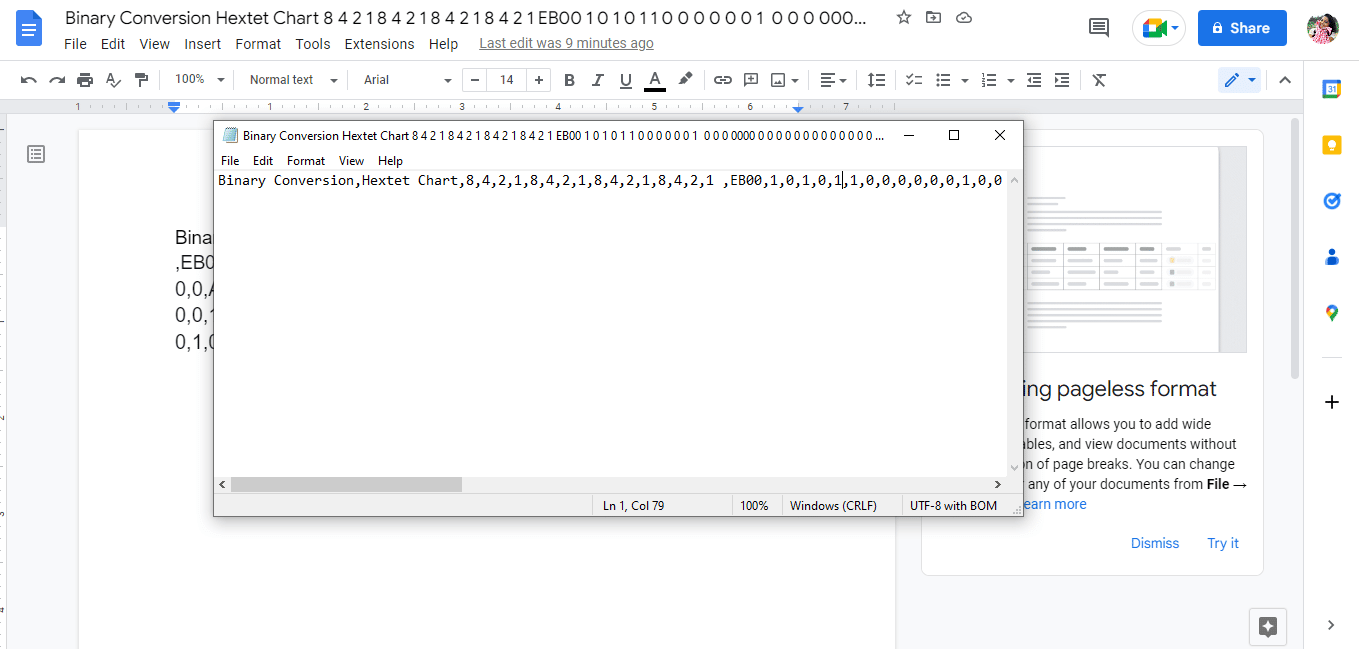
10. Upravte data v řádcích tak, jak byste chtěli zadat do Tabulek Google.
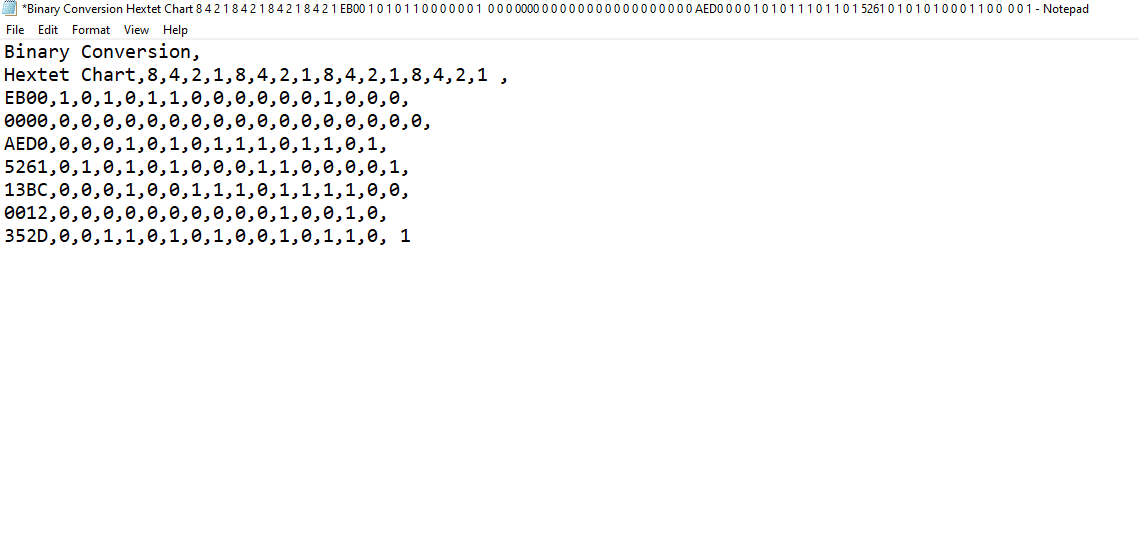
11. Uložte poznámkový blok ve formátu .csv.
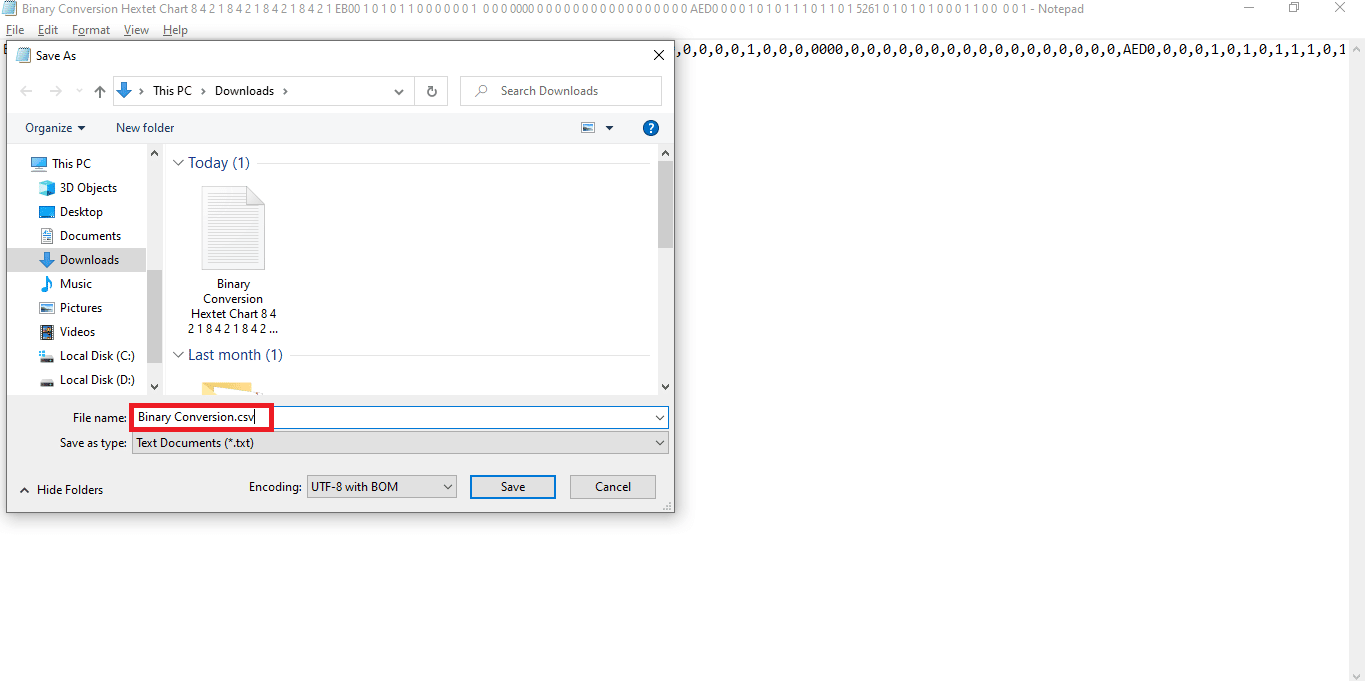
12. Poté klikněte na možnost Uložit.
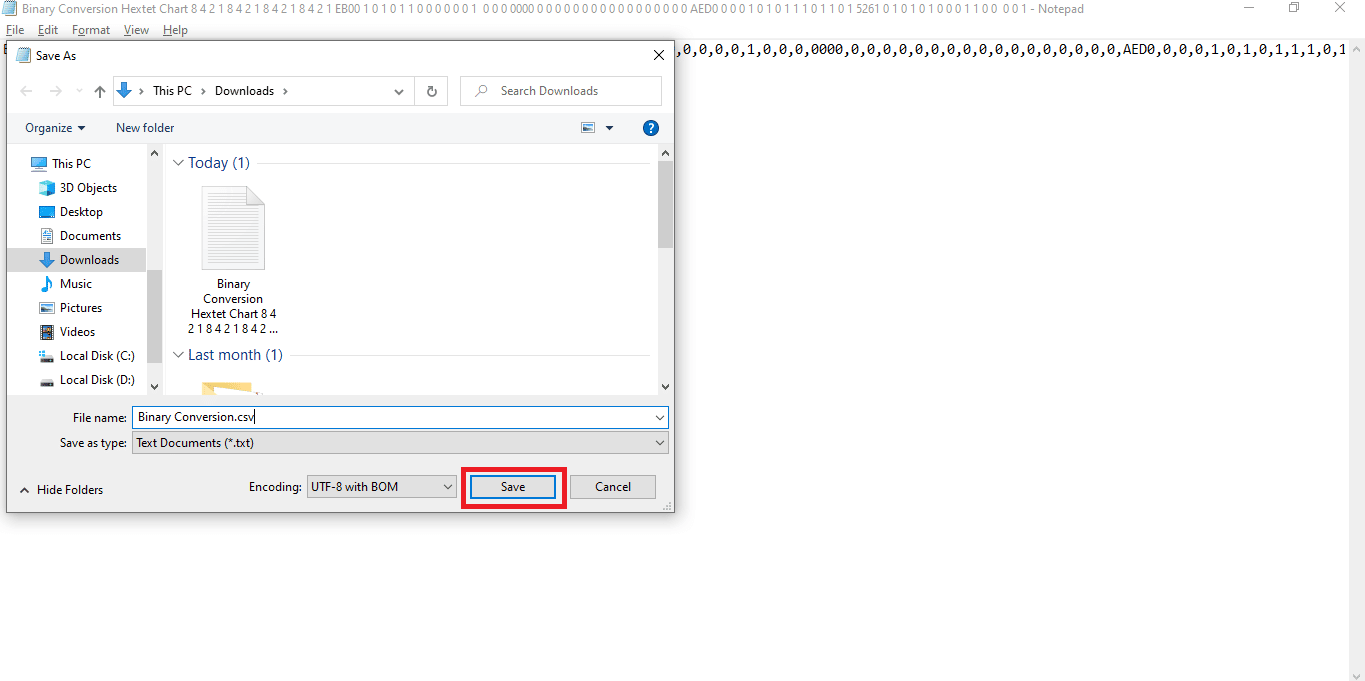
13. Přejděte na stránku Sheets.google.com a kliknutím na prázdnou možnost otevřete novou tabulku Google.
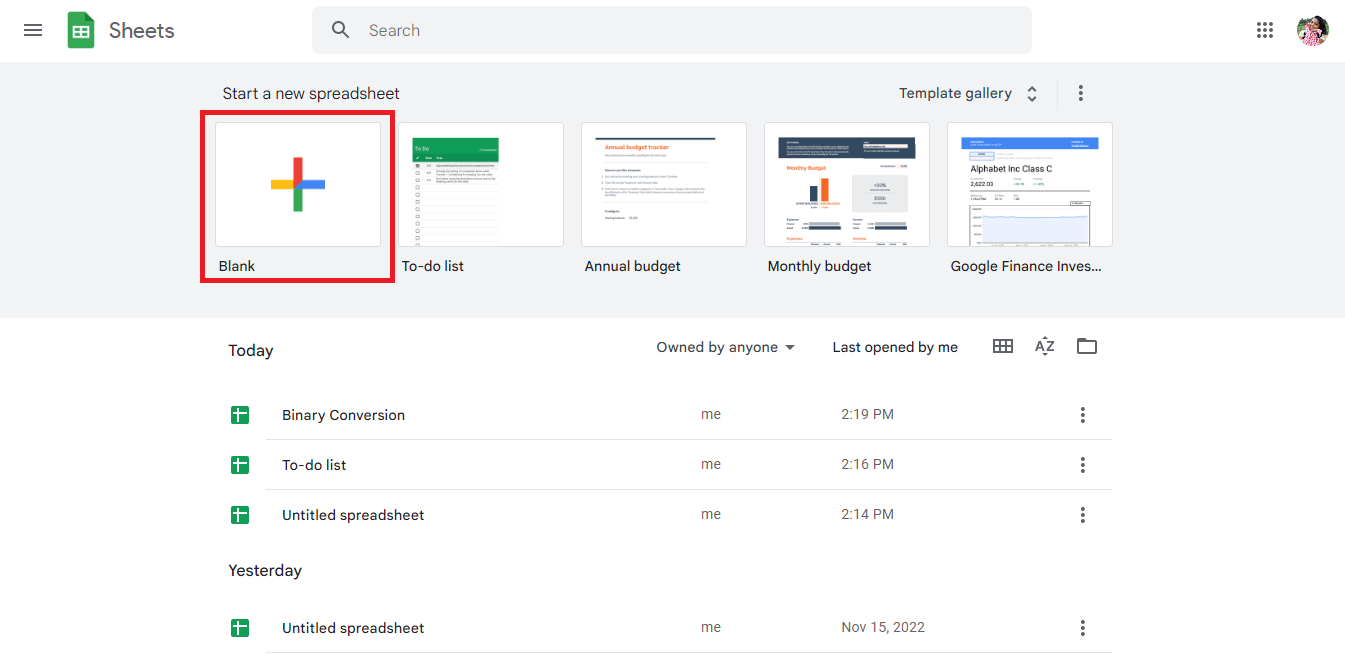
14. Otevře se nový list.
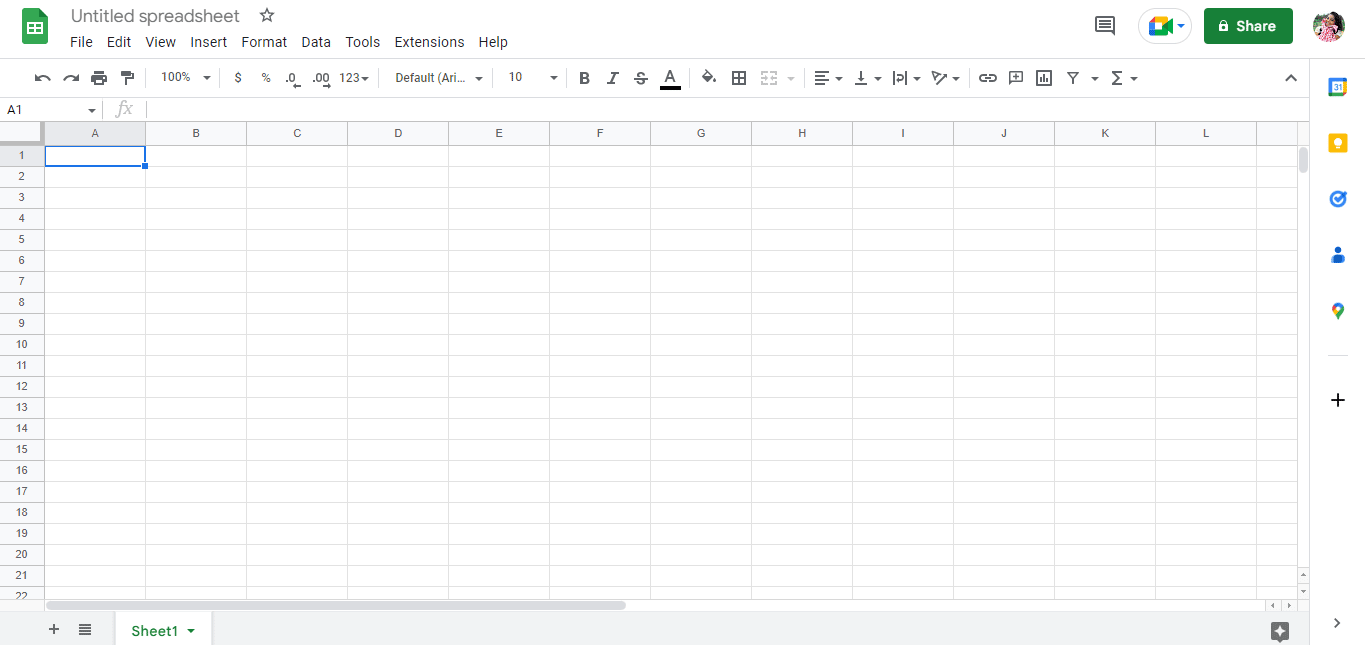
15. Stiskněte Ctrl + O, otevře se nové dialogové okno a poté klikněte na možnost NAHRÁT.
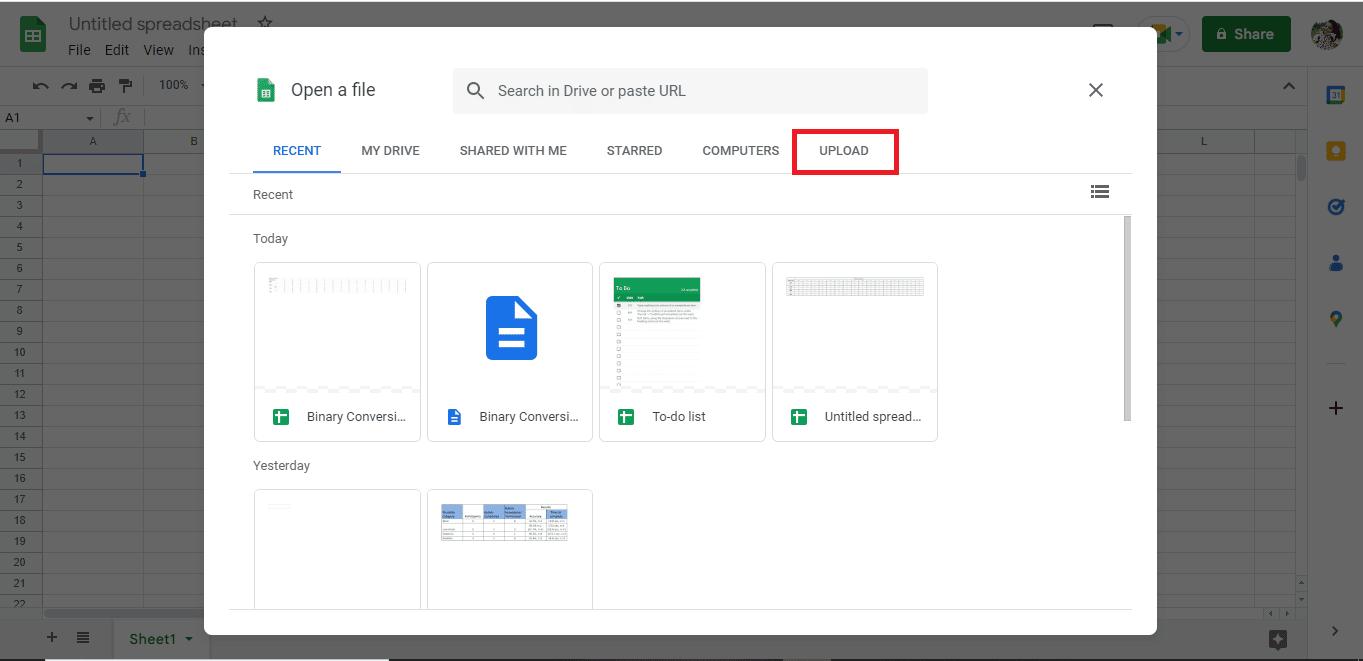
16. Přetáhněte sem soubor .csv.
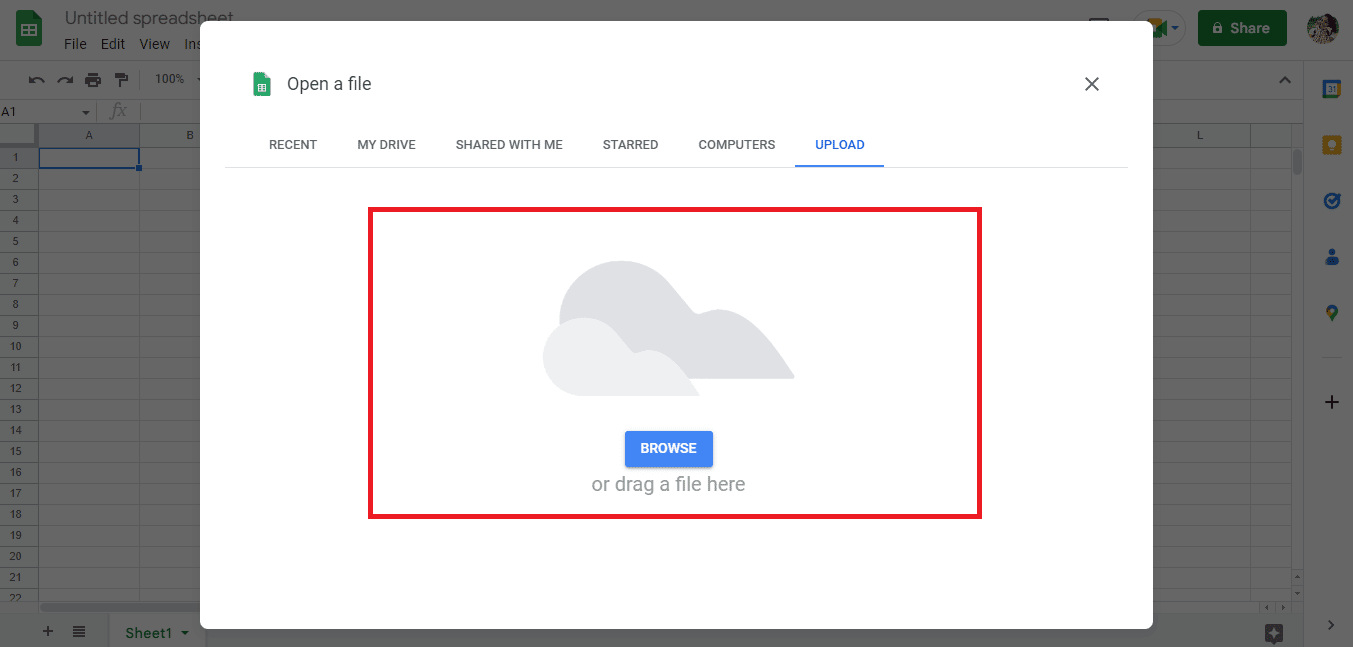
17. Importovaný soubor se otevře takto a poté klikněte na možnost Otevřít v Tabulkách Google.
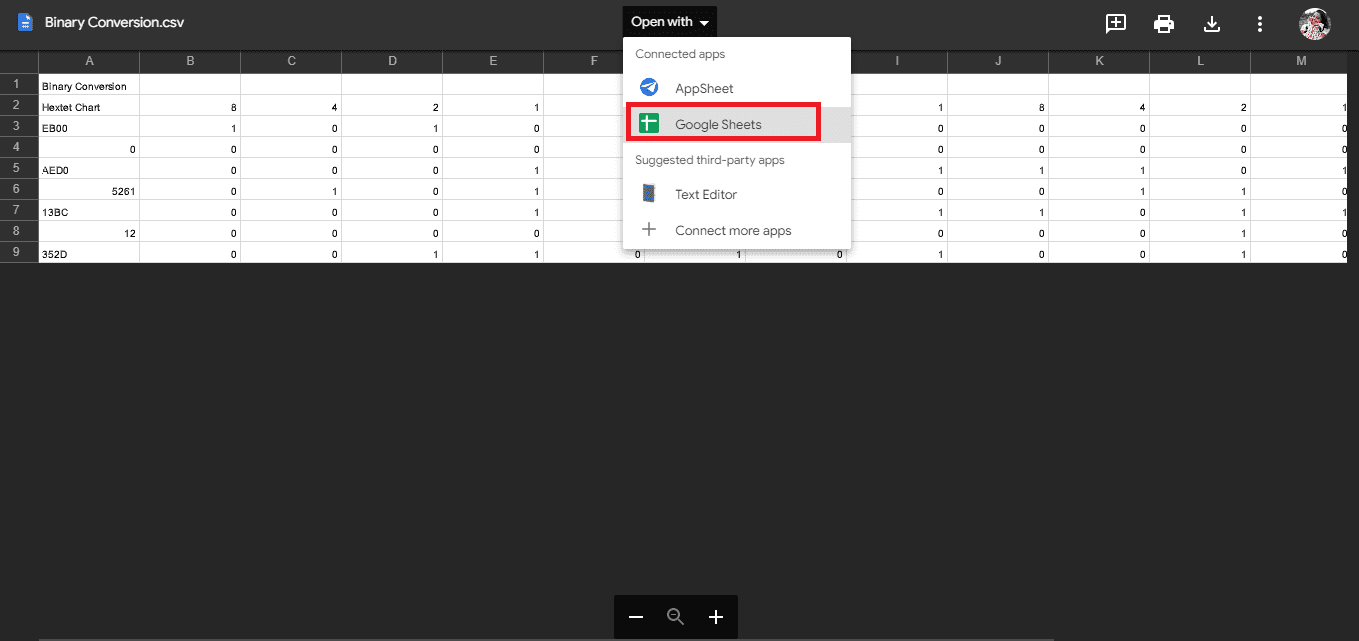
18. Takto se importují data.
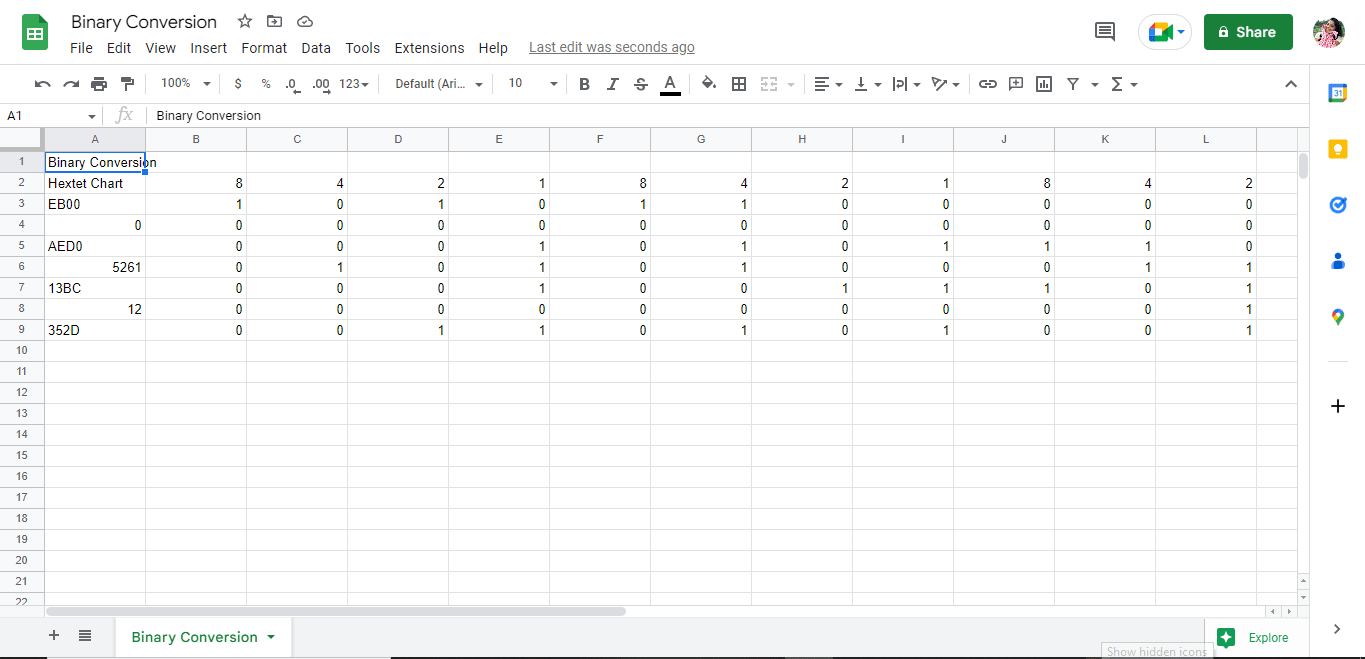
19. Proveďte potřebné změny podle vašeho souboru.
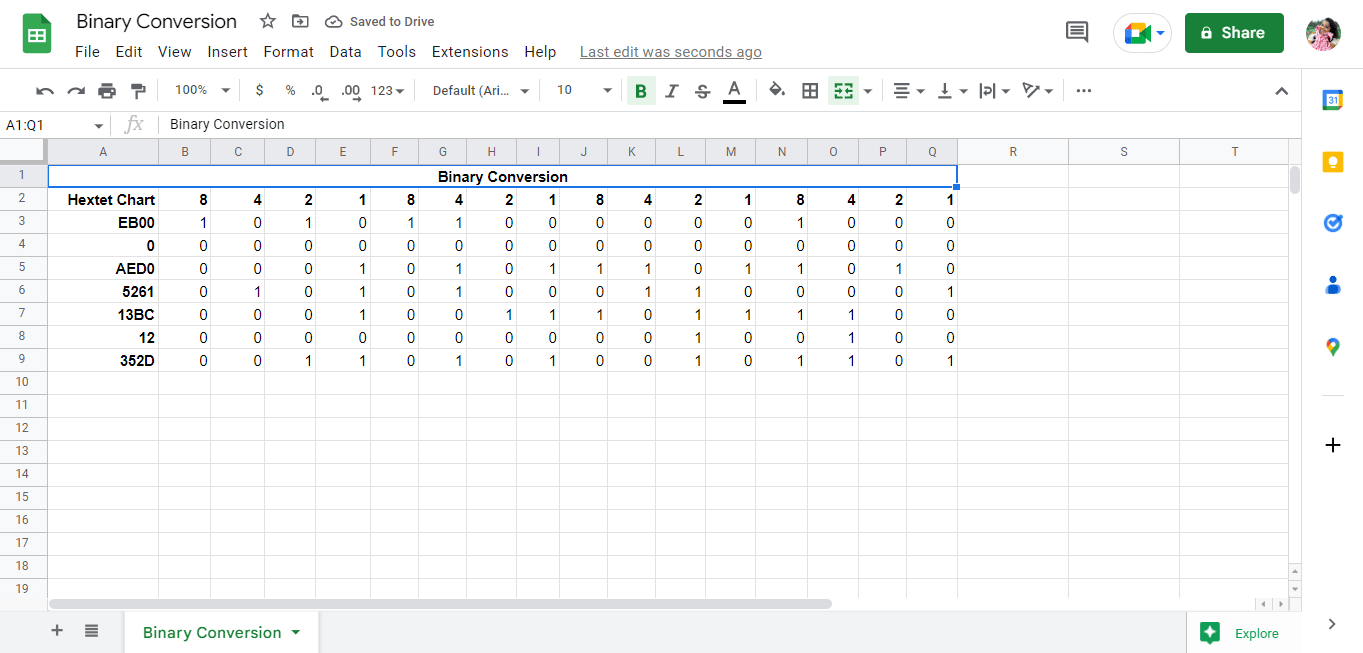
Toto je postup převodu PDF do Tabulek Google. Dalším zjednodušeným způsobem, jak provést proces převodu, je použití online nástrojů, jako je převodník PDF na Tabulky Google.
Metoda 3. Použití online nástrojů
Pomocí online nástrojů, jako je převodník PDF na Tabulky Google, vaše data okamžitě převedete pomocí několika kliknutí. Uvedli jsme několik převodníků PDF do Tabulek Google, které vám mohou pomoci. Dále v článku jsme také vysvětlili nástroje, které lze použít k uložení Tabulek Google jako PDF.
1. Docparser
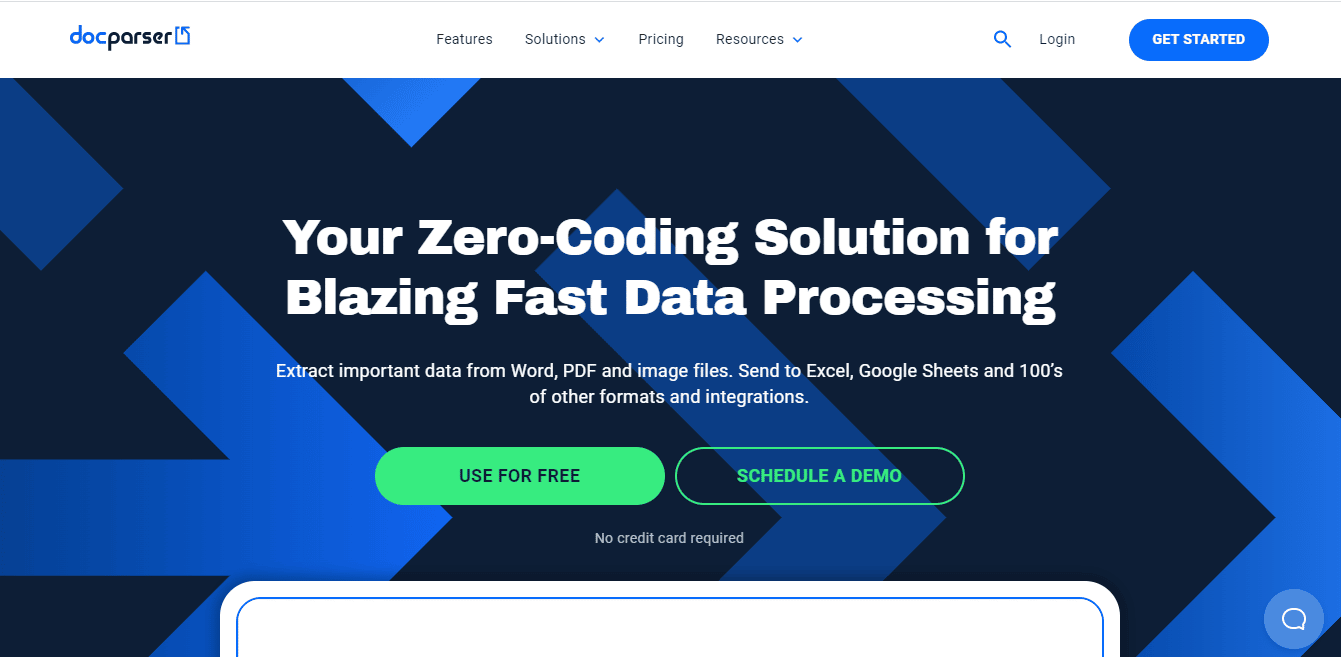
Docparser je jedním z takových nástrojů, který může být velmi užitečný, když hledáte online nástroj pro konverzi vašich dat v jakémkoli formátu. Má mnoho integrovaných funkcí, které inteligentně rozlišují mezi daty a pomáhají při snadné extrakci dat z různých typů souborů. Další funkce Docparseru jsou:
- Předvolby na webu jsou chytře zobrazeny.
- Obsahuje filtry pro odpovídající extrahování dat.
- Docparser má vestavěný skener QR kódu a čárového kódu.
- Importovaná data jsou zpracována a exportována velmi rychle.
2. Nanonety
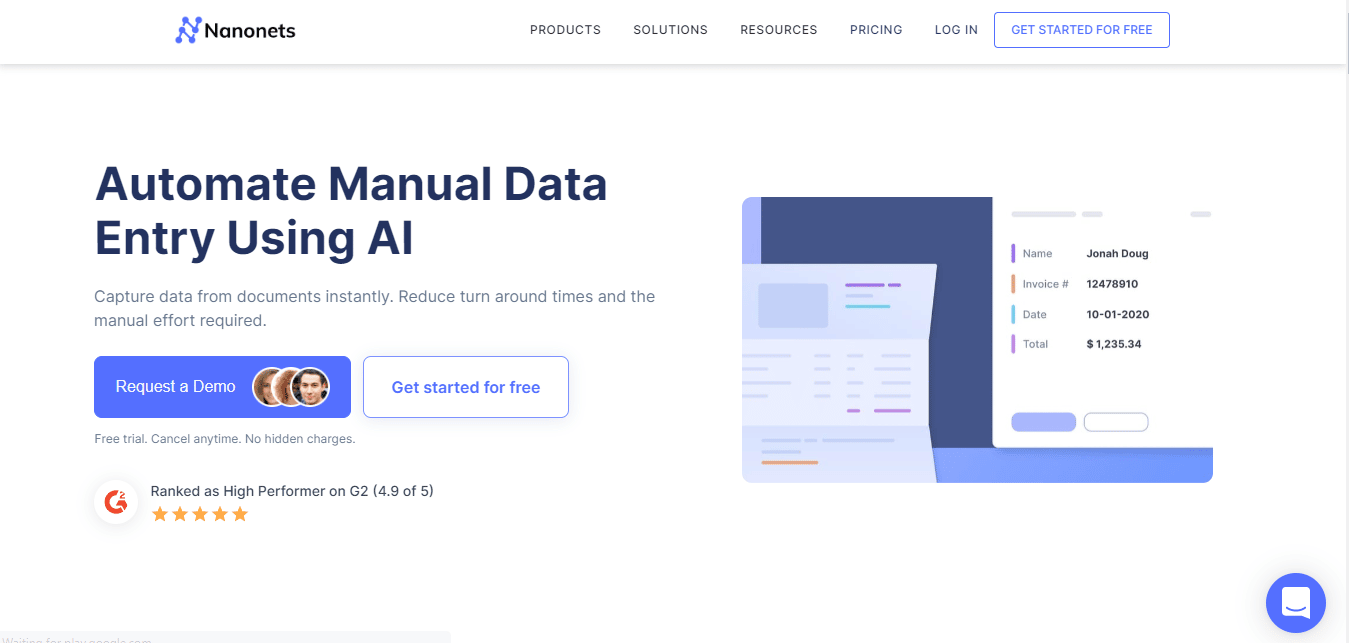
Nanonety je další online nástroj, který můžete použít k online převodu dat. Nanonet se specializuje na pokročilé OCR a Deep Learning pro extrakci dat ze souborů. Nástroj podporuje různé jazyky. Skládá se z placené i bezplatné verze. Některé z funkcí nanonetů jsou:
- Web bez námahy nahrává soubory a exportuje data.
- Obsahuje různé přednastavené kategorie, jako jsou jídelní lístky, účtenky, faktury, životopisy, formuláře, stavy měřidel a mnoho dalších.
- Web nabízí také bezplatnou zkušební verzi.
3. Adobe Acrobat DC
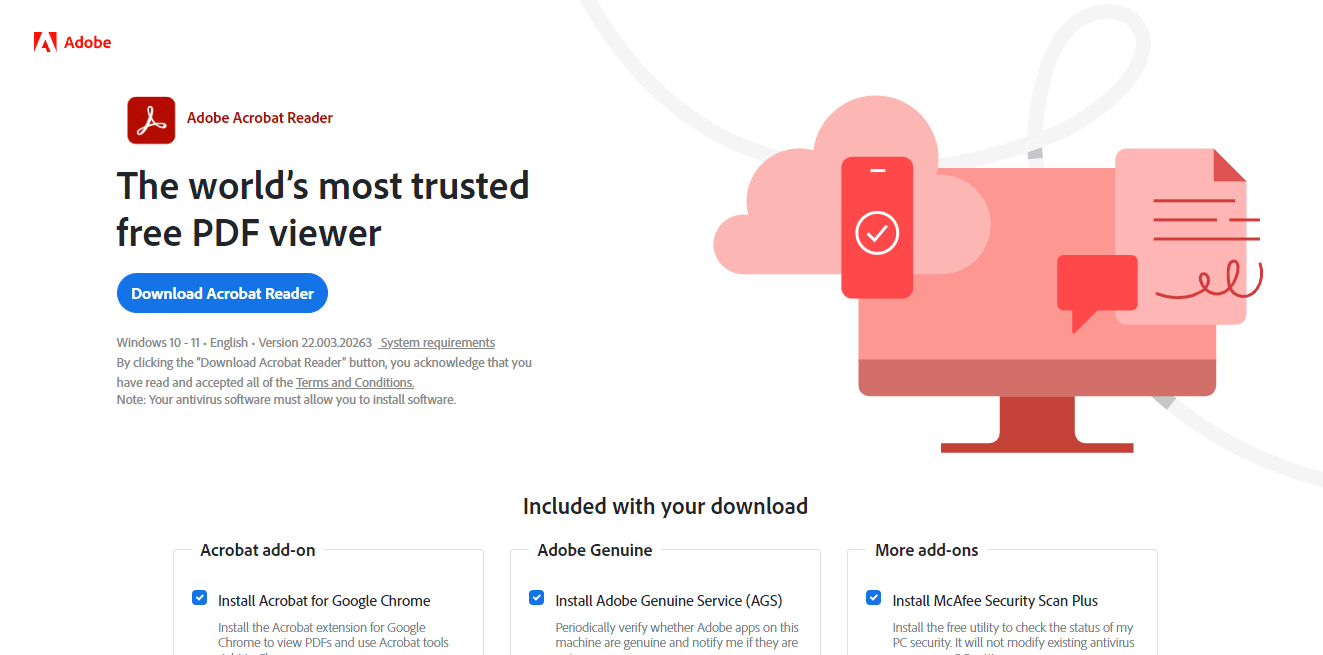
Adobe Acrobat DC je jedním z nejlepších nástrojů pro převod PDF do Tabulek Google. Jedná se o placený nástroj, takže se můžete přihlásit na měsíční nebo roční bázi. Pomocí tohoto nástroje můžete snadno pracovat s jednoduchými, složitými nebo zamčenými soubory PDF. Některé z funkcí aplikace Adobe Acrobat DC jsou:
- Umožňuje uživatelům vytvářet a upravovat text, obrázky a rozdělovat a organizovat stránky.
- Převeďte soubory PDF do různých formátů souborů, jako jsou Tabulky Google, MS Word, MS PowerPoint atd.
- Tento nástroj také umožňuje uživatelům přidávat komentáře, recenze a sdílet soubory.
Jako převodníky PDF do Tabulek Google lze použít více nástrojů online2pdf a PDFchef. Výzvy přicházejí, když uděláte jen polovinu práce. Tyto nástroje pouze převádějí data z PDF do formátu Excel, což znamená, že uživatelé stále musí dodržovat některou z prvních dvou metod převodu PDF do Tabulek Google pomocí Dokumentů Google. Pokračujte ve čtení tohoto článku, kde se dozvíte o nástrojích, které můžete použít k převodu Tabulek Google do PDF.
Jak převést Tabulky Google do PDF
Existují různé způsoby, jak převést tabulky Google na skripty PDF, můžete použít kteroukoli z metod podle svého pohodlí.
Metoda 1: Použití Dokumentů Google
Jednou z nejjednodušších metod převodu Tabulek Google do PDF je stažení souboru jako PDF. Kroky k dosažení tohoto procesu jsou uvedeny níže:
1. Otevřete tabulku Google.
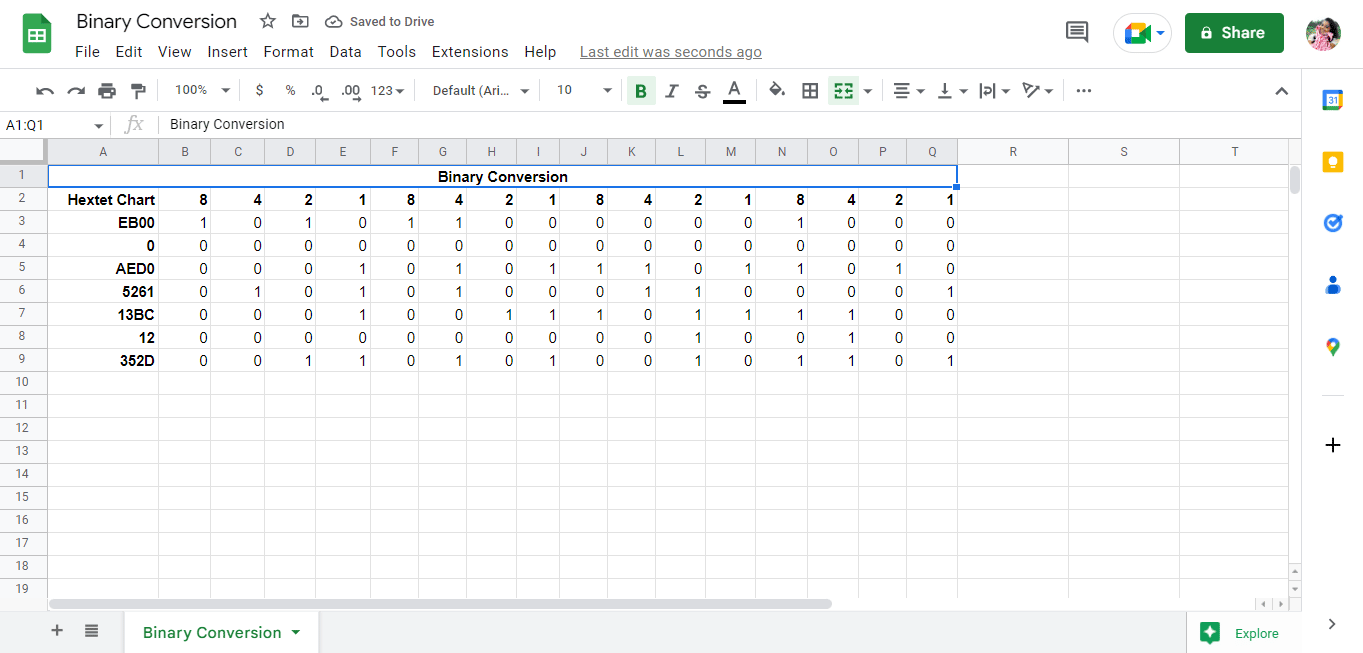
2. Klikněte na možnost Soubor v levém horním rohu obrazovky.
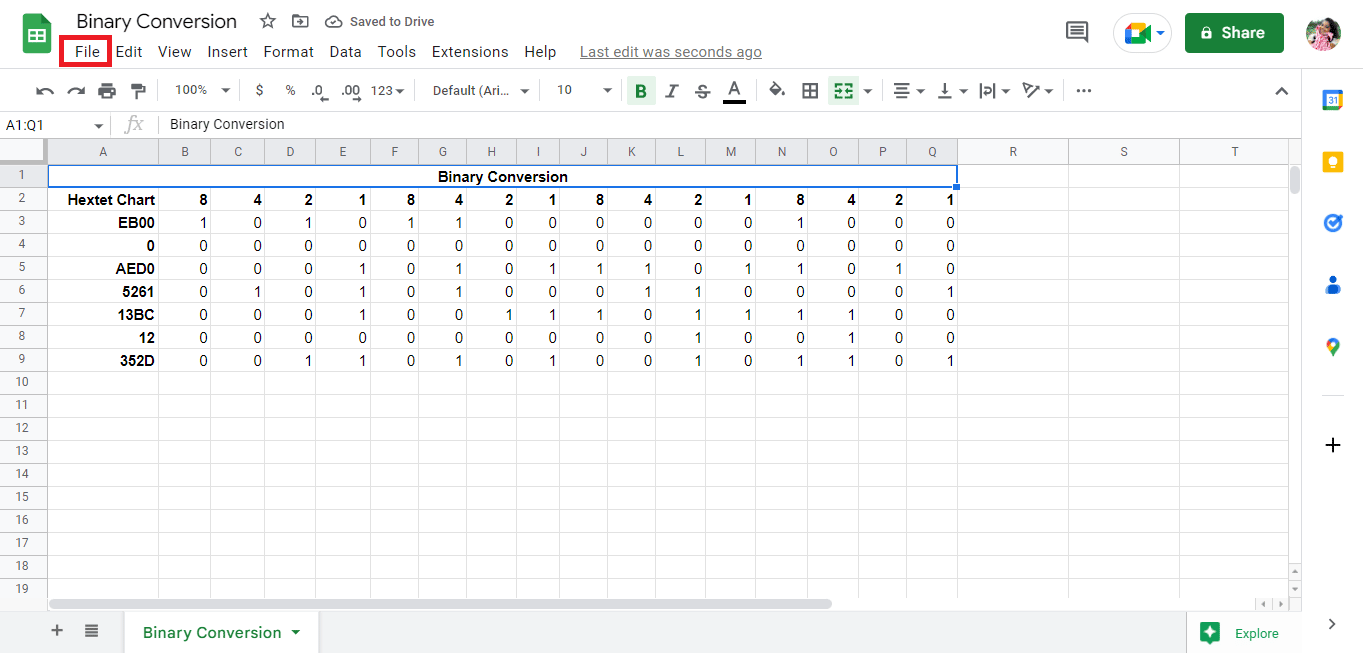
3. Klikněte na možnost Stáhnout.
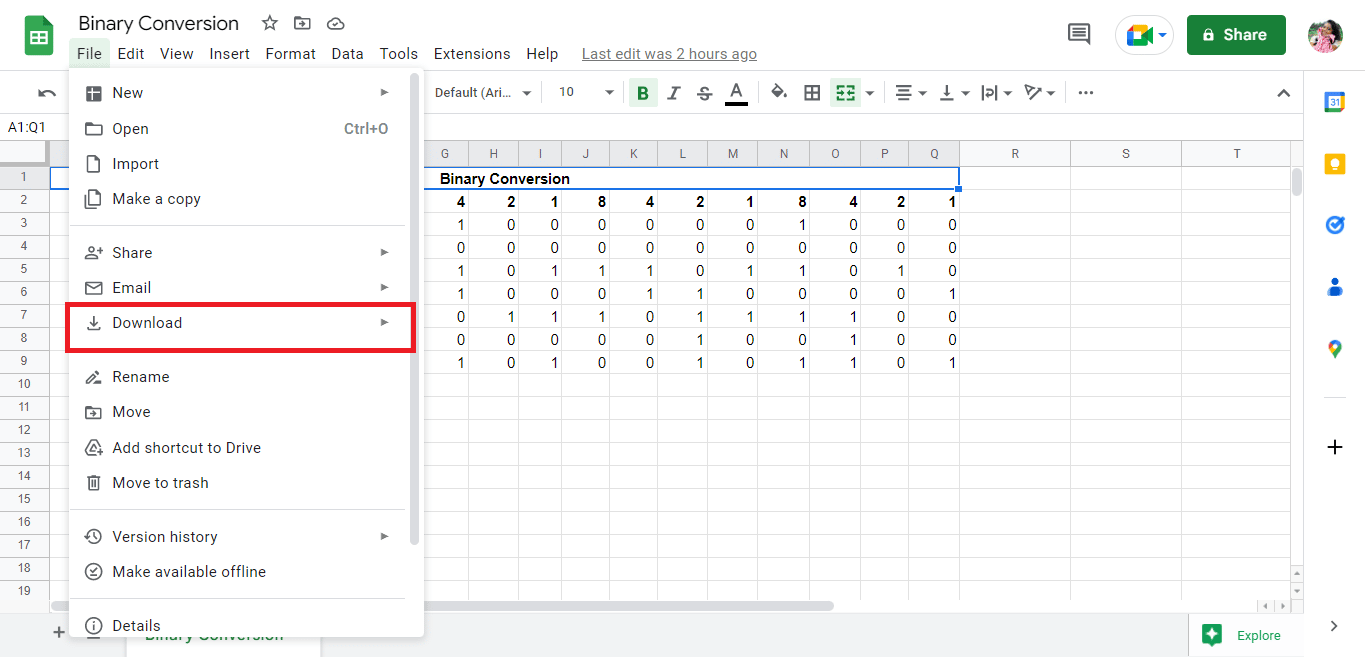
4. Klepnutím na soubor PDF (.pdf) uložíte soubor jako PDF.
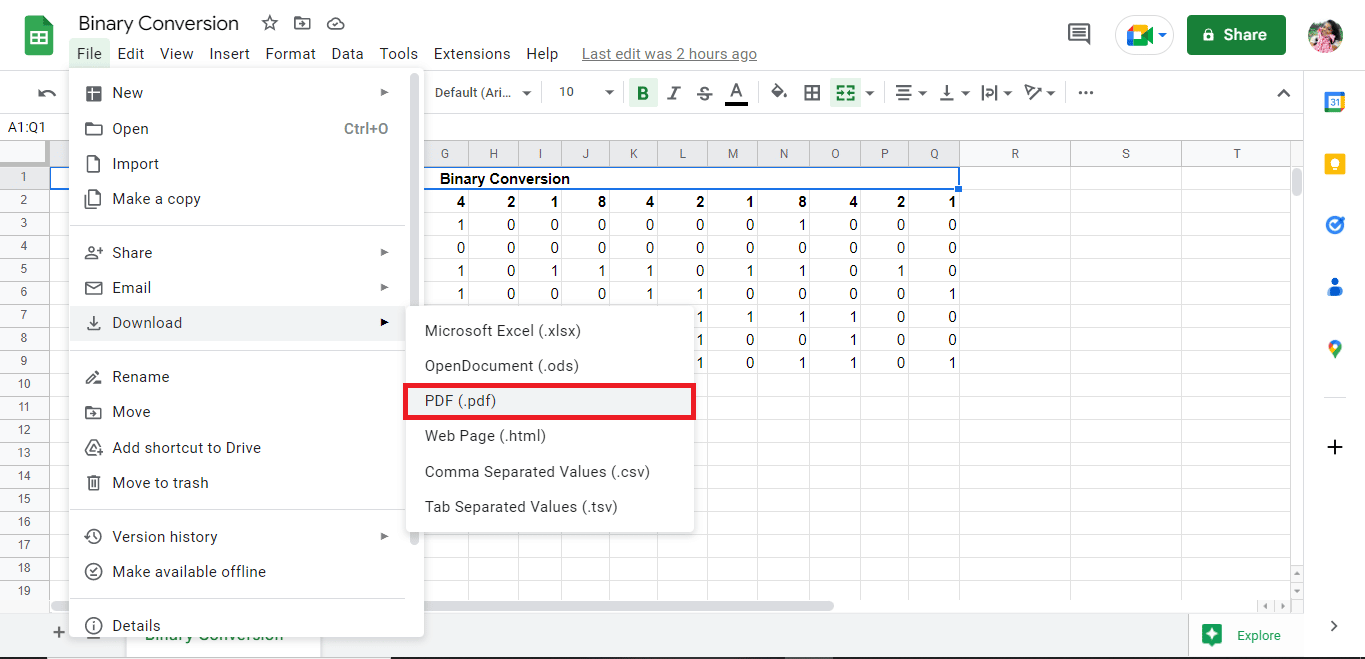
5. Podle toho upravte podrobnosti a exportujte soubor jako PDF.
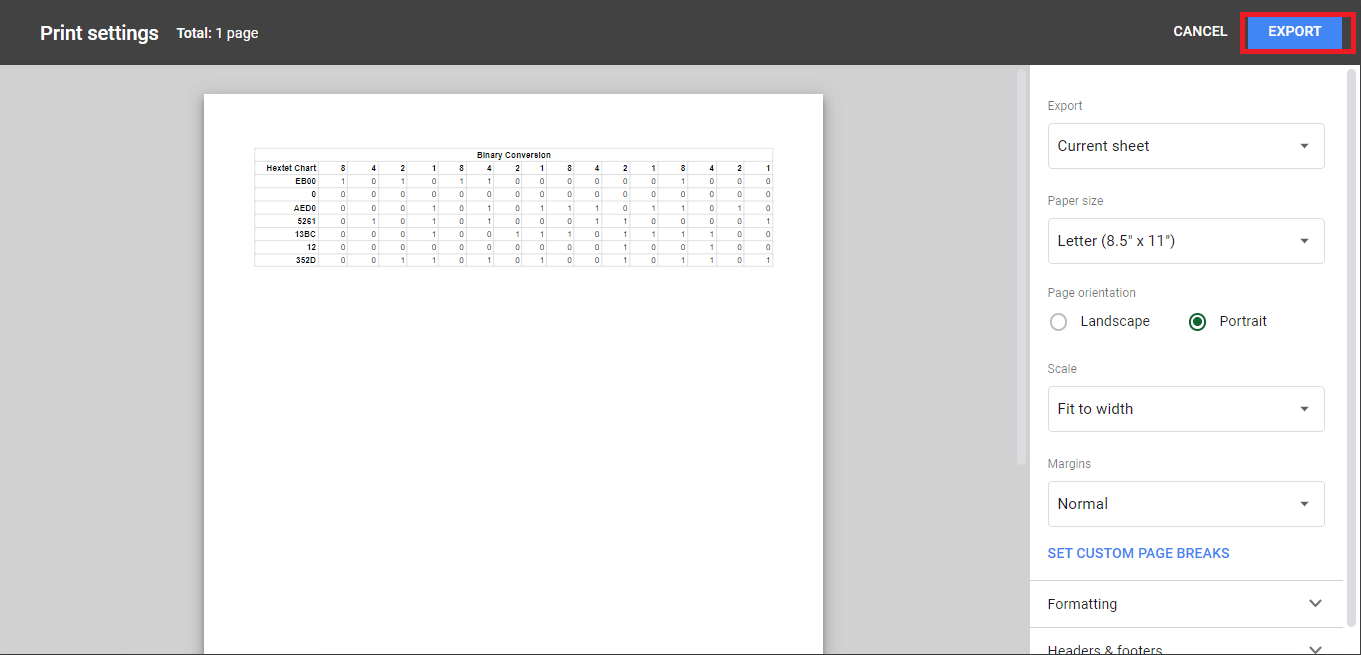
Metoda 2: Použijte e-mail jako funkci přílohy
Další jednoduchou metodou, jak převést Tabulky Google do PDF, je ukončit soubor jako přiložený soubor PDF. Kroky k dosažení tohoto procesu jsou uvedeny níže:
1. Klikněte na Soubor v levém horním rohu obrazovky.
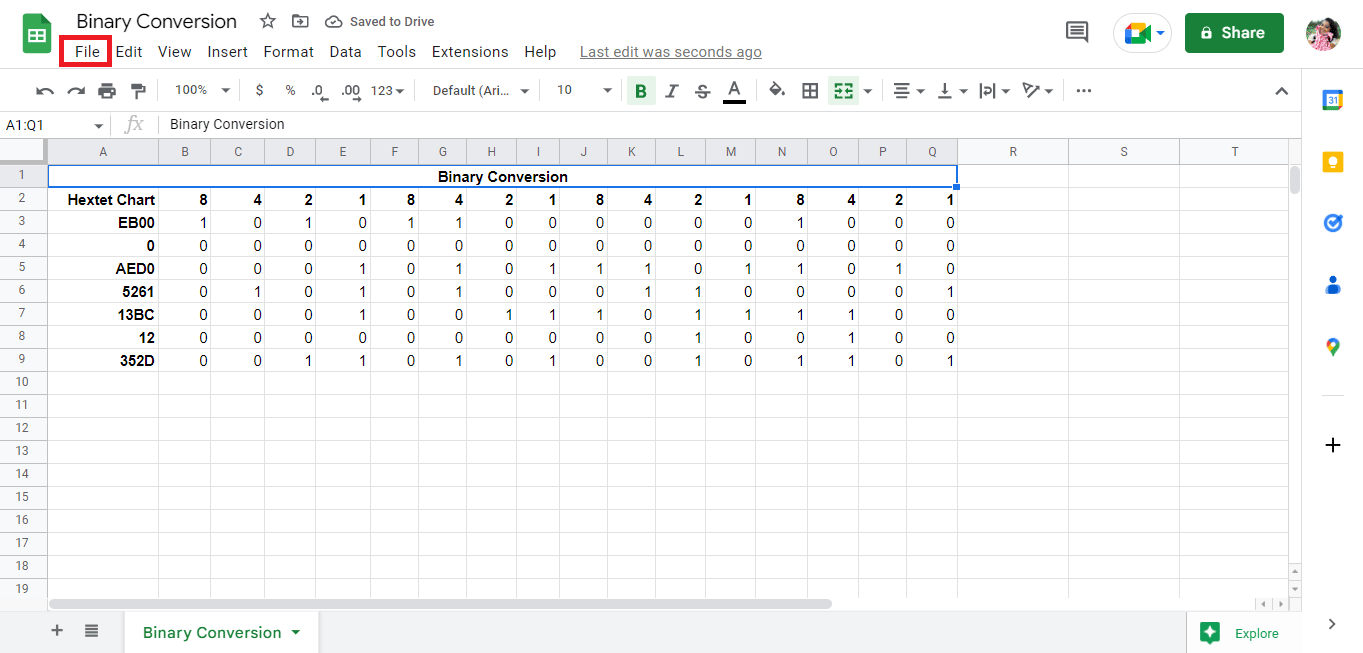
2. Klikněte na možnost Email.
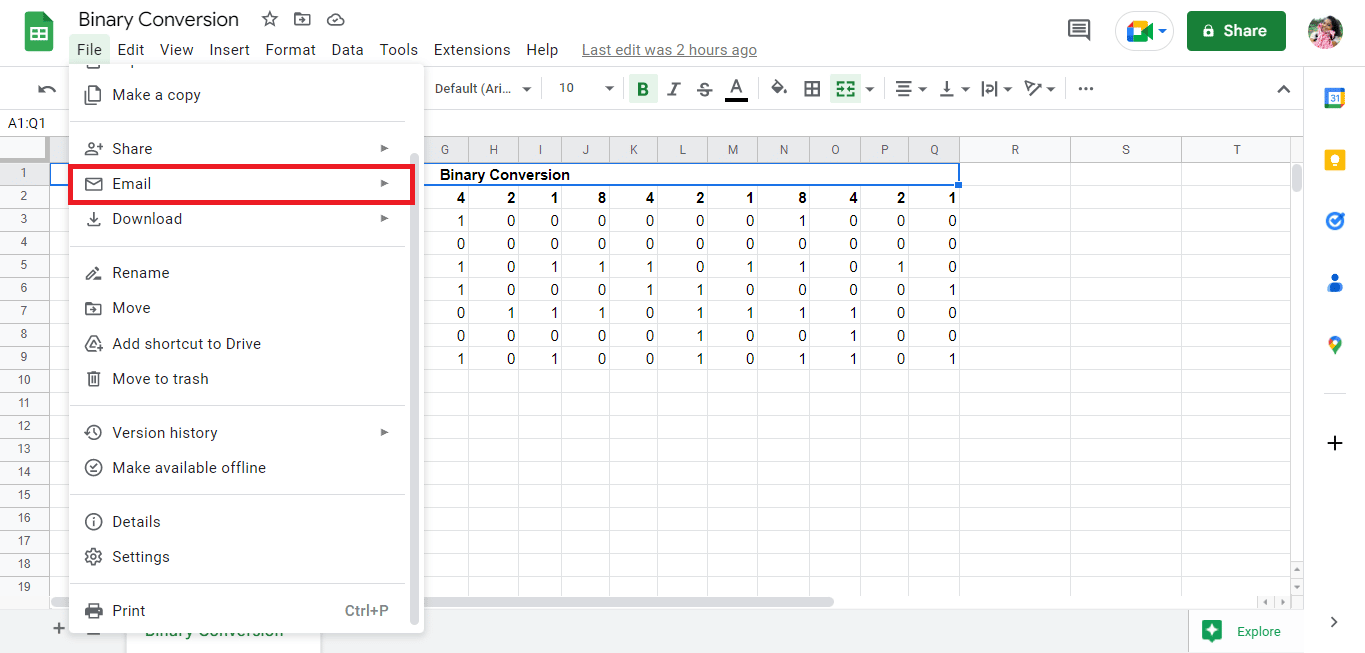
3. Klikněte na možnost Odeslat tento soubor e-mailem.
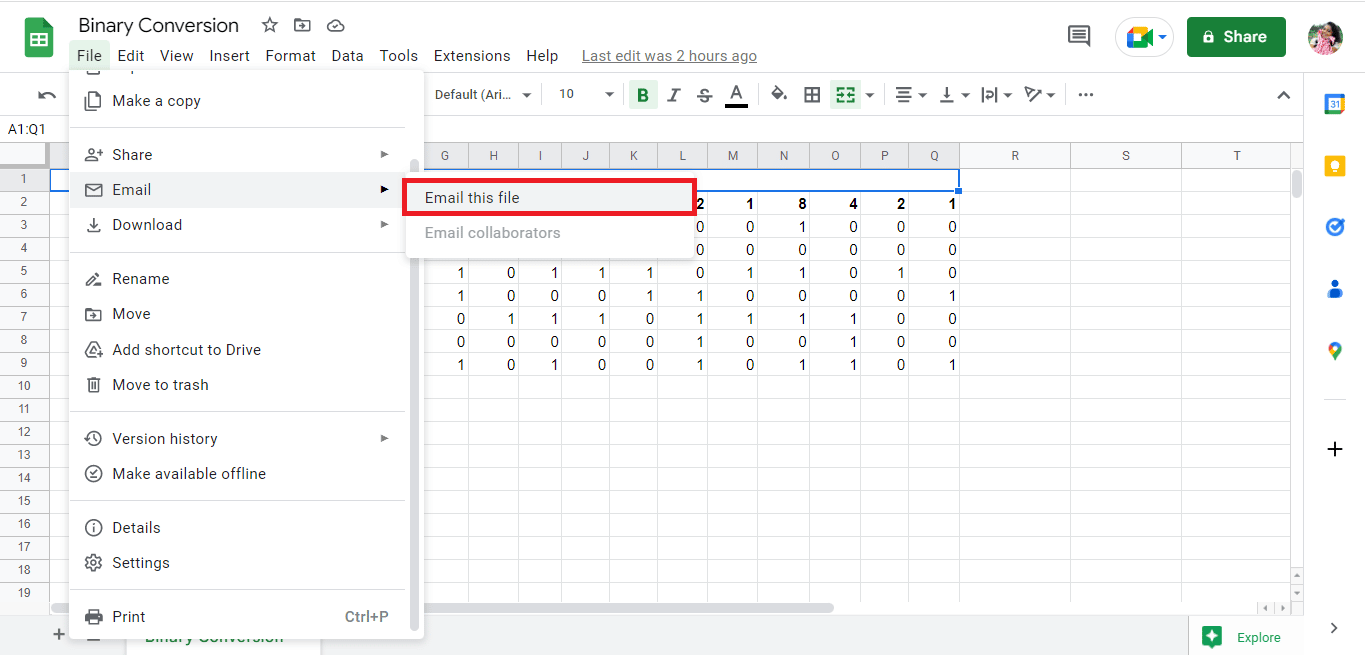
4. Vyplňte svou e-mailovou adresu a obdržíte soubor jako přílohu.
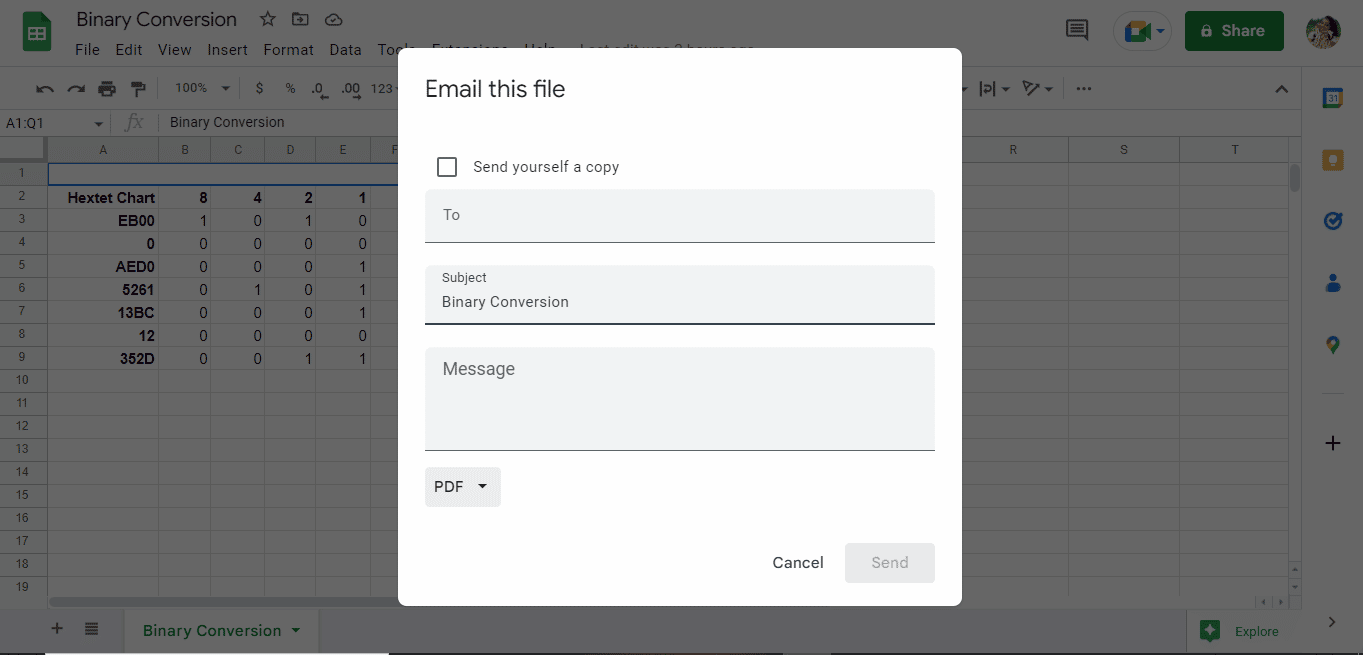
***
Výše uvedené jsou způsoby převodu PDF do Tabulek Google pomocí převodníku PDF do Tabulek Google a převodu tabulky Google do skriptu PDF. Doufáme, že vám tato příručka pomohla zjistit, jak převést PDF do Tabulek Google. Sdílejte prosím své dotazy nebo návrhy v sekci komentářů níže.

