Opakování stejného úkolu je pro programátory, jako jsme my, nudné a bolestivé. ne?
Jeden z takových úkolů je interaktivní se soukromým úložištěm GitHubu. co s tím? Ty víš co to je. A hledáte způsoby, jak to vyřešit, a přistáli jste v tomto článku. Po přečtení tohoto článku přestanete hledat.
Takže zde budeme mluvit o přístupu k soukromému úložišti GitHub bez hesla. Bez dalších řečí můžeme začít.
Existují dva způsoby přístupu k jakémukoli úložišti GitHub. Jsou to HTTPS a SSH. Většina z vás používá HTTPS. Nyní však víte, že to není efektivní způsob použití metody HTTPS pro klonování soukromých úložišť.
Přístup zahrnuje klonování, tlačení, stahování atd.; cokoliv, co souvisí s aktualizací našeho úložiště na vzdáleném místě.
Pokud jde o přístup k veřejným úložištím, není žádný problém. Při přístupu do soukromého úložiště se však musíme ověřit. Existují různé způsoby, jak se ověřit.
Začněme tím nejznámějším…
Table of Contents
Pokud používáte HTTPS
Pravděpodobně byste měli vědět o metodě HTTPS a hledání dalších. Pojďme se rychle podívat, jak pomocí něj získat přístup k soukromému úložišti.
- Zkopírujte odkaz na své soukromé úložiště.
Soukromé úložiště GitHub
- Otevřete terminál nebo cmd ve vašem počítači.
- Vložte odkaz git clone pro klonování soukromého úložiště.
- Nahraďte odkaz odkazem na své soukromé úložiště.
- Požádá nás o ověření. Musíme tedy zadat své přihlašovací údaje GitHub.
- Nejprve nás požádá o zadání uživatelského jména GitHub. Zadejte své uživatelské jméno GitHub a stiskněte Enter.
 Autentizační uživatelské jméno
Autentizační uživatelské jméno
- Nyní musíme zadat heslo. Zadejte své heslo GitHub a stiskněte Enter.
 Autentizační heslo
Autentizační heslo
A je to; naklonovali jsme soukromé úložiště pomocí metody HTTPS. Nyní aktualizujte něco v úložišti, potvrďte a odešlete je na vzdálené.
čeho sis všiml?
Znovu žádá o ověření.
 Push Authentication
Push Authentication
Není to nudný a těžký úkol zadávat přihlašovací údaje pokaždé, když pracujeme se soukromým úložištěm?
Ano, je.
Nemůžeme zadat své přihlašovací údaje GitHub, kdykoli pracujeme s naším soukromým úložištěm. Je to časově náročný proces a zpomaluje naši práci.
Existují různé způsoby, jak se výše uvedeného problému zbavit. Nejlepší způsob, jak to udělat, je použít SSH. Existují však i jiné způsoby, jak to udělat. Podívejme se postupně na všechny.
konfigurace .git
Všechny informace o verzích našich repozitářů jsou uloženy v adresáři .git. Je to skrytá složka. Je v něm konfigurační soubor, který nám umožňuje konfigurovat nastavení. Obecně se to ale nedoporučuje.
Soukromé úložiště můžeme naklonovat přidáním svého uživatelského jména a hesla do adresy URL úložiště následovně.
git clone https://<strong>username:password</strong>@github.com/<strong>username</strong>/<strong>repository_name</strong>.git
Aktualizujte uživatelské jméno, heslo a název_úložiště příslušnými podrobnostmi. Vzhledem k tomu, že jsme v adrese URL uvedli své přihlašovací údaje, nebude vyžadovat ověření, jak jsme viděli dříve.
Budeme se tedy řídit výše uvedeným způsobem ověřování a podle toho aktualizujeme konfiguraci úložiště. Podívejme se na kroky, jak se zbavit opakovaného ověřování aktualizací adresy URL.
- Otevřete složku .git ve svém klonovaném úložišti.
 Složka .git
Složka .git
- Najdete soubor s názvem config. Otevřete jej pomocí libovolného textového editoru podle vašeho výběru.
- Bude zde následující řádek s odkazem na naše úložiště.
 Odkaz na úložiště v konfiguraci
Odkaz na úložiště v konfiguraci
- Aktualizujte adresu URL přidáním svého uživatelského jména a hesla, jak je vidět výše.
 Aktualizace adresy URL úložiště
Aktualizace adresy URL úložiště
Nyní znovu něco aktualizujte v úložišti, potvrďte a posuňte je.
Pozorujete něco?
Tentokrát nemělo žádat o vaše přihlašovací údaje GitHub. Náš problém jsme tedy vyřešili aktualizací našeho nastavení úložiště.
Možná jste si všimli, že to není bezpečné. Když odhalujeme naše pověření. A tato metoda nebude fungovat v případě, že vaše heslo GitHub obsahuje znak @.
Existuje tedy několik zásadních nevýhod použití této metody. Proto to ignorujme a přejděme k další metodě.
pověření.pomocník
Credential.helper nám umožňuje ukládat přihlašovací údaje navždy v souboru ~/.git-credentials.
Uloží naše přihlašovací údaje, když je zadáme poprvé. Když se znovu pokusíme o přístup k soukromému úložišti, nebude se ptát na přihlašovací údaje, dokud nebude uloženo v souboru ~/git-credentials. Takže to je jeden ze způsobů, jak se vyhnout našemu problému. Podívejme se na to v akci s přesnými kroky.
- Nejprve musíme aktivovat možnost uložení našich přihlašovacích údajů pomocí příkazu git config credential.helper store.
- Po aktivaci možnosti se pokuste dostat do soukromého úložiště pomocí svého uživatelského jména a hesla.
- Jakmile zadáte své uživatelské jméno a heslo, uloží je do souboru ~/.git-credentials s vašimi přihlašovacími údaji GitHub následovně.
 přihlašovací údaje git
přihlašovací údaje git
Nyní znovu stejný proces pro kontrolu, zda funguje správně nebo ne. Aktualizovat, potvrdit a odeslat. Jsem si jistý, že se vás nebude ptát na přihlašovací údaje, pokud jste pro uložení přihlašovacích údajů postupovali podle výše uvedených kroků.
Jde to dobře…
Co když chcete přihlašovací údaje uložit na 4 hodiny místo navždy?
Credential.helper poskytuje způsob, jak dočasně uložit naše přihlašovací údaje po určitou dobu. K uložení přihlašovacích údajů po určitou dobu používáme místo úložiště mezipaměť.
Mezipaměť ve výchozím nastavení uloží naše přihlašovací údaje po dobu 15 minut. Po 15 minutách git znovu požádá o přihlašovací údaje. Výchozí čas však můžeme změnit pomocí následujícího příkazu.
git config credential.helper 'cache --timeout={time_in_seconds}'
Nezapomeňte uvést čas v sekundách. Podívejme se na to v akci.
- Nejprve musíme aktivovat možnost ukládání našich přihlašovacích údajů do mezipaměti pomocí příkazu git config credential.helper cache.
- Vstupte do soukromého úložiště pomocí svého uživatelského jména a hesla.
- Jakmile zadáte své uživatelské jméno a heslo, uloží se vaše pověření GitHub po určitou dobu do mezipaměti.
Nyní aktualizujte, potvrďte a posuňte. Opět se nebude ptát na vaše přihlašovací údaje, jak jsme řekli, aby je uložil do mezipaměti.
Ukázali jsme vám příkazy pro práci s repozitářem inicializovaným git. Konfiguraci git můžeme globálně aktualizovat pro všechny projekty přidáním příznaku –global do výše uvedených příkazů.
Osobní přístupové tokeny
Osobní přístupové tokeny se používají k poskytování přístupu k GitHub API. Osobní přístupové tokeny jsou jako tokeny OAuth. Lze je tedy použít pro základní autentizaci místo hesla pro git. K vyřešení našeho problému tedy můžeme použít osobní přístupové tokeny.
Pojďme se podívat, jak na to.
- Přihlaste se ke svému účtu GitHub.
- Přejděte do Nastavení.
 Nastavení GitHubu
Nastavení GitHubu
- Nyní přejděte na nastavení vývoje z levého navigačního panelu.
 Nastavení vývojáře GitHubu
Nastavení vývojáře GitHubu
- Kliknutím na osobní přístupové tokeny dosáhnete našeho konečného cíle. Osobní přístupové tokeny uvidíte následovně.
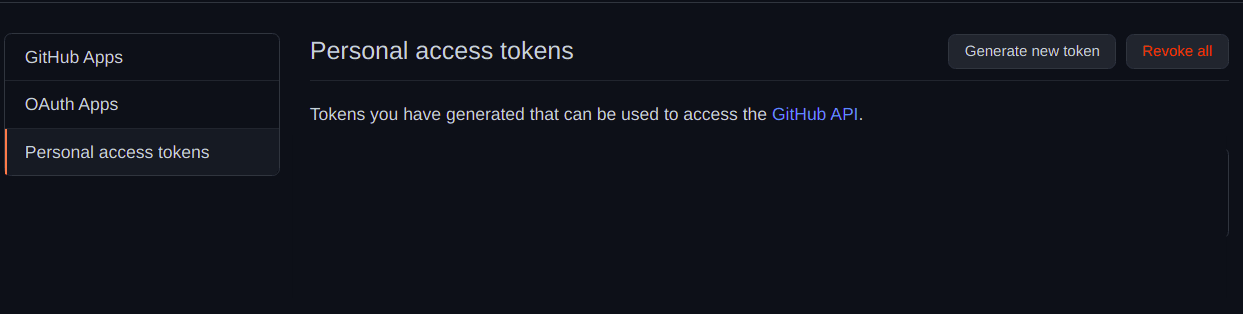 Osobní přístupové tokeny GitHub
Osobní přístupové tokeny GitHub
- Kliknutím na Generovat nový token vygenerujete nový.
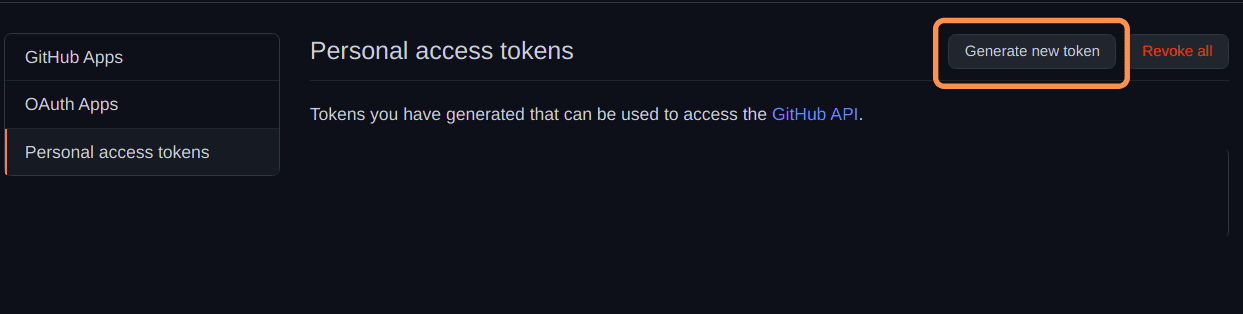 Vygenerujte nový token
Vygenerujte nový token
- Zadejte poznámku k tokenu. Můžete si to představit jako krátké poznámky, které si token zapamatuje.
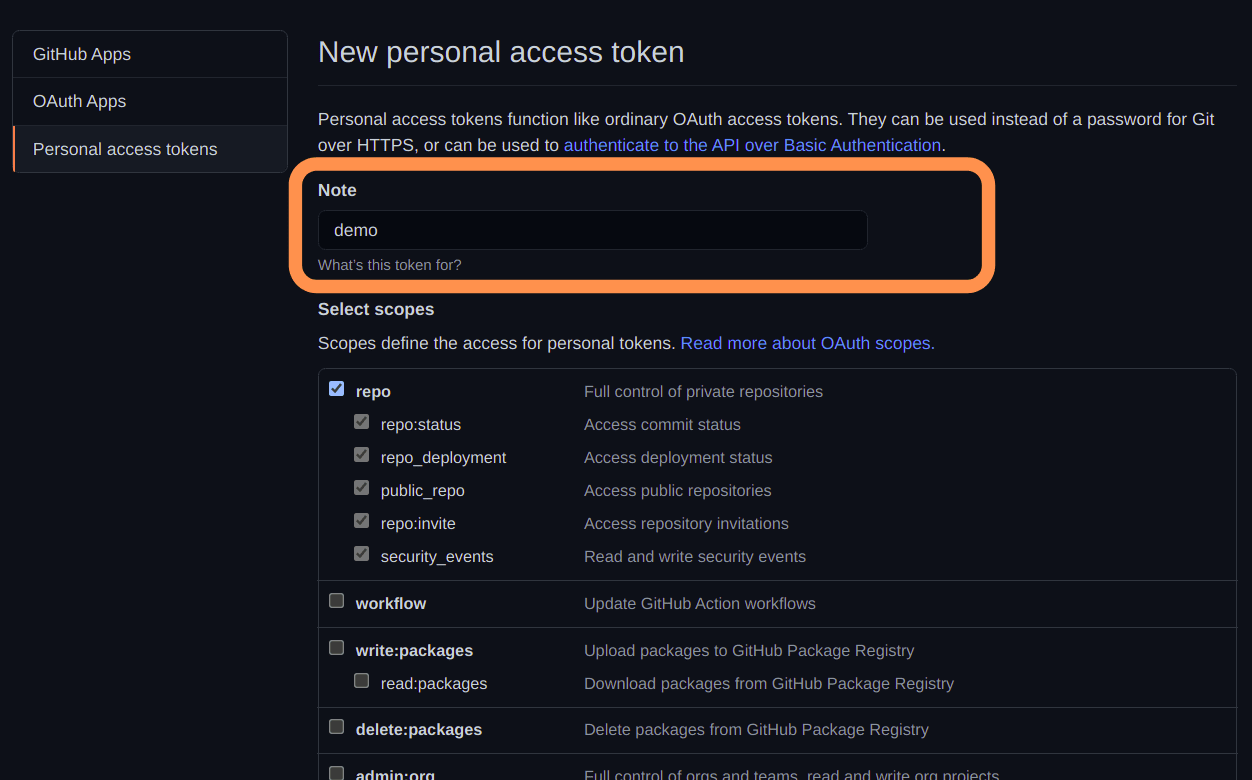 Osobní přístupový token Pozn
Osobní přístupový token Pozn
- Vyberte oprávnění pro token. Programy používající token udělí přístup ke všem vybraným oprávněním. V našem případě vyberte repo.
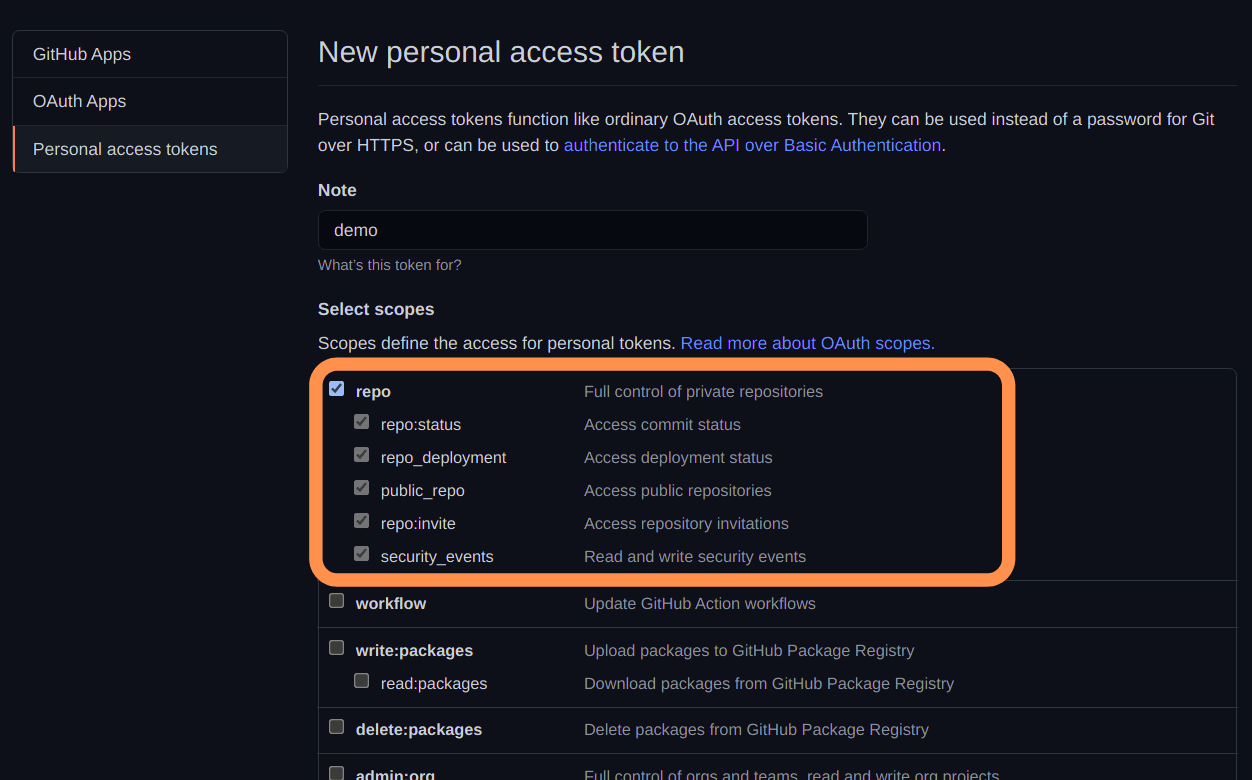 Oprávnění úložiště
Oprávnění úložiště
- Přejděte dolů a klikněte na tlačítko Generovat token.
 Tlačítko Generovat token
Tlačítko Generovat token
- Osobní přístupový token zobrazí pouze jednou následovně. Náš osobní token znovu nevidíme. Takže si to zkopírujte a někde bezpečně uložte. V případě potřeby použijte správce hesel.
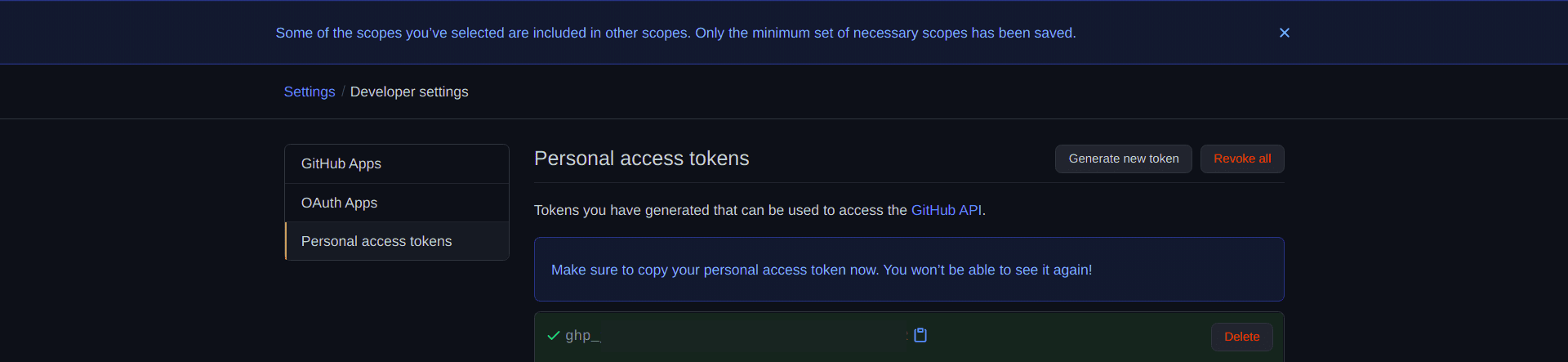 Osobní přístupový token
Osobní přístupový token
- Úspěšně jsme vytvořili osobní přístupový token.
- Nyní je čas jej použít k přístupu do našeho soukromého úložiště.
- Aktualizujte adresu URL úložiště v souboru .git/config jako https://{personal_access_token}@github.com/hafeezulkareem/private_repository.git podobně jako u první metody.
 Osobní přístupový token v konfiguraci
Osobní přístupový token v konfiguraci
Nyní se pokuste dostat do soukromého úložiště.
Požádalo vás to o ověření?
Ne, nebude vás žádat o ověření, dokud nebude token aktivní. Pojďme k poslednímu způsobu řešení našeho problému.
SSH
SSH se používá k naší autentizaci. Celý dokument o SSH najdete na GitHubu tady.
Myšlenka je jednoduchá. Vygenerujte si klíč SSH, přidejte jej do účtu GitHub a užijte si ověřování bez hesla.
Podívejme se na tyto tři kroky podrobně.
- Otevřete terminál nebo cmd ve vašem systému.
- Zadejte příkaz ssh-keygen -t rsa pro vygenerování nového klíče SSH.
- Požádá o adresář pro uložení klíče. Stisknutím klávesy Enter vyberte výchozí adresář. Můžete však také změnit adresář podle svých preferencí. Zde budeme s výchozím adresářem.
 Adresář SSH
Adresář SSH
- Nyní musíme zadat přístupovou frázi, abychom ochránili náš klíč SSH. Ale je to volitelné.
- Pokud zvolíme přístupovou frázi pro klíč SSH, musíme ji zadat jako první vždy, když zapneme náš systém.
- Pokud jsme heslo nezvolili, není třeba jej nejprve zadávat.
 Přístupová fráze SSH
Přístupová fráze SSH
- Zadejte heslo znovu, abyste jej potvrdili.
 Přístupová fráze SSH
Přístupová fráze SSH
- Nakonec nám vygeneruje nový klíč SSH následovně.
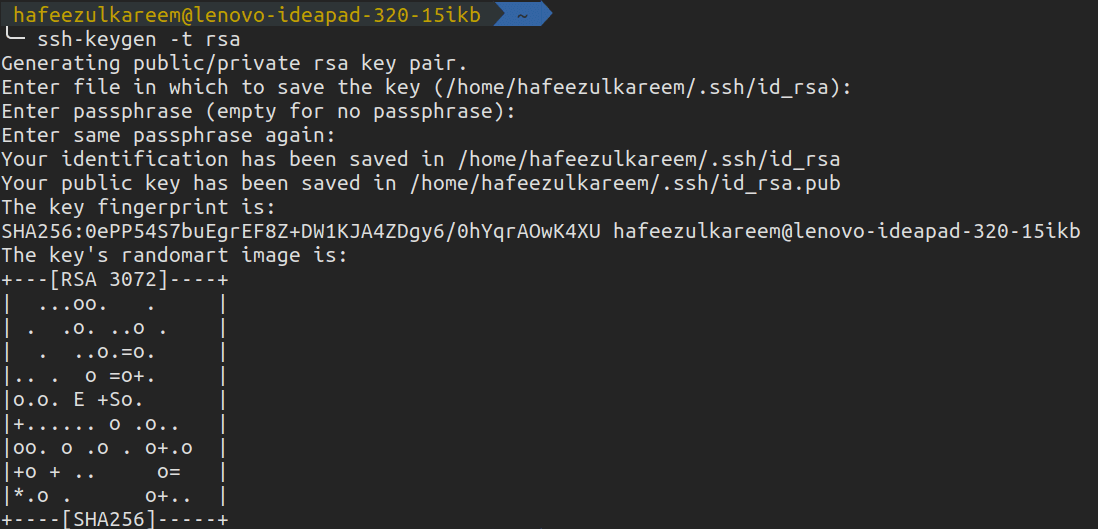 Klíč SSH
Klíč SSH
V našich systémech jsme úspěšně vygenerovali nový klíč SSH. Vytvoří dva soubory následovně (pokud jste změnili cestu, názvy souborů se mohou lišit).
 Soubory klíče SSH
Soubory klíče SSH
Nyní je čas spojit se s naším účtem GitHub. Obsah souboru s příponou .pub je třeba zkopírovat do našeho účtu GitHub pro připojení. V mém případě je to id_rsa.pub.
- Přihlaste se ke svému účtu GitHub.
- Otevřete Nastavení.
 Nastavení GitHubu
Nastavení GitHubu
- Kliknutím na klíče SSH a GPG dosáhnete našeho konečného cíle.
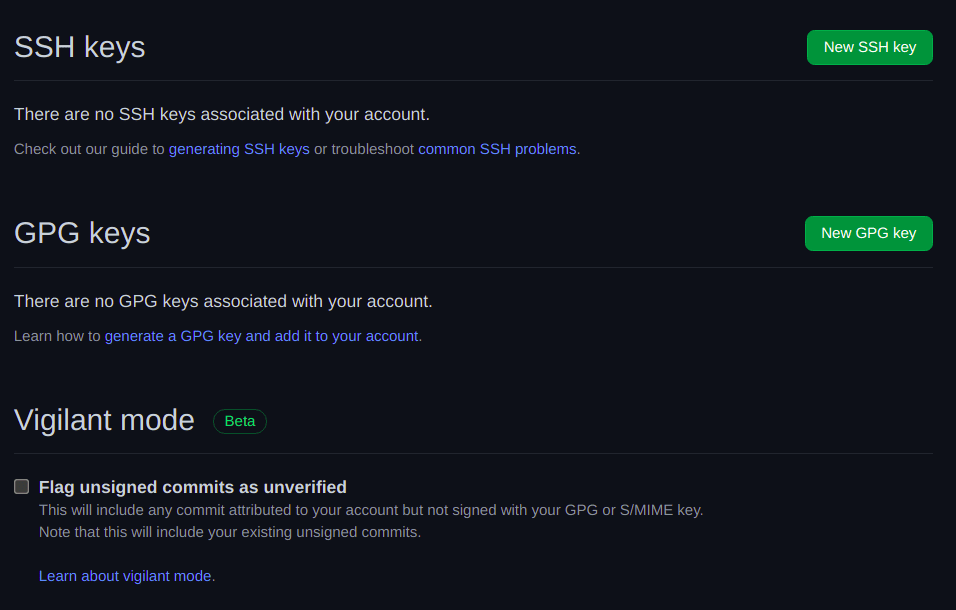 SSH a GPG klíče
SSH a GPG klíče
- Kliknutím na Nový klíč SSH přidáte náš nově vygenerovaný klíč SSH.
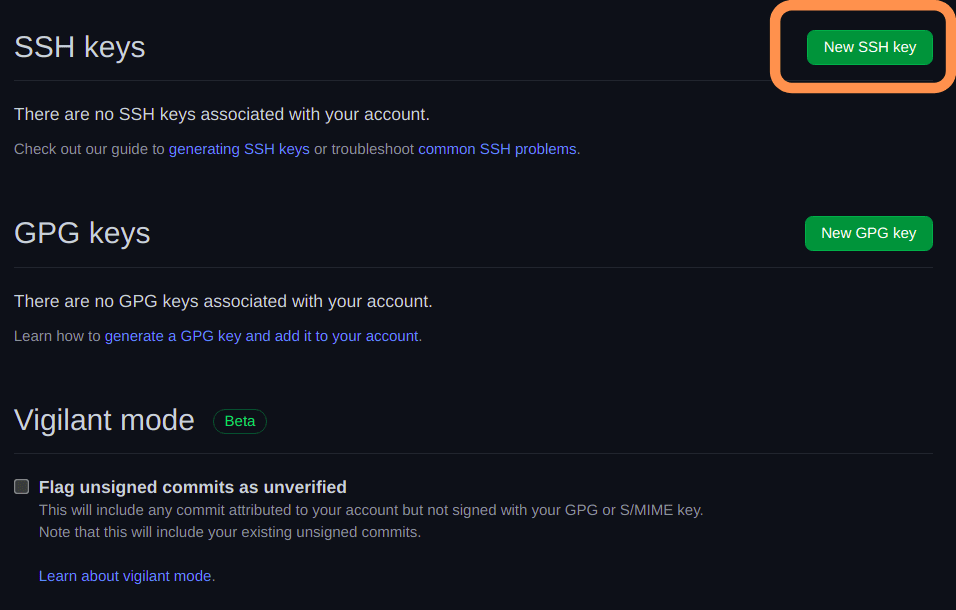 Nový klíč SSH
Nový klíč SSH
- Přejdete na následující obrazovku.
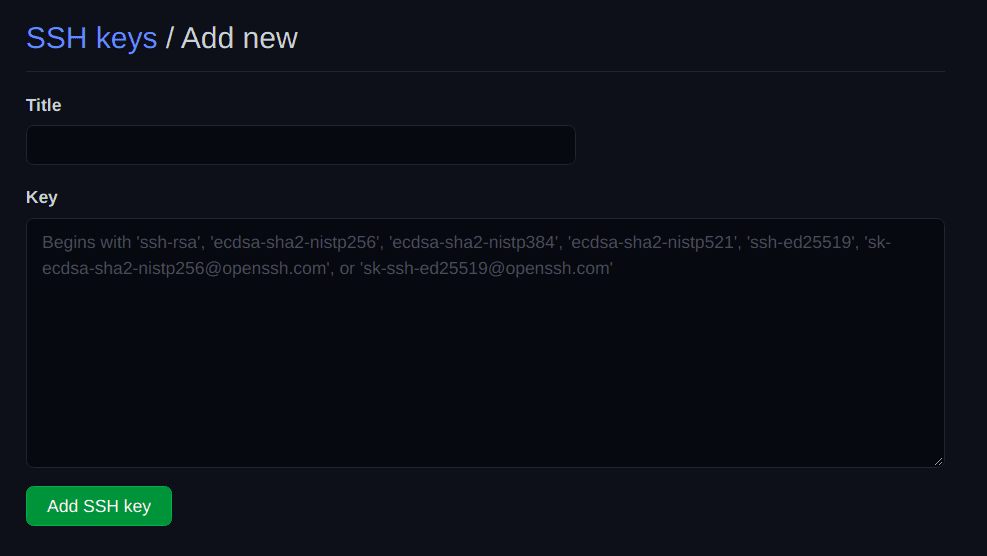 Nový klíč SSH
Nový klíč SSH
- Přidejte příslušný název pro klíč SSH. Klíče SSH se pro každý systém liší. Vybírejte tedy podle toho, je to jedna z dobrých možností. Není to však jediná možnost. Můžete si vybrat na základě jiných věcí podle vašich preferencí.
- Po výběru názvu zkopírujte a vložte obsah .pub do druhého pole.
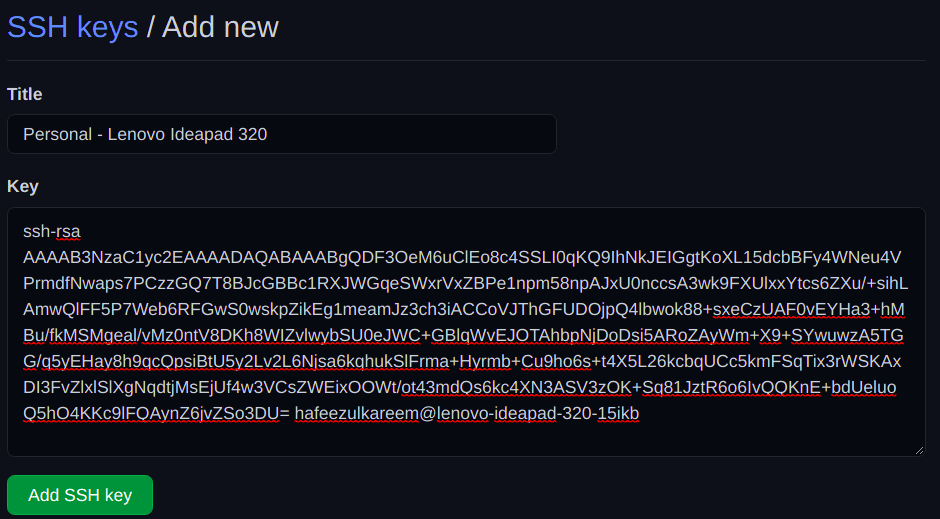 Nový klíč SSH
Nový klíč SSH
- Nakonec stiskněte tlačítko Přidat SSH a potvrďte přístup pomocí svého hesla GitHub.
- Nově přidaný klíč SSH bude vypadat následovně.
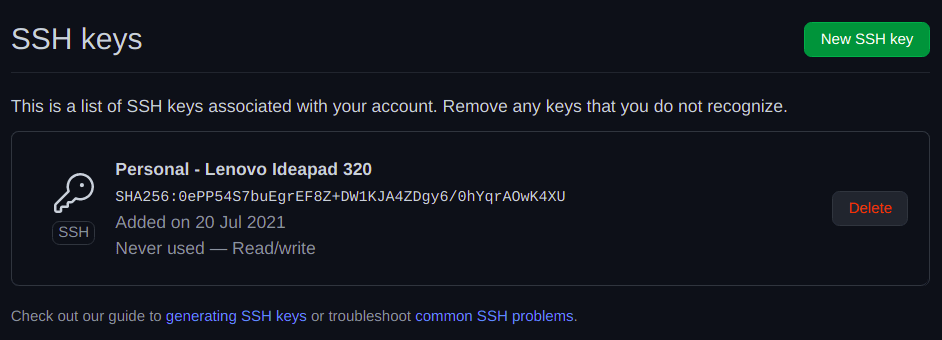 Nový klíč SSH
Nový klíč SSH
Na GitHub jsme přidali náš nově vygenerovaný klíč SSH. Nyní musíme ověřit připojení SSH, abychom si později mohli užívat ověřování bez hesla. Chcete-li to provést, zadejte následující příkaz do terminálu nebo cmd.
ssh -T [email protected]
 Připojení SSH
Připojení SSH
Požádá o potvrzení. Potvrď to. A to je vše a máme hotovo.
Nyní naklonujte své soukromé úložiště. Tentokrát nebude vyžadovat žádné ověření.
Aktualizovat, potvrdit a odeslat. Tady máš. Už vás nebude žádat o ověření. Užij si to.
Závěr
Fuj! probrali jsme různé způsoby přístupu k soukromým úložištím bez neustálého zadávání přihlašovacích údajů. Můžete použít jakoukoli metodu. Obecným a osvědčeným postupem je však použití metody SSH pro autentizaci.
Opět záleží na vašich preferencích; neexistuje žádné přísné pravidlo pro použití jediné metody SSH. Většina podniků však používá k ověřování metodu SSH, která je bezpečná a šetří spoustu času. A ujistěte se, že jsou vaše přihlašovací údaje v bezpečí.
Šťastný vývoj 🙂
