Dostali jste e-mail od svého zaměstnavatele nebo přítele a obsahuje komprimovanou přílohu. Když se pokusíte zobrazit náhled nebo otevřít, zjistíte, že narazíte do zdi. Nyní netrpělivě hledáte, jak otevřít soubory RAR na Macu na Googlu, a skončili jste zde!
Posílání dokumentů a souborů jako e-mailových příloh je populární trend. Profesionálové a experti posunuli tuto praxi na další úroveň komprimací souborů a jejich připojením k e-mailům, které mají být odeslány příjemci.
Tato praxe uvítala potřebu různých komprimačních technik pro soubory a dokumenty a RAR je nejoblíbenější z nich.
Přestože zasílání komprimovaných e-mailových příloh prostřednictvím e-mailu nebo cloudového úložiště je běžnou praxí, není snadné otevřít soubory RAR na vašich tisícidolarových MacBooku nebo iMacu. Přečtěte si tento článek až do konce a objevte různé intuitivní způsoby otevírání souborů RAR na Macu.
Table of Contents
Co je soubor RAR?
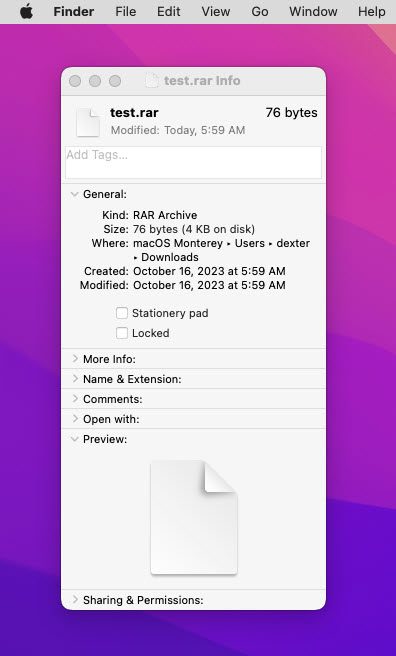
Zkratka RAR je zkratka pro Roshal Archive, archivní soubor pojmenovaný po svém vývojáři Eugene Roshalovi. WinRAR Gmbh má vlastnické právo na technologii komprese RAR a formát souborů.
Tento systém komprese souborů ukládá jeden nebo více souborů, složek a dokumentů do kontejneru komprimovaných souborů. Výsledný soubor RAR se stane jediným souborem s mnohem menší velikostí souboru, když sečte celý jeho obsah.
Soubor RAR je oblíbenou volbou pro archivaci souborů a dokumentů, odesílání souborů e-mailem nebo ukládání souborů na cloudové úložiště. Když komprimujete softwarové kódy, multimediální soubory a dokumenty do RAR, snížíte riziko virové infekce. Pro malware a viry je snazší poškodit nekomprimované soubory ve srovnání se soubory RAR.
Jsou soubory ZIP a RAR stejné?
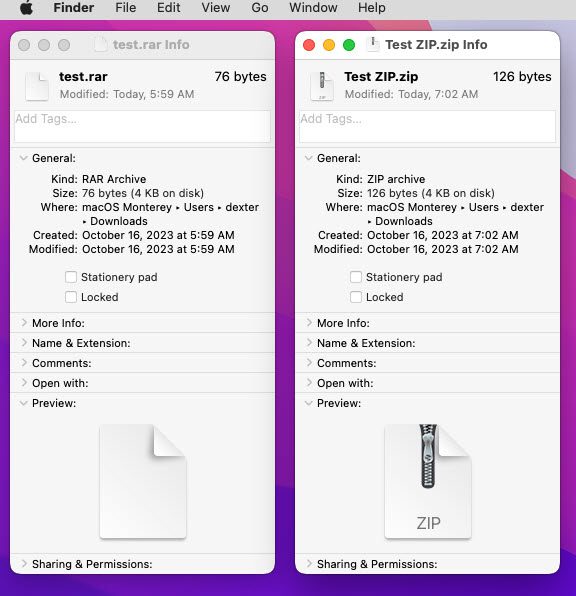
Oba formáty souborů ZIP a RAR jsou z programovacího hlediska stejné. Oba tyto ukládají jeden nebo více souborů v komprimovaném formátu, aby se ušetřilo místo na disku a zvýšila bezpečnost souborů.
Nejsou však totéž. Za prvé, většina operačních systémů pro počítače a chytré telefony vám umožňuje otevírat nebo vytvářet soubory ZIP bez použití softwaru třetích stran. To znamená, že ZIP je vestavěná funkce mnoha digitálních zařízení, která pracují se soubory a dokumenty.
Naopak RAR není tak snadno dostupný jako ZIP. Žádný z počítačových operačních systémů ani mobilních OS nemá vestavěnou podporu pro typy souborů RAR. K extrahování obsahu souboru RAR musíte použít nástroj třetí strany. Navzdory tomu je RAR více používán než ZIP kvůli jeho vyšším kompresním schopnostem a popularitě.
Proč nemůžete otevřít soubor RAR na vašem Macu?
Odpověď spočívá v licenčním systému souboru RAR. Soubor RAR je proprietární kompresní algoritmus. S tím jsou tedy spojeny licenční náklady. Apple v macOS nezahrnuje žádný vestavěný nástroj pro otevírání nebo vytváření RAR souborů, protože Apple si k tomu potřebuje koupit licenci od WinRAR Gmbh.
Naopak ZIP je kompresní algoritmus s otevřeným zdrojovým kódem a Apple jej s radostí zahrnul do svého operačního systému zdarma. Proto můžete vytvářet nebo otevírat ZIP komprese na Macu pomocí vestavěných funkcí Finderu, ale nikoli souboru RAR.
Otevřete soubory RAR na Macu pomocí Terminálu
Pomocí aplikace Terminal na vašem Macu můžete získat univerzálního správce balíčků Homebrew pro vaše zařízení. Tento rámec vám umožňuje stahovat a instalovat algoritmy softwaru s otevřeným zdrojovým kódem do terminálu MacBooku.
Poté můžete nainstalované balíčky použít k provádění různých úloh založených na CLI na Macu. Neexistují žádná grafická uživatelská rozhraní pro použití příkazů Homebrew pro instalaci a spuštění balíčku. Proto musíte investovat čas do zapamatování několika řádků kódu.
Získejte Homebrew na vašem Macu
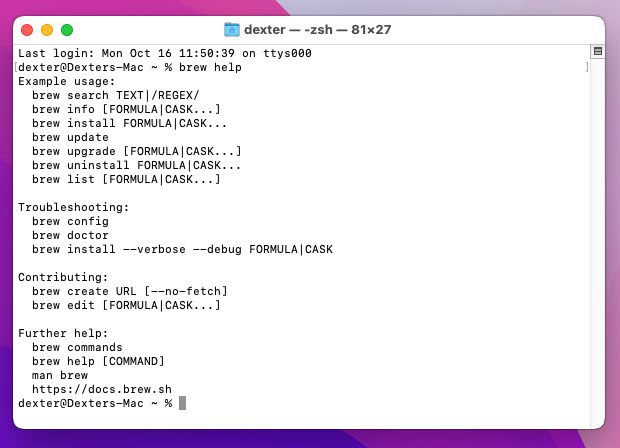
K instalaci Homebrew musíte použít skript CLI terminálu Mac. Podrobný návod krok za krokem najdete v sekci Instalace Homebrew tohoto skvělého článku:
Co je Homebrew a jak nainstalovat na MacOS?
Nainstalujte a spusťte příkaz Unrar
Když je správce balíčků Homebrew spuštěn a spuštěn, proveďte následující:
brew install rar
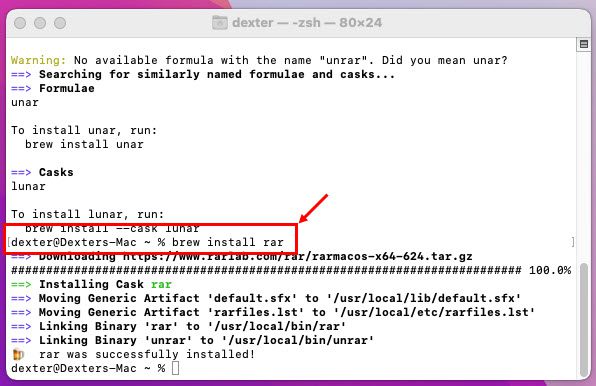
rar x více_souborů.rar
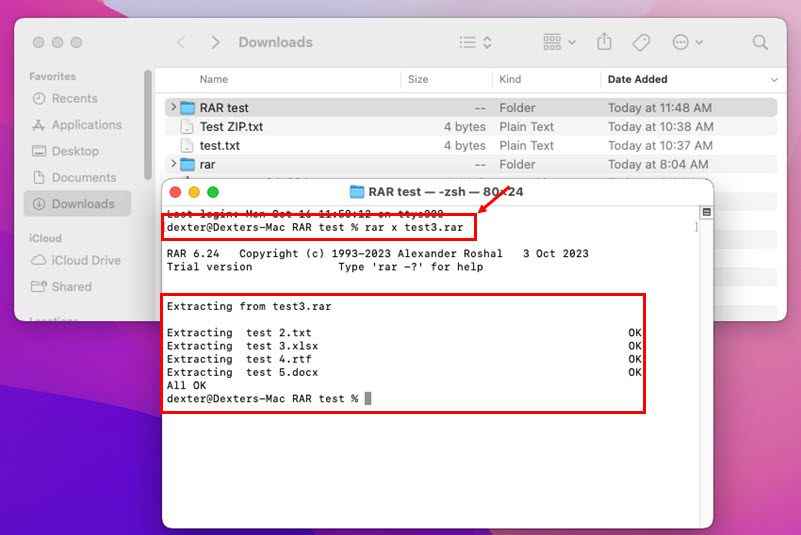
Převeďte RAR na ZIP a otevřete pomocí Archive Utility
MacOS Archive Utility je vestavěný nástroj pro zpracování všech ZIP souborů v MacBooku a iMacu. Nástroj však není schopen zpracovat soubory RAR.
Takže, co můžete udělat, je převést soubor RAR na soubor ZIP. Jakmile získáte soubor ZIP, můžete jej rozbalit pomocí nástroje Archive Utility. Níže naleznete podrobného průvodce, jak toho dosáhnout na Macu:
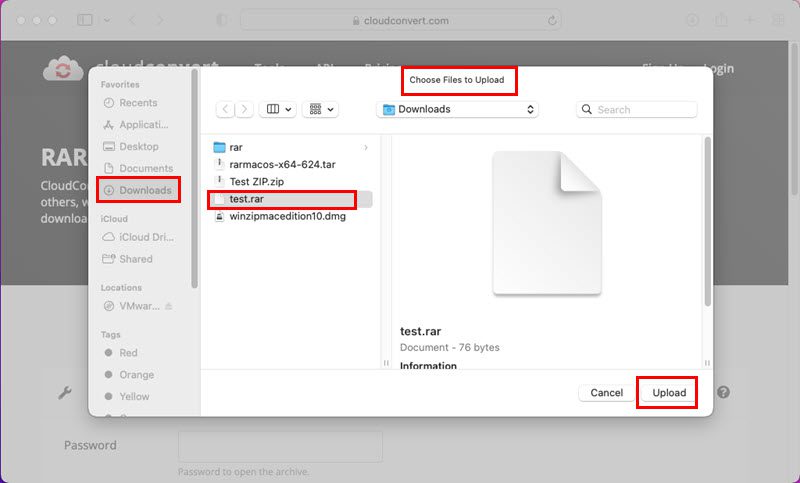
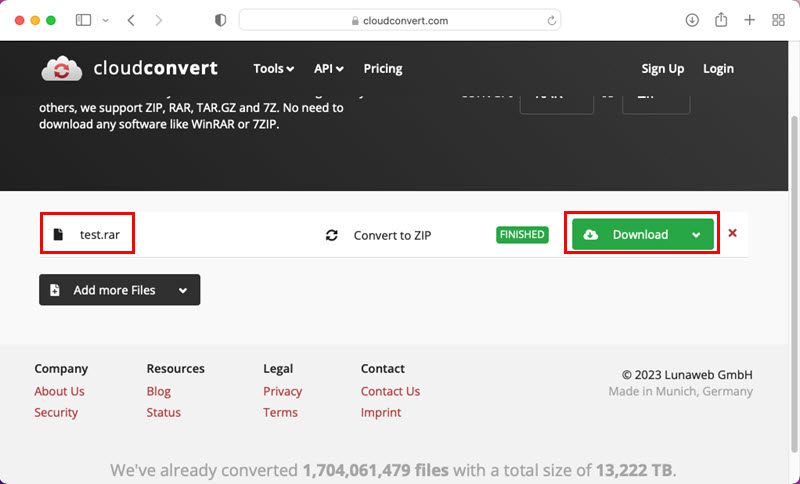
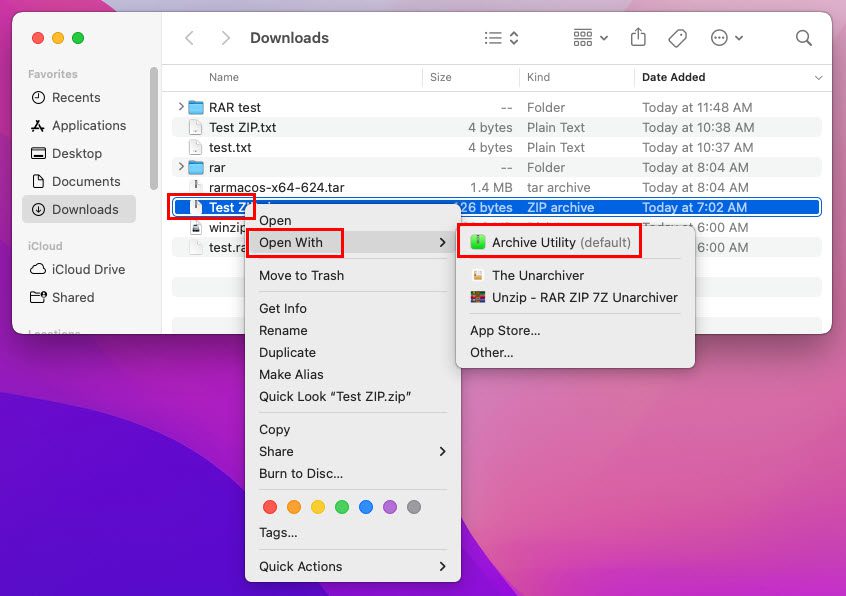
Otevřete soubory RAR na Macu pomocí WinRAR
Pomocí programů rozhraní příkazového řádku z WinRAR můžete zdarma extrahovat obsah libovolného archivu RAR na Macu. Pro zařízení macOS však pro tuto aplikaci zatím neexistují žádná grafická uživatelská rozhraní.
Jeho použitelnost je tedy omezena pouze na pokročilé uživatele Mac, kteří vědí, jak spouštět příkazy terminálu na Macu. Abych však toto chápání změnil, vysvětluji níže směšně zjednodušenou metodu extrahování souborů RAR prováděním jednoduchých příkazů v aplikaci Terminal na Macu:
Získejte balíčky WinRAR
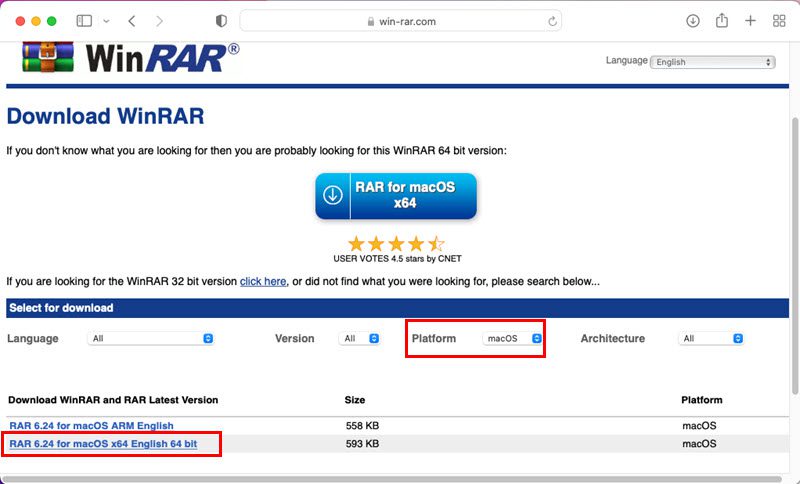
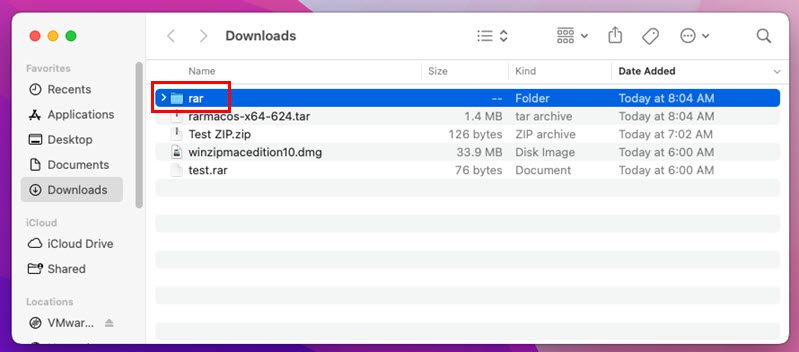
Přesuňte soubor RAR do složky WinRAR
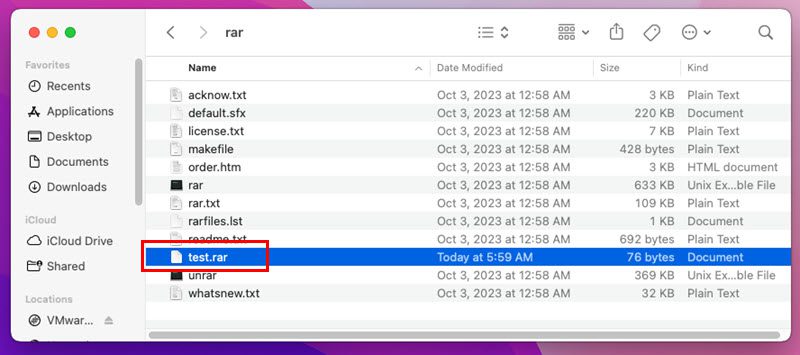
Tento přesun vám usnadní nalezení cílového souboru při spuštění příkazu pro extrakci souboru RAR v terminálu macOS. Tento krok zruší nutnost učit se dodatečné kódy pro navigaci do umístění cílového souboru při spuštění příkazu Unrar.
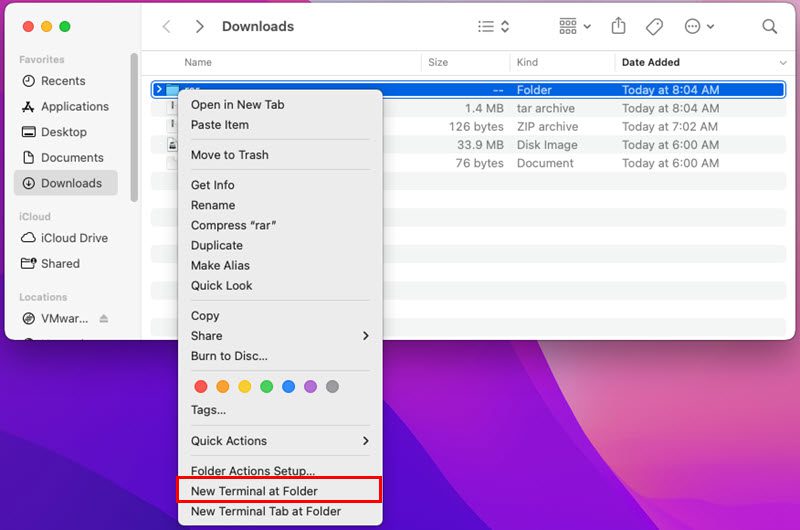
./unrar x test.rar
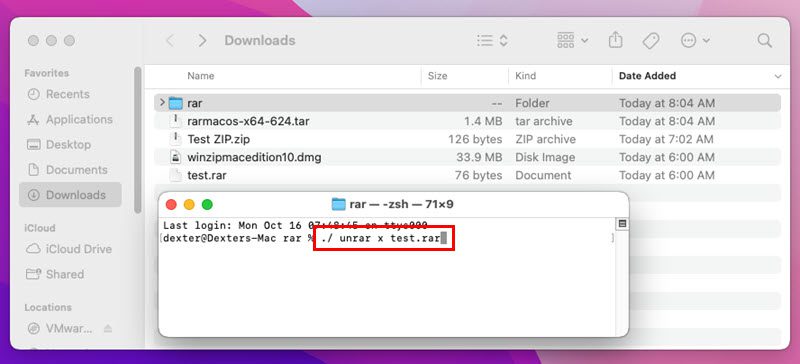
Ve výše uvedeném kódu nahraďte prvek kódu test.rar přesným názvem souboru RAR, který chcete extrahovat.
Terminál nyní rozbalí váš soubor RAR do složky RAR v části Stahování. Nyní můžete jeho obsah přesunout do jiné složky pro úschovu nebo další manipulaci.
Na některých počítačích Mac se může v aplikaci Terminál zobrazit chyba Process Killed. Je to proto, že nastavení zabezpečení a soukromí na Macu brání spuštění binárního souboru Unrar.
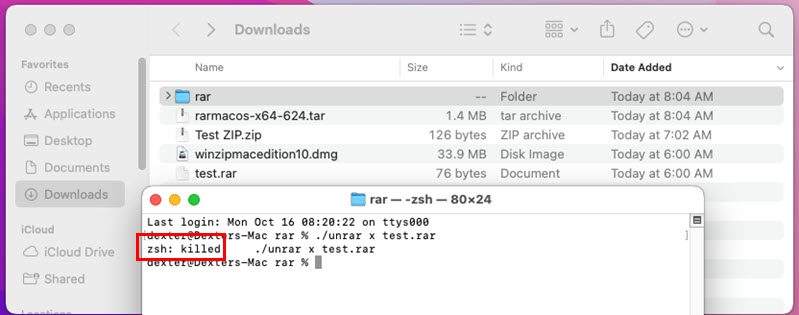
Chcete-li to opravit, postupujte takto:
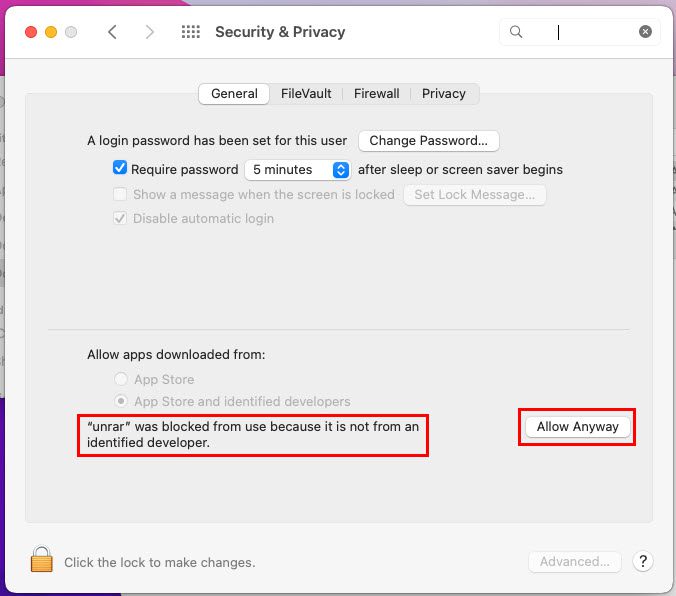
Otevřete soubory RAR na Macu pomocí aplikací Mac App Store
Pokud dáváte přednost stahování aplikací pro MacBook pouze z Mac App Store, měli byste postupovat podle této metody. Níže naleznete dvě oblíbené aplikace pro zrušení archivace RAR, které můžete použít:
#1. Rozbalte – RAR ZIP 7Z Unarchiver
Rozbalte – RAR ZIP 7Z Unarchiver je bezplatná aplikace pro Mac pro otevírání souborů RAR na Macu. Pokud si myslíte, že vývojář aplikace spouští reklamy, aby kompenzoval předplatné a nákupy v aplikaci, také tomu tak není. Nezobrazuje žádné reklamy, i když je aplikace freeware.
Vzhledem k tomu, že neznámé přílohy jsou škodlivé pro váš počítač, Unzip vám dává možnost prohlédnout si obsah archivu RAR. Pokud si myslíte, že je obsah bezpečný, můžete pokračovat v procesu extrakce. Pokud ne, můžete soubor jednoduše odeslat do koše a trvale jej smazat.
Podařilo se mi otevřít soubor RAR chráněný heslem zadáním přístupového kódu. Také jsem se pokusil vytvořit soubor RAR zašifrovaný heslem na Unzip a šlo to opravdu hladce. Nyní naleznete níže, jak tuto aplikaci použít:
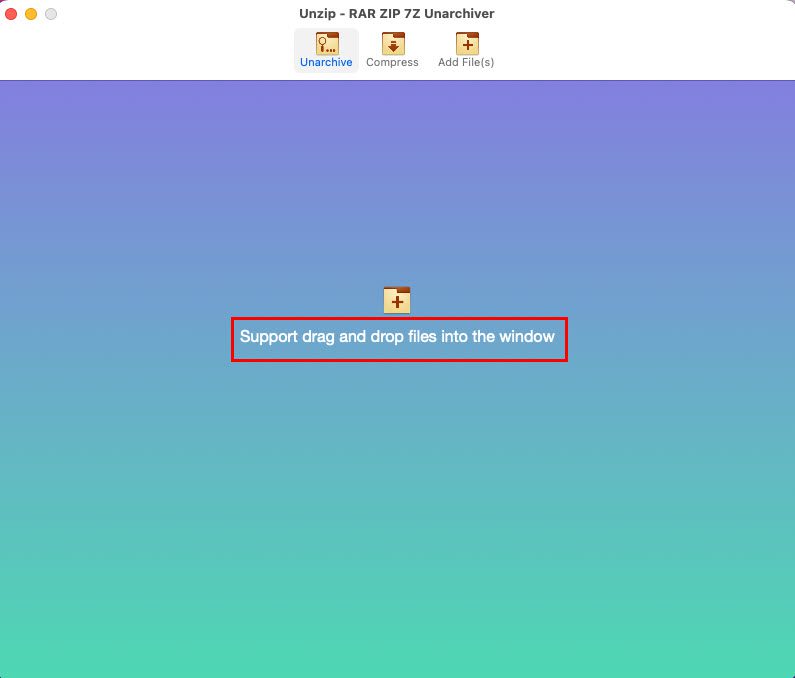
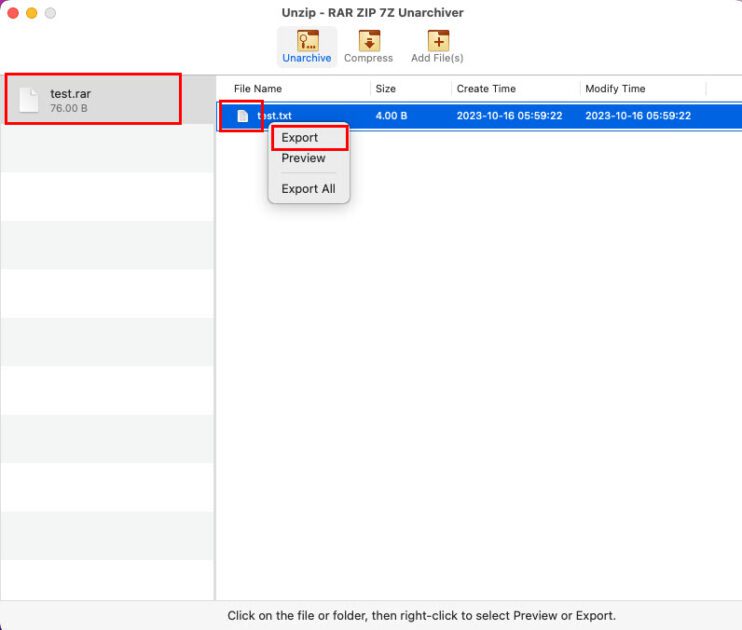
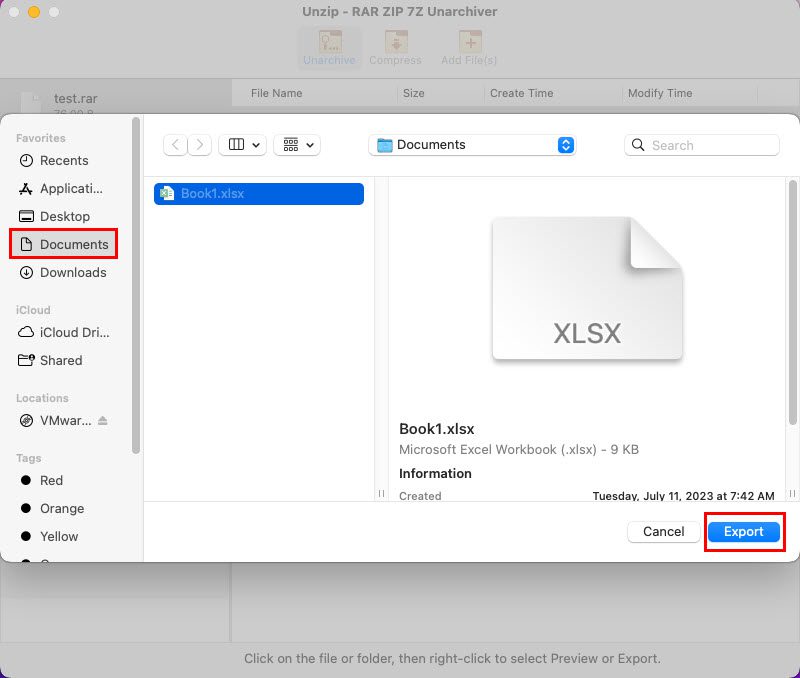
#2. Unarchiver
Unarchiver je aplikace pro kompresi a dekompresi souborů pro macOS. Tento nástroj umožňuje otevřít více než 50 archivních souborů, včetně RAR.
A nejen komprimované soubory, ale můžete také otevřít soubory ISO, soubory Gzip, archiv Gzip Tar, obrazy disků NRG atd. Nástroj je také zdarma, bez reklam, bez nákupů v aplikaci a bez předplatného.
Po instalaci vytvoří dialogové okno Předvolby. Zde si můžete vybrat, které archivy chcete otevřít, nastavení cíle extrakce a automatické kódování s ručním výběrem kompresního algoritmu, když je práh spolehlivosti pod 80 %. Tuto hodnotu můžete také změnit.
Níže naleznete způsob použití:
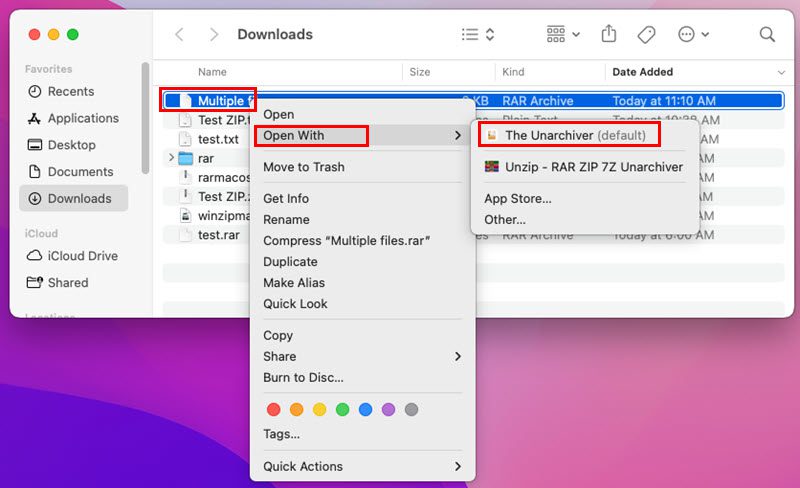
Tato metoda zahrnuje nahrání souboru RAR do webové aplikace Archive Extractor. Poté webová aplikace extrahuje váš soubor RAR, abyste si mohli stáhnout obsah komprimovaného archivu.
Použil jsem tento nástroj na svém MacBooku několikrát k extrahování souborů RAR, ZIP, ZIPX atd. Dosáhl jsem uspokojivých výsledků a věřím, že si tento nástroj také zamilujete. Ať už pocházíte ze solidního technického zázemí nebo ne, na tom vůbec nezáleží. Uživatelské rozhraní aplikace je snadno pochopitelné a tlačítka uživatelského rozhraní fungují přesně tak, jak se říká.
Pomocí tohoto nástroje můžete na svém Macu rozbalit více než 70 typů komprimovaných souborů pomocí webových prohlížečů Safari nebo Chrome. Pokud je archiv chráněn heslem, nástroj vás před zahájením extrakce vyzve k zadání hesla.
Pokud navíc dostáváte velkou přílohu e-mailem jako více souborů RAR, nástroj je všechny rozbalí a umožní vám stáhnout jednotný soubor. Nyní najděte níže kroky k extrahování souboru RAR na Archive Extractor:
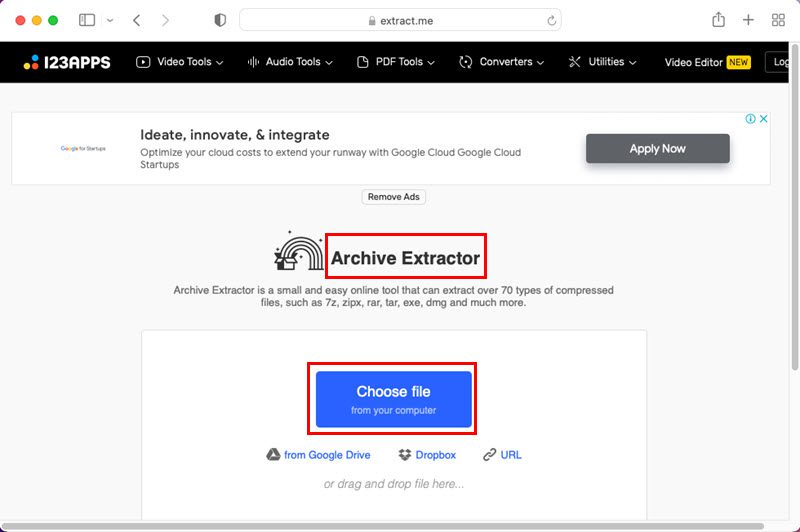
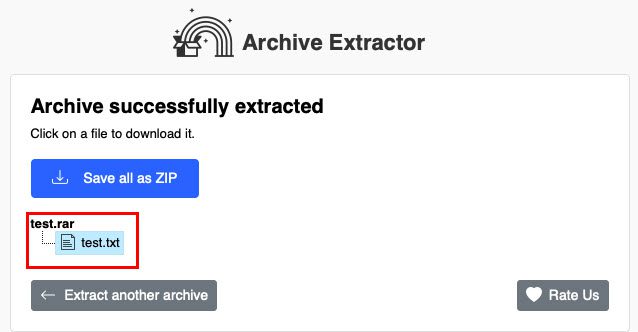
Závěr
Toto jsou některé ze snadných a intuitivních metod otevírání souborů RAR na Macu. Vyzkoušejte metodu, která se vám líbí, a přistupujte k souborům RAR nebo přílohám RAR z e-mailů snadno a zdarma.
Také by se vám mohly líbit tyto nejlepší kódové/textové editory pro Mac ke stažení a použití ve vašich projektech kódování.

