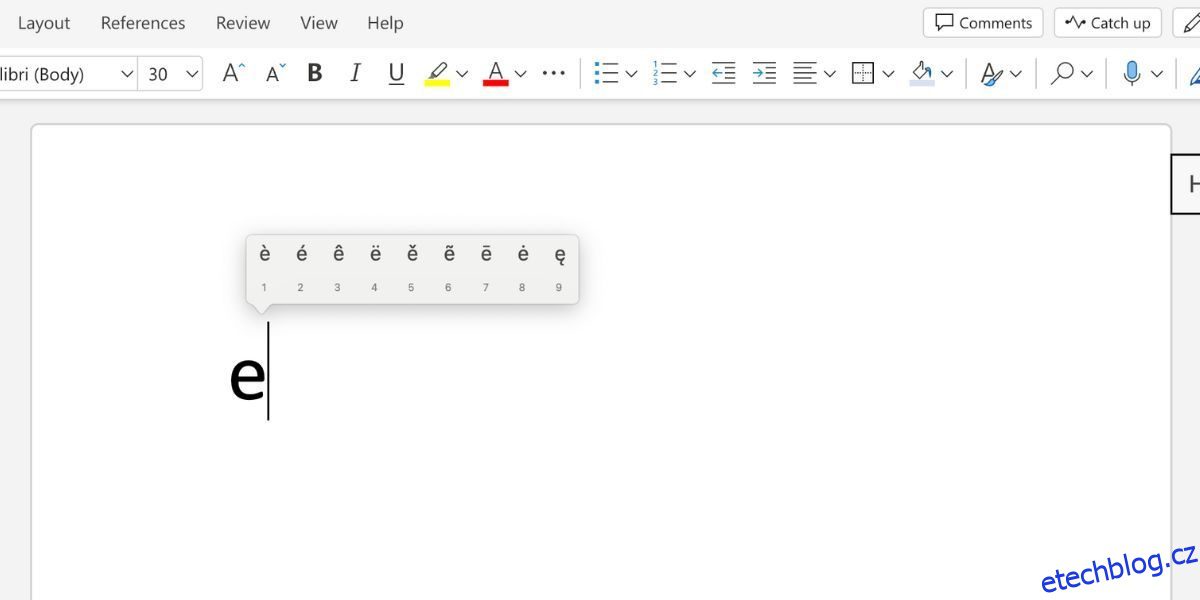Není neobvyklé, že lidé mají potíže s hledáním písmen s diakritikou a dalších speciálních znaků na klávesnici Macu. Pokud potřebujete ve svých dokumentech, zprávách nebo příspěvcích na sociálních sítích zadávat cizí znaky, existuje několik způsobů, jak to udělat.
Table of Contents
1. Chcete-li psát písmena s diakritikou, podržte klávesu
Písmena s diakritikou se v angličtině příliš často nepoužívají, ale pokud mluvíte druhým jazykem, budete je pravděpodobně potřebovat neustále.
Nejjednodušší způsob, jak umístit akcent na písmeno na Macu, je podržet příslušnou klávesu, což způsobí, že se zobrazí vyskakovací nabídka se všemi dostupnými akcenty. Tato metoda je primárně dostupná pro dopisy.
Chcete-li například napsat „e“ s diakritikou, umístěte kurzor do textového pole a poté stiskněte a podržte klávesu E na klávesnici Macu.
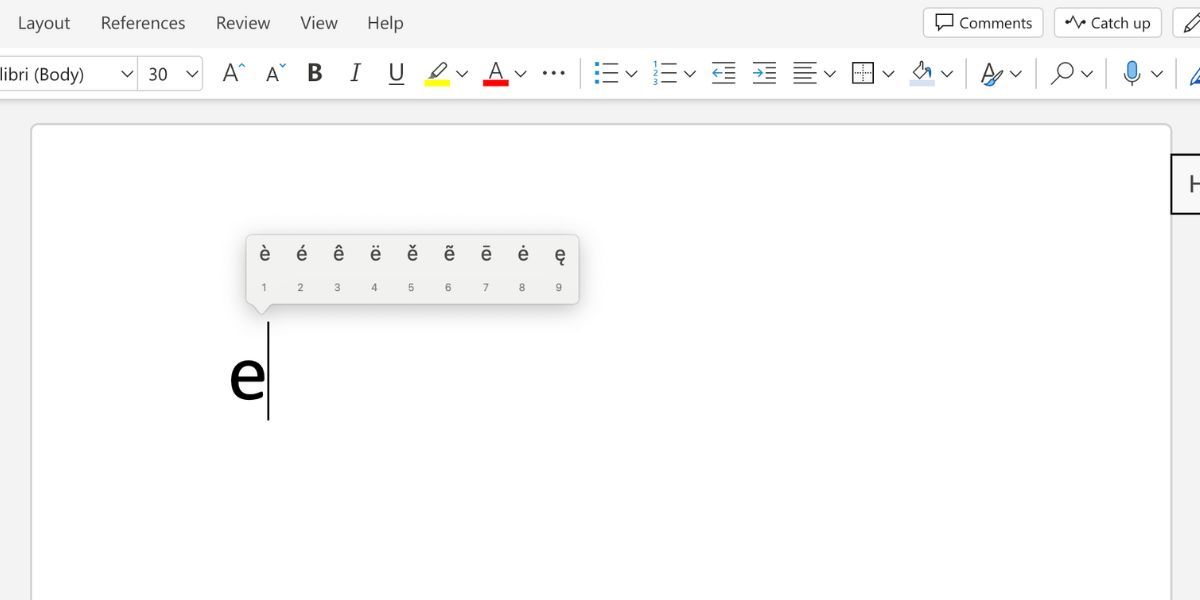
Poté se podívejte do kontextové nabídky a zadejte odpovídající číslo pro přízvuk, který chcete použít. Můžete také použít klávesy se šipkami ke zvýraznění požadovaného písmene s diakritikou a poté jej zadat stisknutím klávesy Return. Nebo pomocí myši klikněte na požadovaný přízvuk.
2. Zkopírujte a vložte písmeno nebo znak s diakritikou z Googlu
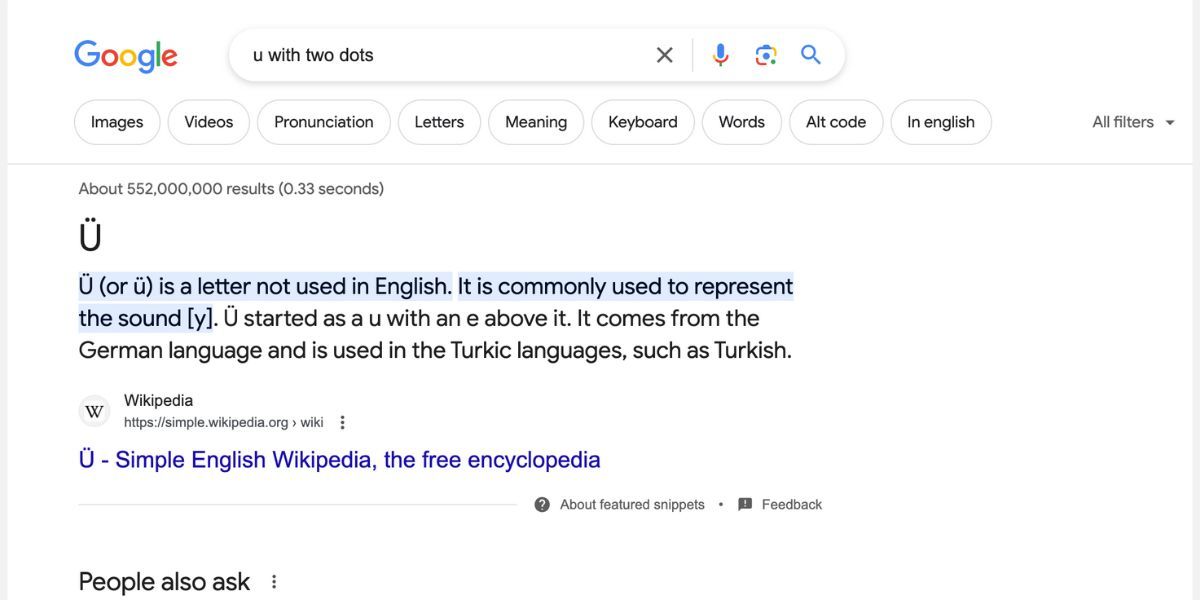
Pokud spěcháte, dalším rychlým způsobem, jak získat písmena s diakritikou a speciální znaky, je zkopírovat a vložit znak, který hledáte z Googlu.
Nejprve zadejte do vyhledávače popis požadované postavy. Poté zkopírujte znak z výsledku hledání a vložte jej do dokumentu. Například můžete hledat německý znak ü vyhledáním „u se dvěma tečkami“.
Při použití této metody je užitečné vědět, jak vložit text bez formátování.
3. Otevřete prohlížeč znaků pro speciální znaky a symboly
Dalším dobrým způsobem, jak vložit speciální znaky (nebo napsat emotikony na Macu), je otevřít Prohlížeč znaků. Toto je vyskakovací mapa znaků s každou speciální postavou na vašem Macu. Pokud používáte Dokumenty Google, máte přístup k podobné knihovně, která vám umožňuje vkládat symboly do souboru Dokumentů Google.
Nejprve stisknutím klávesy Globe (fn) nebo Ctrl + Cmd + mezerník otevřete výběr emotikonů. Můžete k němu také přistupovat kliknutím na Upravit > Emoji a symboly na liště nabídek macOS. Poté kliknutím na ikonu okna v pravém horním rohu rozbalte výběr emotikonů a otevřete Prohlížeč znaků.
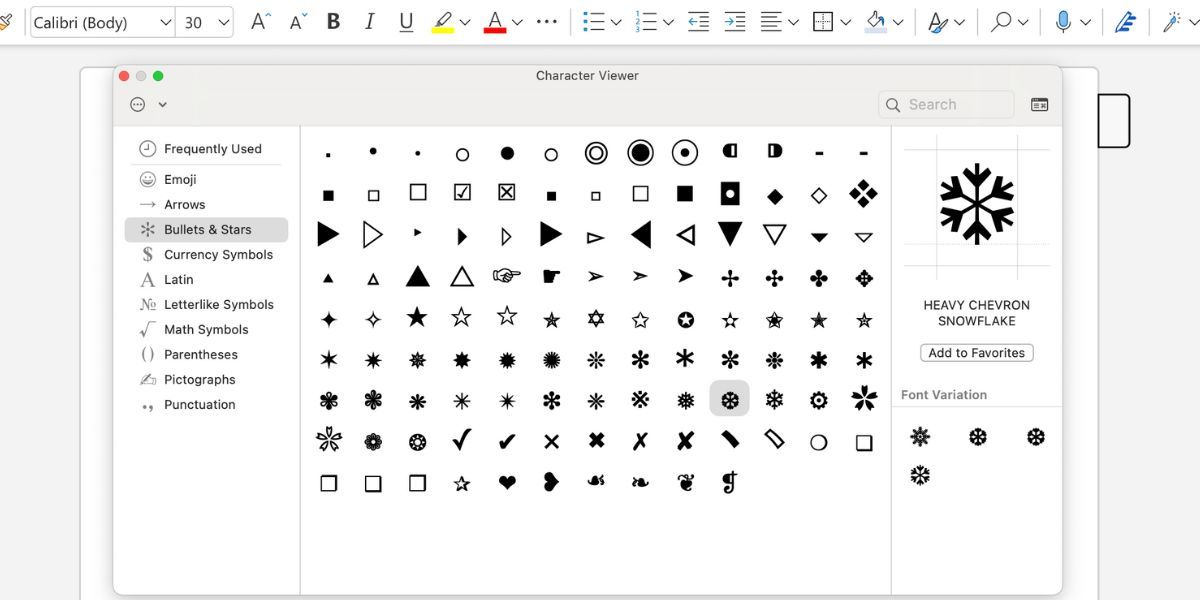
To, co hledáte, můžete najít procházením seznamu, výběrem příslušné kategorie z postranního panelu nebo vyhledáním postavy pomocí vyhledávacího pole.
Když najdete speciální znak, který chcete použít, poklepejte na něj a přidejte jej do textu. Sekci Oblíbené můžete také vytvořit kliknutím na Přidat k oblíbeným pod každým z nejčastěji používaných speciálních znaků.
Pokud nemůžete najít, co hledáte, klikněte na tlačítko se třemi tečkami (…) v levém horním rohu a vyberte možnost Upravit seznam. Do prohlížeče znaků můžete přidat další kategorie, včetně Dingbatů, Hudebních symbolů, Fonetické abecedy, Cizí znaky a dalších.
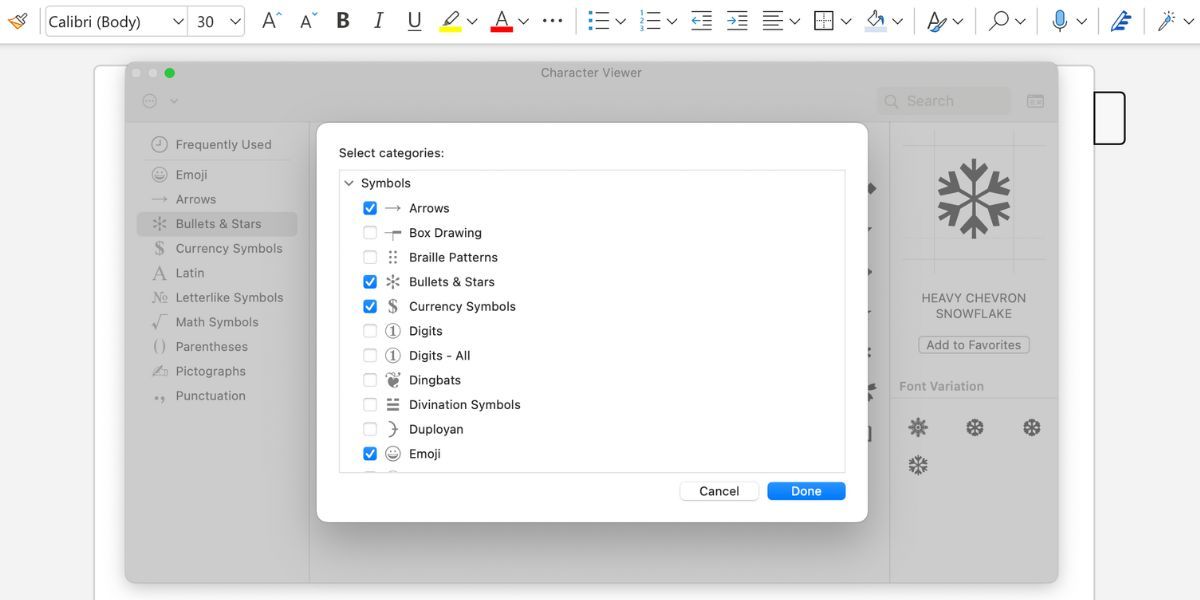
4. Pomocí klávesových zkratek zadejte speciální znaky
Pokud na svém Macu často potřebujete psát nestandardní znaky, spoléhání se na Prohlížeč znaků může omezovat rychlost psaní. V tomto případě je lepší zapamatování klávesových zkratek pro diakritiku a speciální znaky.
Každý ví, že interpunkční znaménka můžete zadávat podržením klávesy Shift. K ještě více speciálním znakům ale můžete přistupovat stisknutím Option nebo Option + Shift pomocí různých kláves na klávesnici vašeho Macu.
Pomocí těchto zkratek je možné rychle zadávat širokou škálu běžných speciálních znaků. Například můžete na Macu zadat symbol autorských práv pomocí Option + G. Symbol ochranné známky je Option + 2.
K zobrazení živých zkratek použijte prohlížeč klávesnice
Pokud se vám nedaří zapamatovat si tyto klávesové zkratky, zapněte si prohlížeč klávesnice, abyste si je mohli prohlédnout. Je to skvělý způsob, jak se seznámit s tím, co dělají symboly a klávesy na klávesnici vašeho Macu.
Přejděte do nabídky Apple > Nastavení systému > Klávesnice. Vedle položky Vstupní zdroje klikněte na Upravit a přepněte na Zobrazit nabídku na panelu nabídek.
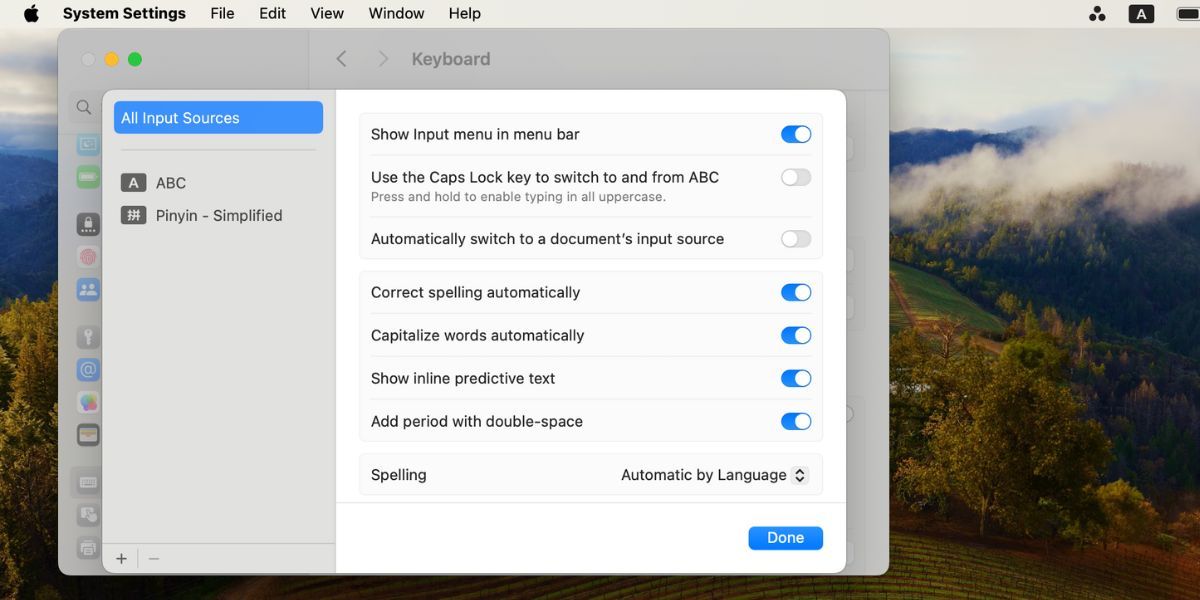
Nyní klikněte na černou ikonu A na liště nabídek a vyberte Zobrazit prohlížeč klávesnice. Prohlížeč klávesnice vám ukáže, na co je každá klávesa na vaší klávesnici naprogramována.
Když stisknete a podržíte klávesy Shift nebo Option, tato klávesnice se změní tak, aby odrážela příslušné zkratky speciálních znaků. Akcenty jsou zvýrazněny oranžově, aby bylo vidět, že za diakritiku musíte napsat další písmeno.
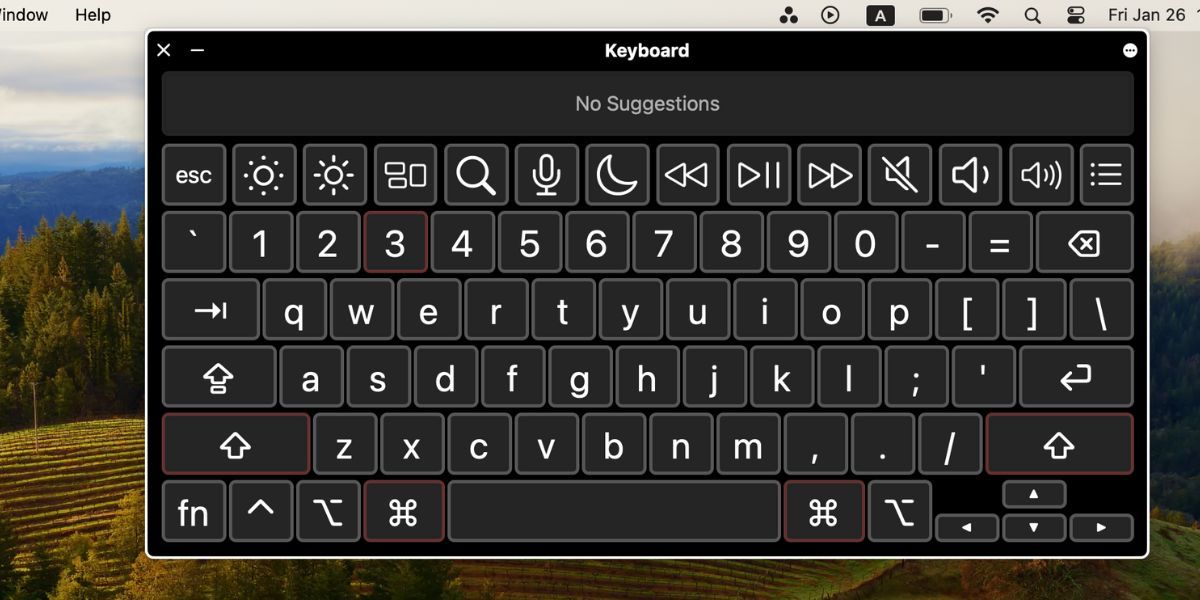
Chcete-li zvětšit Prohlížeč klávesnice, aby bylo snazší vidět jednotlivé klávesy, klikněte na ikonu se třemi tečkami (…) v pravém horním rohu, vyberte Lupa a zvolte požadované procento. Můžete také změnit vzhled klávesnice (tmavý nebo světlý) a průhlednost.
5. Otevřete Kniha písem a zobrazte každé písmeno s diakritikou a speciální znak
Různá písma nabízejí různé speciální znaky. Dalším způsobem, jak zobrazit všechny speciální znaky dostupné pro konkrétní písmo na vašem Macu, je otevřít Knihu písem, kde najdete různé styly písem a jejich písmena s diakritikou.
Knihu písem můžete otevřít ve složce Aplikace na vašem Macu nebo ji vyhledat pomocí Spotlight (Cmd + mezerník).
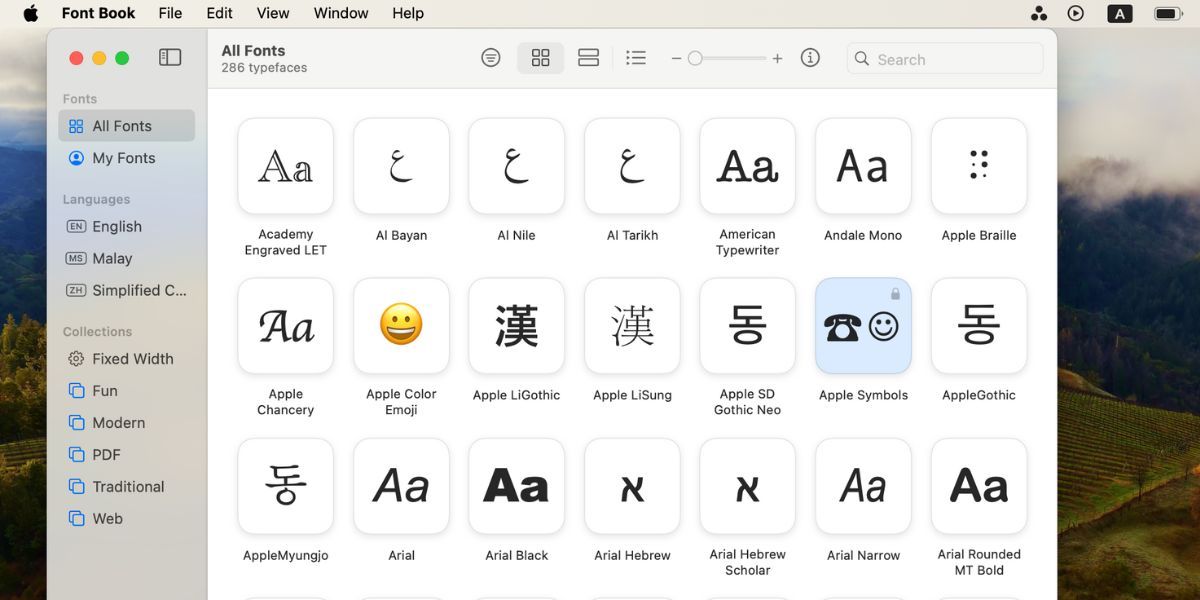
Kniha písem vám umožňuje spravovat všechna písma na vašem Macu. Použijte jej k instalaci nových písem, jejich uspořádání do kategorií nebo odstranění písem, která již nepotřebujete.
Po otevření Knihy písem klikněte na ikonu Mřížka (čtyři čtverečky) na panelu nástrojů. Kliknutím na písmo zobrazíte náhled postav a repertoáru.
Chcete-li zadat speciální znak, vyberte jej a pomocí Cmd + C jej zkopírujte do schránky. Nyní stiskněte Cmd + V pro vložení jinam. Pokud jej vkládáte do textového editoru, použijte Shift + Cmd + V k vložení bez jakéhokoli formátování.
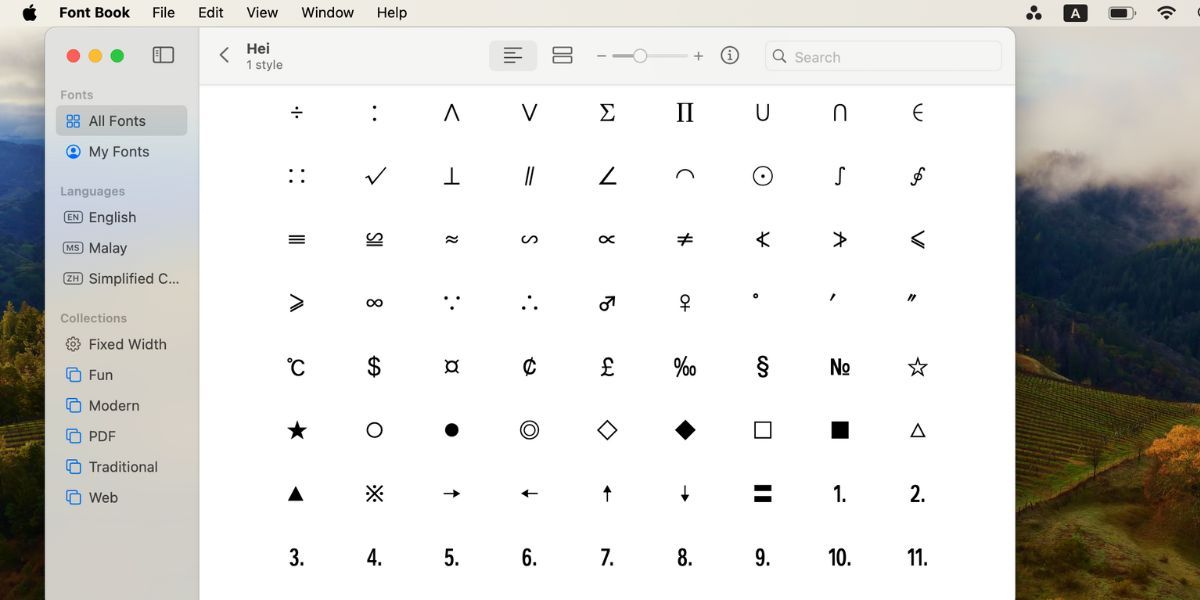
Na závěr, existuje pět různých způsobů, jak získat přístup ke speciálním znakům a psaní písmen s diakritikou na vašem Macu. Pokud se jedná o jednorázovou potřebu, doporučujeme jednoduše podržet klávesu s písmenem na klávesnici, abyste získali písmeno s diakritikou.
Pokud je to pro vás častý úkol, je však nejlepší sebrat a procvičit klávesové zkratky Mac pomocí aplikace Keyboard Viewer. A pokud jste při naléhavém dokončování dokumentu zapomněli zkratku, můžete se vrátit k popisu požadovaného znaku nebo písmene s diakritikou v Googlu a výsledky rychle zkopírovat a vložit.