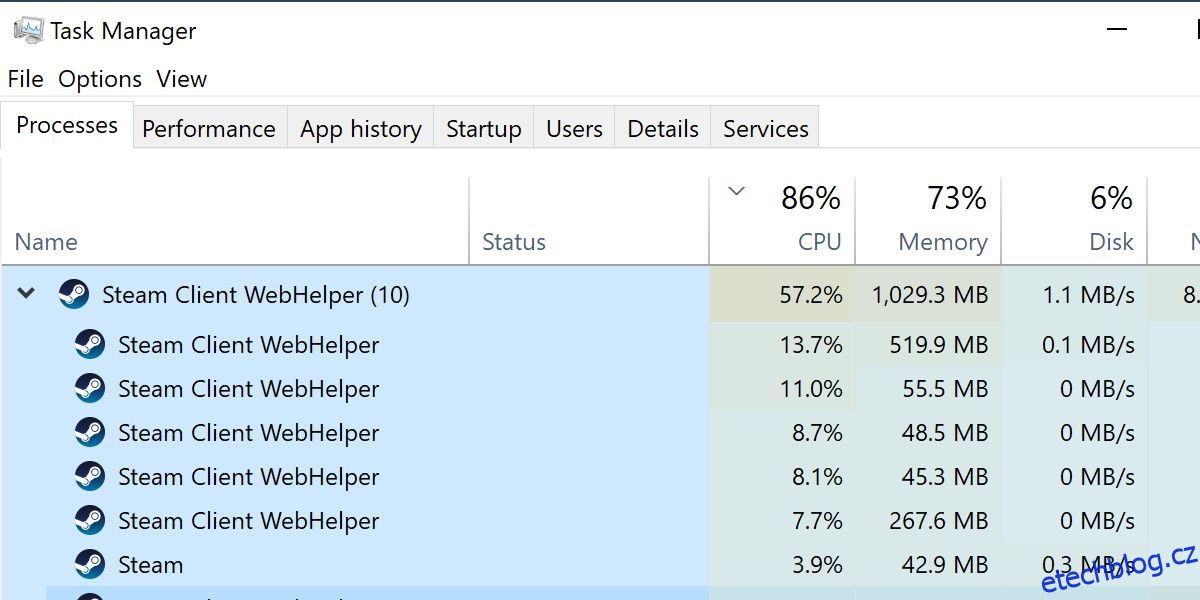Table of Contents
Klíčové věci
- Více komponent Steamu, včetně Steam Client WebHelper, může spotřebovat hodně paměti a ovlivnit výkon CPU.
- Chcete-li zlepšit výkon, zkuste použít režim offline, zakázat hardwarově akcelerované vykreslování a povolit režim nízkého výkonu.
- Spuštění Steam Mini Games List nebo vytvoření vlastního dávkového souboru může dále snížit využití paměti pro efektivnější Steam.
Steam toho umí hodně, kromě pouhého ukládání her. Někdy to dělá příliš mnoho věcí, takže se váš systém zpomaluje. Takže, všimli jste si, že se to děje vašemu počítači? Nebo se vám při používání služby Steam zobrazují chyby, že vám dochází paměť?
Proč Steam využívá tolik paměti?
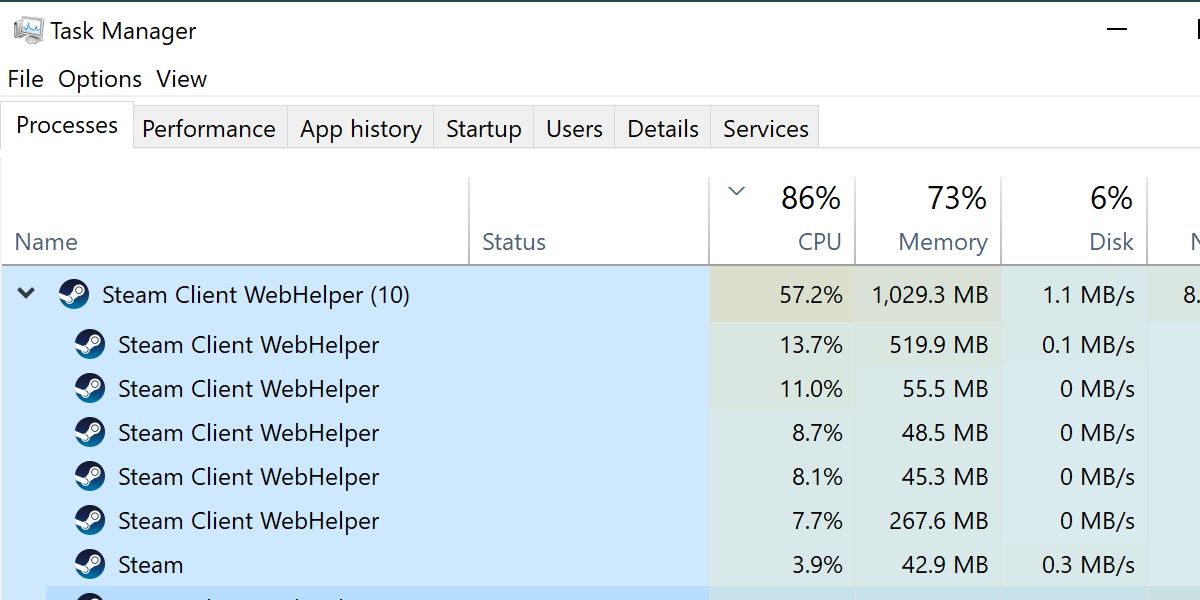
Pára se skládá z několika složek. Jeho nejoblíbenějšími součástmi jsou správce stahování a seznam her, ale má několik dalších funkcí a všechny tyto další funkce běží na webu Steam Client WebHelper. Jedná se v podstatě o internetový prohlížeč, který spravuje Steam. Každá stránka obchodu, seznam přátel a okno chatu vytvoří novou instanci Steam Client WebHelper.
Kromě dlouhodobé spotřeby velkého množství paměti může příliš mnoho z těchto instancí dokonce ovlivnit výkon vašeho CPU. Naštěstí existuje jen málo řešení pro příliš mnoho spuštěných instancí WebHelper.
1. Použijte režim offline
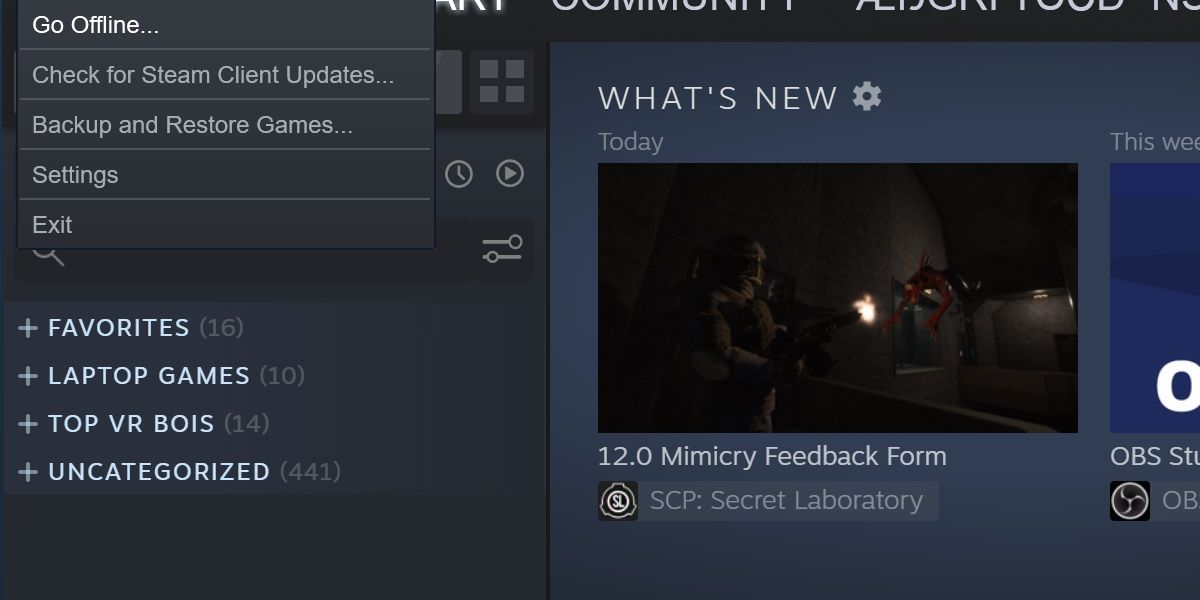
Jedním ze způsobů, jak zabránit spouštění prohlížečů připojených k internetu, je spouštění služby Steam offline. Můžete to udělat kliknutím na Steam z hlavní obrazovky a stisknutím Go Offline… z rozbalovací nabídky.
Pamatujte, že to má omezení, jako je stahování nových aktualizací nebo online připojení k určitým hrám.
2. Zakažte hardwarově akcelerované vykreslování
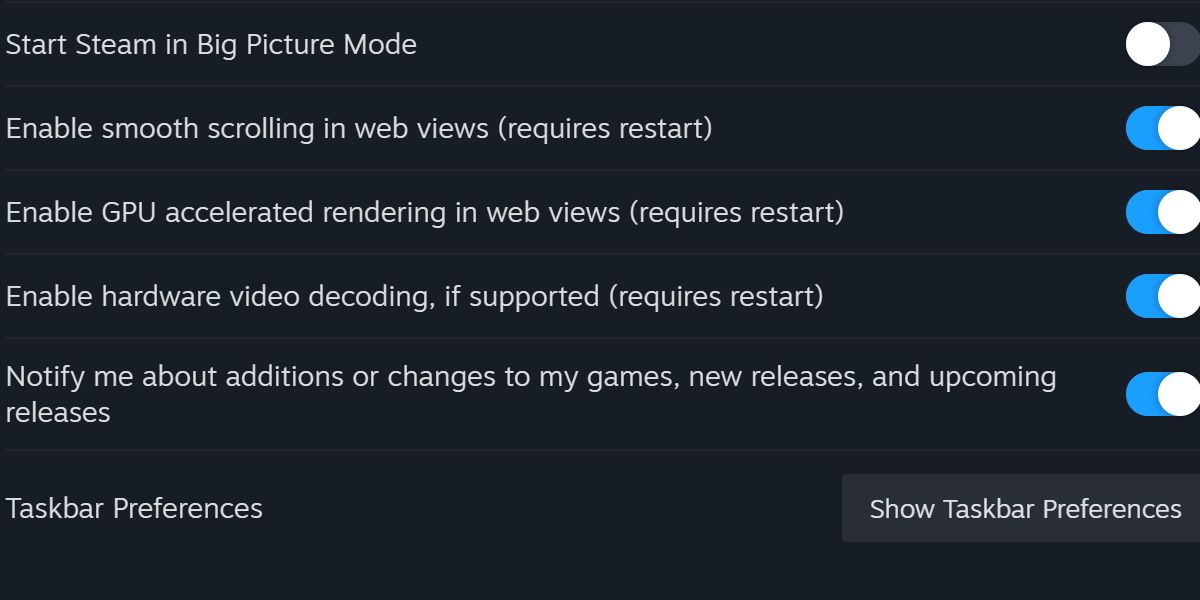
Moderní Steam používá prohlížeč založený na Chrome, ale je známo, že Chrome je poměrně náročný na vaši paměť. Mnoho problémů, které Google Chrome představuje, může ovlivnit Steam, když se připojí k webu.
Existuje jedno nastavení, které může přidat velké množství režie výkonu, pokud je ponecháno povoleno.
To sníží zátěž, kterou mají webové stránky Steamu na dostupné paměti.
3. Povolte režim nízkého výkonu
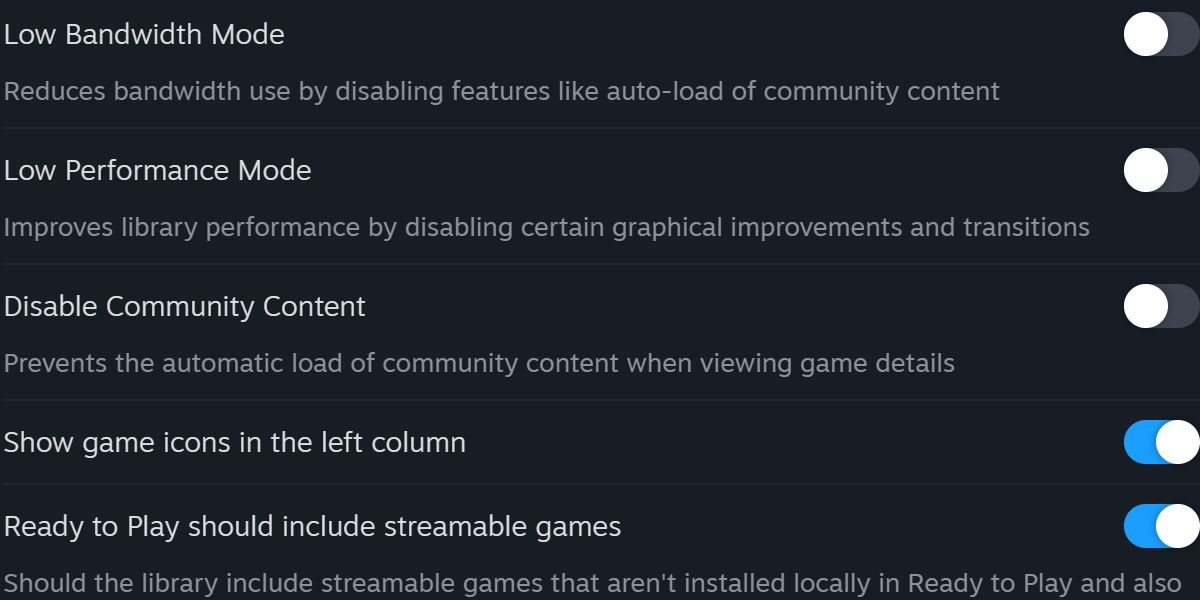
Další jednoduchý přepínač pro zvýšení výkonu je na kartě Knihovna v nabídce nastavení. Povolením režimu nízkého výkonu zakážete určité animace při procházení knihovny Steam.
To obětuje nějakou pastvu pro oči kvůli výkonu, ale celkově to nesnižuje využití paměti nad povrchní úrovně. Pokud jste dosud vyzkoušeli všechny tyto možnosti a váš systém se stále potýká s problémy, možná je čas na razantnější opatření.
4. Spusťte seznam her Steam Mini
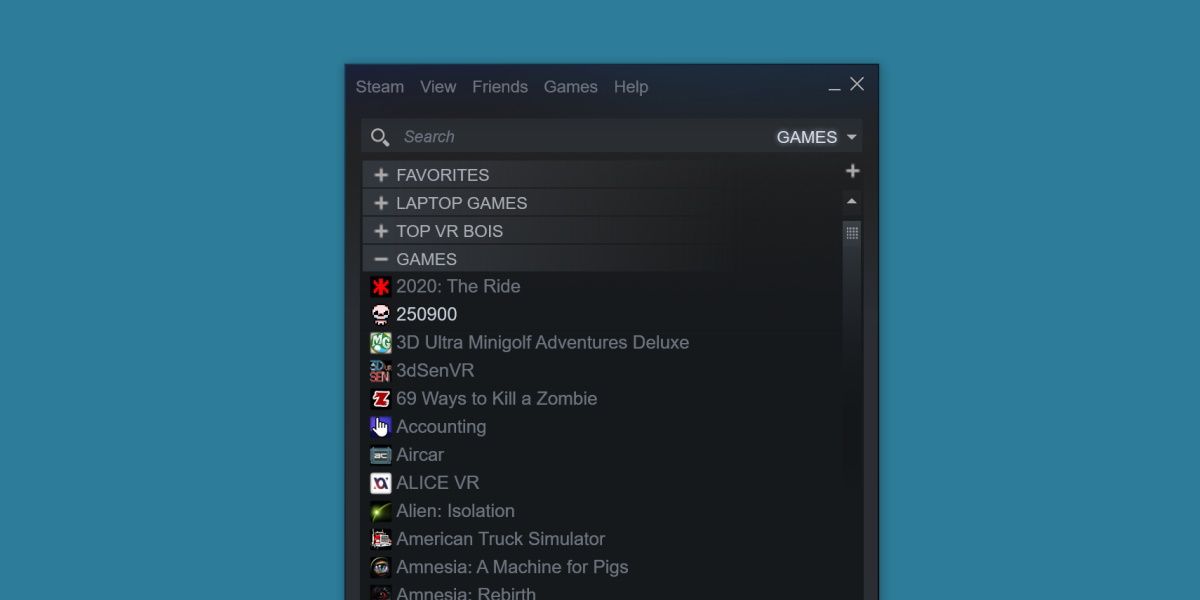
Když spustíte Steam, připojí se k internetu v několika bodech. K procesům, které jsou nejvíce náročné na paměť, dochází, když se aplikace připojí k nejnovějším zprávám a blogům vývojářů.
Naštěstí existuje způsob, jak to obejít, aniž byste museli přejít do režimu offline – nazývá se to seznam miniher. Tím se spustí Steam, ale místo otevření všech služeb zobrazí pouze hry na vašem počítači v malém okně. Zde je návod, jak jej otevřít:
steam://open/minigameslist
To samo o sobě omezí několik instancí Steam Client WebHelper. Chcete-li se vrátit k výchozímu vzhledu služby Steam, vyberte libovolnou možnost v nabídce Zobrazit.
5. Vytvořte vlastní dávkový soubor pro Minimal Steam
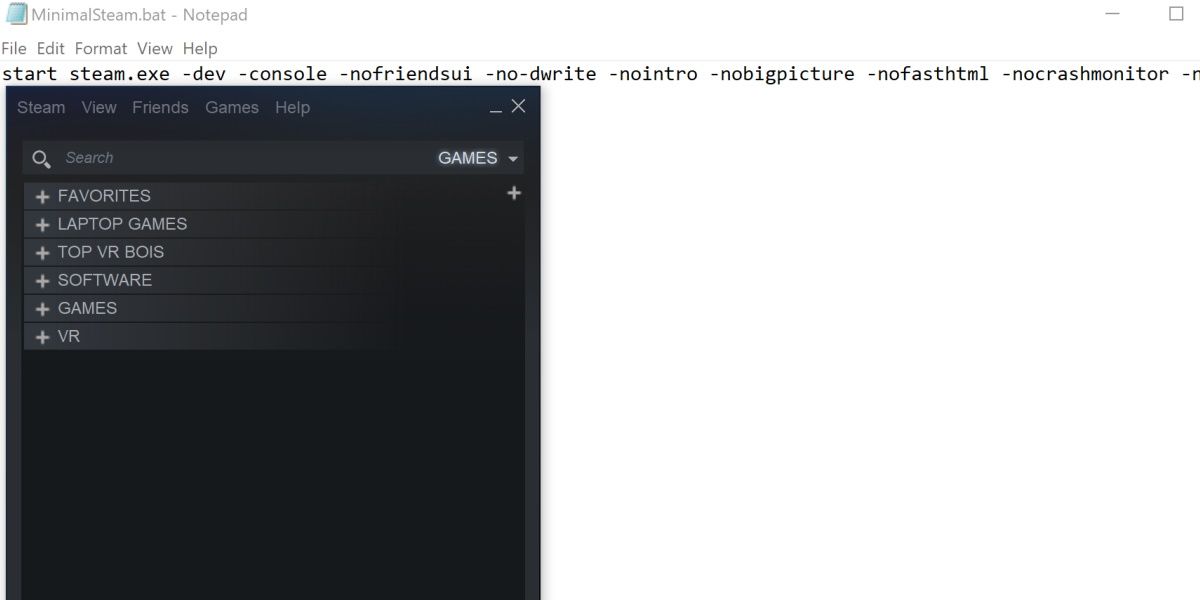
Zatímco předchozí řešení mohou pomoci získat zpět trochu paměti, možná budete potřebovat něco podstatnějšího, pokud se vám nedaří spustit Steam ve vašem systému.
Naštěstí existuje kombinace příkazů, které zcela zbaví Steam jeho schopnosti vytvářet instance Steam Client WebHelper. Příkazů je příliš mnoho na to, abychom je mohli snadno zadat najednou, takže místo toho pro ně vytvoříme dávkový soubor.
Chcete-li vytvořit náš dávkový soubor, přejděte do instalačního adresáře Steam. Toto je stejné místo, kde lze nalézt steam.exe. Až tam budete, postupujte takto:
start steam.exe -dev -console -nofriendsui -no-dwrite -nointro -nobigpicture -nofasthtml -nocrashmonitor -noshaders -no-shared-textures -disablehighdpi -cef-single-process -cef-in-process-gpu -single_core -cef-disable-d3d11 -cef-disable-sandbox -disable-winh264 -cef-force-32bit -no-cef-sandbox -vrdisable -cef-disable-breakpad
Ujistěte se, že je Steam zavřený, a poté otevřete tento soubor .bat. Měl by se spustit Steam, který vypadá velmi podobně jako seznam her Steam Mini z dřívější doby. Tato verze Steamu je extrémně holá. Nebudete si moci prohlížet přátele, navštěvovat obchod, organizovat snímky obrazovky nebo sledovat novinky, ale tímto způsobem budete moci provozovat Steam v podstatě na čemkoli.
Při použití této konfigurace může Steam za určitých okolností selhat. Pokud se jedná o problém, odeberte z dávkového souboru příkaz -cef-disable-breakpad.
Go Bare Bones se Steamem
Steam má několik skvělých funkcí, ale ne každý je potřebuje. Pokud vše, co od Steamu chcete, je způsob, jak prohlížet a spravovat své hry, a nezajímají vás sociální funkce, zvažte některé z výše uvedených metod. Možná vás překvapí, jak málo Steam potřebuje ke svému fungování.