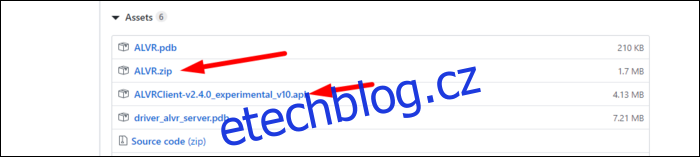Oculus Quest je plně samostatný headset. Neobsahuje kabely náhlavních souprav pouze pro PC. Pokud jej však chcete používat na PC pro hraní her Steam VR, budete k tomu potřebovat speciální software, abyste to mohli provést bezdrátově.
Table of Contents
Bezdrátová náhrada za Oculus Link
Oculus Link je oficiální způsob použití Questu jako náhlavní soupravy Steam VR a vyžaduje kabel USB. Je to skvělé, i když je to trochu pomalejší než vyhrazené zařízení, jako je Rift S nebo Valve Index. Přesto je to dost dobré na to, aby se Quest cítil jako náhlavní souprava pro PC, když je zapojený. Stále však potřebujete kabel s Link, takže pokud chcete plně bezdrátově, budete potřebovat speciální software.
ALVR je bezplatná aplikace, která dokáže propojit váš Quest a PC. Spustíte aplikaci na svém PC, která nainstaluje vlastní ovladač pro Steam VR a spustí server, ke kterému se Quest připojí. Spustíte aplikaci na svém Questu, který se připojí k serveru a streamuje video. Vstup a pohyby ovladače jsou odesílány zpět na server, který se ve Steam VR zobrazuje jako běžná náhlavní souprava. Výsledkem je plně bezdrátový zážitek – váš počítač může být ve vaší ložnici, zatímco vy si hrajete v prostornějším obývacím pokoji.
Zážitek sám o sobě je jistě smíšený. Hraní plných počítačových her přes Steam VR bez drátu je fantastický zážitek, na rozdíl od svazování. Když to funguje, funguje to dobře a určitě to stojí za vyzkoušení, i když jen kvůli novince. Občas je to ale dost zabugované.
Když to nefunguje, uvíznete ve VR se zamrzáním a kompresními artefakty, které nejsou příjemné pro oči. Latence není pro příležitostné hry velkým problémem. Pokud si však chcete zahrát něco rychlého, jako je Beat Saber, možná budete chtít zůstat u kabelového nebo prostě spustit hru na Questu.
Na 2,4 GHz Wi-Fi to opravdu nefunguje vůbec. Budete muset použít rychlejší 5 GHz a kabelové připojení z počítače k routeru. Pokud můžete hrát blíže k routeru, pomáhá to také.
ALVR je nejoblíbenější bezplatná možnost. Pokud však chcete zkusit něco jiného, Virtuální plocha je oficiální aplikace za 20 $, která dělá to samé a streamuje z vaší skutečné plochy. Abyste mohli používat SteamVR, stále budete muset nainstalovat verzi s bočním načtením a zážitek bude většinou stejný.
Nastavení ALVR
Chcete-li začít, musíte si stáhnout ALVR. Zamiřte k němu stránku GitHub a stáhněte si nejnovější verzi. Stáhněte si soubor ALVR.zip, což je server, který poběží na vašem PC. Budete si také muset stáhnout ALVRClient, což je aplikace, kterou si musíte nahrát na svůj Quest.

Zapněte na svém Questu režim vývojáře. V aplikaci Oculus na iPhonu nebo Androidu najděte svůj Quest v nabídce nastavení a poté vyberte Další nastavení > Vývojářský režim a zapněte jej.
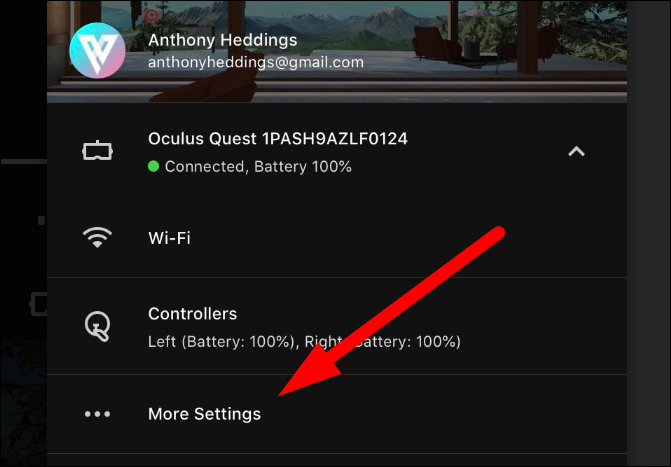
Tím se dostanete na web společnosti Oculus, kde se musíte zaregistrovat jako vývojář a vytvořit „Organizaci“. To je zcela zdarma, ale je to trochu nepříjemné.
Jakmile je zapnutý, restartujte svůj Quest, zapojte jej kabelem a měli byste vidět obrazovku níže s výzvou, abyste tomuto počítači důvěřovali. Vyberte „Vždy povolit“ a poté klikněte na „OK“.
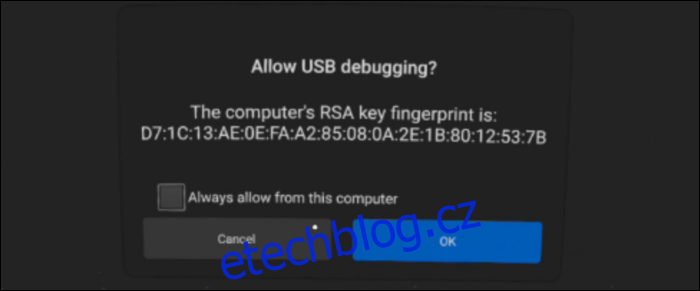
Pro boční zatížení je nejjednodušší použít SideQuest, obchod třetích stran pro aplikace s vedlejším stahováním. Nejste omezeni na aplikace na SideQuest – můžete si nainstalovat jakoukoli aplikaci, pro kterou máte soubor APK.
Otevřete jej a v levém horním rohu byste měli vidět připojenou náhlavní soupravu.
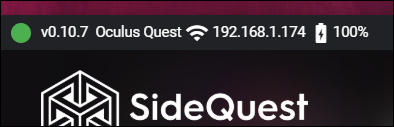
Přetáhněte soubor ALVRClient.apk do SideQuest, který jej ihned nainstaluje. Na domovské obrazovce však ALVR nenajdete – je schovaný v „Knihovně“ pod „Neznámé zdroje“.
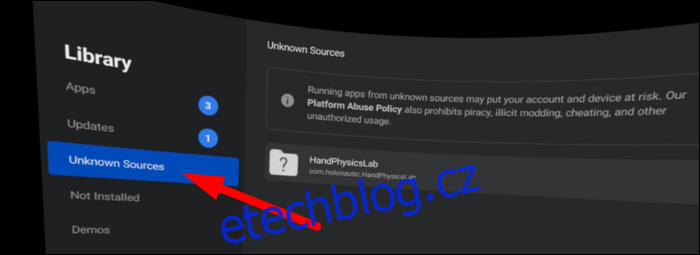
Odpojte náhlavní soupravu od počítače a nahrajte aplikaci ALVR na Quest. Uvítá vás docela nepříjemná a trhaně aliasovaná domovská obrazovka, která vám řekne, abyste se k zařízení připojili ze serveru.

Rozbalte soubor ALVR.zip a přesuňte složku na místo, kde ji omylem nesmažete. Spusťte ALVR.exe pro spuštění serveru.
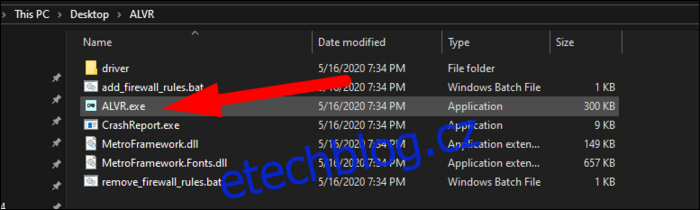
Jakmile se načte, můžete vyladit některá nastavení, ale výchozí hodnoty by měly fungovat dobře. Klikněte na „Připojit“ na vašem PC. Po připojení klikněte na „Automaticky připojit příště“, aby se náhlavní souprava automaticky znovu připojila, pokud vyprší časový limit připojení.
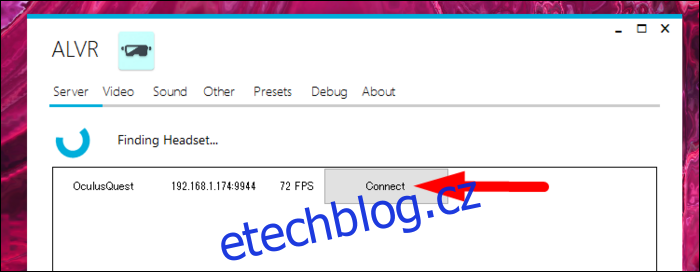
Odtud si můžete nahrát hru Steam VR. ALVR představí zařízení jako běžnou náhlavní soupravu, a pokud je připojení pevné, mělo by se tak chovat.
Oprava některých běžných chyb
Pokud vám obraz zamrzne nebo vidíte vizuální artefakty, ujistěte se, že je připojena náhlavní souprava 5 GHz Wi-Fi. Pokud můžete, nastavte také šířku kanálu na 40 MHz.
Některé routery používají stejné SSID (název sítě) pro pásma 2,4 a 5 GHz, což může být problém. Náš Quest měl ve výchozím nastavení 2,4 GHz Wi-Fi a jediný způsob, jak to opravit, bylo rozdělit názvy sítí.
Náš router Fios to však ve výchozím nastavení neumožňoval. Museli jsme vypnout velmi skryté nastavení pro „Self-Organizing Network Enabled“ v části Nastavení bezdrátového připojení > Pokročilá nastavení zabezpečení > Další pokročilé možnosti bezdrátového připojení. Pak jsme byli schopni rozdělit síť.
Po připojení Questu k 5 GHz Wi-Fi a zapomenutí druhé sítě jsme měli mnohem hladší zážitek.
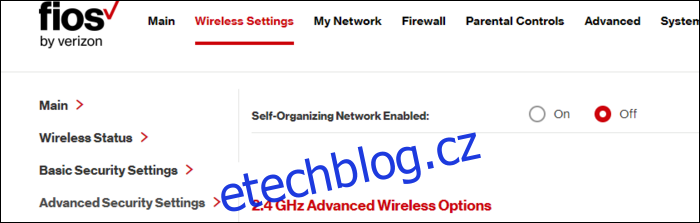
Pokud se to nevyřeší, možná budete muset restartovat ALVR nebo snížit přenosovou rychlost nebo rozlišení v nastavení videa. Naopak, pokud máte plynulý zážitek s mírně rozmazaným videem, můžete zvýšit přenosovou rychlost.
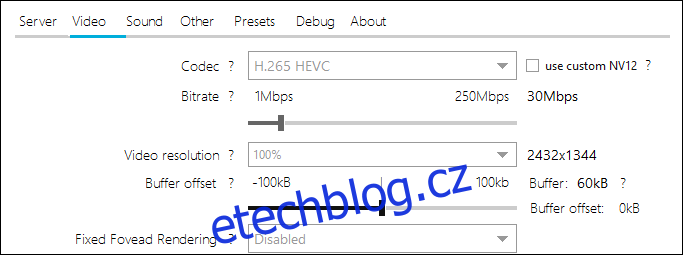
Dalším problémem, který jsme měli, byl zvuk ze stolního počítače. Použili jsme VB Cable a Voicemeeter pro pokročilé směrování zvuku a měli jsme problém s tím, že zvuk zpočátku nefungoval. Museli jsme ručně přepnout výstupní zařízení na správné. Poté jsme restartovali vše: ALVR, Steam VR a hru.
Poté, co tyto problémy vyřešíte, občasným zádrhelům, zadrhávání nebo obecnému zpoždění se opravdu nelze vyhnout bez vyhrazeného vybavení, jako je např. Bezdrátový adaptér Vive. S tímto nastavením se určitě dají dělat kompromisy.