Váš iPhone má schopnost se adaptovat a snižovat tak námahu očí a podporovat kvalitnější spánek. To ale není vše, co dokáže, když slunce zapadne. Podíváme se na tmavý a noční režim, funkci Night Shift a další nastavení, o kterých byste měli vědět.
Používání tmavého režimu v iOS 13 a v aplikacích
Poté, co byl tmavý režim v roce 2018 přidán do macOS, Apple ho v roce 2019 zahrnul i do aktualizace iOS 13 pro iPhone a iPad. Tmavý režim kompletně mění vzhled mobilního operačního systému, používá tmavé pozadí se světlým textem, což je ideální pro čtení ve večerních hodinách.
Tmavý režim lze používat neustále, nebo lze iPhone nastavit tak, aby se automaticky zapnul po setmění. Pro aktivaci tmavého režimu postupujte podle následujících kroků:
Otevřete Nastavení > Zobrazení a jas. Vyberte možnost „Světlý“ nebo „Tmavý“ a přepněte na „Automaticky“, pokud chcete automatické přepínání. V případě volby „Automaticky“ můžete v sekci „Volby“ nastavit i vlastní časový plán.
Režimy můžete měnit i pomocí Siri. Stačí říct „Ahoj Siri, zapni tmavý režim“ nebo „Ahoj Siri, přepni do světlého režimu“.
Aplikace samy rozpoznávají aktivovaný tmavý režim a většina z nich se automaticky přepne. Nicméně, některé aplikace (například Facebook Messenger) vyžadují manuální aktivaci tmavého tématu. Doufejme, že v blízké budoucnosti se většina aplikací tomuto tmavému režimu přizpůsobí.
Omezení modrého světla pomocí funkce Night Shift
Výzkumy ukazují, že přítomnost, nebo absence modrého světla ovlivňuje náš spánek. Náš mozek si kvůli obloze, kterou vidíme každý den, spojuje aktivitu a bdělost s modrou barvou. Na konci dne teplé oranžové a žluté barvy západu slunce signalizují, že je čas zklidnit se.
Právě proto se mnoho lidí snaží toto napodobit pomocí aplikací jako F.lux, která večer „otepluje“ barvy na obrazovce počítače. Apple přidal podobnou funkci, nazvanou Night Shift, do iOS 9.3 a později i do počítačů Mac.
Pro aktivaci přejděte do Nastavení > Zobrazení a jas a klikněte na „Night Shift“. Můžete aktivovat dynamický rozvrh „Od východu do západu slunce“ nebo si sami definovat časy „Od“ a „Do“.
V dolní části tohoto menu naleznete posuvník, kterým si můžete regulovat, jak „teplá“ má být barevná teplota, když je telefon v režimu Night Shift.
Není zcela jasné, jak moc je funkce Night Shift účinná při podpoře spánku. Studie z roku 2018 provedená Centrem pro výzkum osvětlení na vzorku 12 účastníků zjistila, že „pouhá změna barvy obrazovky nestačí k omezení dopadu [přenosných elektronických zařízení] na hladinu melatoninu ve večerních hodinách a je vhodné snížit i jas obrazovky.“
Je ale třeba mít na paměti, že 12 účastníků je velmi malý vzorek pro vyvození relevantních závěrů. Pokud si chcete pouze snížit jas displeje, můžete tak učinit v Nastavení > Zobrazení a jas nebo v Ovládacím centru.
Zachování nočního vidění pomocí červeného barevného filtru
Ačkoliv lidé nejsou noční tvorové, naše oči se dokáží přizpůsobit tmě, a my tak můžeme vidět lépe i za zhoršených světelných podmínek. Tomuto se říká „noční vidění“. Je těžké ho zachovat, pokud se díváme do zářivě bílé obrazovky, nebo používáme klasickou baterku.
Z tohoto důvodu má mnoho svítilen a reflektorů červený filtr nebo žárovku. Červené světlo způsobuje menší rozšiřování našich zorniček, a tím nám pomáhá zachovat si noční vidění.
Překvapivě i váš iPhone obsahuje funkci nazvanou „Barevný odstín“, která slouží podobnému účelu. Přes displej umístí červený filtr, a vy tak můžete používat své zařízení, zatímco vaše schopnost vidět ve tmě zůstane zachována.
Postup aktivace „Barevného odstínu“ je následující:
Otevřete Nastavení > Zpřístupnění > Displej a Velikost textu. Sjeďte níže a klikněte na „Barevné filtry“. Zapněte barevné filtry a poté na konci seznamu vyberte „Barevný odstín“. Posuvníky „Intenzita“ a „Odstín“ posuňte úplně doprava.
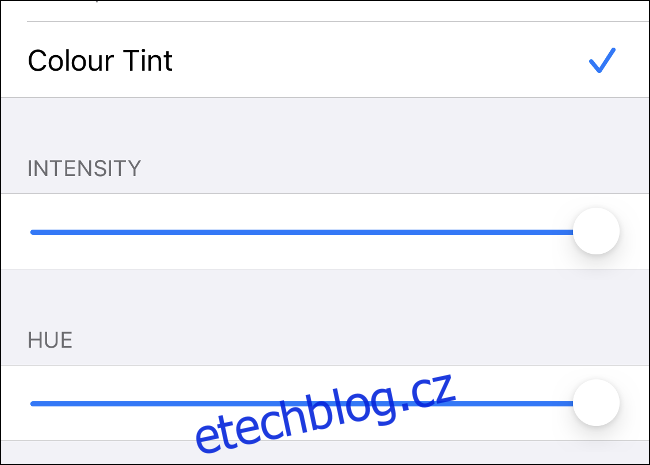
„Barevný odstín“ nemá vliv na snímky obrazovky (proto ten výše vypadá normálně). Displej ale získá intenzivní červený nádech.
Pokud chcete, můžete si nastavit i zkratku pro automatickou aktivaci této funkce. Přejděte do Nastavení > Zpřístupnění, na konci seznamu klikněte na „Zkratka pro zpřístupnění“. Vyberte „Barevné filtry“, pokud chcete tuto funkci aktivovat trojitým stisknutím bočního tlačítka telefonu. Pokud máte iPhone 8, nebo starší model, třikrát klikněte na tlačítko Domů.
Přístup ke svítilně z Ovládacího centra
Pravděpodobně už víte, že iPhone má svítilnu. Věděli jste ale, že můžete měnit její jas? Pro přístup do Ovládacího centra přejeďte prstem shora z pravého horního rohu (iPhone X a novější) nebo zdola nahoru (iPhone 8 a starší).
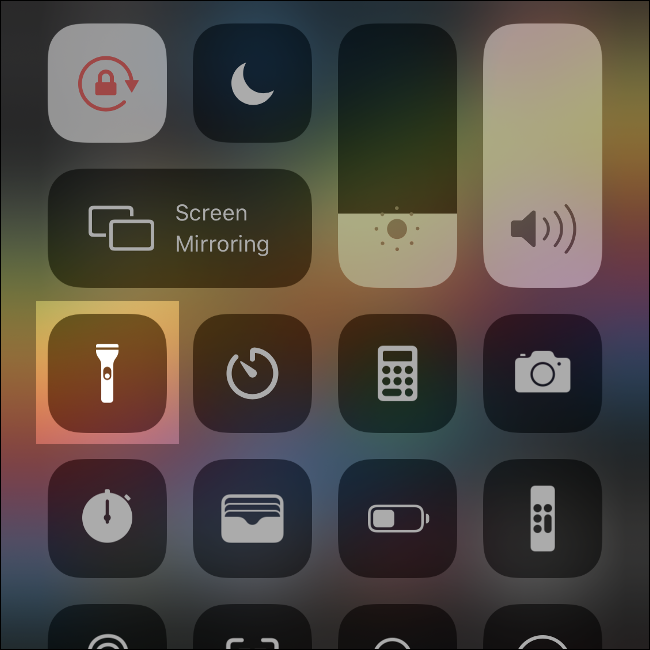
Klikněte a podržte ikonu svítilny. Zobrazí se segmentovaný pruh rozdělený do pěti částí. Spodní část představuje vypnuto, horní pak maximální jas. Pokud si chcete upravit jas svítilny, vyberte si jednu z prostředních částí.
Při dalším zapnutí svítilny, ať už z Ovládacího centra, nebo ze zástupce na zamykací obrazovce, se použije předchozí nastavení jasu. Pokud jej chcete změnit, stačí kliknout a podržet ikonu svítilny.
Jestliže v Ovládacím centru ikonu svítilny nevidíte, přejděte do Nastavení > Ovládací centrum > Přizpůsobit ovládací prvky a přidejte ikonu svítilny do seznamu.
Pořizování lepších fotek s nočním režimem na iPhonu 11
iPhone 11 a 11 Pro výrazně zlepšily fotografické schopnosti iPhonů za slabého osvětlení. Jednou z největších novinek, kterou Apple u těchto zařízení představil, je noční režim, který projasní tmavé snímky, a to bez zbytečného šumu.
Noční režim využívá jedno ze základních pravidel fotografování: Čím déle je závěrka otevřená, tím více světla je zachyceno. Funguje to podobně jako fotografování s dlouhou expozicí pomocí DSLR nebo bezzrcadlovky a i zde platí podobná pravidla pro dosažení co nejlepších výsledků.
Noční režim se aktivuje automaticky, jakmile váš iPhone zjistí, že ve scéně není dostatek světla. Pokud chcete noční režim aktivovat ručně, stačí kliknout na ikonku nočního režimu (měsíc) v levém horním rohu, která se zbarví dožluta.
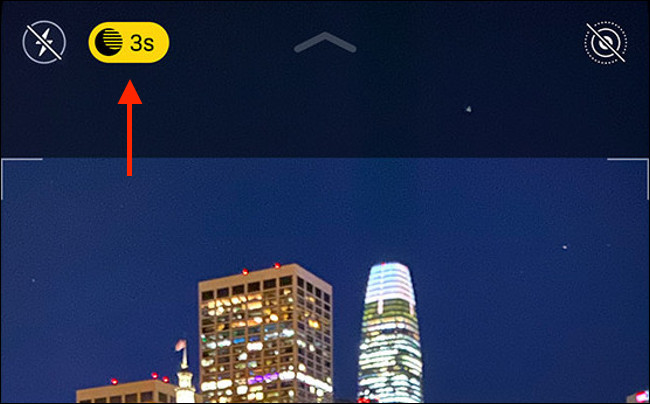
Zde můžete pomocí posuvníku upravit i dobu expozice, pokud si přejete do snímku pustit více, či méně světla. Čím více je posuvník vpravo, tím delší expozice bude. Čím delší je expozice, tím stabilnější musíte být při focení.
Pro dosažení nejlepších výsledků používejte stativ, aby se váš iPhone nehýbal. V případě iPhonu 11 a Pro nelze noční režim používat s ultraširokoúhlým objektivem. Funguje ale s běžnými širokoúhlými objektivy a exkluzivními teleobjektivy.
Čím víc budete s nočním režimem experimentovat, tím více porozumíte jeho fungování a omezením.
Pokud nemáte iPhone 11, bohužel nebudete mít možnost noční režim používat, což znamená, že vaše fotografie budou tmavší a s větším šumem.
Aktivace LED blesku pro upozornění
Máte rádi tichý režim, ale nechcete si nechat ujít upozornění? Možná byste měli zvážit pořízení Apple Watch.
Pokud ne, můžete aktivovat, aby LED dioda na zadní straně vašeho zařízení rychle blikala, jakmile obdržíte notifikaci, nebo telefonní hovor. To je ideální pro noční zachytávání upozornění.
Pro aktivaci LED blesku postupujte podle tohoto návodu:
Otevřete Nastavení > Zpřístupnění a klikněte na Zvuk/obraz. Aktivujte „LED blesk pro upozornění“ a (pokud chcete) „Blesk v tichém režimu“.
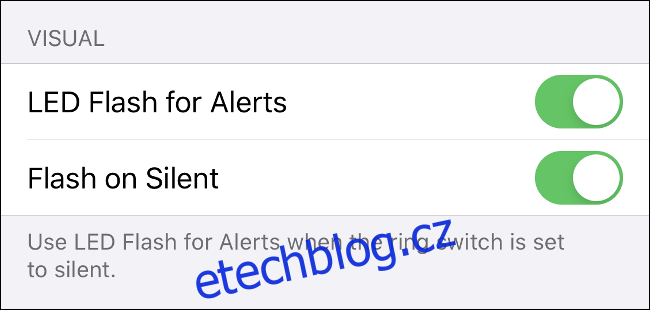
Pokud aktivujete „Blesk v tichém režimu“, LED dioda bude blikat i v případě, že máte zařízení ztišené. Pokud toto nastavení deaktivujete, LED dioda bude blikat pouze v případě, že přepínač vyzvánění není v tichém režimu.
Nezůstávejte ve tmě
Na vašem iPhonu je k dispozici mnohem více nastavení souvisejících se spánkem, včetně připomínek před spaním, jemného probouzení a sledování spánku.
A pokud hledáte dobrý důvod pro upgrade na iPhone 11, tak jedním z nich může být noční režim, nebo třeba i fotoaparát s funkcí Deep Fusion.
V opačném případě se budete muset spokojit s tmavým režimem a dalšími novinkami iOS 13.