Ukazatel myši zmizel z vašeho zařízení se systémem Windows a vy se ptáte: „Jak dostanu ukazatel myši zpět?“ Nebo se ukazatel myši během psaní vždy rozhodne zmizet.
Pokud jste uvízli v takových situacích, pak vám pomůžeme. Zde je ta zábavná část: naše řešení vás také naučí, jak používat počítač bez myši!
Pojďme se tedy ponořit a zjistit, jak můžete vrátit ukazatel myši zpět do zařízení.
Table of Contents
1. Rychlé opravy ukazatele myši, který se nezobrazí ve Windows
Než se ponoříme do podrobných řešení, pojďme nejprve prozkoumat několik rychlých oprav, které by mohly vrátit ukazatel myši. Tato řešení jsou však použitelná pouze v případě, že používáte myš, nikoli touchpad.
Znovu připojte senzor myši nebo kabel
Pokud používáte kabelovou myš, zkuste kabel myši znovu připojit. V případě, že používáte bezdrátovou myš, zkuste znovu připojit senzor.
Až budete hotovi, pohněte myší a zkontrolujte, zda se na obrazovce objeví kurzor.
Zkontrolujte kabel nebo baterie
U kabelové myši zkontrolujte kabel a ujistěte se, že nejeví známky poškození.
Pokud používáte bezdrátovou myš, musíte zvolit jiný přístup. Pokud ukazatel myši zmizí, zkuste použít nové baterie a zjistěte, zda se tím problém nevyřeší.
Zkuste použít jiný port USB
Myš mohla zmizet jednoduše proto, že je vadný port USB. Zkuste tedy použít jiný port a zjistěte, zda to nevyřeší problém „kurzor myši není k dispozici“.
Otestujte myš na jiném počítači
Zkuste použít myš na jiném zařízení a zjistěte, zda to pomůže. V případě, že problém přetrvává, je pravděpodobně vaše myš rozbitá.
Pokud myš funguje na druhém zařízení, problém je pravděpodobně ve vašem počítači. Ale nebojte se – máme několik řešení, která vám pomohou tento problém vyřešit.
2. Zrušte skrytí ukazatele myši v nastavení systému
Pokud kurzor zmizí pouze při psaní, problém může být v nastavení myši. Pojďme se tedy podívat, jak můžete v tomto případě vrátit ukazatel myši:
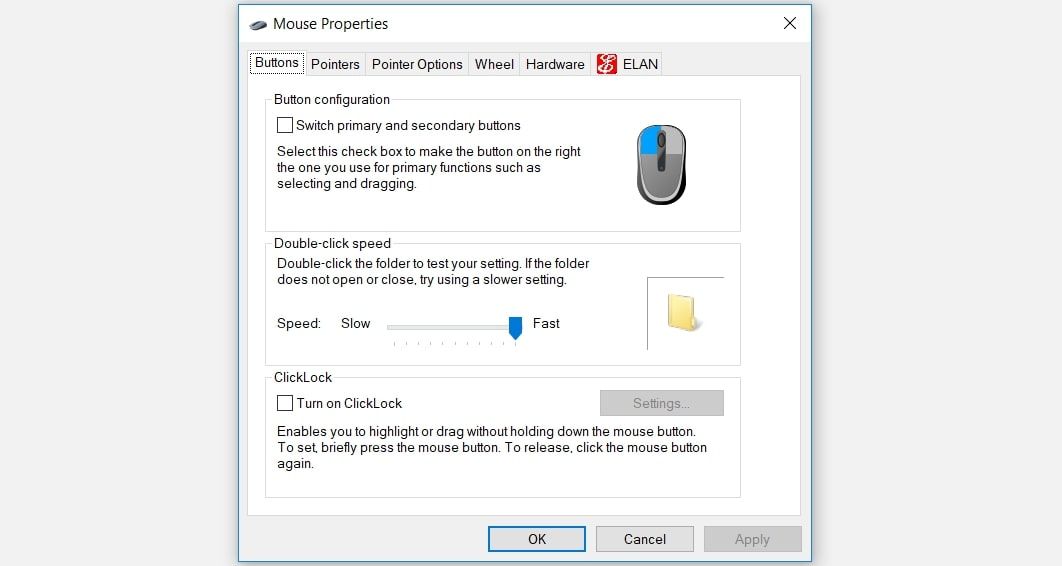
Poté pomocí kláves se šipkami přejděte na kartu Možnosti ukazatele. Až se tam dostanete, opakovaně stiskněte klávesu Tab, dokud se nezvýrazní pole Skrýt ukazatel při psaní.
Odtud stisknutím mezerníku zrušte zaškrtnutí políčka Skrýt ukazatel při psaní.
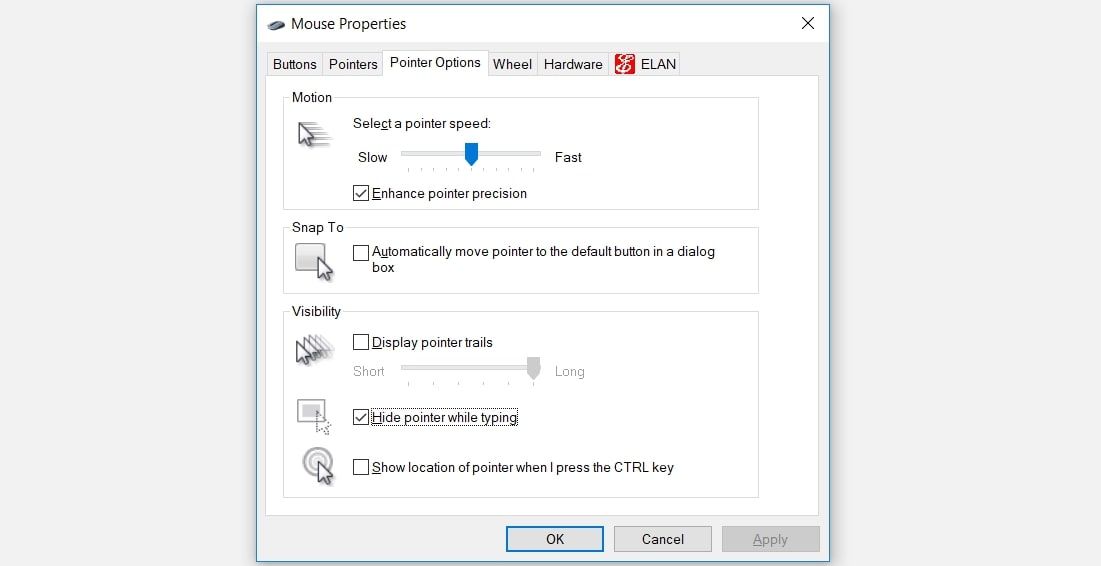
Přejděte na možnost Použít pomocí klávesy Tab a poté stisknutím mezerníku použijte tato nastavení. Nakonec přejděte na možnost OK pomocí klávesy Tab a stisknutím mezerníku tento proces dokončete.
3. Aktivujte touchpad
Pokud k tomuto problému dochází při používání touchpadu, je touchpad s největší pravděpodobností deaktivován v nastavení systému.
Zde je návod, jak vrátit kurzor touchpadu, který stále mizí:
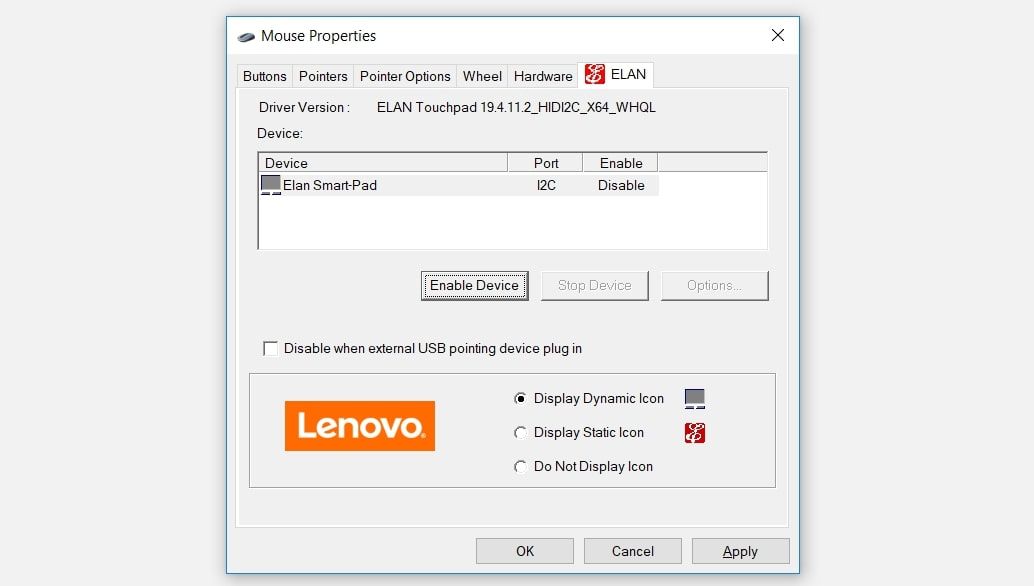
Přejděte na možnost Použít pomocí klávesy Tab a stisknutím mezerníku použijte tyto změny. Nakonec přejděte na možnost OK pomocí klávesy Tab a poté stiskněte mezerník.
4. Zakázat režim tabletu (pro zařízení s dotykovou obrazovkou)
Pokud používáte zařízení s dotykovou obrazovkou, pak s největší pravděpodobností používáte funkci režimu Windows Tablet. Přepnutí do režimu tabletu však může být důvodem, proč se kurzor myši často rozhodne zmizet.
Pokud je tedy na vašem zařízení povolena funkce režimu tabletu, můžete ji deaktivovat následovně:
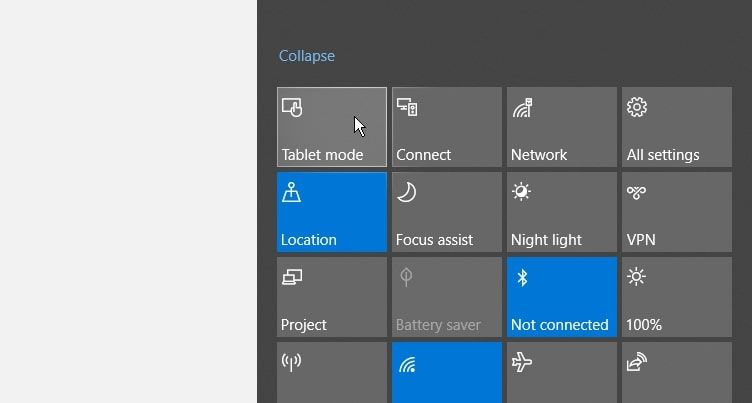
5. Spusťte příslušné integrované nástroje pro odstraňování problémů systému Windows
Ukazatel myši můžete také vrátit zpět pomocí vestavěných nástrojů systému Windows pro odstraňování problémů. Podíváme se, jak mohou nástroje pro odstraňování problémů s Bluetooth a hardwarem a zařízeními pomoci vyřešit tento problém.
Chcete-li začít, zde je návod, jak můžete použít nástroj pro odstraňování problémů s hardwarem a zařízeními:
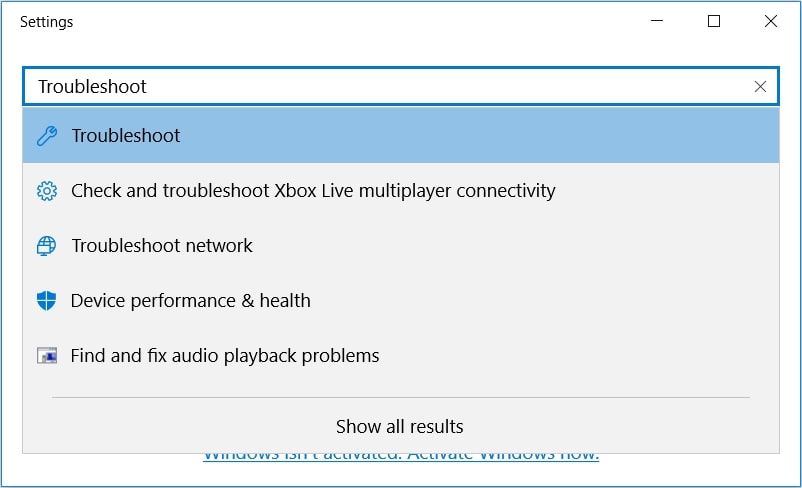
V dalším okně se pomocí tlačítka Tab přesuňte na možnosti v podokně na pravé straně. Odtud přejděte pomocí kláves se šipkami k nástroji pro odstraňování problémů s hardwarem a zařízeními.
Jakmile se zvýrazní Poradce při potížích s hardwarem a zařízeními, stiskněte klávesu Enter. Odtud stisknutím klávesy Tab zvýrazněte tlačítko Spustit nástroj pro odstraňování problémů a poté pokračujte stisknutím klávesy Enter.
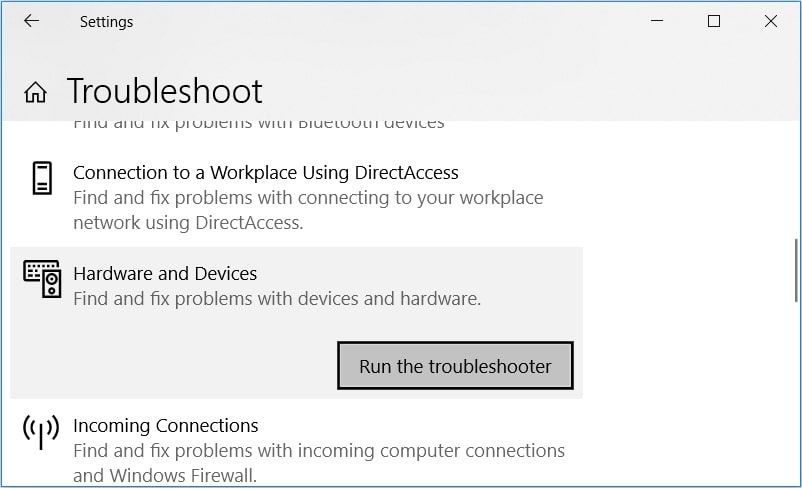
Až skončíte, můžete nyní spustit Poradce při potížích s Bluetooth. To však bude užitečné pouze v případě, že používáte bezdrátovou myš.
Pokud problém přetrvává, je možné, že máte co do činění s vadnými nebo poškozenými systémovými soubory. V tomto případě je nejlepší opravit poškozené soubory Windows pomocí vestavěných nástrojů (jako jsou nástroje SFC a DISM).
6. Aktualizujte nebo přeinstalujte ovladače myši
Poškozené ovladače myši mohou také způsobit problém. V takovém případě můžete ukazatel myši vrátit zpět aktualizací nebo přeinstalací těchto ovladačů.
Zde je návod, jak aktualizovat ovladače myši:
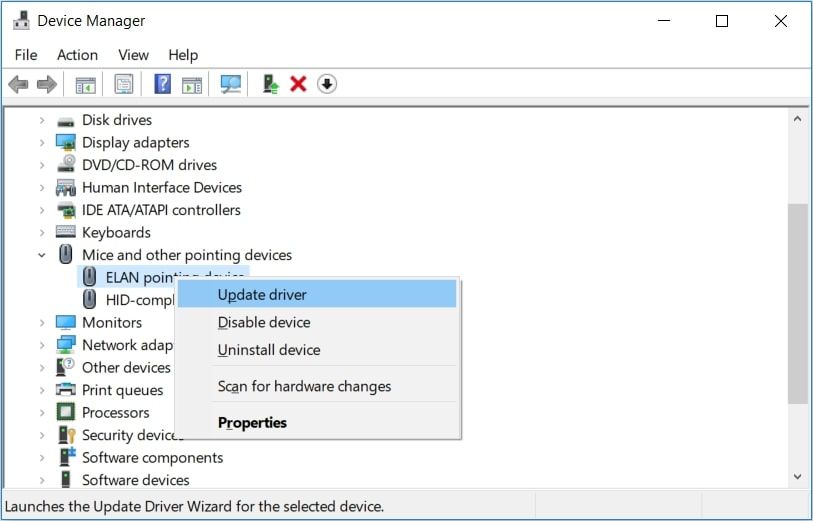
V dalším okně vyberte pomocí kláves se šipkami možnost Hledat automaticky aktualizovaný software ovladače. Odtud postupujte podle pokynů na obrazovce a dokončete proces.
Pokud problém přetrvává, zkuste přeinstalovat ovladače myši pomocí těchto kroků:
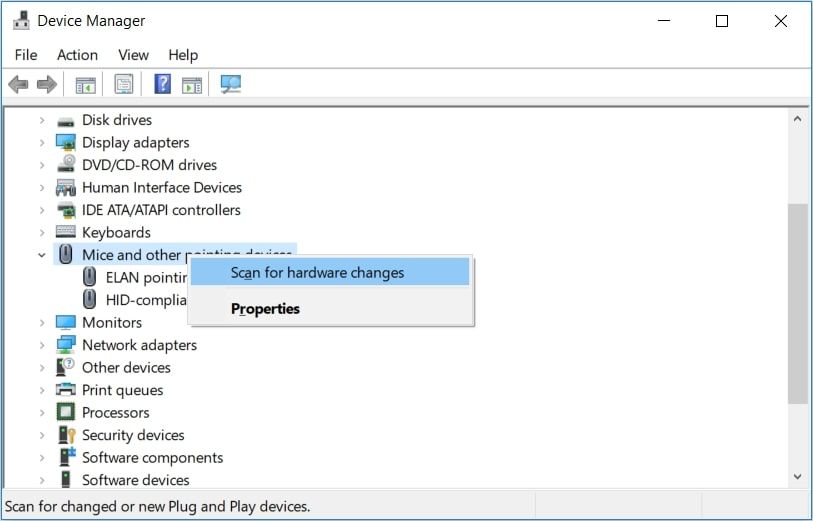
Po dokončení restartujte počítač, aby se tyto změny uložily.
Snadno vraťte chybějící ukazatel myši na svou obrazovku
Je opravdu těžké používat počítač bez myši. Takže v případě, že ukazatel myši náhle zmizí, snadno jej vraťte zpět pomocí tipů, které jsme vám poskytli.
Odtud se nyní můžete začít soustředit na to, jak upravit ukazatel myši podle svých představ.

