Android Auto umožňuje snadný a bezpečný přístup k hudbě, navigaci a dalšímu obsahu vašeho telefonu v autě. Obsahuje spoustu kompatibilních aplikací a snadné příkazy díky Asistentovi Google.
Pokud chcete s funkcí jít dále, měli byste vědět o několika rychlých vylepšeních, jak si Android Auto přizpůsobit a ještě vylepšit. Podívejme se na užitečná nastavení Android Auto, která můžete změnit, abyste z něj získali více.
Table of Contents
Android Auto vs. režim jízdy Asistenta Google
Než přejdeme k nejužitečnějším nastavením Android Auto, měli bychom si ujasnit rozdíl mezi dvěma podobnými službami Android. Google po léta podporoval Android Auto na kompatibilních displejích aut i na obrazovce vašeho telefonu. Koncem roku 2021 však Google vyřadil Android Auto pro obrazovky telefonů.
Místo toho nyní budete muset použít režim jízdy Asistenta Google, abyste na obrazovku svého auta dostali funkce podobné Android Auto. Když na telefonu otevřete aplikaci Android Auto, může se v horní části zobrazit výzva k Vyzkoušet režim jízdy. Můžete také říci „OK Google, spustit režim jízdy“ a otevřít jej. Další nápovědu naleznete v našem průvodci režimem jízdy v systému Android.
Zatímco režim jízdy je podobný starému rozhraní Android Auto pro váš telefon, existují určité rozdíly mezi režimem jízdy a vlastním systémem Android Auto. V důsledku toho níže objasníme, kde se něco vztahuje pouze na Android Auto (na obrazovce vašeho auta). Stále můžete otevřít aplikace Android Auto na vašem telefonu změnit níže uvedené možnosti.
1. Vynucení světlého nebo tmavého režimu v Android Auto
Ve výchozím nastavení se Android Auto na displeji vašeho auta mění mezi světlým a tmavým režimem podle nastavení vašeho auta. Když vaše auto zjistí, že je tma, a automaticky zapne světlomety, Android Auto přejde také do nočního režimu.
Pokud chcete vždy používat denní nebo noční režim pro mapové aplikace v Android Auto, můžete to změnit pomocí rychlého nastavení. Chcete-li se k němu dostat, otevřete v telefonu aplikaci Android Auto, která přeskočí přímo do nabídky nastavení, protože Android Auto nyní na obrazovkách telefonu nefunguje. Zde vyberte pole Den/Noc pro mapy a zvolte Automaticky, Den nebo Noc.
Pamatujte, že chcete-li změnit další nastavení Map Google pro Android Auto, měli byste v hlavní aplikaci použít triky Map Google.
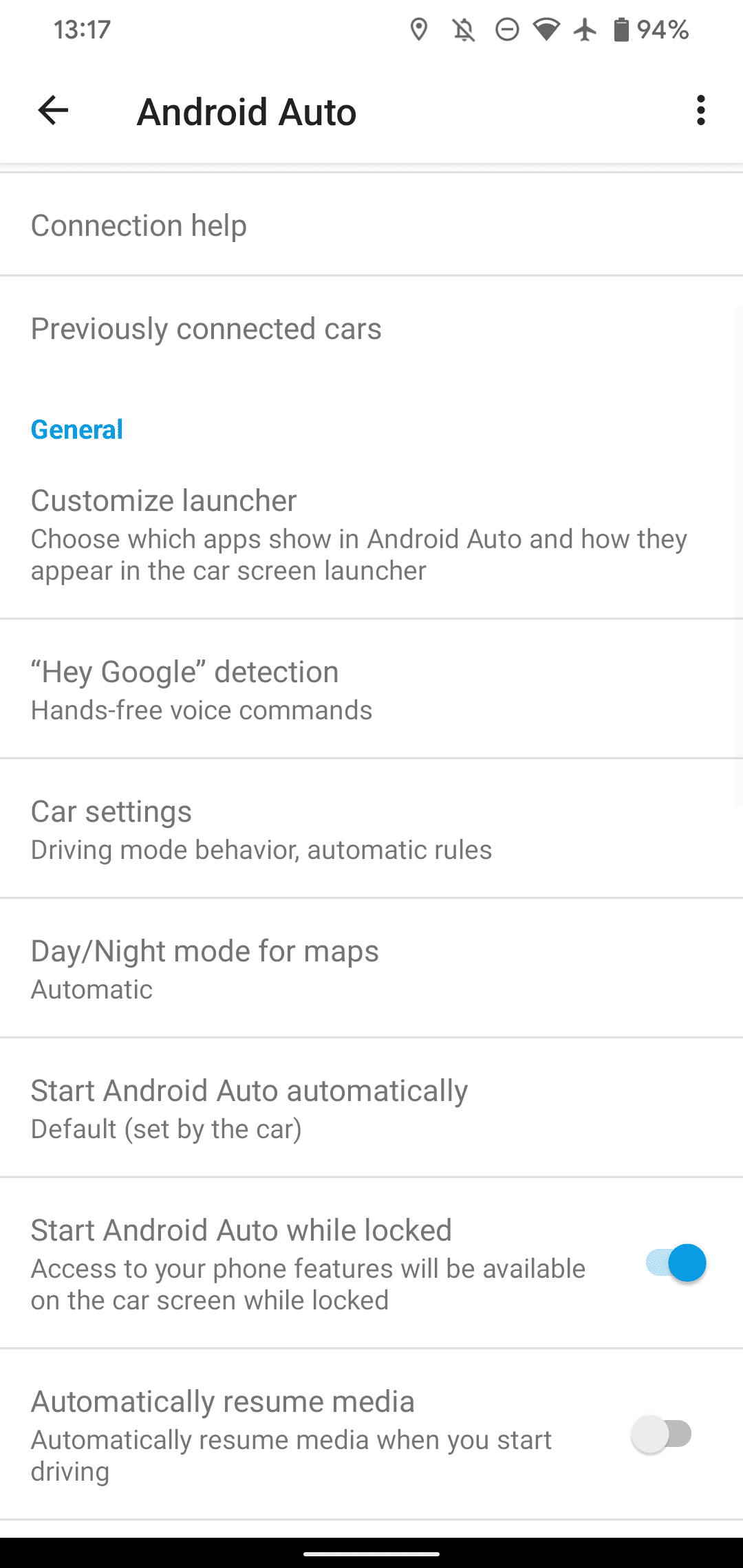
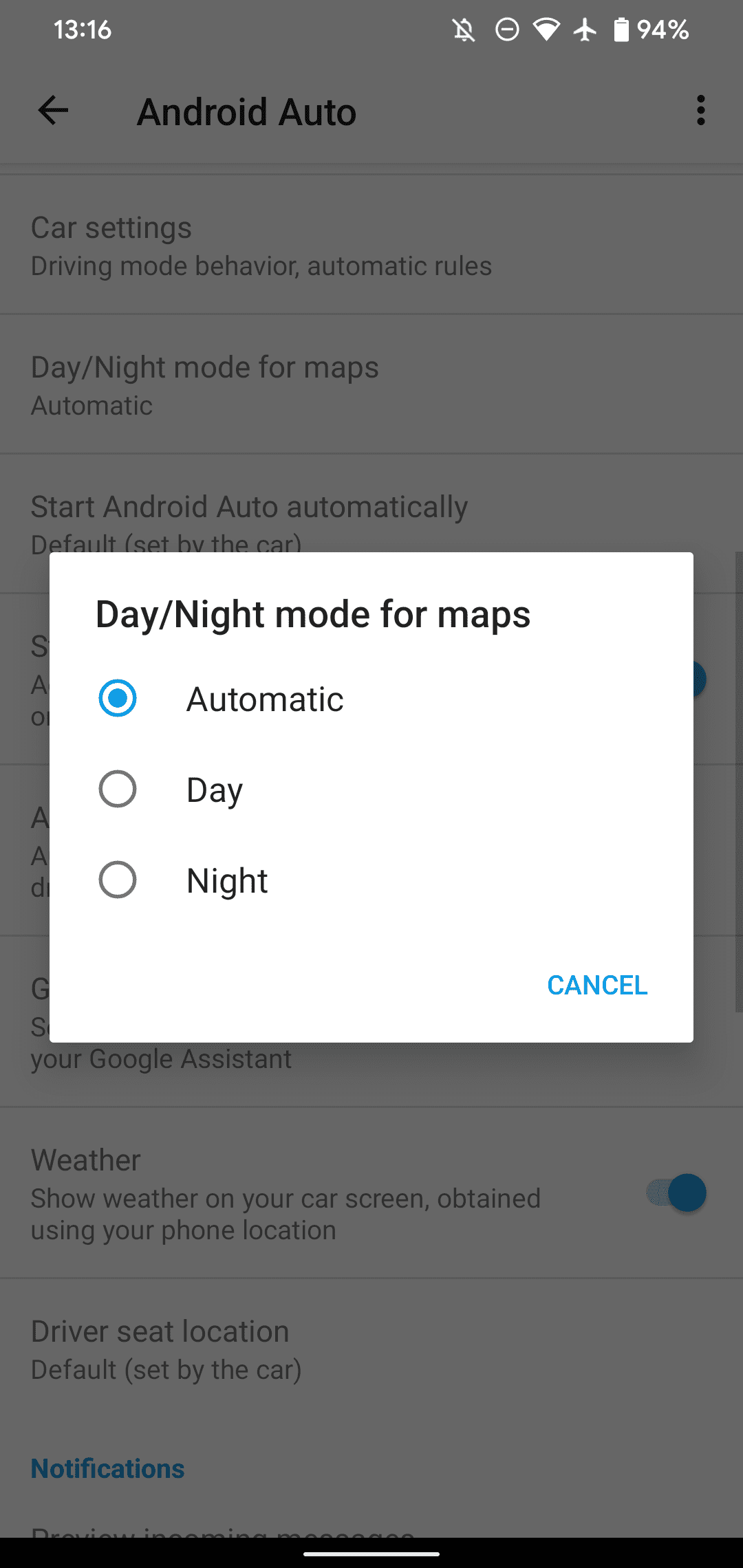
Pokud byste raději vnutili světlý nebo tmavý motiv v celém Android Auto, můžete tak učinit pomocí výletu do nastavení Android Auto pro vývojáře. Stejně jako standardní možnosti pro vývojáře Androidu obsahuje Android Auto také skryté menu s dalšími nastaveními.
Na stránce možností Android Auto přejděte dolů a uvidíte pole s názvem Verze. Klepněte na toto několikrát, dokud se nezobrazí výzva k povolení možností vývojáře. Přijměte toto a nyní budete mít přístup k vývojářskému režimu Android Auto.
Chcete-li tato nastavení zobrazit, otevřete nabídku se třemi tečkami vpravo nahoře a vyberte Nastavení vývojáře. Zde najdete několik nových možností. Zatímco většina z nich není pro běžné uživatele užitečná, jeden z nich ano. Klepnutím na Den/Noc můžete pro motiv Android Auto vybrat možnost Ovládání autem, Telefonem, Den nebo Noc.
Jak již bylo zmíněno, Car-controlled bude ovládat motiv Android Auto na základě venkovních světelných podmínek. Den a noc jsou samozřejmé; vždy zůstanou ve světlém a tmavém režimu.
Ovládání telefonem se bude řídit možností motivu vašeho telefonu. Pokud máte například naplánovaný tmavý režim při západu slunce, Android Auto přejde do nočního režimu, když se tak stane. Tato možnost se může hodit, pokud například nechcete, aby Android Auto přešel na chvíli do tmavého režimu, když jedete v tunelu.
Pokud potřebujete pomoc se změnou, podívejte se, jak používat tmavý režim v systému Android.
Když jste v nastavení pro vývojáře Android Auto, podívejte se na Rozlišení videa. V závislosti na hlavní jednotce vašeho auta může změna této možnosti zvýšit kvalitu zobrazení Android Auto.
2. Nakonfigurujte režim jízdy Google Assistant
Pokud chcete na obrazovce telefonu používat Android Auto, měli byste se ujistit, že je správně nastaven režim jízdy Google Assistant. Chcete-li změnit jeho možnosti, spusťte režim jízdy vyslovením „OK Google, spusťte režim jízdy“. Možná budete muset spustit navigaci v Mapách Google. Jakmile je spuštěna, klepnutím na ikonu nabídky vpravo dole otevřete spouštěč aplikací a poté Nastavení.
Uvidíte několik nastavení, včetně Zobrazit zprávy vhodné pro řízení a Povolit příchozí hovory za jízdy. Kromě toho klepněte na Další nastavení, abyste získali přístup ke zbývajícím úpravám režimu jízdy.
Režim jízdy se nyní automaticky aktivuje, když začnete navigovat pomocí Map Google, takže nemusíte dělat nic zvláštního, abyste se ujistili, že je zapnutý. Pokud ji nevidíte, otevřete Mapy Google, klepněte na ikonu svého profilu vpravo nahoře a přejděte do Nastavení > Nastavení navigace > Nastavení Asistenta Google. Tím se dostanete do stejné nabídky, kde můžete povolit režim jízdy, pokud je vypnutý.
Pokaždé, když nastoupíte do auta, musíte ručně obnovit svou skladbu, podcast nebo jiná média, a to zejména v případě, že děláte hodně rychlých zastávek. Rychlé nastavení v Android Auto tuto nepříjemnost odstraňuje.
Na stránce Nastavení aplikace Android Auto povolte možnost Spouštět hudbu automaticky. Nyní, když nastartujete své auto, bude přehrávání pokračovat bez vašeho zásahu bez ohledu na to, co jste poslouchali před zastavením jízdy.
4. Přizpůsobte si hlavní panel
Jedna z redesignů automobilového displeje Android Auto změnila spodní lištu tak, aby obsahovala krátký seznam nedávno použitých aplikací. Pokud dáváte přednost staršímu systému, než zobrazuje widget pro kteroukoli aplikaci, kterou aktuálně nepoužíváte, povolte možnost widgety na hlavním panelu a obnovte staré nastavení. Poté budete moci ovládat přehrávání zvuku ve spodní části, když je otevřená aplikace Mapy, nebo můžete vidět další tah s otevřeným hudebním přehrávačem.
Pokud zjistíte, že na používání Android Audio toho sáhnete příliš daleko, použijte možnost Změnit rozvržení a vyberte, zda chcete Média nebo Navigaci blíže k vám.
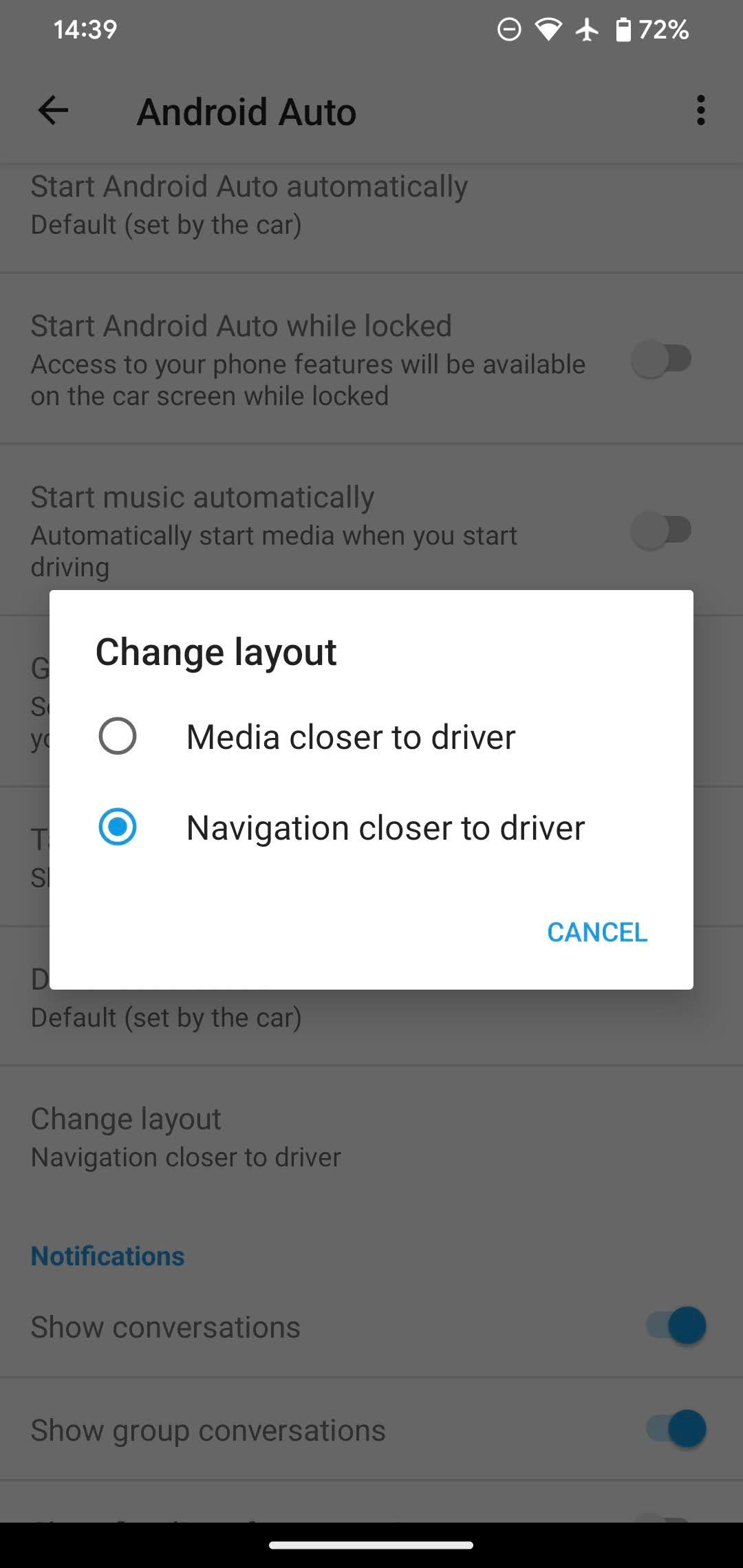
5. Ovládání možností upozornění Android Auto
Android Auto vám umožní vidět oznámení z podporovaných aplikací, ale je důležité, aby vás při řízení neokrádala o pozornost. Pokud nechcete, aby se vám zobrazovala oznámení o zprávách, abyste mohli sledovat cestu, můžete pro ně upravit přepínače v aplikaci Android Auto.
Na stránce Nastavení pro Android Auto přejděte dolů do části Oznámení. Zde najdete posuvníky Zobrazit konverzace a Zobrazit skupinové konverzace – první je pro zprávy jeden na jednoho, zatímco druhý je pro jakékoli chaty se třemi nebo více lidmi.
Pokud nechcete, aby upozornění vydávala zvuk, můžete vypnout možnost Zobrazit zvonek konverzace, což je dobrý nápad, protože mohou přehlušit vaši hudbu nebo jiná média. Nakonec posuvník Zobrazit první řádek konverzací zobrazí jeden řádek oznámení o zprávách, pokud budete zastaveni, když přijdou. Používejte jej opatrně, protože vás může dále odvádět od řízení.
Zvažte použití režimu Nerušit na svém zařízení Android k dalšímu potlačení upozornění při řízení.
6. Spusťte Android Auto v uzamčeném stavu
V závislosti na vašem telefonu a vozidle se Android Auto nemusí spustit, pokud je telefon při připojení k autu uzamčen. Pokud chcete začít používat Android Auto, jakmile připojíte své zařízení – i když je zamknuté – povolte v nabídce nastavení posuvník Spustit Android Auto při zamčeném.
To trochu snižuje zabezpečení funkce, protože někdo ve vašem autě může používat Android Auto, aniž by se dostal přes vaši zamykací obrazovku. Ale pokud používáte Android Auto neustále, pohodlí skočit přímo do nejlepších aplikací Android Auto za to pravděpodobně stojí.
7. Přidejte zástupce do spouštěče Android Auto Launcher
V našem seznamu nejlepších tipů pro Android Auto jsme se podívali na to, jak přeskupit a změnit ikony, které se zobrazují na spouštěči vašeho auta. Možná jste však přehlédli, že do spouštěče můžete přidat zástupce Google Assistant. V aplikaci Android Auto vyberte Upravit spouštěč > Přidat zástupce do spouštěče, abyste tak učinili.
Vyberte Volat kontaktu a přidejte možnost jedním klepnutím zavolat komukoli podle vašeho výběru. Akce asistenta je ještě užitečnější možností. Pomocí něj můžete vytvořit ikonu, na kterou lze klepnout, a spustit příkaz Google Assistant. To je užitečné pro spouštění dlouhých příkazů, abyste je nemuseli vyslovovat, nebo pokud chcete spustit příkaz, aniž byste například probudili spící dítě.
Stačí zadat příkaz asistenta, například „Přečíst mé zprávy“, a přidat název akce. Můžete stisknout Test Command a zjistit, jak to funguje, pokud jste připojeni k Android Auto.
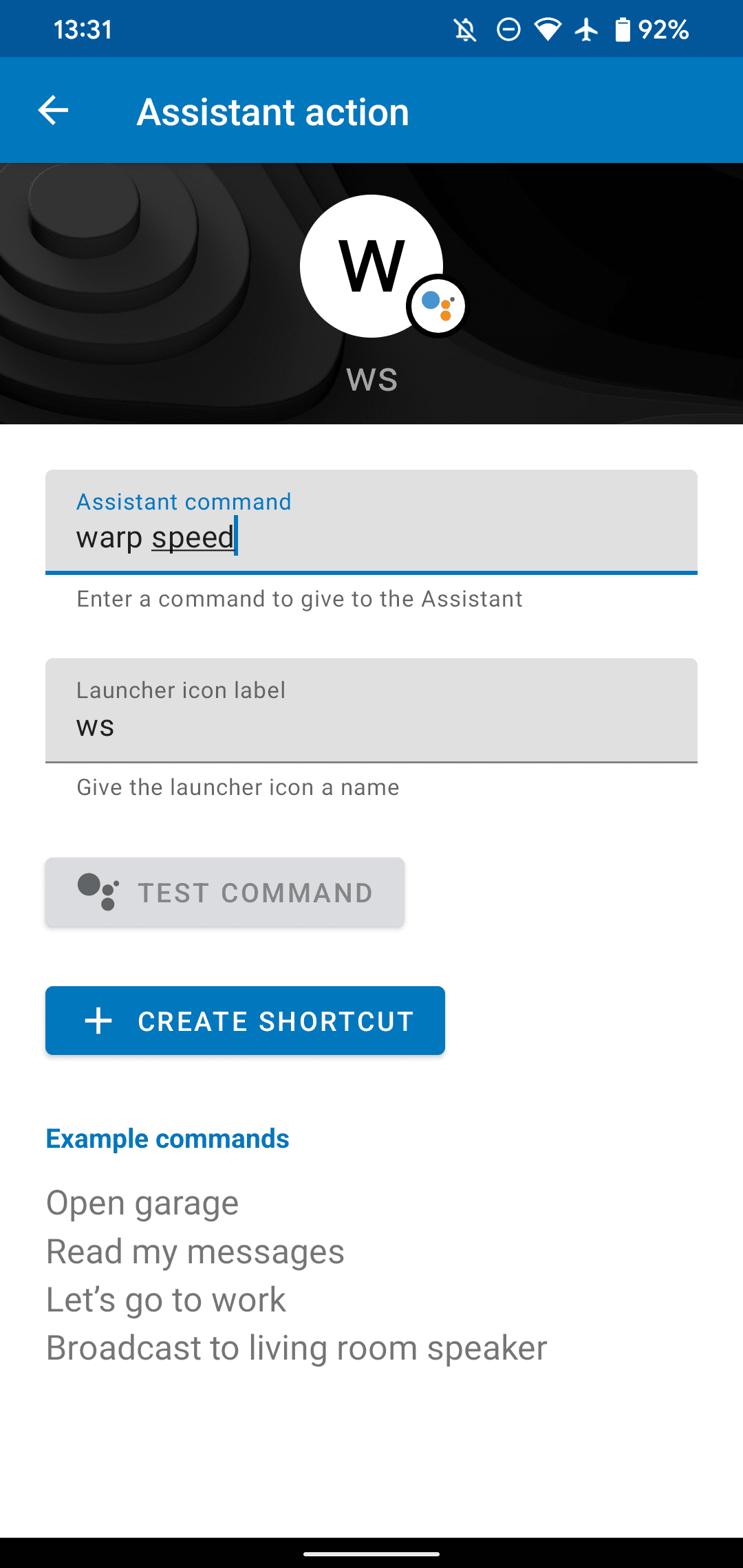
Využijte Android Auto a režim jízdy na maximum
Tyto rychlé úpravy nastavení vám pomohou získat mnohem více z Android Auto nebo režimu jízdy na obrazovce telefonu. I když vývojářské možnosti Android Auto nejsou pro nevývojáře příliš užitečné, v hlavní nabídce Nastavení Android Auto stále existují užitečné možnosti. Pamatujte, že i přes pohodlí této funkce byste se měli vždy soustředit na cestu.
Pokud mezitím narazíte na problém se systémem Android Auto, není těžké jej vyřešit.

