Navzdory tomu, že je Blender open-source, je jedním z nejvíce funkcí nabitých a nejoblíbenějších nástrojů pro 3D modelování, které jsou návrhářům k dispozici. Ať už vytváříte videohry, 3D modely pro CAD, nebo si dokonce jen rádi hrajete s nástroji v sadě Blenderu, tipy a triky v tomto článku vám pomohou zlepšit pracovní postup a využít nabízené funkce na maximum.
Table of Contents
1. Použijte klávesové zkratky a vazby
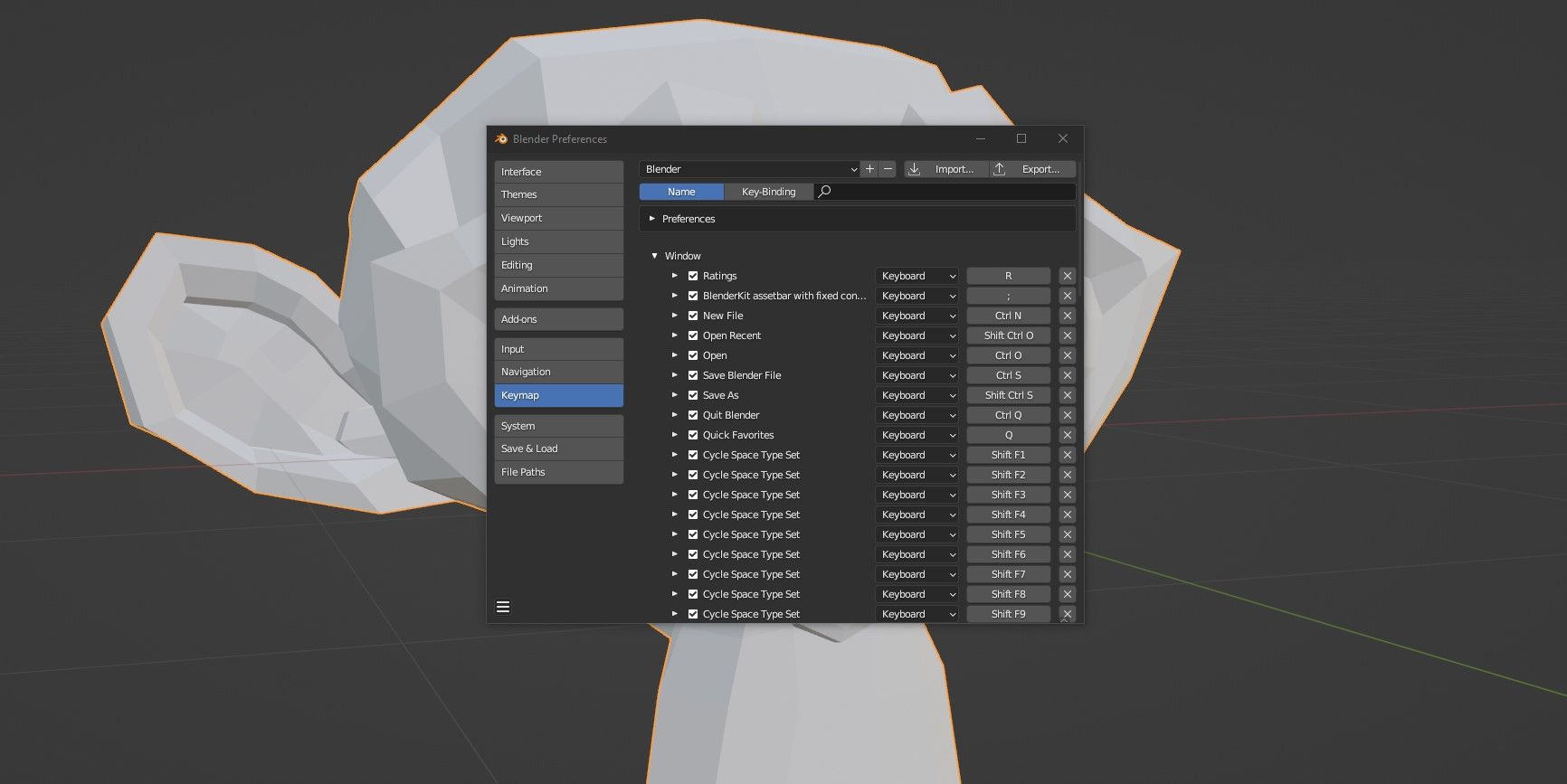
Klávesové zkratky jsou jednou z nejvýkonnějších funkcí v Blenderu nebo v jakémkoli složitém softwaru. Umožňují vám provádět akce, které by obvykle vyžadovaly více kliknutí pomocí jediné kombinace kláves, což šetří čas a váš pracovní postup je plynulejší.
Blender má uživatelům k dispozici spoustu klávesových zkratek. Některé z akcí, které provádíte v Blenderu, lze provádět pouze pomocí klávesnice. Rychlý pohled na tento cheat s klávesovými zkratkami Blenderu 3.0 je vše, co potřebujete, abyste mohli začít, ale zde jsou některé z nejdůležitějších zkratek, které byste měli vědět:
- Stisknutím Tab můžete v Blenderu procházet režimem Object a Edit.
- Stiskněte G pro přesun objektů, S pro změnu velikosti objektů a R pro otočení objektů.
- Ctrl + Z vrátí zpět vaše předchozí akce, zatímco Shift + Ctrl + Z vrátí zpět všechny provedené akce.
- Chcete-li provést změnu v krocích, podržte při přesouvání, změně měřítka nebo otáčení objektu klávesu Ctrl.
- Chcete-li provést změnu s větší kontrolou, podržte Shift při pohybu, změně měřítka nebo otáčení objektu.
Libovolnou klávesovou zkratku v Blenderu můžete změnit tak, že přejdete do Úpravy > Předvolby > Mapa kláves.
2. Spravujte své objekty pomocí nástroje Blender Outliner
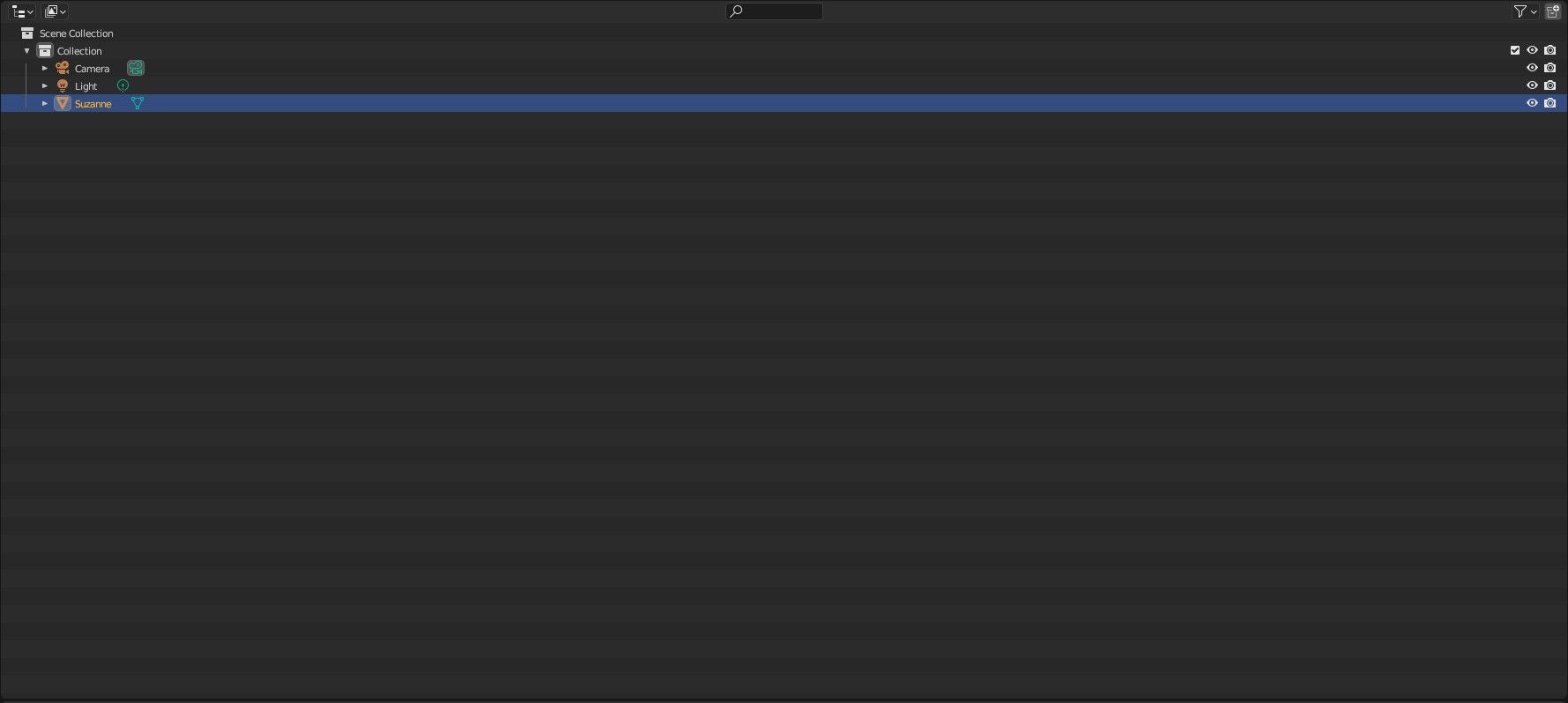
Budete rozvíjet svůj pracovní postup, jak budete Blender používat stále více, ale stojí za to začít s některými dobrými návyky, které proces usnadní. Jedním z nejjednodušších a nejlepších návyků, do kterých se můžete dostat, je použití okna Outliner aplikace Blender ke správě objektů ve vaší scéně. Ve výchozím nastavení je Outliner umístěn v pravém horním rohu každého Blender Workspace.
Blender Outliner je hierarchické zobrazení všech objektů ve vaší scéně. Objekty můžete z Outlineru mazat, vybírat a upravovat, ale tato část Blenderu má několik klíčových využití:
- Pojmenujte objekty: Přiřazením relevantního názvu každému z objektů ve vaší Blender scéně bude mnohem snazší je později najít.
- Vytváření a správa kolekcí: Kolekce Blenderu jsou skupiny objektů. Do stejné kolekce můžete umístit dva objekty, aniž byste jim museli přiřadit vztah rodič/dítě, což vám umožní snadno vybrat všechny objekty a zároveň bude obrys přehlednější a snáze čitelný.
- Skrýt objekty: Kliknutím na ikonu oka vedle každého objektu nebo kolekce můžete objekt skrýt a učinit jej neviditelným ve výřezu. Podobně ikona fotoaparátu zastaví zobrazování objektu v renderech.
Naučit se používat Blender’s Outliner brzy je jedním z nejlepších způsobů, jak zlepšit svůj pracovní postup, ale můžete jít mnohem dále, abyste si s tímto softwarem zkrátili čas.
3. Přizpůsobte rozvržení
Blender může být velmi skličující, když jej načtete poprvé, se zdánlivě nekonečnou řadou různých možností, oken a karet, se kterými můžete pracovat. Pracovní prostory pomáhají konsolidovat nástroje, které používáte nejčastěji, a poskytují vám jedinečné uživatelské rozhraní pro každý úkol, který provádíte.
Blender je dodáván s 11 předdefinovanými pracovními plochami:
- Layout: Pracovní plocha Layout je první, kterou uvidíte, když načtete Blender. Tento pracovní prostor vám poskytuje sadu obecných nástrojů, které pomáhají s modelováním, animací a správou objektů.
- Modelování: Pracovní plocha Modelování poskytuje nástroje, které pomáhají s modelováním.
- Vyřezávání: Pracovní plocha Modelování poskytuje nástroje, které pomáhají s vyřezáváním.
- Úpravy UV: Pracovní plocha UV pomáhá mapovat textury na 3D objekty.
- Texture Paint: Pracovní plocha Texture Paint vám poskytuje nástroje pro malování textur založených na obrázcích na objekty.
- Stínování: Pracovní plocha Stínování usnadňuje úpravy materiálů a způsob jejich interakce se světlem.
- Animace: Pracovní plocha Animace poskytuje nástroje pro animaci, jako je editor časové osy a grafů.
- Vykreslování: Pracovní plocha Vykreslování umožňuje vytvářet nové vykreslování bez otevírání nového okna.
- Compositing: Pracovní plocha Compositing umožňuje importovat obrázky a vykreslovat informace, které mají být upraveny nebo sloučeny.
- Geometry Nodes: Pracovní plocha Geometry Nodes usnadňuje procedurální modelování pomocí uzlů.
- Skriptování: Pracovní plocha Skriptování poskytuje programátorům nástroje pro psaní skriptů, které interagují s Blender’s Python API.
Další pracovní plochy jsou dostupné kliknutím na malý symbol + na liště výběru Pracovní plocha. Můžete také upravit pracovní prostory, které používáte, aby vyhovovaly vašim preferencím ještě více, což vám dává téměř plnou kontrolu nad uživatelským rozhraním Blenderu.
Chcete-li změnit hlavní rozvržení, umístěte ukazatel myši na tenké čáry mezi hlavními okny v Blenderu. Měli byste vidět změnu kurzoru na oboustrannou šipku. Odtud klikněte levým tlačítkem myši a tažením upravte velikost oken vůči sobě navzájem. Kliknutím pravým tlačítkem přidáte vertikální a horizontální rozdělení nebo zaměníte/spojíte okna a změníte je v jeden blok.
Obsah každého okna v Blenderu můžete změnit kliknutím na malou rozevírací nabídku v levém horním rohu každé oblasti.
Výchozí výřez Blenderu je pěkný a velký, se sadou ovládacích prvků zobrazení v pravém horním rohu. Tyto ovládací prvky umožňují otáčet pohled na scénu pomocí osové koule, posouvat pohled pomocí systému klikání a tažení, přibližování a oddalování a přepínání mezi perspektivním a ortografickým pohledem. Většinu z toho ale zvládnete pouze pomocí rolovacího kolečka.
Rolovací kolečko můžete použít k přiblížení a oddálení jeho zatlačením dopředu a dozadu, ale můžete také otočit pohled stisknutím rolovacího kolečka dovnitř. Pokud podržíte Shift a stisknete prostřední tlačítko myši, můžete pohledem pohybovat. Když se naučíte procházet výřezem Blenderu, život vám bude mnohem jednodušší.
6. Použijte doplňky
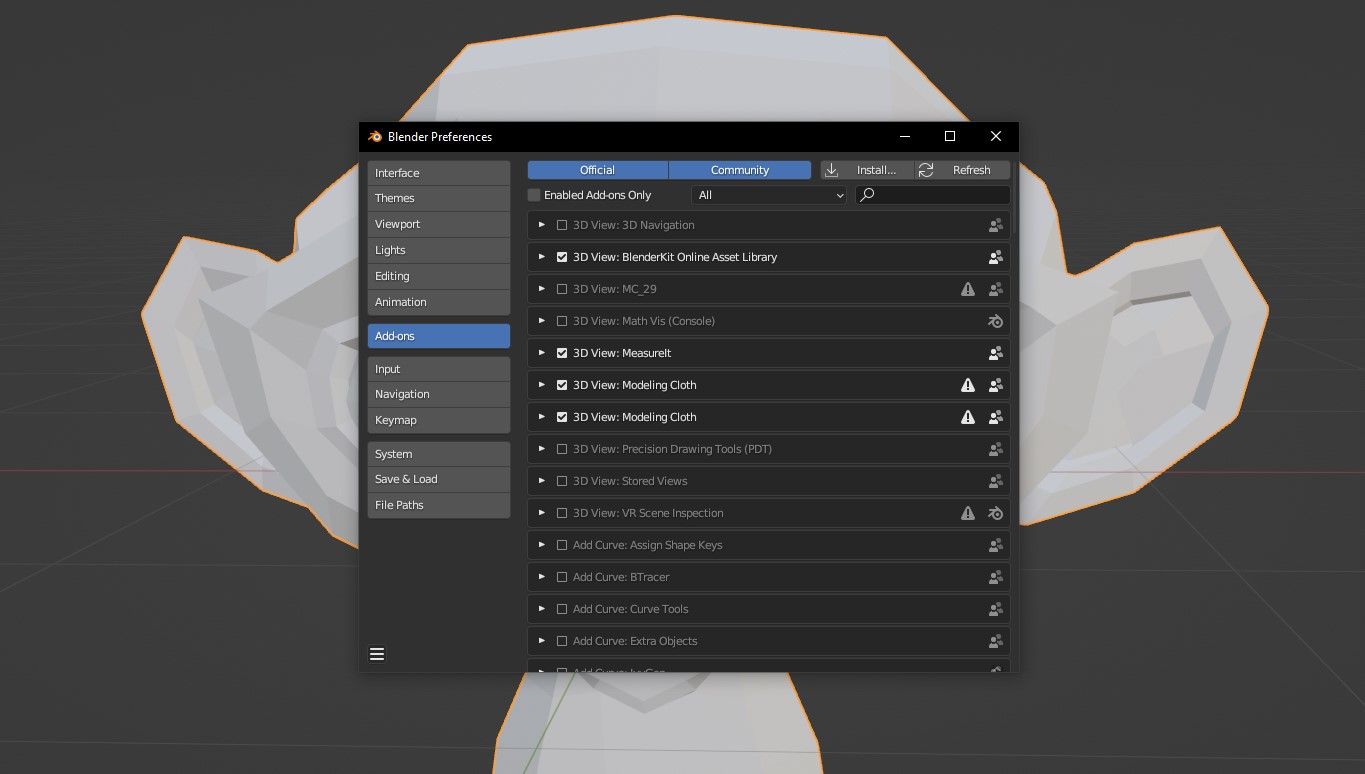
Blender má k dispozici velké množství doplňků, a to jak prostřednictvím samotného softwaru, tak online. Vždy se vyplatí hledat doplňky, když se potýkáte s úkolem v Blenderu, protože obvykle jsou k dispozici doplňky, které vám pomohou.
Například modelování šroubu se závitem pro 3D tisk je časově náročná práce, která vám zabrání trávit čas důležitějšími aspekty vašeho projektu. Veškerý tento čas můžete ušetřit tak, že přejdete na hlavní panel, kliknete na Upravit > Předvolby > Doplňky a vyhledáte BoltFactory v seznamu.
Jakmile jej najdete, klikněte na malé zaškrtávací políčko vedle názvu doplňku. Nyní můžete přidávat matice a šrouby prostřednictvím nabídky Přidat > Síť. Různé doplňky se chovají odlišně, ale návod k nim najdete online.
7. Rozbalte Možnosti formátu souboru pro import/export
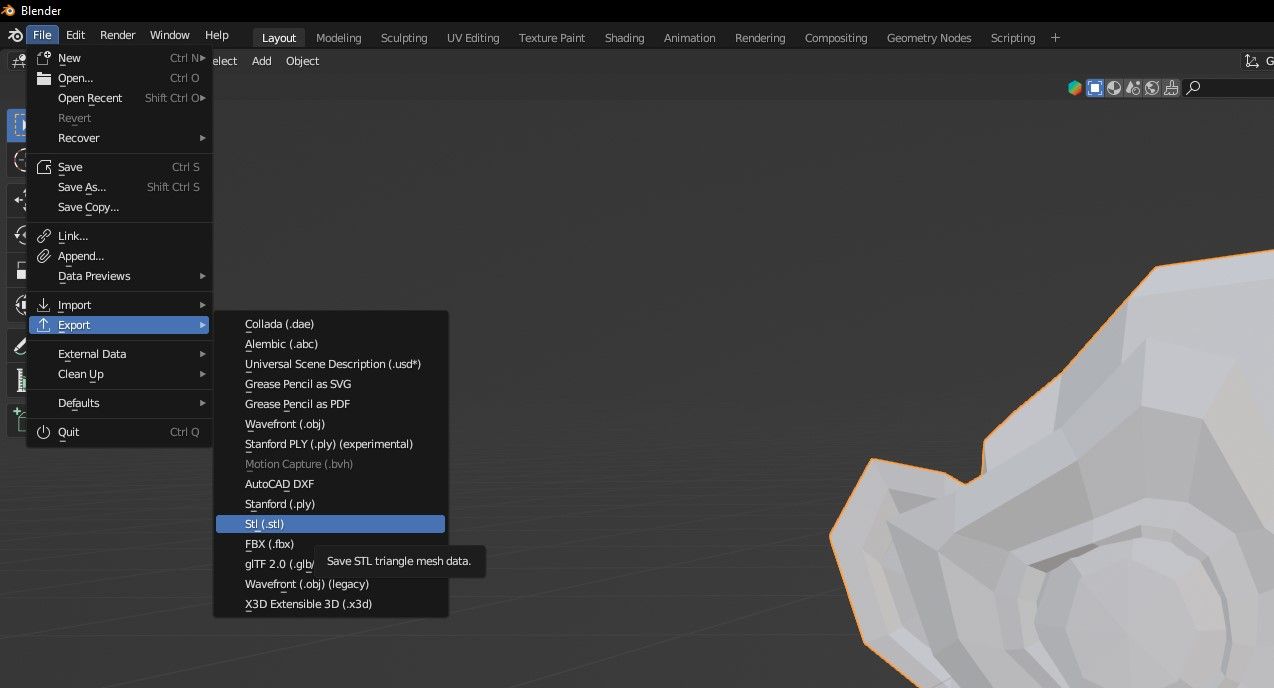
Blender je obrovský kus softwaru s bezpočtem funkcí, ale ne vždy je možné pracovat s požadovanými formáty s výchozím nastavením. Naštěstí jsou však k dispozici doplňky, které vám umožňují přidávat do Blenderu různé formáty.
Chcete používat Blender k vytváření modelů pro 3D tisk? Žádný problém, stačí přidat doplněk Export do STL a možnost se vám zobrazí v nabídce Export. Totéž lze říci o mnoha dalších exportních a importních formátech v Blenderu, takže stojí za to prozkoumat vaše možnosti před použitím jiného softwaru k převodu souborů.
Zlepšete svůj pracovní postup a staňte se Blender Pro
Než se s Blenderem zorientujete a zvládnete svůj pracovní postup, bude to chvíli trvat, ale tyto tipy by vám měly pomoci začít. Na webu můžete najít spoustu skvělých zdrojů, jak tento proces usnadnit, od vytváření složitých modelů až po úpravu vlastních videí pomocí Blenderu, a všechny z vás udělají lepšího 3D umělce.

