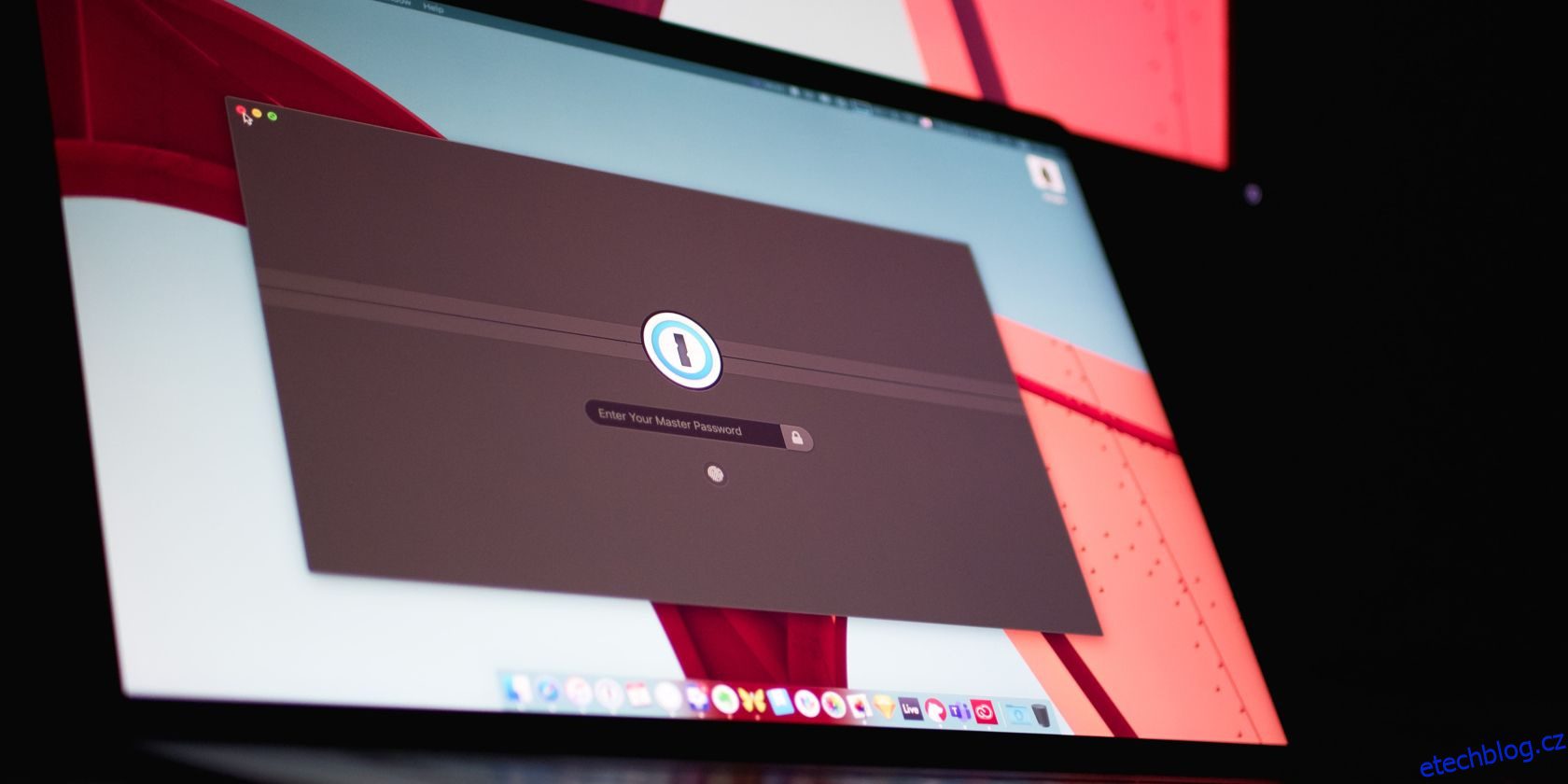Zjistit, že váš Mac byl napaden hackery, je obtížné. Důvodem je to, že dobří hackeři se snaží zůstat nenápadní a přitom krást vaše data nebo způsobovat problémy na vašem počítači. Existují určité znaky, jako jsou indikátory vzdáleného přístupu, podivné programy, které jste na svůj Mac nenainstalovali, a mnoho dalšího.
Pokud máte podezření, máme seznam věcí, které byste mohli udělat, abyste omezili nebo zastavili další nekalé akce na vašem Macu. Jejich účinnost se však bude lišit v závislosti na tom, jak se hacker dostal k vašemu Macu.
Internet je hlavní způsob, jak se hackeři mohou dostat k vašemu Macu. Prostřednictvím internetu mohou hackeři provádět například:
Většina těchto problémů může být způsobena připojením k veřejné Wi-Fi, jako je kavárna nebo letiště. Když máte podezření, že váš internet může být nebezpečný nebo probíhá útok, okamžitě vypněte Wi-Fi a Bluetooth v Nastavení systému. Jako další opatření byste si měli prostudovat naše tipy na ochranu osobních údajů pro používání Macu na veřejnosti.
Odpojení od Wi-Fi může být dočasnou opravou. V režimu offline byste se měli pokusit odstranit hlavní příčinu a nainstalovat preventivní opatření.
macOS také používá indikátory, které vás informují, zda má aplikace přístup k vaší kameře nebo mikrofonu. Také vás upozorní, když někdo vzdáleně přistupuje k vašemu Macu. Pokud si myslíte, že vás při používání Macu sledují, odpojte se od internetu a postupujte podle našeho průvodce.
Table of Contents
2. Změňte svá hesla a přihlašovací údaje
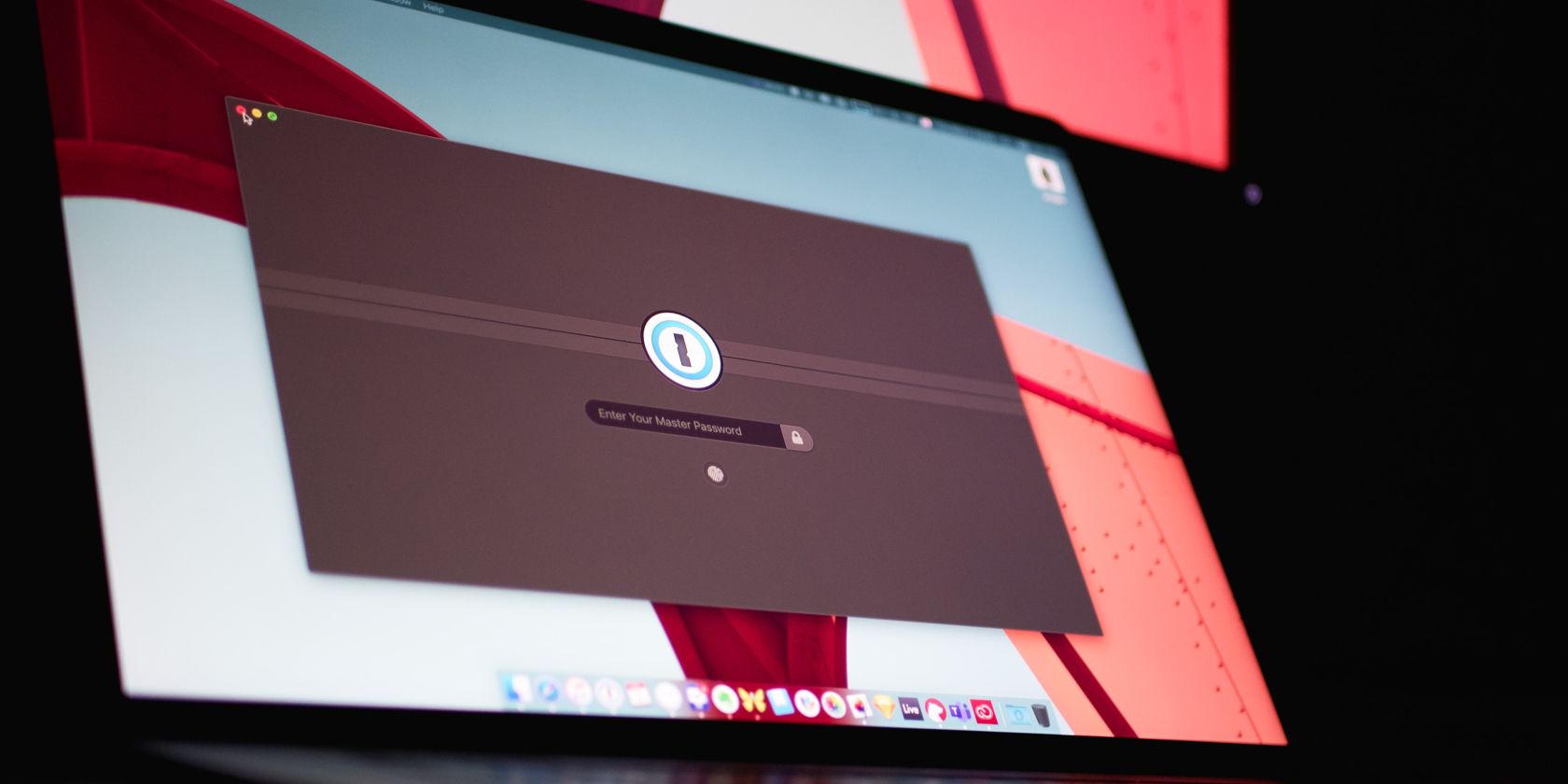
Trvalejším řešením, jak se dostat hackery, je změna všech vašich citlivých hesel. A pokud jste heslo neměli, nyní je ten správný čas to napravit.
Zde je seznam hesel, která byste měli na svém Macu změnit:
Tato změna pomůže zabránit dalšímu neoprávněnému přístupu, ochránit vaše osobní údaje a zastavit jakoukoli probíhající relaci hackerů, která používá vaše přihlašovací údaje. Během této činnosti však nechte svůj Mac odpojený od internetu a zkuste změnit online heslo z telefonu nebo jiného zařízení.
3. Aktivujte režim uzamčení jako nouzový
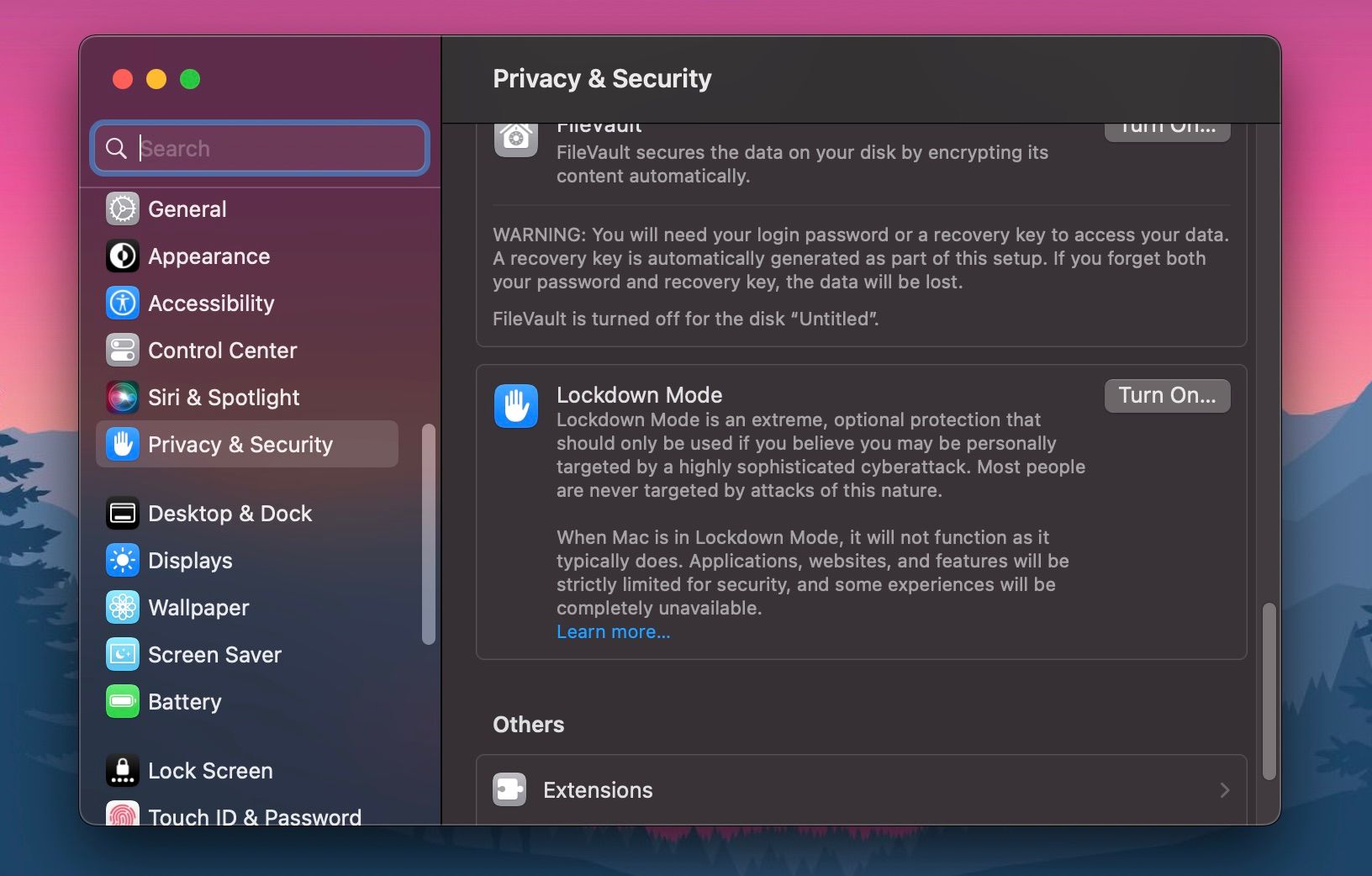
macOS přichází s režimem nouzové ochrany, který můžete použít, pokud máte podezření, že byste mohli být cílem sofistikovaného, záměrného pokusu o hackování. Říká se tomu režim uzamčení a můžete jej povolit na panelu Soukromí a zabezpečení v Nastavení systému.
Apple představil tuto bezpečnostní funkci spolu s macOS Ventura. Pokud tedy váš Mac používá starší verzi macOS, nebudete ji moci využít.
Režim uzamčení deaktivuje přílohy zpráv, odkazy a náhledy odkazů, zastaví FaceTime hovory a pozvánky od lidí, kteří nejsou ve vašem seznamu kontaktů, vypne sdílená alba a zastaví složité funkce procházení webu, které by vás mohly ohrozit.
4. Zálohujte na externí disk, resetujte a aktualizujte
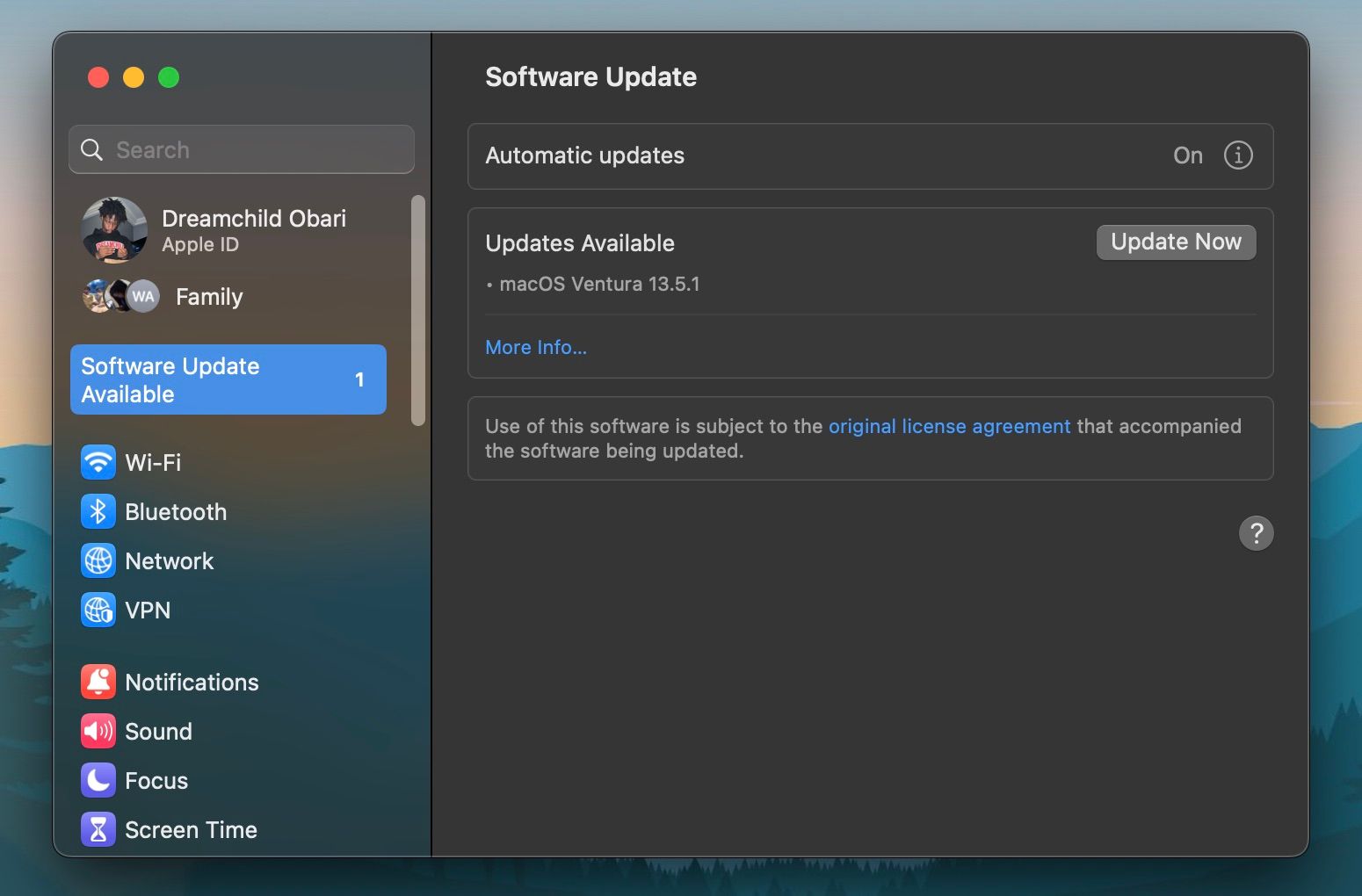
Svůj Mac byste měli pravidelně zálohovat z několika důvodů, ale v jádru to ochrání vaše data, pokud o Mac někdy přijdete nebo budete potřebovat provést reset.
Jakmile máte podezření, že byl váš Mac napaden hackery a odpojíte se od internetu, musíte svůj Mac zálohovat na externí disk pomocí Time Machine.
Po dokončení zálohování byste měli Mac obnovit do továrního nastavení. Tím odstraníte aplikace třetích stran a veškerý malware nebo spyware, které jste si mohli stáhnout do svého Macu. A když je macOS znovu nainstalován, měli byste jej aktualizovat, než do něj načtete své informace zpět.
Apple se svými aktualizacemi často vydává opravy chyb a bezpečnostní záplaty pro macOS. Lepší zabezpečení je ale jedním z mnoha důvodů, proč byste měli svůj Mac udržovat aktualizovaný.
5. Chraňte své soubory pomocí šifrování FileVault
Další skvělou funkcí ochrany osobních údajů a zabezpečení macOS, která vám může pomoci, je FileVault. Je to vestavěná funkce šifrování, která chrání váš interní pevný disk. Funguje automaticky, jakmile jej zapnete, zašifruje všechny informace na vašem disku a dešifruje je za běhu poté, co zadáte uživatelské heslo vašeho Macu.
Nejenže by tedy nebylo možné vzdáleně přistupovat k vašemu disku bez vašeho uživatelského hesla, ale ukradený Mac bude stejně k ničemu, pokud hacker nedokáže dešifrovat FileVault.
FileVault můžete zapnout na panelu Soukromí a zabezpečení v systémovém nastavení vašeho Macu.
6. Použijte Antivirus k odstranění malwaru a zkontrolujte položky přihlášení
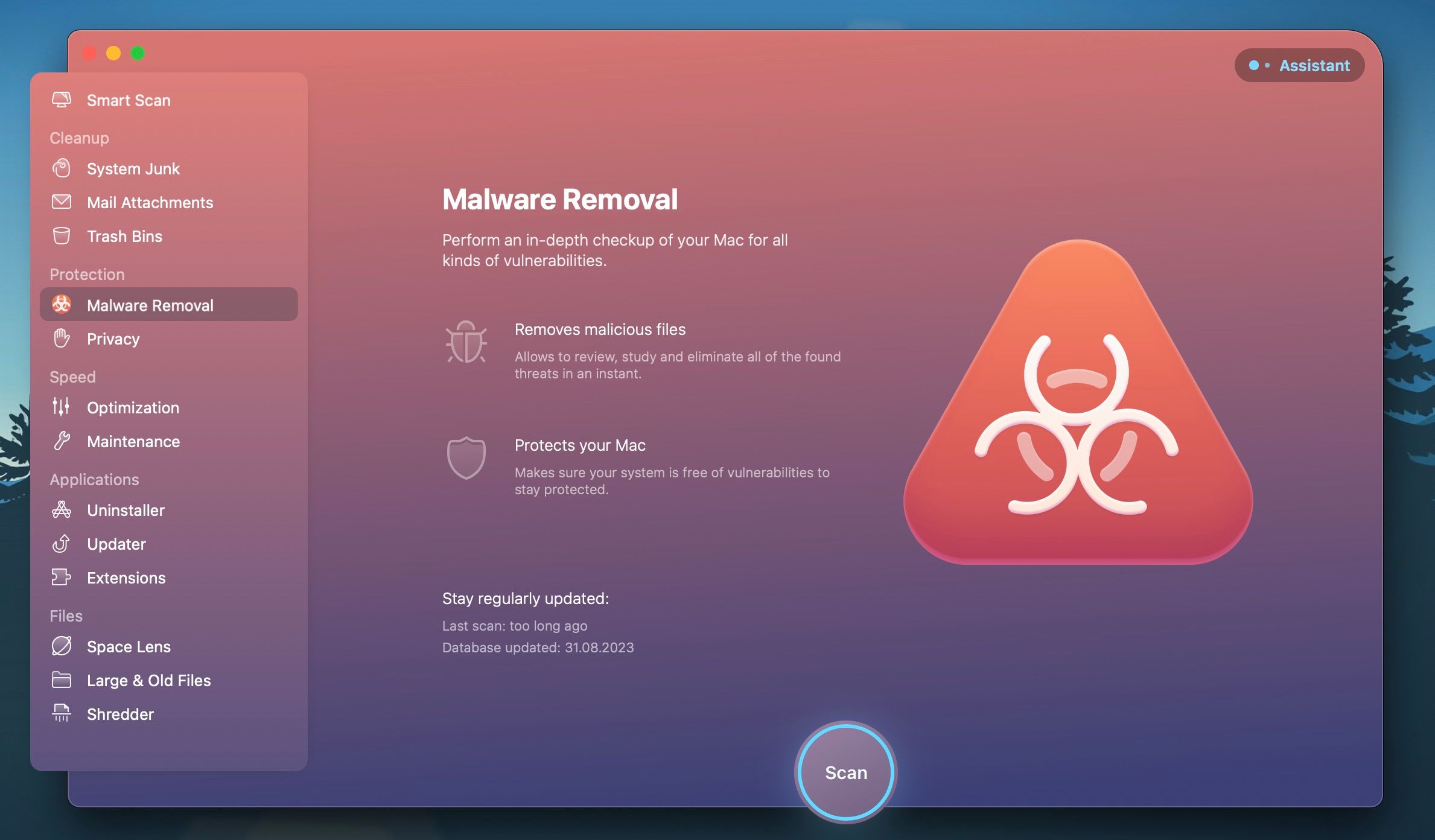
Antivirové programy mohou proaktivně zastavit malware a důsledně skenovat váš Mac na problematický software. Skvělé je, že některé antivirové aplikace si můžete na svůj Mac stáhnout zdarma. Dobrý antivirový nástroj bude monitorovat váš Mac v reálném čase a na vyžádání a poté vás upozorní, když dojde k podezření na porušení zabezpečení.
Jakmile získáte dobrou antivirovou aplikaci, měli byste dále zkontrolovat přihlašovací položky vašeho Macu, abyste zjistili, zda tam nejsou nějaké podezřelé programy. Zde najdete všechny procesy, které běží po přihlášení a na pozadí. Přejděte do Nastavení systému > Obecné > Položky přihlášení a odstraňte všechny podezřelé programy, které nepotřebujete.
7. Zkontrolujte nastavení brány firewall
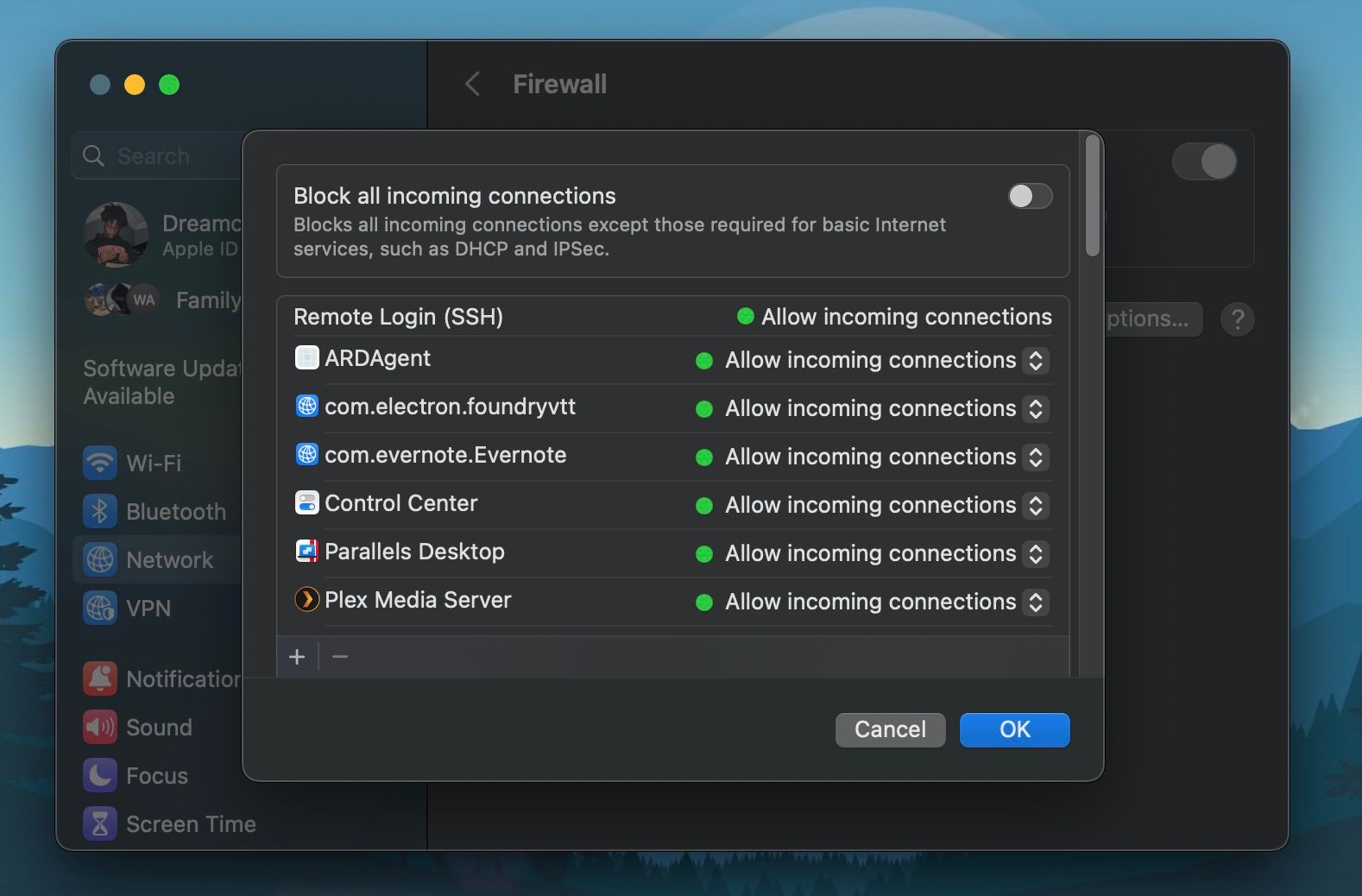
Firewall je účinný nástroj zabezpečení sítě, který brání hackerům ve zneužívání zranitelností ve vaší síti. Brána firewall macOS může fungovat jako bariéra, řídit příchozí a odchozí síťový provoz, čímž vás chrání před neoprávněným přístupem a vzdáleným zneužitím.
K nastavení brány firewall v macOS se dostanete z Nastavení systému. Přejděte do části Síť z bočního panelu a klikněte na Firewall. Jakmile budete aktivní, zapněte bránu firewall a klikněte na Možnosti, abyste viděli, jaké aplikace a služby mohou povolit příchozí připojení. Z tohoto okna můžete také zablokovat všechna příchozí připojení.
8. Poraďte se s odborníkem na kybernetickou bezpečnost nebo společností Apple
Zkuste kontaktovat odborníka na kybernetickou bezpečnost, pokud zjistíte, že jste vy nebo vaše firma terčem více kybernetických útoků. Věděli by, jaká opatření byste měli přijmout v závislosti na povaze vašeho problému.
Pokud nechcete takto formálně drastickou akci podniknout, můžete zkusit kontaktovat podporu Apple nebo navštívit nedaleký Apple Store. Mohou na vašem hardwaru hledat sledovače, jako jsou keyloggery, a deaktivovat některé funkce na vašem Macu, které mohou hackeři zneužít.
Buďte v budoucnu se svým Macem opatrní
Nikdy se nepovažujte za příliš malý cíl kybernetických útoků. Hackeři často roztahují svou síť co nejširší, aby viděli, co mohou zaháknout. Pokud máte jasno poté, co jste se řídili některými z těchto rad, malá preventivní akce může hodně pomoci, aby se to už nikdy neopakovalo. Nainstalujte si antivirový software, buďte opatrní při připojování k veřejným sítím Wi-Fi a při procházení webu používejte VPN.