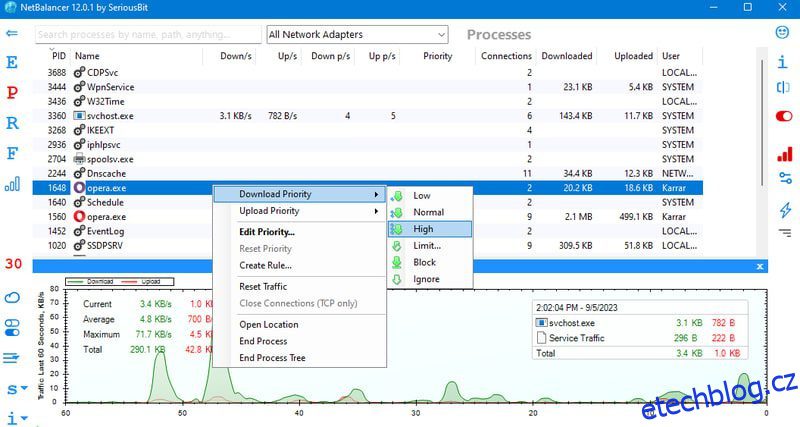Ať už jste správce sítě, vzdálený pracovník nebo jen hráč, který chce hrát konkurenceschopně, musíte optimalizovat své síťové připojení, abyste zajistili stabilitu a optimální rychlost.
Výchozí nastavení sítě Windows není vždy optimalizováno. Možná získáváte rychlost sítě, za kterou platíte, ale stále můžete mít vyšší latenci. Nemluvě o občasných problémech, jako je vyšší ping, pokles rychlosti internetu a odpojení.
Pomocí některých aplikací můžete optimalizovat připojení k síti tak, aby bylo rychlejší, a získat pomoc s řešením běžných problémů, které ovlivňují vaše používání internetu.
Níže uvádím některé z nejlepších síťových aplikací, které mohou vyřešit běžné problémy se sítí a zajistit, že vaše připojení k internetu zůstane optimální.
Table of Contents
NetBalancer
Ačkoli NetBalancer může provádět spoustu úkolů – jako je monitorování provozu – uvádím jej zde pro řízení priority síťového provozu. Tento nástroj vám umožňuje vytvářet pravidla pro aplikace a procesy, abyste řídili, jakou šířku pásma využívají.
Například při hraní můžete dát vysokou prioritu hře a nízkou prioritu jiným aplikacím, abyste zajistili, že nezpůsobí zpoždění ve hře.
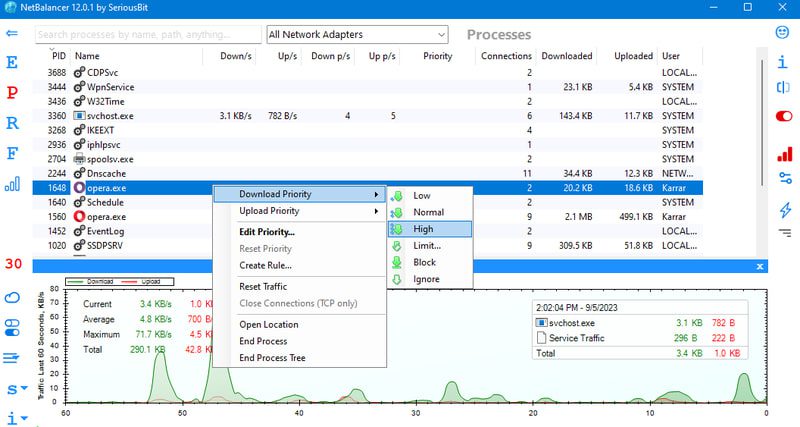
Můžete také nastavit limit na rychlost stahování/odesílání aplikací v kB a dokonce nastavit maximální limit, kolik dat může nahrát/stáhnout, než bude zablokováno. K dispozici je také pěkná sekce pravidel, kde můžete nastavit spouštěče pro použití limitů a priorit, jako jsou spouštěče založené na stažených datech nebo denní době.
Celkově je to skvělý nástroj pro zobrazení síťového provozu a optimalizaci šířky pásma pro to nejdůležitější. Aplikaci můžete vyzkoušet pomocí 30denní bezplatné zkušební verze (bez registrace). Poté si budete muset aplikaci koupit za 49,95 $ a odemknout všechny funkce.
DNS Benchmark
Použití správného serveru DNS na základě vaší polohy a připojení může výrazně zlepšit váš celkový online zážitek. Optimální server DNS poskytuje rychlejší načítání webových stránek a nižší latenci připojení, což je skvělé pro online hraní. DNS Benchmark je bezplatný nástroj, který vám pomůže najít nejlepší server DNS pro vaše připojení.
Stačí otevřít aplikaci a kliknout na tlačítko Run Benchmark, aby mohla sbírat odpovědi. Zobrazí odpovědi uložené v mezipaměti, neuložené v mezipaměti a dotcom odpovědi pro všechny servery DNS a seřadí je podle toho nejrychlejšího nahoře.
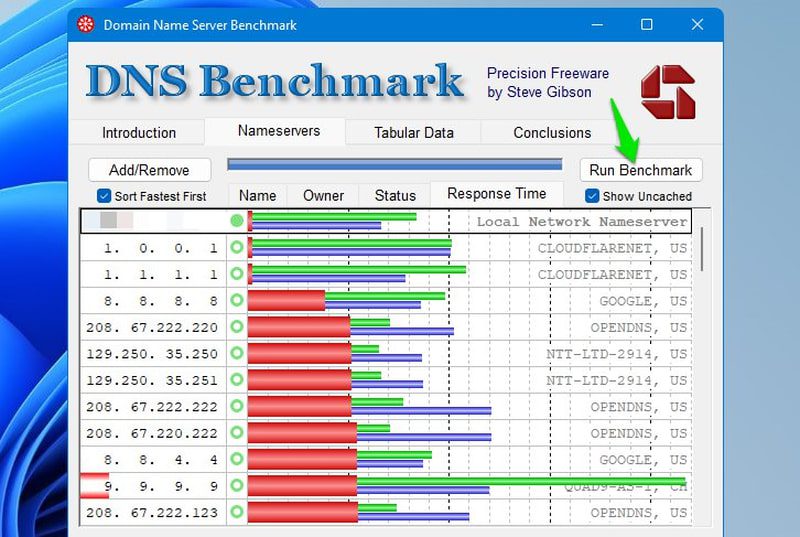
Pokud váš aktuální DNS server není nahoře, můžete jej ručně změnit v Nastavení > Síť a internet > WiFi/Ethernet. Zde ručně přidejte nejlepší server DNS.
SG TCP Optimizer
SG TCP Optimizer vám pomůže optimalizovat a upravit parametry TCP/IP ve Windows. Při optimální konfiguraci sníží latenci připojení a sníží ztráty paketů. Můžete ručně upravit všechny hodnoty a dokonce se naučit, co jednotlivé možnosti dělají, když na ně najedete kurzorem myši.
Žádný strach, pokud nevíte, jak je ručně upravit; ne každý je správce sítě. Má možnost Optimální, která automaticky použije nejlepší nastavení na základě vašeho připojení. Jediné, co musíte udělat, je vybrat rychlost internetu z výše uvedeného posuvníku a zvolit Optimální. Chcete-li použít všechny změny, proveďte to v obecném i pokročilém nastavení.
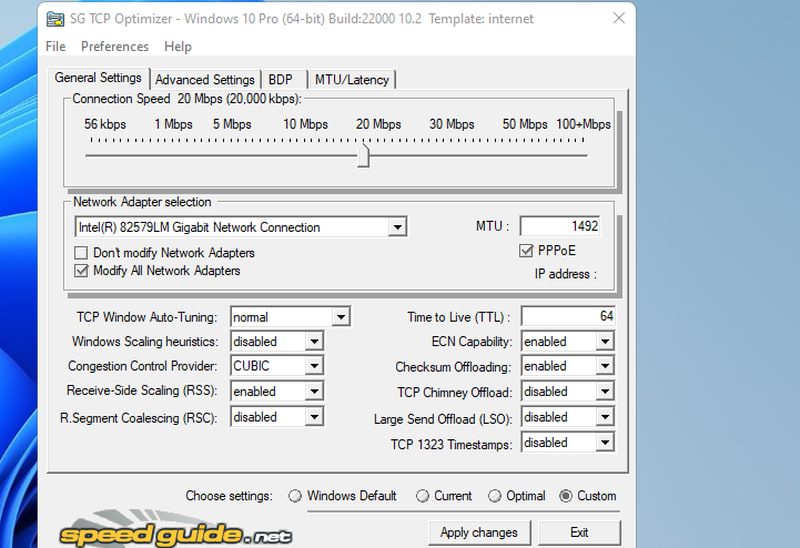
Osobně jsem zaznamenal nižší a stabilnější ping v online hrách po použití optimálního nastavení. Během 2-3 hodin hraní po změnách zůstal ping stabilní a vůbec žádné špičky.
ExpressVPN
VPN může zabezpečit vaši síť a optimalizovat ji pro snížení latence a ExpressVPN je jednou z nejlepších VPN. I když všechny VPN mírně snižují rychlost sítě, výhody to snadno převáží.
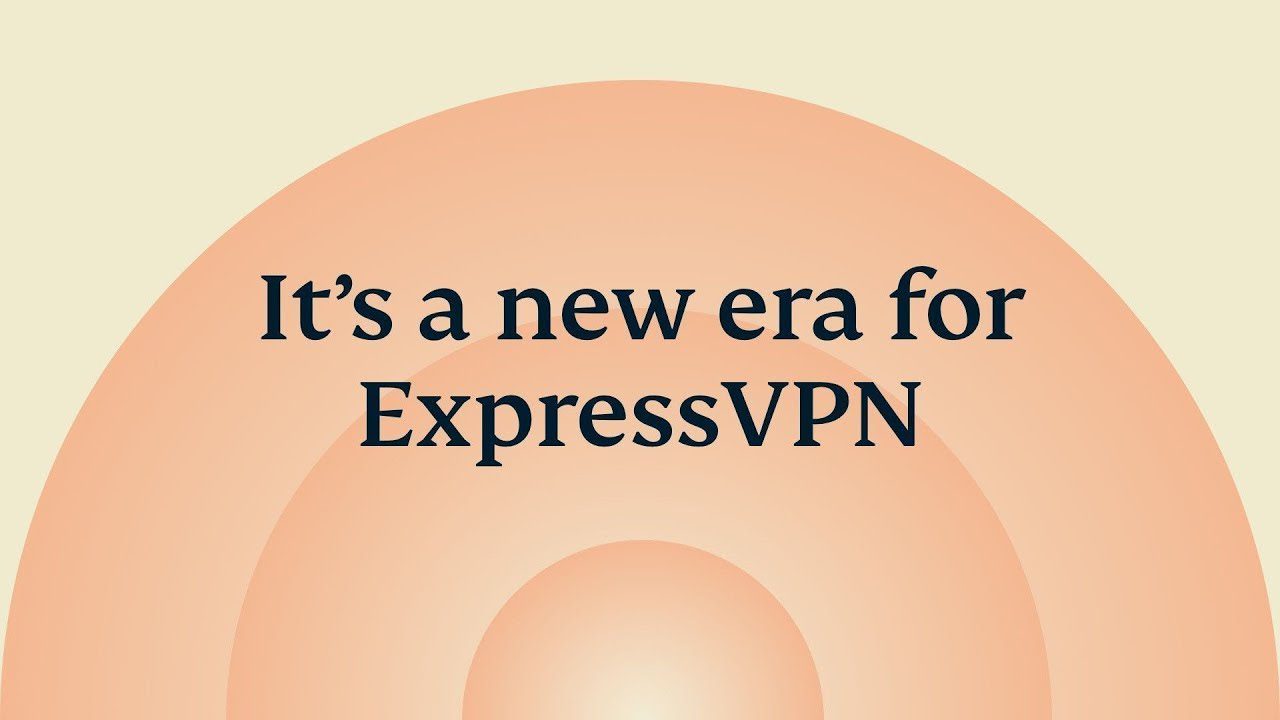
ExpressVPN ochrání vaši síť před jakýmikoli omezeními ISP, jako je například omezení sítě. Kromě toho může snížit latenci zpracováním provozu prostřednictvím vlastních optimalizovaných serverů a minimalizací přeskoků. To může být skvělé pro hraní her, protože to snižuje ping a stabilizuje připojení.
Některé funkce, kvůli kterým stojí za výběr ExpressVPN, zahrnují rozdělené tunelování, soukromé DNS, servery pouze pro Ram, přepínač zabíjení, vyhrazené možnosti hraní a vestavěný správce hrozeb. Dodává se s 30denní zárukou vrácení peněz a roční plán stojí 8,32 $ měsíčně.
GlassWire
GlassWire je především nástroj pro sledování provozu a zabezpečení pro zabezpečení vašeho připojení. Jeho vlastnosti však lze využít mnoha způsoby k optimalizaci sítě. Níže uvádím několik zajímavých způsobů, jak vám může pomoci s optimalizací vašeho internetového připojení a navíc nabízí zabezpečení sítě:
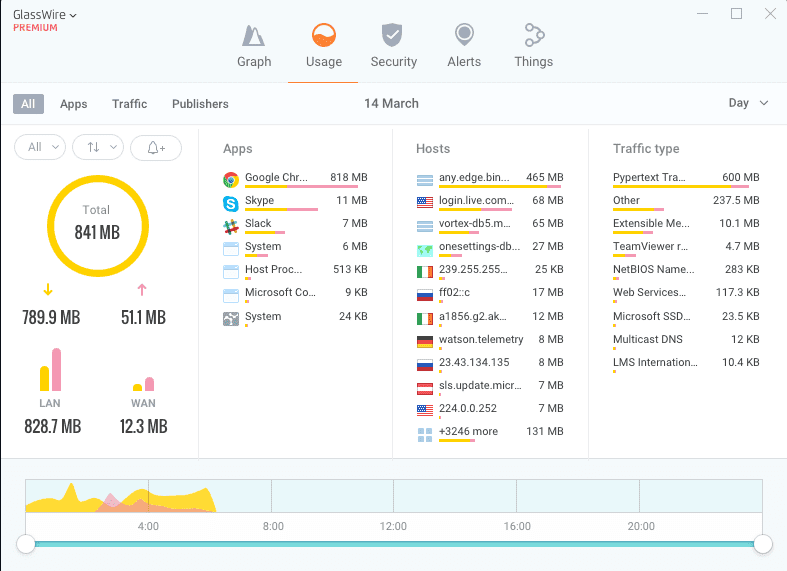
- Můžete detekovat prasata šířky pásma a zavřít nebo omezit aplikace/procesy, které spotřebovávají příliš velkou šířku pásma.
- Pokud máte omezená data, můžete je pomocí GlassWire sledovat a nastavovat upozornění.
- Můžete omezit podezřelá připojení, což může zlepšit zabezpečení a zabránit zbytečnému provozu.
- Můžete zobrazit historii provozu, přijímat informovanější rozhodnutí o tom, co spotřebovává příliš mnoho dat, a spravovat hodiny ve špičce.
- Automaticky upozorňuje a blokuje škodlivá připojení, což šetří šířku pásma spolu se zabezpečením.
Většina funkcí aplikace je zdarma k použití, ale budete potřebovat placená verze pro neomezenou historii a funkce, které by se mohly vztahovat na starý datový čas.
Speedtest od Ookla
Při provádění jakýchkoli optimalizací sítě je jedním z nejběžnějších úkolů kontrola aktuální rychlosti a latence internetu. Speedtest od Ookla usnadňuje to tím, že vám umožňuje rychle spustit testy rychlosti a zobrazit předchozí testy.
Stačí stisknout tlačítko Go a aplikace spustí test ping, stahování a nahrávání, aby se ujistil, že získáváte očekávanou rychlost internetu. Jeho nastavení zobrazuje všechny předchozí testy rychlosti provedené spolu s jejich výsledky a přesným časem, kdy byly provedeny.
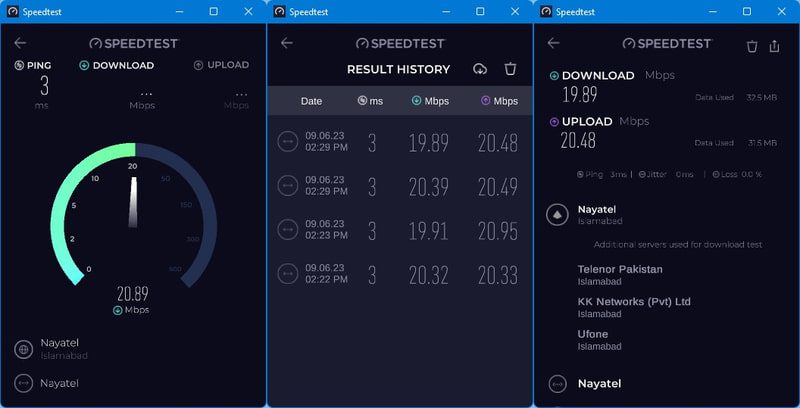
Můžete také ručně vybrat servery a otestovat je jednotlivě a kliknutím na výsledek zobrazíte další podrobnosti. Aplikace je zcela zdarma a velmi nenáročná na systémové prostředky.
NetOptimizer
NetOptimizer má spoustu přednastavených optimalizací sítě, které lze použít ke snížení a stabilizaci pingu a zajištění nejvyšší rychlosti stahování. Můžete buď automaticky použít všechny opravy, nebo ručně upravit dostupné možnosti, pokud víte, co děláte.
Některé z optimalizací, které může provést, zahrnují zkrácení trvání TTL, zvýšené rozlišení DNS, zvýšenou velikost paketu požadavku I/O, zvýšenou velikost maximálního okna TCP, sníženou šířku pásma QoS a další.
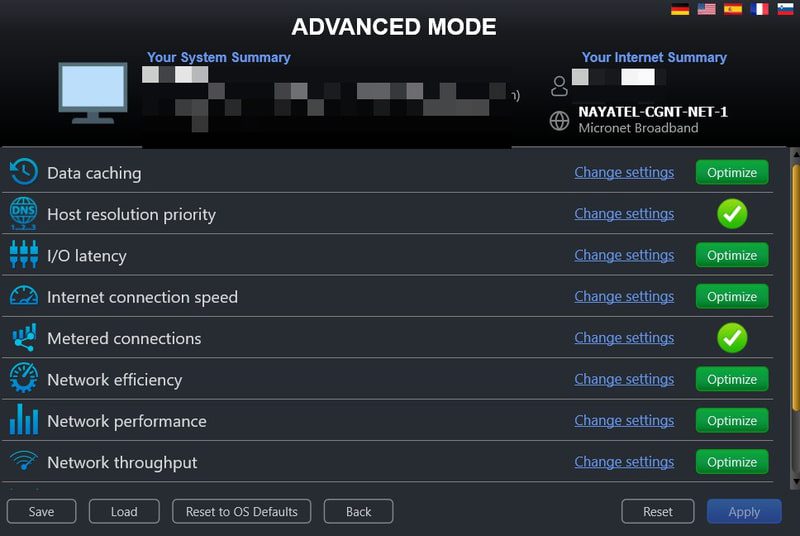
Zdarma však můžete použít pouze dvě z těchto optimalizací. Budete muset získat placená verze použít všechny optimalizace. Placená verze umožní automatické i manuální nastavení.
Případně můžete také dát Pointstone Internet Accelerator pokus; také automaticky aplikuje optimalizace založené na typu vašeho síťového připojení.
Kompletní opravy internetu
Pokud si všimnete problémů se sítí, ať už poté, co jste si s ní pohráli, nebo pomocí aplikace, která změnila nastavení související se sítí, pak Kompletní opravy internetu dokáže většinu takových problémů vyřešit automaticky.
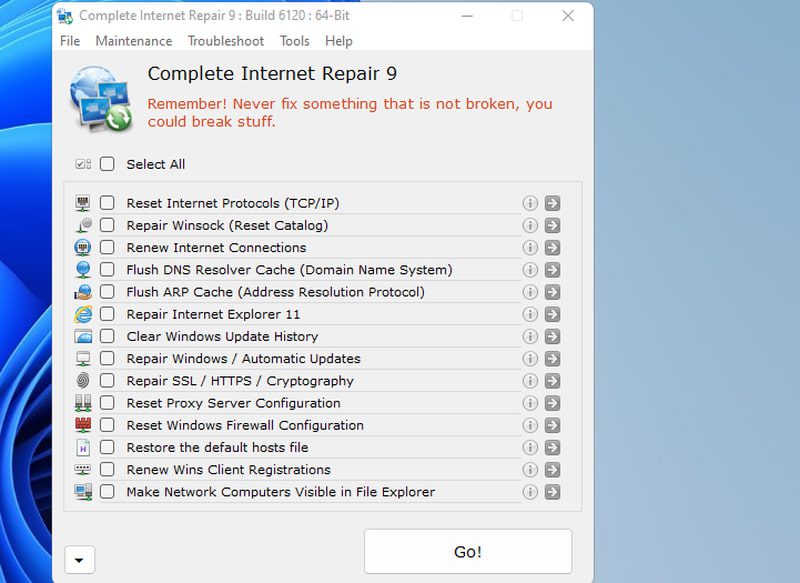
Tato aplikace dokáže vyřešit většinu problémů souvisejících s internetem pouhým vyhledáním problému a kliknutím na tlačítko se šipkou vedle něj. Většina jeho oprav se provádí resetováním možností nebo smazáním dat.
Některé opravy, které může provést, zahrnují vyprázdnění DNS, resetování internetových protokolů, resetování katalogu Winsock, resetování internetového připojení, opravu SSL/HTTPS, resetování nastavení proxy, resetování firewallu, obnovení výchozích souborů hostitele a několik dalších.
Aplikace je zdarma, ale nedoporučuji vám použít všechny opravy, které nabízí, v naději, že váš problém vyřeší. Tyto opravy mohou negativně ovlivnit vaši síť, protože mohou také resetovat po
Závěrečné myšlenky 🌐💭
Kromě těchto aplikací vám také doporučuji vyzkoušet vestavěný nástroj pro odstraňování problémů ve Windows, i když je spíše základní. Dokáže automaticky detekovat problémy a aplikovat opravy, včetně změn nastavení sítě. Chcete-li se k němu dostat, přejděte do části Nastavení > Systém > Odstraňování problémů.
Pro dosažení nejlepších výsledků se také ujistěte, že jsou vaše síťové ovladače aktuální; můžete na to použít aktualizaci ovladačů.