Pro dosažení optimálního herního zážitku na vašem počítači existuje mnoho nastavení ve Windows a v Ovládacích panelech. Avšak pro získání plné kontroly a maximalizaci výkonu, byste měli zvážit úpravy v registru Windows.
Registr Windows funguje jako detailní databáze vašeho počítače, kde si systém Windows zaznamenává veškerá nastavení a změny. Na rozdíl od uživatelských nastavení, Windows nehlídá registr před neuváženými úpravami uživatele. Neexistují zde tedy žádná omezení v úpravách systému.
Každá změna, kterou v registru provedete, je na vaše vlastní riziko. Pokud jste ochotni toto riziko podstoupit, můžete naplno využít volnost, kterou registr nabízí a optimalizovat tak zdroje vašeho PC a síť pro ten nejlepší herní zážitek.
V tomto textu vám představím několik úprav registru systému Windows, díky kterým váš počítač dosáhne maximálního herního výkonu. Nebojte se, poskytnu vám všechny potřebné instrukce, abyste mohli tyto úpravy provést bezpečně.
Správa registru systému Windows
Než vám ukážu, jak tyto úpravy provést, je důležité znát správný způsob, jak s registrem pracovat. Nesprávné změny v registru mohou mít negativní dopad na systém Windows, a dokonce ho i poškodit, přičemž oprava poškozeného registru může být náročná.
Níže vám popíšu, jak registr otevřít, zálohovat a jak se v něm orientovat. Dodržujte prosím tyto pokyny, abyste předešli možným problémům.
Otevření registru systému Windows
Nejjednodušší způsob, jak otevřít registr Windows, je vyhledat „Editor registru“ pomocí Windows Search a spustit danou aplikaci. Nicméně, spolehlivější metodou je použití příkazu „Spustit“, protože Windows Search může být někdy deaktivován. Jednoduše stiskněte klávesy Windows+R a v dialogovém okně „Spustit“ zadejte „regedit“, čímž se editor registru spustí.
Registr můžete také spustit jako správce kliknutím pravým tlačítkem myši na aplikaci a výběrem „Spustit jako správce“. Tím si zajistíte, že budete mít možnost upravovat všechny položky bez jakýchkoliv omezení. Nicméně, není to nezbytně nutné, systém Windows vás o oprávnění správce požádá pouze tehdy, když to daný záznam vyžaduje.
Zálohování registru Windows
Před jakýmikoliv změnami je klíčové registr zálohovat. Získáte tak jistotu, že ho v případě problémů budete moci obnovit. Naštěstí je to velmi jednoduché. Jakmile otevřete editor registru, klikněte na nabídku „Soubor“ a vyberte „Exportovat“. Tento soubor uložte na bezpečné místo, abyste k němu měli v případě potřeby přístup.
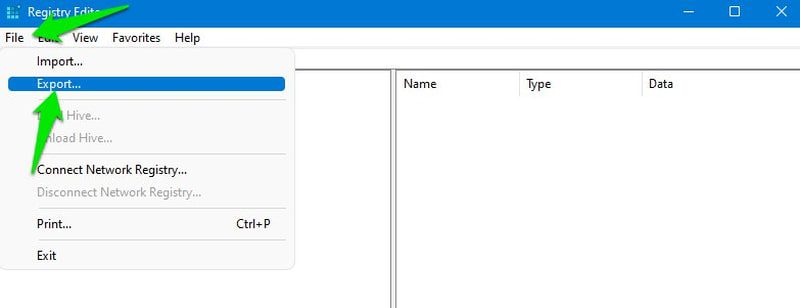
Pokud potřebujete registr obnovit, opět klikněte na „Soubor“ a vyberte „Importovat“ a vyberte uložený soubor. Alternativně můžete použít programy pro čištění registru, protože většina z nich nabízí funkce zálohování a obnovy.
Navigace v registru systému Windows
Registr Windows je uspořádán hierarchicky pomocí klíčů, podklíčů a hodnot. Existuje pět hlavních klíčů a mnoho podklíčů s vlastními hodnotami. Podle potřeby můžete vytvářet nové klíče a hodnoty.
Pro přístup ke konkrétnímu klíči musíte otevřít všechny nadřazené klíče. Můžete tak učinit ručně kliknutím na každý klíč, nebo zkopírováním a vložením cesty ke klíči do vyhledávacího pole v horní části.
Pro usnadnění práce vám poskytnu přesné cesty ke klíčům, které je nutné pro danou úpravu změnit. Stačí je zkopírovat a vložit do vyhledávacího pole, které je hned u nápisu „Počítač\“, a registr vás přesně na dané místo přesune.
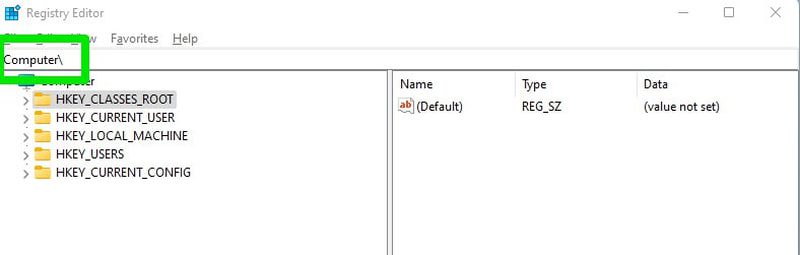
Pokud potřebujete vytvořit nový klíč, klikněte pravým tlačítkem myši na stávající klíč a vyberte „Nový“ > „Klíč“. Pokud chcete vytvořit novou hodnotu DWORD, klikněte pravým tlačítkem myši na klíč a vyberte „Nový“ > „Hodnota DWORD (32bitová)“.
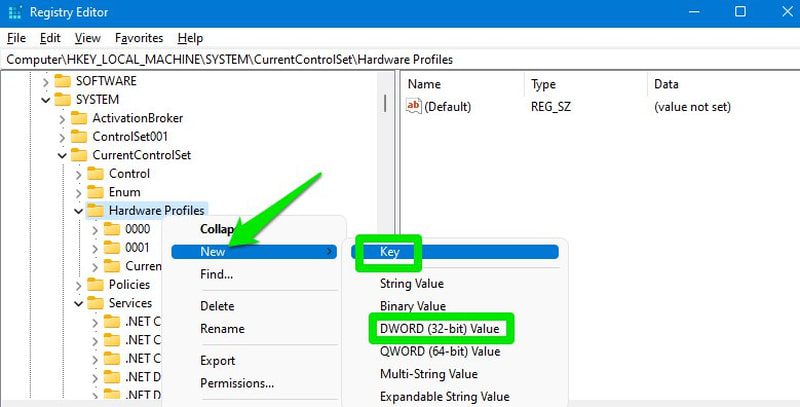
Většina změn se aplikuje okamžitě. Nicméně, mnoho z nich vyžaduje restartování počítače nebo alespoň odhlášení a opětovné přihlášení. Po provedení úprav doporučuji restartovat počítač.
Zakázání Power Throttlingu
Systém Windows v různých situacích omezuje výkon procesoru, aby šetřil energii. I když je to více relevantní pro optimalizaci hraní na notebooku, týká se to i stolních počítačů v závislosti na nastavení napájení. To může mít negativní vliv na hry, jelikož ovlivňuje výkon CPU i GPU.
Pokud je GPU rychlejší než CPU, může vzniknout úzké hrdlo, které negativně ovlivní celkový výkon. Aby se tomu předešlo, můžete v registru zakázat omezování výkonu. Postup je následující:
V registru přejděte na následující umístění:
HKEY_LOCAL_MACHINE\SYSTEM\CurrentControlSet\Control\Power\PowerThrottling
V klíči PowerThrottling, v pravém panelu, naleznete položku „PowerThrottlingOff“. Otevřete ji a změňte její hodnotu na 1.
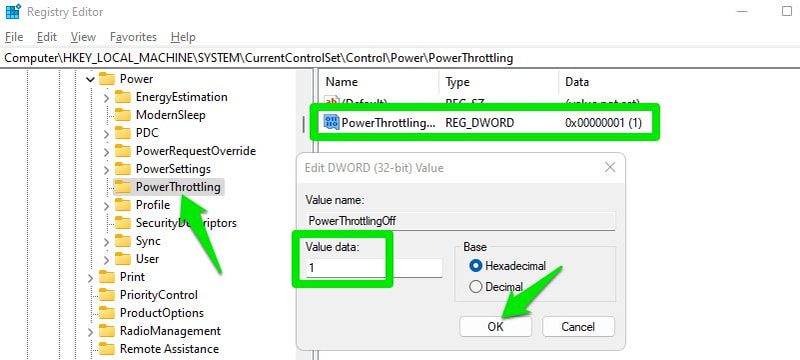
Pokud položka neexistuje, vytvořte novou hodnotu DWORD (32bitová) v sekci „PowerThrottling“ a pojmenujte ji „PowerThrottlingOff“. Po vytvoření změňte její hodnotu na 1.
Vypnutí omezení sítě
Systém Windows má výchozí mechanismus pro omezování sítě za určitých okolností, který se primárně týká nemediálního obsahu. V závislosti na rychlosti a využití sítě to však může mít dopad i na hraní her a vést k vysokému pingu a výkyvům. Proto je lepší tuto funkci deaktivovat, aby nemohla negativně ovlivnit vaše hry.
Pro deaktivaci přejděte na následující umístění v registru:
HKEY_LOCAL_MACHINE\SOFTWARE\Microsoft\Windows NT\CurrentVersion\Multimedia\SystemProfile
Zde dvakrát klikněte na „NetworkThrottlingIndex“ a nastavte hodnotu na „ffffffff“.
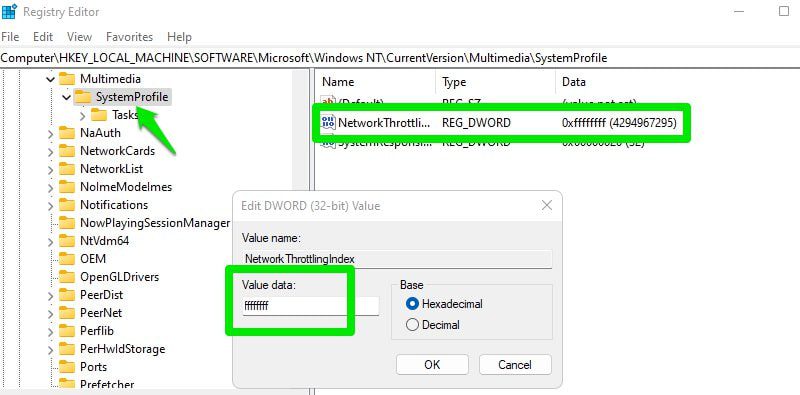
Pokud po této úpravě zaznamenáte problémy s využíváním sítě procesy na pozadí, můžete hodnotu kdykoli změnit zpět na 10.
Optimalizace TCP
Transmission Control Protocol (TCP) je protokol, který řídí, jak počítače navazují spojení a spolehlivě si vyměňují data v sítích. Zajišťuje, že data dorazí správně a ve správném pořadí. Optimalizace TCP zlepšuje využití šířky pásma, snižuje latenci a stabilizuje připojení.
Pro hry to znamená zlepšení pingu (hlavně na vzdálených serverech) a nižší pravděpodobnost výkyvů pingu, zpoždění a odpojení. Pokud stále používáte výchozí nastavení TCP systému Windows, existuje několik optimalizací, které můžete provést pro zlepšení online hraní.
Nejprve otevřete následující umístění v registru:
HKEY_LOCAL_MACHINE\SYSTEM\CurrentControlSet\Services\Tcpip\Parameters
V pravém sloupci je několik položek, které můžete upravit pro optimalizaci TCP. Níže uvádím všechny položky s optimálními hodnotami, které byste měli použít. Stačí dvakrát kliknout na položku, vybrat možnost „Desetinné“ a změnit její hodnotu.
DefaultTTL > 64 GlobalMaxTcpWindowSize > 65535 MaxUserPort > 65534 Tcp1323Opts > 1 TcpMaxDupAcks > 2 TCPTimedWaitDelay > 30
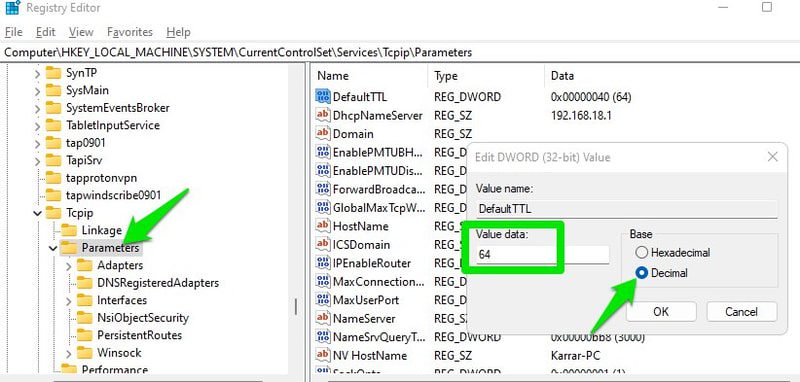
Zakázání parkování jádra CPU
Při nižší zátěži může systém Windows vypnout jádra CPU, aby šetřil energii a omezil teplo. Pokud chcete dosáhnout nejlepšího herního zážitku, vypnutí této funkce může mírně zlepšit výkon.
Měli byste tak učinit pouze tehdy, pokud vám záleží i na tom nejmenším zlepšení. Windows standardně dobře nakládá s jádry procesoru, takže byste neměli zaznamenat výrazný vliv na hraní. Níže jsou některé možné problémy, které může parkování jádra způsobovat:
- Proces parkování a „odparkování“ jádra přidává mírnou latenci, což je nejvíce patrné u rychlých her.
- Před vypnutím jádra může Windows přesunout procesy na jiné jádro, což může způsobit mírnou latenci.
- FPS ve hrách může kolísat.
- Může vzniknout úzké hrdlo pro hry, které jsou náročné na CPU, jelikož GPU běží na vyšším výkonu než CPU.
- Mnohé hry, které využívají více jader, nemusí být optimalizovány pro parkování jader. Nemusí využívat plný výkon CPU, i když by mohly.
Pokud pro vás efektivita spotřeby energie a teplo nejsou problémem, můžete v registru parkování jader zakázat.
Přejděte na následující umístění:
HKEY_LOCAL_MACHINE\SYSTEM\CurrentControlSet\Control\Power\PowerSettings\54533251-82be-4824-96c1-47b60b740d00\0cc5b647-c1df-4637-891a-dec35c318583
Zde změňte hodnotu položky „Attributes“ na 0.
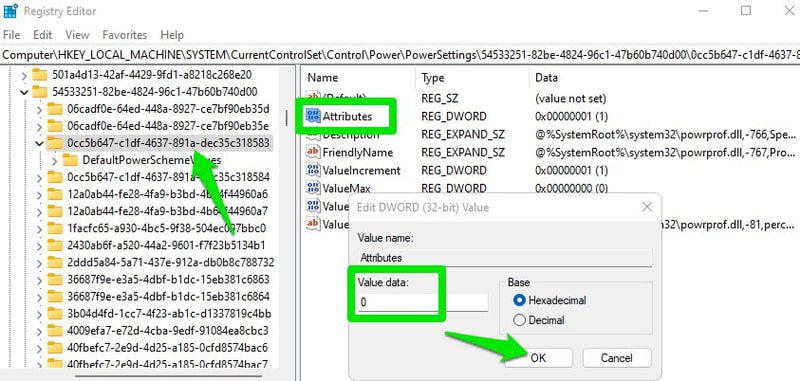
Upřednostnění her
V registru můžete systému Windows nařídit, aby upřednostňoval hry při přidělování zdrojů CPU a GPU. Tím se zajistí nejen stabilní výkon s minimálním zadrháváním, ale může se i zlepšit celkový herní výkon, pokud by byl jinak ovlivněn jinými procesy.
Otevřete toto umístění:
HKEY_LOCAL_MACHINE\SOFTWARE\Microsoft\Windows NT\CurrentVersion\Multimedia\SystemProfile\Tasks\Games
Zde je potřeba změnit hodnotu několika položek, jak uvádím níže:
Affinity > f Background Only > False Background Priority > 1 GPU Priority > 8 Priority > 6 Scheduling Category > High SFIO Priority > High SFIO Rate > 4
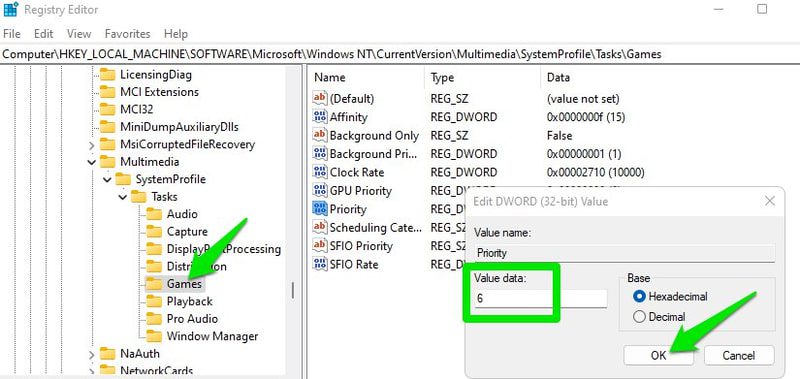
Pokud „Priorita pozadí“ a „Sazba SFIO“ chybí, vytvořte dvě nové hodnoty DWORD a přidejte tyto názvy a hodnoty.
Snížení maximálního počtu předem vykreslených snímků
Pokud je váš procesor dostatečně výkonný, můžete snížit počet předem vykreslených snímků, a snížit tak vstupní latenci. Ve výchozím stavu GPU vykreslí několik snímků dopředu, než je zobrazí na obrazovce. Tím se zajistí, že se hra nezasekává v případě, že by CPU měl zpracovat další úkol, který by mohl snímek zpozdit.
Pokud víte, že váš procesor zvládne jak hru, tak sekundární úkoly bez problému, můžete snížit toto číslo, a snížit tak mírnou latenci, kterou to způsobuje.
Přejděte na následující umístění v registru:
HKEY_LOCAL_MACHINE\SOFTWARE\WOW6432Node\Microsoft\Direct3D
Zde vytvořte novou hodnotu DWORD (32bitová) a pojmenujte ji „MaxPreRenderedFrames“. Jakmile ji vytvoříte, změňte její hodnotu na 1. To znamená, že bude dopředu vykreslen pouze 1 snímek.
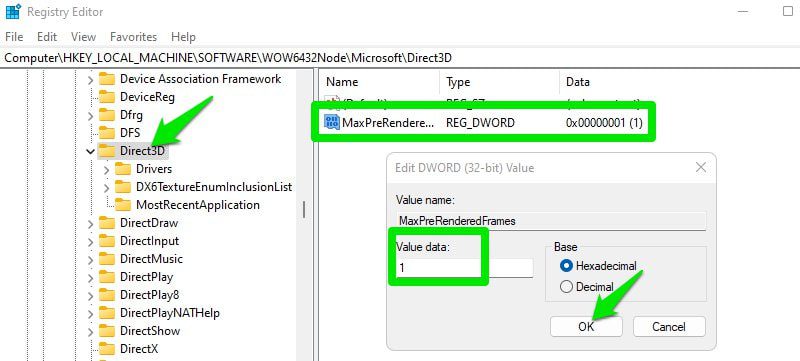
Zvýšení odezvy systému
Další možnost, jak vyvážit zdroje pro úkoly v popředí (hry) a na pozadí. Systém Windows ve výchozím nastavení vyhradí 20 % zdrojů procesoru pro úlohy s nízkou prioritou.
Tuto hodnotu můžete snížit na 10 % a uvolnit tak více zdrojů pro procesy v popředí, jako jsou hry. Nicméně, může to ovlivnit úkoly na pozadí, pokud hra využije všechny zdroje a 10 % nebude stačit. Buďte tedy opatrní.
Přejděte na následující umístění v registru:
HKEY_LOCAL_MACHINE\SOFTWARE\Microsoft\Windows NT\CurrentVersion\Multimedia\SystemProfile
Zde změňte hodnotu „SystemResponsiveness“ na 10.
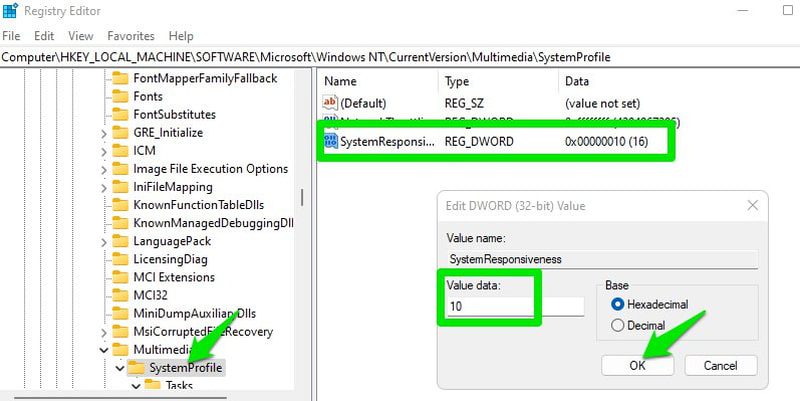
Vypnutí Nagleova algoritmu
Standardně systém Windows používá Nagleův algoritmus, který zajišťuje efektivitu sítě ukládáním malých paketů a jejich odesíláním jako velké pakety. Tím se šetří šířka pásma a předchází se přetížení sítě. Nicméně, v online hrách toto chování způsobuje latenci, jelikož síť čeká před odesláním na nahromadění dostatečného množství paketů.
Doporučuji vám s tímto experimentovat, a zjistit, zda to skutečně zlepší váš ping ve hrách. Pokud ne, ponechte tuto funkci zapnutou, aby byla síť co nejefektivnější.
Pro deaktivaci Nagleova algoritmu musíte znát vaši IPv4 adresu. Pro její zjištění stiskněte klávesy Windows+R a v dialogovém okně zadejte „cmd“ a stiskněte Enter, čímž se otevře příkazový řádek. Zde zadejte příkaz „ipconfig /all“. Zobrazí se vám mnoho informací o vaší síti. Zapamatujte si vaši IPv4 adresu.
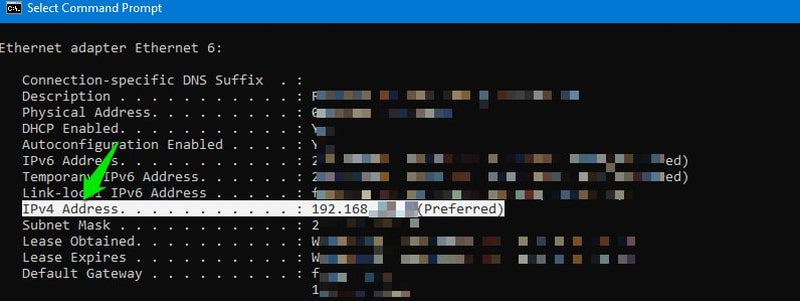
Poté otevřete následující umístění v registru systému Windows:
HKEY_LOCAL_MACHINE\SYSTEM\CurrentControlSet\Services\Tcpip\Parameters\Interfaces
Zobrazí se vám několik klíčů. Otevřete každý z nich a podívejte se na hodnotu „DhcpIPAddress“. Musíte najít klíč, jehož hodnota „DhcpIPAddress“ se shoduje s vaší IPv4 adresou.
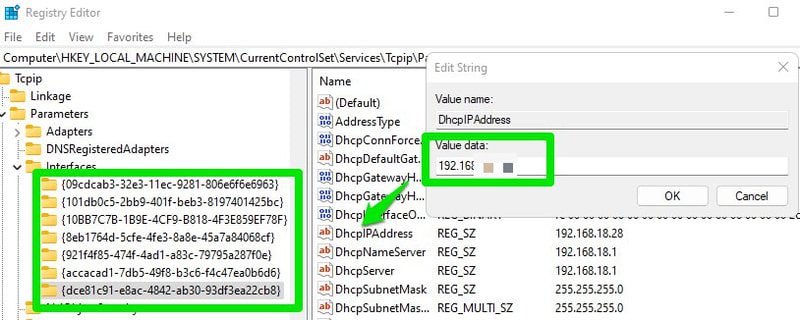
Po nalezení správného klíče v něm vytvořte dvě nové hodnoty DWORD (32bitové) a pojmenujte je „TcpNoDelay“ a „TcpAckFrequency“. Poté změňte hodnotu obou na 1, čímž deaktivujete Nagleův algoritmus.
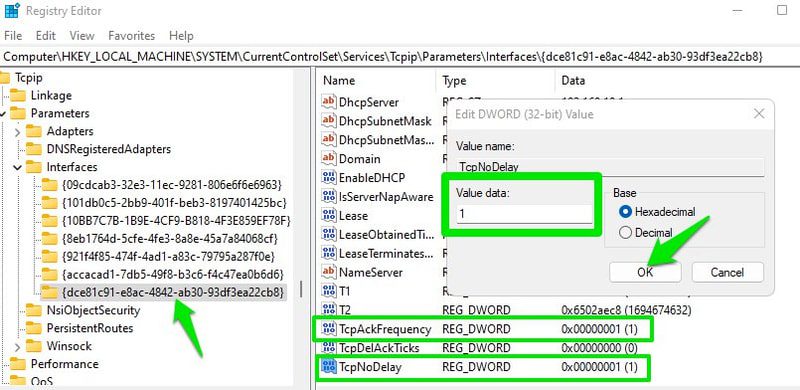
Pokud toto nezlepší váš ping ve hrách, nezapomeňte obě tyto nové položky odstranit, čímž znovu aktivujete Nagleův algoritmus.
Závěrem
Osobně jsem všechny tyto úpravy vyzkoušel a zaznamenal znatelné zlepšení jak v pingu ve hrách, tak i ve výkonu. Co se týče výkonu, nedosáhl jsem výrazně vyššího počtu FPS, pravděpodobně proto, že jsem již optimalizoval nastavení Windows pro maximální výkon. Nicméně jsem zaznamenal, že hry se již nezasekávají, jako se tomu stávalo dříve při použití náročných VFX.