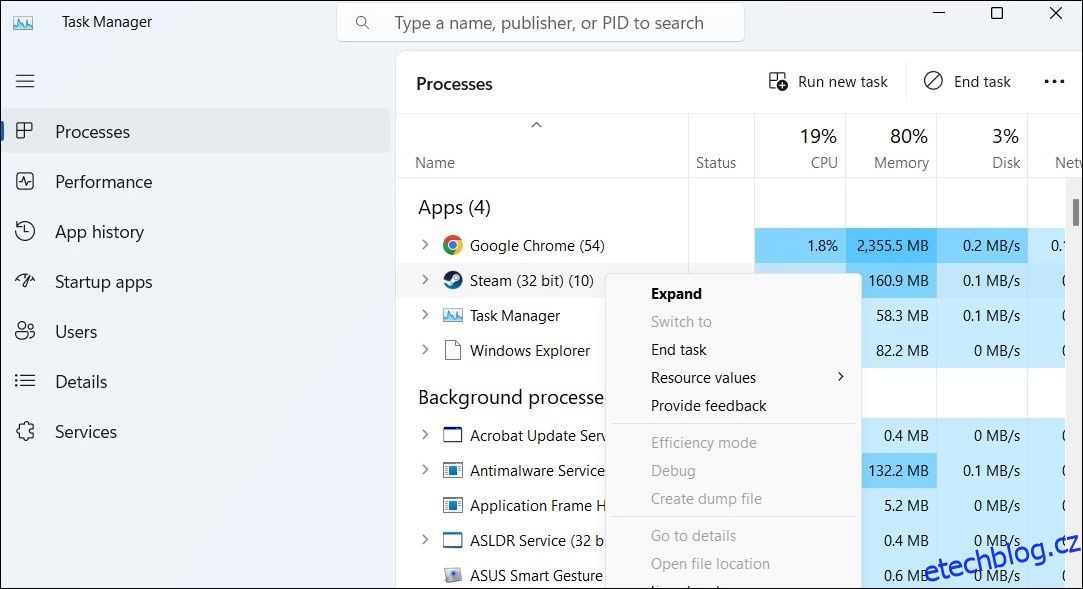Režim Big Picture Steam v systému Windows vylepšuje váš herní zážitek tím, že poskytuje rozhraní podobné konzoli, které se snadno ovládá pomocí ovladače. Pokud však režim Big Picture na Steamu přestane fungovat nebo na vašem počítači se systémem Windows často havaruje, možná vás zajímá, co dělat.
Nebojte se, Steam nemusíte používat v jeho standardním režimu. Zde je několik tipů, jak zprovoznit režim Big Picture na Steamu ve Windows.
Table of Contents
1. Zavřete Steam a spusťte jej jako správce
Může to znít příliš jednoduše, ale dočasné závady aplikací mohou často způsobit selhání nebo přestat pracovat v režimu Big Picture na Steamu. Proto je dobré ukončit všechny procesy Steam a znovu otevřít aplikaci.
Stisknutím Ctrl + Shift + Esc otevřete Správce úloh. V záložce Procesy klikněte pravým tlačítkem na Steam a vyberte možnost Ukončit úlohu.
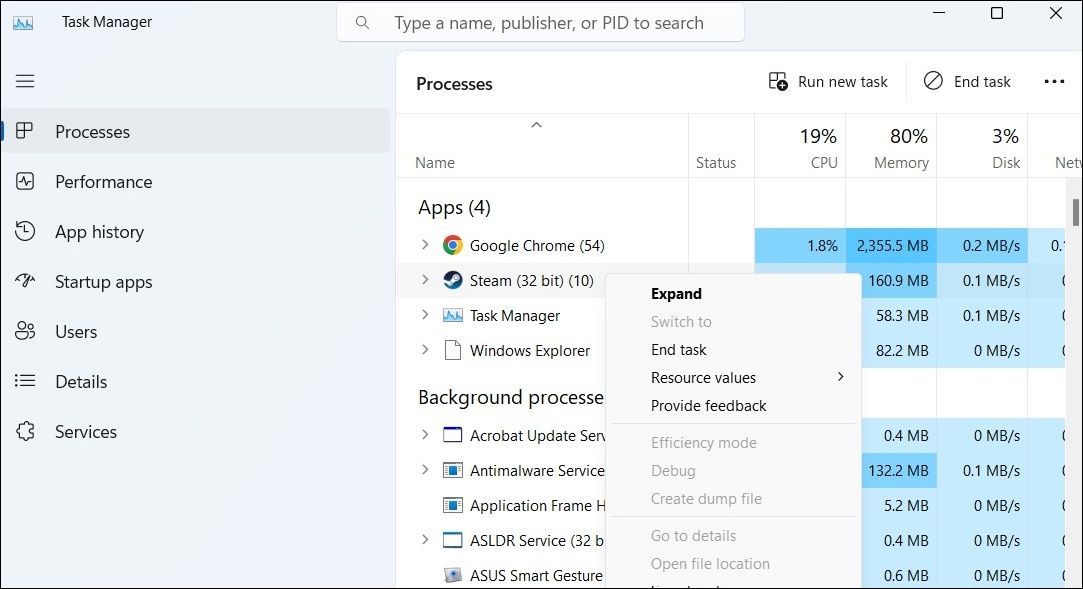
Klikněte pravým tlačítkem na zástupce aplikace Steam a vyberte Spustit jako správce. Poté zkuste znovu použít režim Velký obraz.
2. Upravte soubor EXE na Steamu
Další věc, kterou můžete udělat, je otevřít Steam přímo v režimu Big Picture. Několik uživatelů v komunitě Steam hlásilo vyřešení problému tímto trikem.
Chcete-li otevřít Steam přímo v režimu Big Picture, klikněte pravým tlačítkem na zástupce aplikace a vyberte Vlastnosti. Do pole Cíl zadejte „-tenfoot“ na konec této cesty bez uvozovek. Poté klikněte na Použít a klikněte na OK.
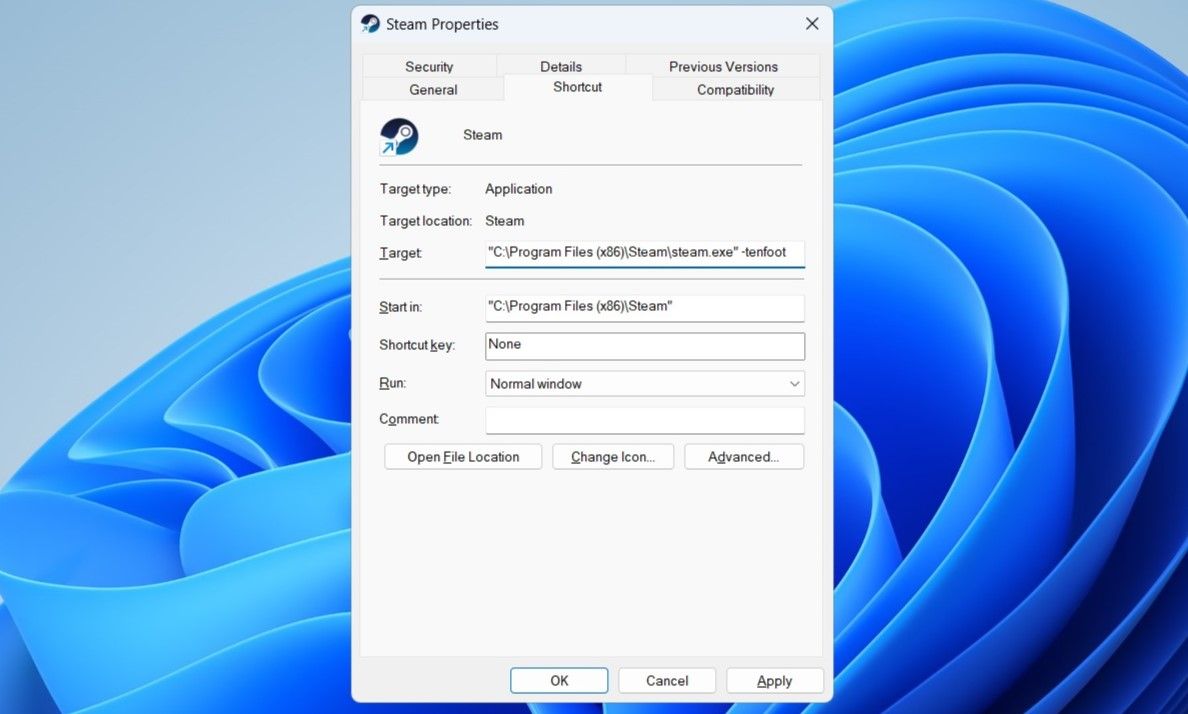
Poklepáním na zástupce Steamu jej otevřete v režimu Big Picture a zkontrolujte, zda problém stále přetrvává.
3. Odpojte externí zařízení
Externí zařízení připojená k vašemu počítači, jako je například vadný nebo špatně nakonfigurovaný herní ovladač, mohou občas rušit Steam a způsobit problémy. Chcete-li tuto možnost zkontrolovat, dočasně odpojte všechna externí zařízení a zjistěte, zda se tím problém nevyřeší.
4. Vymažte mezipaměť Steam
Ohromující nebo poškozené soubory mezipaměti mohou také způsobit, že aplikace Steam bude ve Windows fungovat špatně. Když k tomu dojde, některé funkce, například režim Velký obraz, nemusí fungovat podle očekávání. Můžete zkusit vymazat mezipaměť aplikace Steam a zjistit, zda se tím obnoví normální stav. Zde jsou kroky pro totéž.
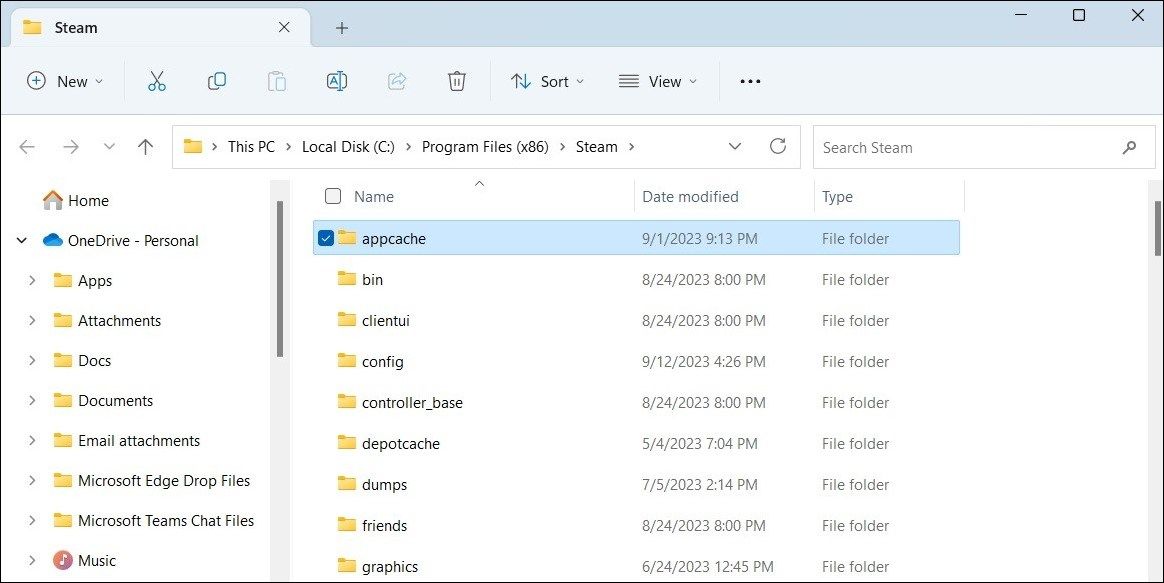
5. Aktualizujte ovladače grafiky
Dalším důvodem, proč režim Big Picture nemusí fungovat nebo selhat při načítání, jsou zastaralé ovladače grafiky nebo chybné ovladače. V takovém případě by měla pomoci aktualizace ovladačů grafiky.
6. Opusťte Steam Beta
Používáte beta verzi klienta Steam? Pokud ano, můžete narazit na problémy se Steamem, protože beta verze aplikace nejsou vždy spolehlivé. Měli byste zvážit přechod na stabilní verzi Steamu, abyste se takovým problémům vyhnuli.
Chcete-li se odhlásit z beta verze Steamu:
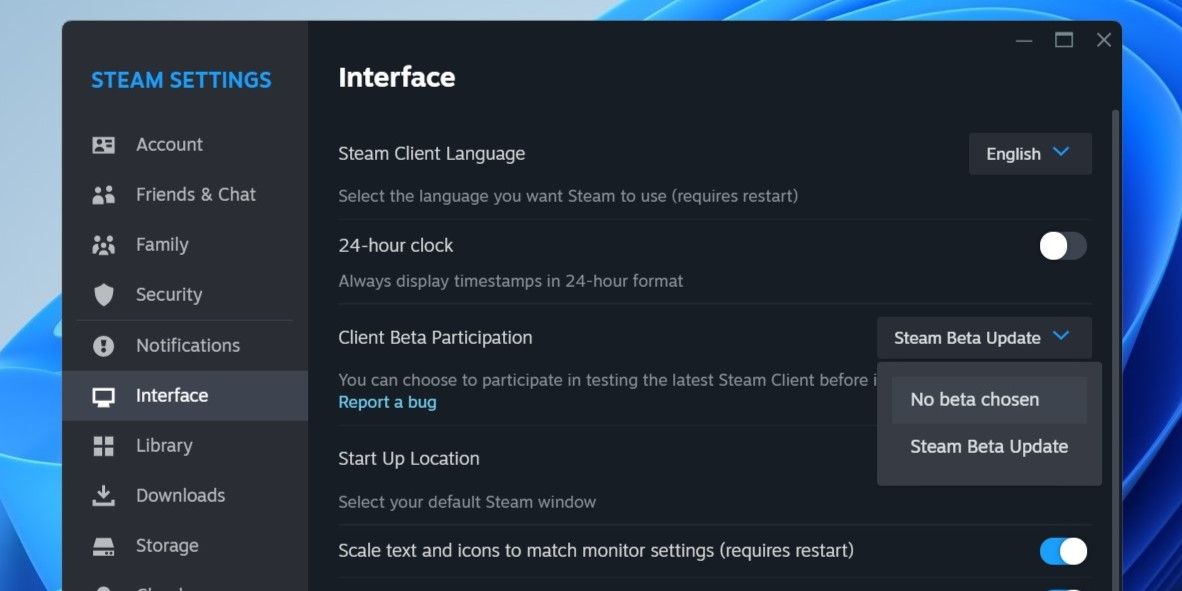
Počkejte, až Steam použije potřebné aktualizace, a přepněte na standardní verzi. Poté byste měli být schopni používat režim Big Picture ve službě Steam.
7. Resetujte konfiguraci Steam
Resetování konfiguračních nastavení služby Steam je účinný způsob, jak s ní vyřešit různé problémy. Pokud je tento konkrétní problém způsoben nesprávně nakonfigurovaným nastavením Steam, mělo by pomoci jejich resetování. Zde jsou kroky:
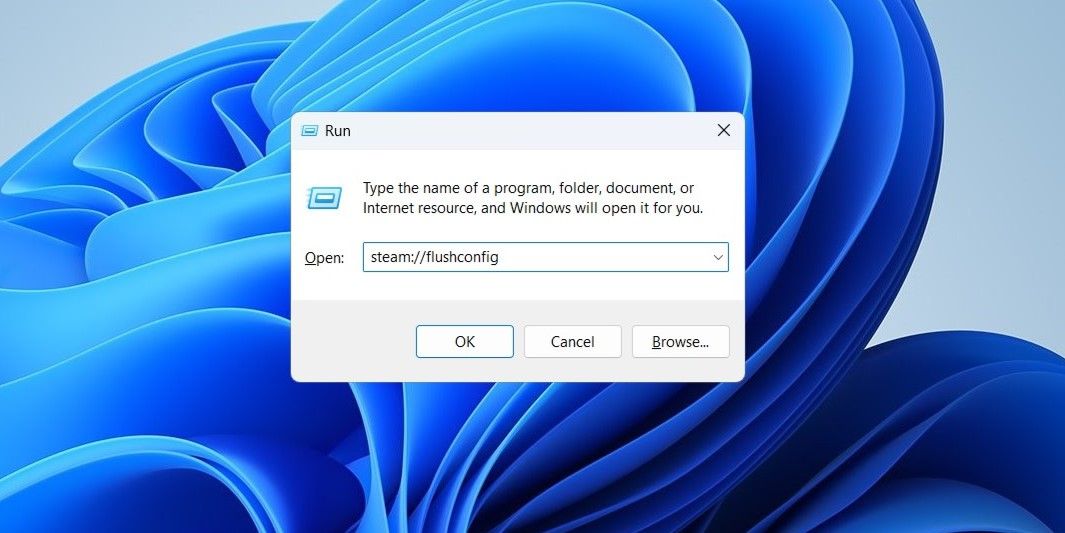
8. Odinstalujte a znovu nainstalujte Steam
Nakonec, pokud vše ostatní selže, můžete zvážit úplné odinstalování Steamu a jeho přeinstalaci. Podívejte se na naši příručku o různých způsobech odinstalace softwaru v systému Windows a použijte preferovanou metodu k odebrání služby Steam. Poté si znovu stáhněte a nainstalujte aplikaci Steam.
Začněte znovu používat režim Big Picture Mode na Steamu
Pokud jste někdo, kdo používá ovladač při hraní na počítači, režim Big Picture na Steamu může přinést spoustu pohodlí. Doufejme, že jeden nebo více z výše uvedených tipů pomohlo vyřešit problémy s režimem Big Picture Steam ve Windows a jste v klidu.