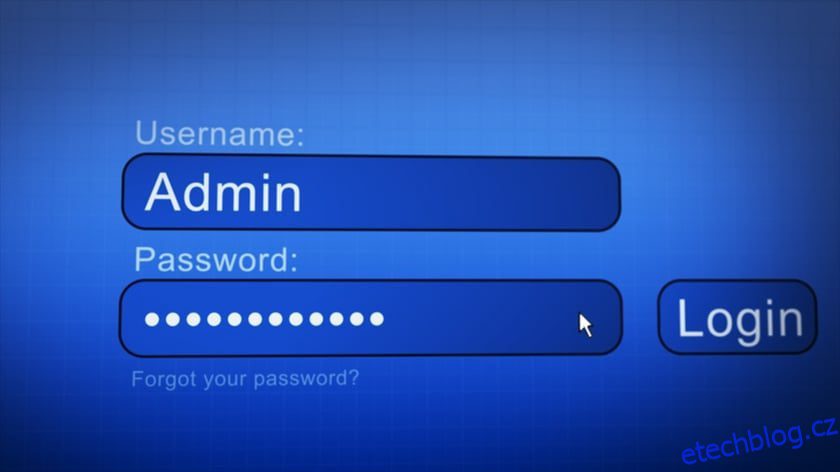Žádný antivirus ani firewall nezachrání data vašeho počítače, pokud k němu někdo získá fyzický přístup a podaří se mu přihlásit. Pokud je váš počítač zranitelný vůči neoprávněnému přístupu, měli byste přijmout opatření k zabezpečení přihlašovací obrazovky Windows.
Ve výchozím nastavení používá Windows 11 k zabezpečení vašeho účtu PIN, který lze uhodnout, vynutit hrubou silou nebo prolomit útokem sociálního inženýrství. V závislosti na pohodlí, kompatibilitě zařízení a důležitosti dat na vašem PC existuje mnoho způsobů, jak zabezpečit přihlašovací obrazovku Windows.
Systém Windows nabízí několik způsobů přihlášení do systému Windows a zabezpečení počítače bez obsluhy. V tomto příspěvku budu hovořit o různých metodách zabezpečení přihlašovací obrazovky systému Windows a pomůžu vám rozhodnout, co bude pro vás nejlepší.
Table of Contents
Důležitost výběru správného způsobu přihlášení
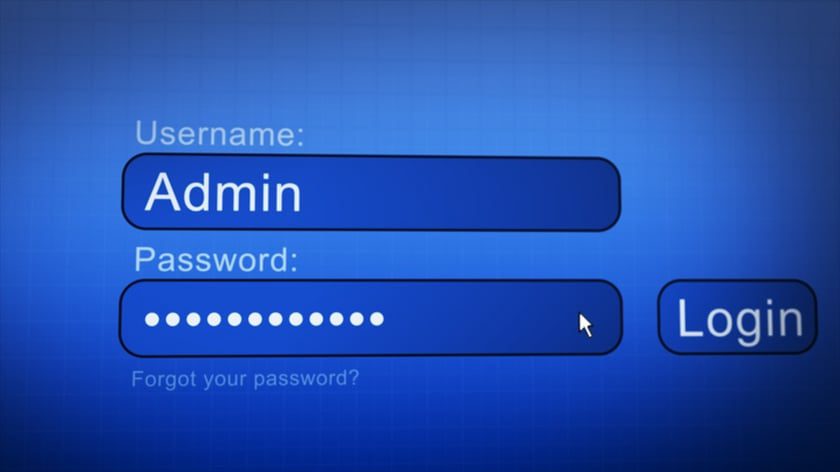
Jak jsem řekl dříve, výchozí metoda přihlášení založená na PIN může být pohodlná, ale je velmi zranitelná. Podobně i ostatní metody mají své vlastní zranitelnosti a omezení. V závislosti na okolnostech musíte zvolit metodu, která poskytuje dostatečnou ochranu a zároveň je pohodlná.
Pokud je například váš počítač doma a nechcete, aby ostatní měli přístup k vašim soukromým datům, může stačit použití rozpoznání obličeje nebo hesla pro obrázek. Pokud je však váš počítač v podnikovém nastavení s důvěrnými daty uvnitř, pak bude lepší použít fyzický klíč, jako je klíč USB.
Níže naleznete různé způsoby, jak můžete zabezpečit přihlašovací obrazovku systému Windows, abyste zabránili neoprávněnému přístupu:
Použijte silnější PIN
Ve výchozím nastavení systém Windows používá 4místný kód PIN, který je mnohem snazší uhodnout nebo prolomit. Naštěstí existuje samostatná možnost, kterou můžete povolit a povolit písmena a znaky, abyste mohli používat silné heslo. Zde je to, co musíte udělat:
Přejděte do Nastavení systému Windows > Účty > Možnosti přihlášení.
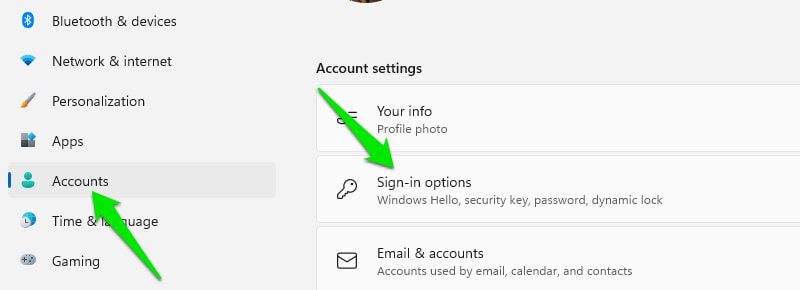
Zde klikněte na možnost PIN (Windows Hello) a poté klikněte na Změnit PIN.
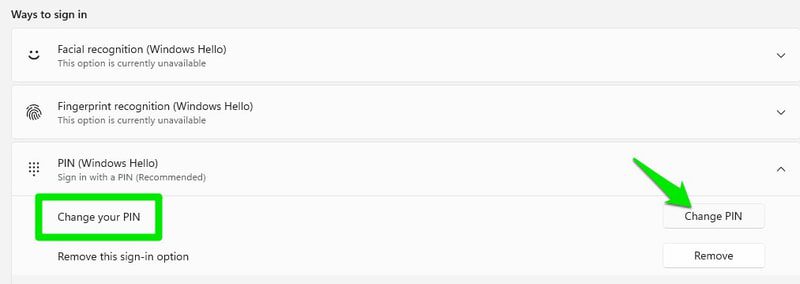
V zobrazeném vyskakovacím okně zaškrtněte políčko vedle možnosti Zahrnout písmena a symboly. Nyní můžete místo číselníku nastavit heslo s písmeny, znaky, čísly a malými/velkými písmeny.
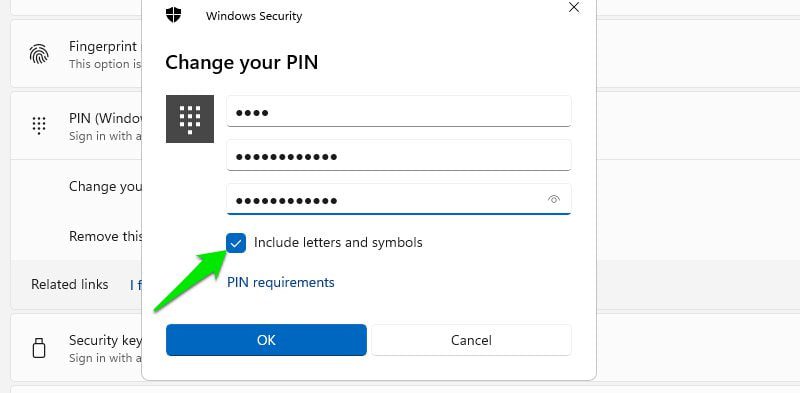
Použijte svůj účet Microsoft
Při vytváření uživatelského účtu pro váš počítač vám systém Windows dává možnost vytvořit jej pomocí účtu Microsoft nebo místního účtu (omezeno na zařízení). Pokud nemáte konkrétní důvod, snažte se vždy používat účet Microsoft.
Účet Microsoft je nejen užitečnější, protože máte přístup k mnoha online funkcím systému Windows, ale je také bezpečnější a nabízí snadné obnovení v případě, že zapomenete heslo.
Pokud bude váš účet Microsoft napaden hackery, je velká šance, že nebudou mít fyzický přístup k vašemu počítači. Pokud však má hacker v úmyslu hacknout váš místní účet, je zřejmé, že má v úmyslu fyzicky získat přístup k vašemu počítači a může také použít metody hackování hardwaru.
Pokud jste přihlášeni pomocí místního účtu, přejděte v nastavení Windows na Účty > Vaše informace a přihlaste se pomocí svého účtu Microsoft.
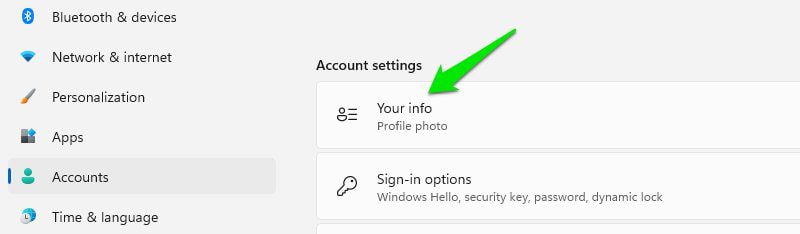
Rozpoznávání otisků prstů
Rozpoznávání otisků prstů nemusí být nutně lepší ochranou než použití PIN. Vzhledem k tomu, že pro fungování této metody je vyžadován PIN, lze jej obejít, pokud se hackerovi podaří prolomit PIN. Používání je však mnohem pohodlnější a může odradit konkrétní pokusy o hackování, jako je phishing nebo keylogging.
Rozpoznávání otisků prstů můžete nastavit v možnostech přihlášení v Nastavení systému Windows. Budete potřebovat počítač s podporou rozpoznávání otisků prstů nebo si koupit samostatný snímač otisků prstů, jako Kensington VeriMark Fingerprint Key.
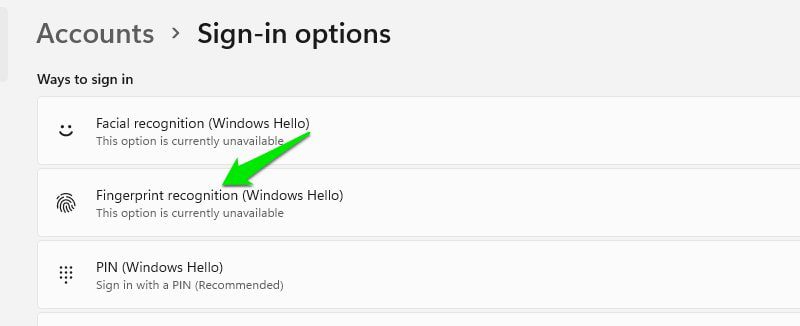
Klady
- Přihlašování do systému Windows a dalších služeb je proces na jedno klepnutí.
- Odolné proti pokusům o hacking, jako je phishing, keylogging a sociální inženýrství.
- Ve srovnání s jinými metodami založenými na rozpoznávání je rozpoznávání otisků prstů mnohem přesnější.
Nevýhody
- I když je obtížné hacknout, stále je to další způsob přístupu k počítači, který by mohl být hacknut. Váš počítač se stává zranitelnějším vůči pokusům o hackování, jako je biometrická replikace nebo někdo, kdo vás fyzicky nutí přiložit prst na skener.
Rozpoznávání obličeje
Rozpoznávání obličeje je dalším biometrickým ověřovacím systémem, který se vyplatí používat. Stejně jako rozpoznávání otisků prstů vyžaduje také PIN, aby jej bylo možné obejít. Nevyžaduje však fyzickou interakci s PC a nabízí stejně rychlé ověření.
Budete potřebovat počítač s webovou kamerou, která podporuje rozpoznávání obličeje pomocí infračervených nebo hloubkových senzorů. Můžete si také samostatně zakoupit webovou kameru, která to podporuje, jako Webová kamera Lenovo 510. Pokud máte správnou webovou kameru, přejděte do možností přihlášení v Nastavení systému Windows a nastavte ji.
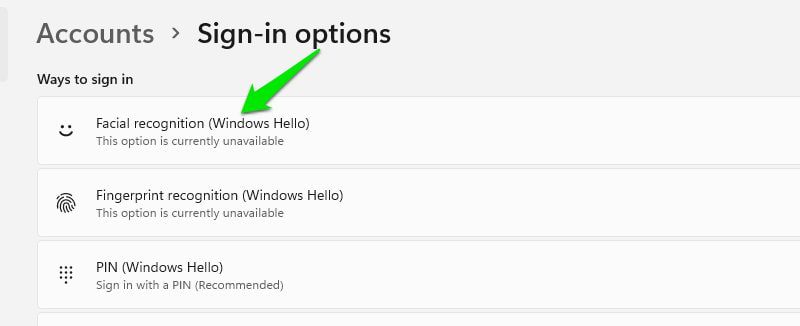
Klady
- Rychle ověřte Windows a další služby, aniž byste se dotkli počítače.
- Většina pokusů o hackování, které ukradnou hesla, nebude fungovat.
Nevýhody
- Rysy obličeje se ve srovnání s otisky prstů snadno mění, jako je růst vousů. Někdy mohou narušit autentizaci a způsobit falešné negativy.
- Zesvětlení a vlivy prostředí mohou také ovlivnit přesnost rozpoznávání.
- Podobně jako rozpoznávání otisků prstů to přidává další způsob, jak se váš počítač může nabourat. Je zranitelný vůči spoofingu pomocí vysoce kvalitního videa nebo 3D modelů obličeje.
Heslo obrázku
Toto je další funkce systému Windows, která vám pomůže přihlásit se bez použití hesla nebo kódu PIN. Pro přihlášení pomocí této metody nakreslíte 3 gesta na vámi poskytnutý obrázek. To nabízí jiný druh zabezpečení, který je jedinečný a nelze jej nabourat pomocí metod hackování hesel.
Zda je to pohodlnější než zadávání hesla, závisí na uživateli, ale jsem si jistý, že lidé s dotykovým počítačem to najdou snazší.
Klady
- Vzhledem k tomu, že obrázek a gesta jsou pro vás jedinečné, nabízí skutečně jedinečný bezpečnostní prvek, který nelze násilím vynutit.
- Je snadněji zapamatovatelný, protože se jedná o vizuální reprezentaci.
- Pokusy o hacknutí hesla to neovlivní.
Nevýhody
- Jsou zranitelní při surfování přes rameno nebo sledování jakéhokoli druhu, protože vidí gesta, na rozdíl od hesel skrytých hvězdičkou.
- Omezená složitost, protože máte k dispozici pouze 3 gesta.
Jak používat obrázkové heslo?
Chcete-li povolit heslo pro obrázek, uspořádejte fotografii (jakákoli funguje) a přejděte na možnosti přihlášení. Zde klikněte na Přidat pod volbou Heslo pro obrázek.
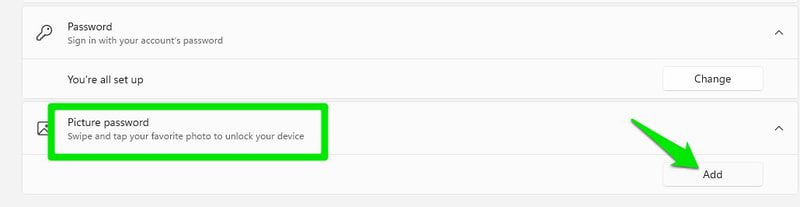
Nyní nahrajte obrázek a nakreslete na něj 3 gesta. Jakmile je potvrdíte, bude vytvořeno obrázkové heslo, které bude od této chvíle používáno pro přihlašování.
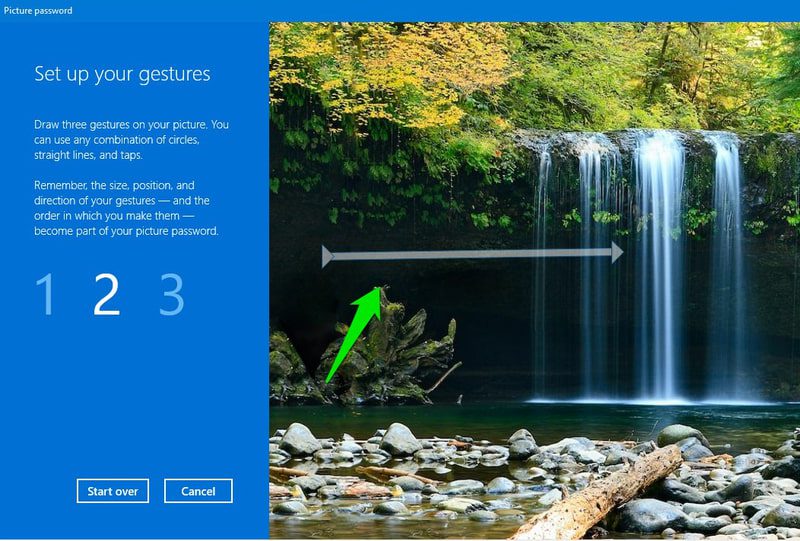
Vždy jej můžete odstranit ze stejné možnosti přihlášení, aniž byste vyžadovali jakékoli ověření.
USB bezpečnostní klíč
Bezpečnostní klíč USB je fyzický klíč, který přidává dvoufaktorové ověřování na přihlašovací obrazovku Windows pro maximální zabezpečení. V současné době je fyzický klíč nejspolehlivějším bezpečnostním systémem pro Windows, protože Windows nepodporuje jiné metody ověřování, jako jsou textové nebo ověřovací aplikace.
S USB bezpečnostním klíčem stačí zasunout fyzický klíč do USB portu počítače a stisknout na něm tlačítko na výzvu během přihlášení. Bez fyzického klíče nebude mít nikdo přístup k vašemu PC.
Budete si muset zakoupit kompatibilní bezpečnostní klíč USB; Yubikey a Thetis FIDO2 jsou dvě spolehlivé možnosti. Jakmile budete mít klíč, přejděte na Možnosti přihlášení a klikněte na Spravovat pod možností Bezpečnostní klíč. Nyní vložte klíč USB a systém Windows vám dá možnost vybrat značku klíče a postupovat podle průvodce nastavením výrobce.
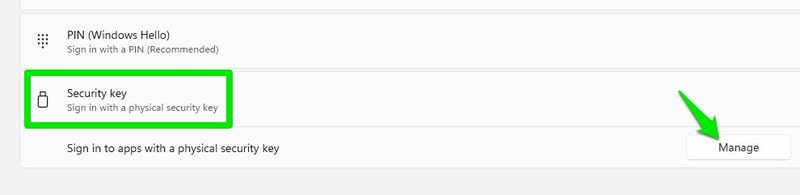
Po nastavení klíče vás systém Windows požádá o zadání ověřovacího kódu pro přihlášení. Stisknutím tlačítka na klíči jej poskytnete a získáte přístup k systému Windows.
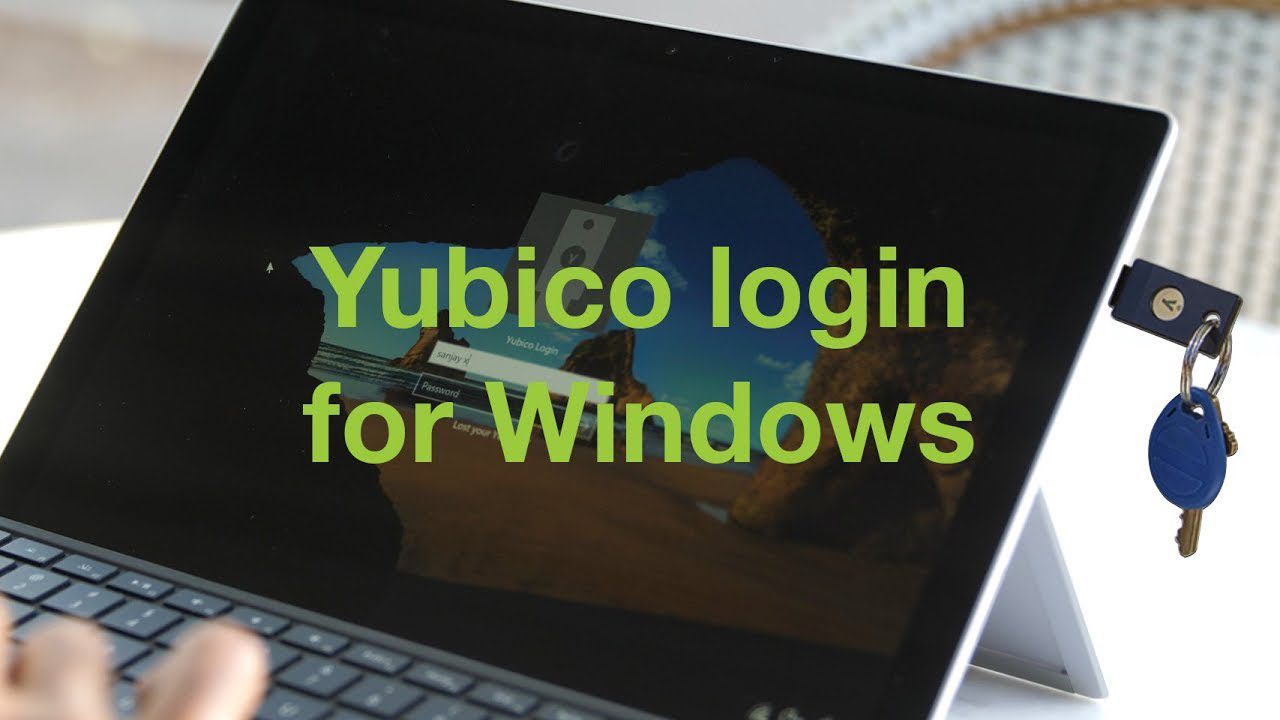
Klady
- Pro přístup k účtu je potřeba vyšší zabezpečení jako fyzický klíč. Hacker musí ukrást heslo i fyzický klíč.
- Ochrana proti pokusům o hacknutí hesla.
Nevýhody
- Vzhledem k tomu, že se jedná o fyzický klíč, existuje vyšší šance na jeho ztrátu nebo odcizení. Proces obnovy není příliš pohodlný v závislosti na tom, co jste vybrali jako zálohu.
- Na rozdíl od jiných metod, které má většina novějších počítačů vestavěný, je třeba jej zakoupit samostatně.
Povolit dynamický zámek
Bez ohledu na to, jakou metodu přihlášení použijete, bude váš počítač zranitelný, pokud jej ponecháte bez dozoru, když jste přihlášeni. Dynamický zámek je bezpečnostní funkce, která automaticky uzamkne váš počítač, pokud připojené zařízení Bluetooth opustí jeho blízkost.
K použití této funkce budete potřebovat počítač s Bluetooth a chytrý telefon. Téměř všechny notebooky mají vestavěné Bluetooth, uživatelé stolních počítačů mohou získat adaptér USB, jako je TP-Link UB500 získat funkci (pokud není k dispozici).
Můžete jej povolit v části Další nastavení v možnostech přihlášení. Budete muset zaregistrovat smartphone, který chcete použít ke kontrole blízkosti. Po nastavení nezapomeňte vzít smartphone s sebou, když se budete vzdalovat.
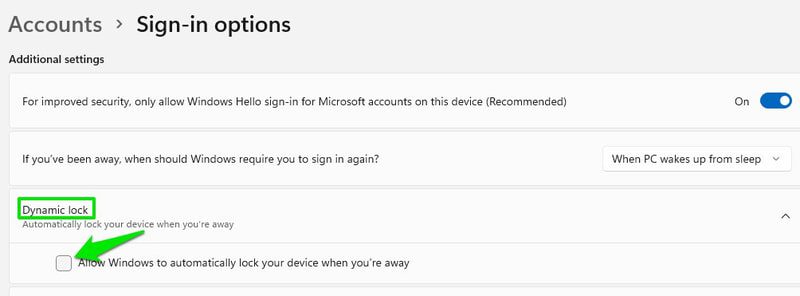
Za zmínku stojí, že jakmile je smartphone mimo dosah, trvá to minutu, než se obrazovka uzamkne. Vaše zařízení je během tohoto období zranitelné.
Povolit spořič obrazovky se zámkem zařízení
Pokud nemůžete povolit dynamický zámek, můžete také povolit spořič obrazovky, který po zadané době uzamkne počítač. Chcete-li získat přístup k nastavení spořiče obrazovky, otevřete Nastavení systému Windows a přejděte na Přizpůsobení > Uzamknout obrazovku > Spořič obrazovky.
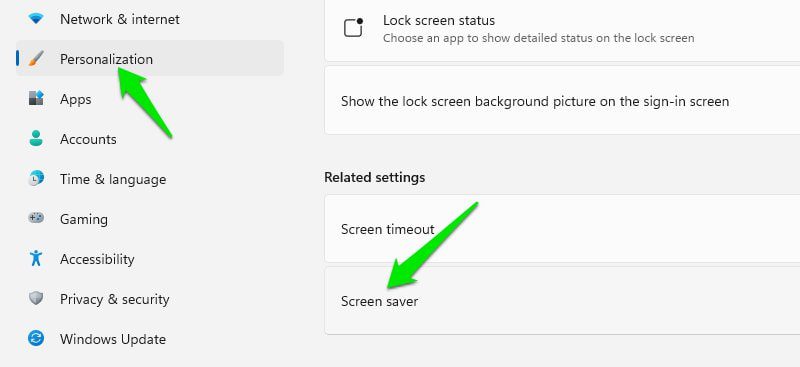
Zde vyberte spořič obrazovky, čekací dobu a povolte možnost Při pokračování zobrazit přihlašovací obrazovku. Dobu čekání vybírejte pečlivě, protože nižší čekací doba, jako je 1 minuta, může také narušit pravidelné používání, když můžete počítač nechat minutu nečinný.
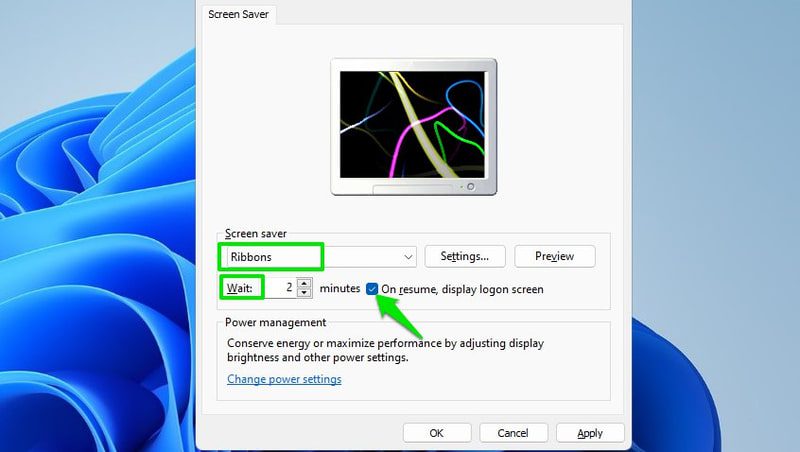
Nyní, kdykoli na vašem PC po zadanou dobu neproběhne žádná aktivita, spustí se spořič obrazovky a budete se muset znovu přihlásit.
Závěrečná slova 🔒
Silnější PIN by měl většině lidí fungovat dobře. Pokud to však váš počítač podporuje, pak je lepší použít jedno z biometrických řešení, protože chrání před pokusy o nabourání hesla. Kromě toho, pokud vám jde o zabezpečení dat, doporučuji vám povolit úplné šifrování disku pomocí nástroje Bitlocker nebo nástroje třetí strany.