Jak spustit PowerShell v systému Windows 10: Průvodce různými metodami
PowerShell představuje pokročilé rozhraní příkazového řádku a skriptovací jazyk, který překonává tradiční příkazový řádek. Od svého uvedení ve Windows 10 se stal preferovanou volbou. Existuje mnoho způsobů, jak se k němu dostat, a tento článek vám představí několik z nich.
PowerShell je sice složitější na ovládání, ale zato nabízí mnohem větší možnosti a robustnost než klasický příkazový řádek. Proto si ho oblíbili pokročilí uživatelé a IT profesionálové, kteří jej využívají pro náročnější skriptování a správu. PowerShell je tak konkurencí pro jiné shell-y, jako jsou ty známé z Linuxu nebo Unixu.
Tento nástroj je praktický a využívá takzvané rutiny (vyslovuje se „komandlety“), které umožňují automatizovat různé úkoly v systému Windows, například automatické připojení k VPN při spuštění specifických aplikací.
Ačkoli PowerShell můžete spustit z nabídky Start, existují i další, méně známé, ale potenciálně rychlejší způsoby.
Přes nabídku Power Users
Nabídka Power Users se zobrazí po stisknutí klávesové zkratky Windows + X. Je to šikovný způsob, jak rychle přistoupit k různým systémovým nastavením, nástrojům a programům z jednoho místa.
Pro spuštění PowerShellu z této nabídky stiskněte Windows + X a následně zvolte položku „Windows PowerShell“ nebo „Windows PowerShell (Admin)“.
Je důležité si uvědomit, že od aktualizace Creators Update pro Windows 10 je PowerShell v nabídce Power Users zobrazen implicitně. Pokud jej zde nevidíte, je možné, že váš systém není aktualizovaný, nebo jste v nastavení nahradili PowerShell příkazovým řádkem.
Změnit zpět zobrazení PowerShellu v této nabídce je snadné. Postupujte podle instrukcí, ale místo vypnutí volby „Nahradit příkazový řádek systémem Windows PowerShell“ ji zapněte.
Vyhledáváním v nabídce Start
Jednou z nejrychlejších metod, jak se dostat k PowerShellu, je pomocí vyhledávání v nabídce Start. Stačí kliknout na ikonu Start nebo Hledat a do textového pole zadat „powershell“.
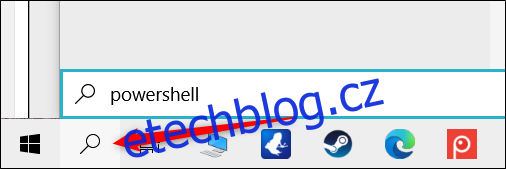
Následně klikněte na „Otevřít“ pro spuštění standardní verze PowerShellu, nebo „Spustit jako správce“ pro spuštění s administrátorskými právy.
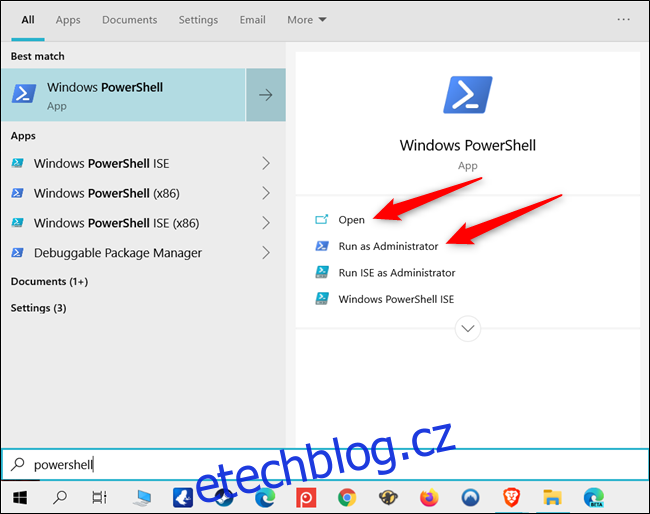
Procházením seznamu aplikací v nabídce Start
Vzhledem k tomu, že PowerShell je standardní součástí Windows 10, jeho ikonu naleznete i v sekci „Všechny aplikace“ nabídky Start.
Klikněte na ikonu Start a poté na „Všechny aplikace“, čímž se rozbalí seznam aplikací nainstalovaných ve vašem počítači.
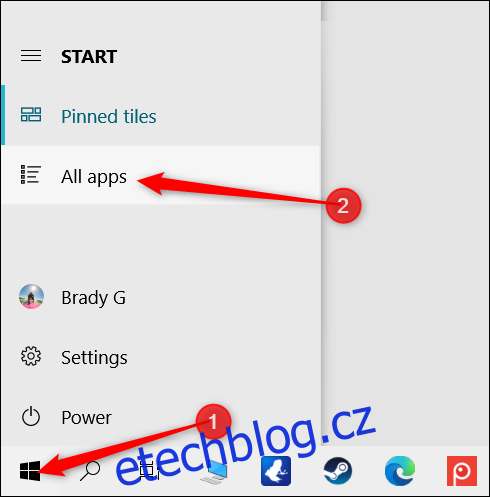
Sjeďte dolů, klikněte na složku „Windows PowerShell“ a vyberte „Windows PowerShell“ pro spuštění.
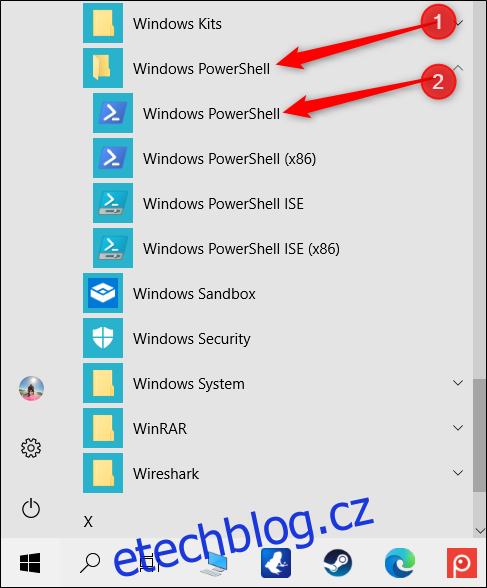
Pro spuštění PowerShellu s administrátorskými právy klikněte pravým tlačítkem na ikonu a v kontextové nabídce vyberte „Spustit jako správce“.
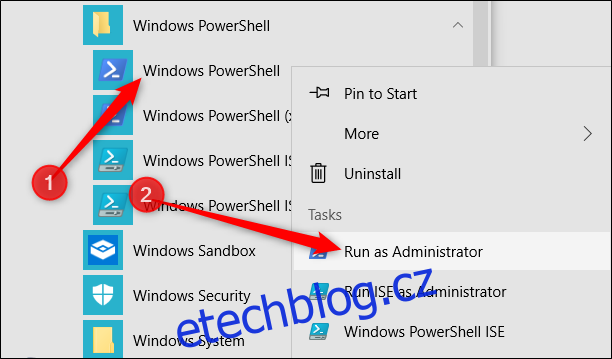
Pomocí dialogového okna Spustit
Dialogové okno Spustit otevřete stisknutím kláves Windows + R. Do textového pole napište „powershell“. Kliknutím na „OK“ (nebo stisknutím Enter) spustíte běžnou verzi PowerShellu. Pro spuštění s administrátorskými právy stiskněte Ctrl + Shift + Enter.
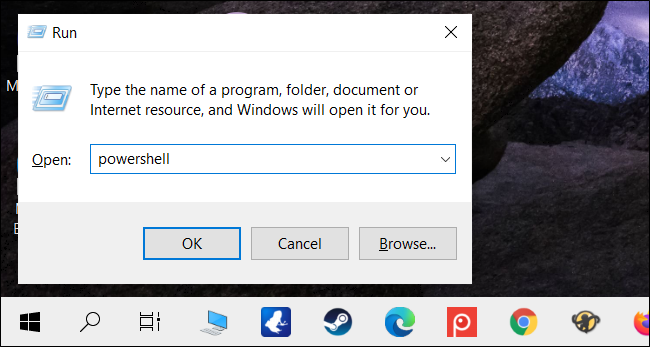
Z nabídky Soubor v Průzkumníku
Pokud potřebujete spustit PowerShell v konkrétním adresáři, můžete to provést přímo z Průzkumníka souborů.
Otevřete Průzkumník souborů a přejděte do požadované složky.
Zde klikněte na „Soubor“, najeďte kurzorem na „Otevřít Windows PowerShell“ a vyberte jednu z nabízených možností:
„Otevřít Windows PowerShell“: Spustí PowerShell v aktuálním adresáři s běžnými právy.
„Otevřít Windows PowerShell jako správce“: Spustí PowerShell v aktuálním adresáři s administrátorskými právy.
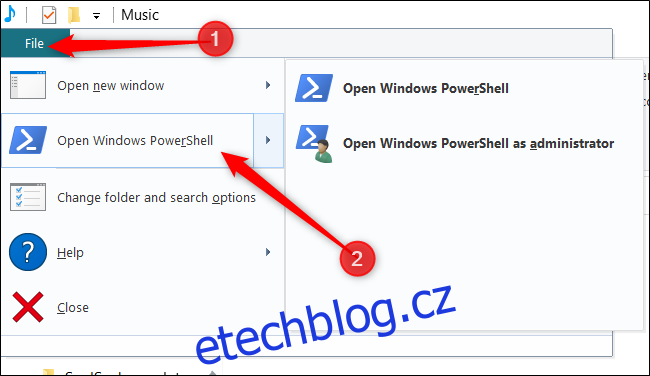
Důležité je vědět, že tato metoda nefunguje v adresáři „Rychlý přístup“. Po kliknutí na „Soubor“ je možnost otevření PowerShellu neaktivní.
Z adresního řádku Průzkumníka
Pro spuštění PowerShellu z adresního řádku Průzkumníka souborů, otevřete Průzkumníka. Klikněte do adresního řádku, napište „powershell“ a stiskněte Enter.
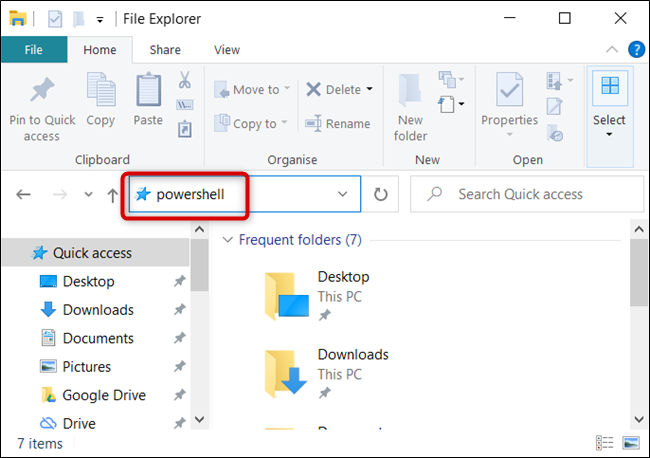
Tímto se otevře PowerShell s nastavenou cestou k aktuální složce.
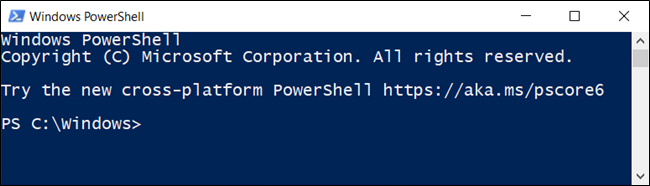
Prostřednictvím Správce úloh
Správce úloh spustíte kombinací kláves Ctrl + Shift + Esc. V zobrazeném okně klikněte na „Další podrobnosti“.
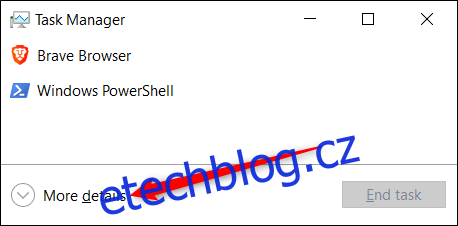
Poté klikněte na Soubor > Spustit novou úlohu.
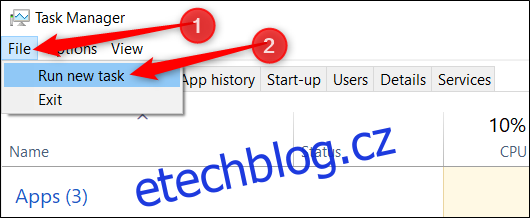
Do textového pole zadejte „powershell“ a pokračujte kliknutím na „OK“.
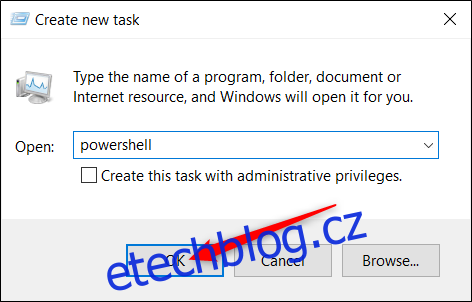
Pro spuštění PowerShellu s administrátorskými právy zaškrtněte možnost „Vytvořit tuto úlohu s oprávněními správce“.
Z kontextového menu pravého kliknutí
Dalším způsobem, jak se dostat k PowerShellu, je využití kontextového menu. Tato možnost se však nezobrazí, pokud na složku pouze kliknete pravým tlačítkem. Je nutné při kliknutí pravým tlačítkem držet stisknutou klávesu Shift. Tím se otevře kontextová nabídka včetně položky „Otevřít okno PowerShellu zde“.

Pomocí speciální úpravy registru lze trvale přidat PowerShell do kontextového menu, které se zobrazí po kliknutí pravým tlačítkem.
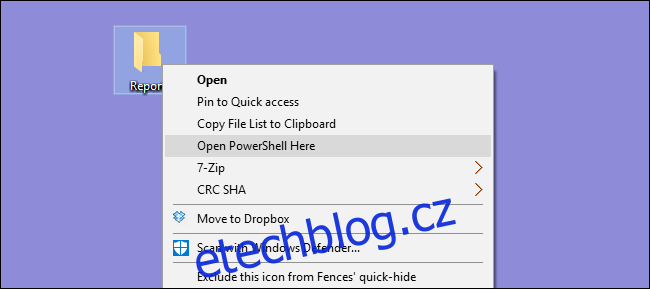
Vytvoření zástupce PowerShellu na ploše
Pokud preferujete spouštění PowerShellu pouhým kliknutím na ikonu, můžete si vytvořit zástupce na ploše.
Klikněte pravým tlačítkem na prázdné místo na ploše a v kontextové nabídce vyberte Nový > Zástupce.
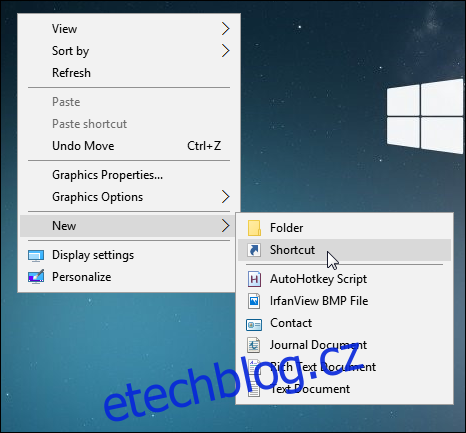
V dialogovém okně do textového pole zadejte „powershell“ a pokračujte kliknutím na „Další“.
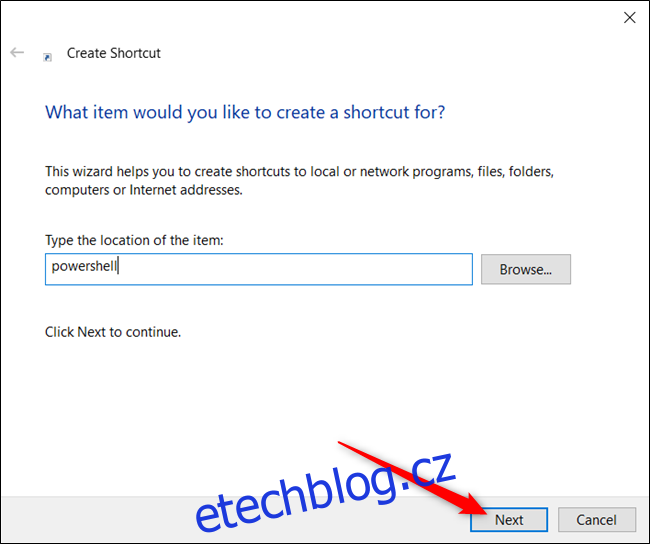
Pojmenujte zástupce a dokončete jeho vytvoření kliknutím na „Dokončit“.
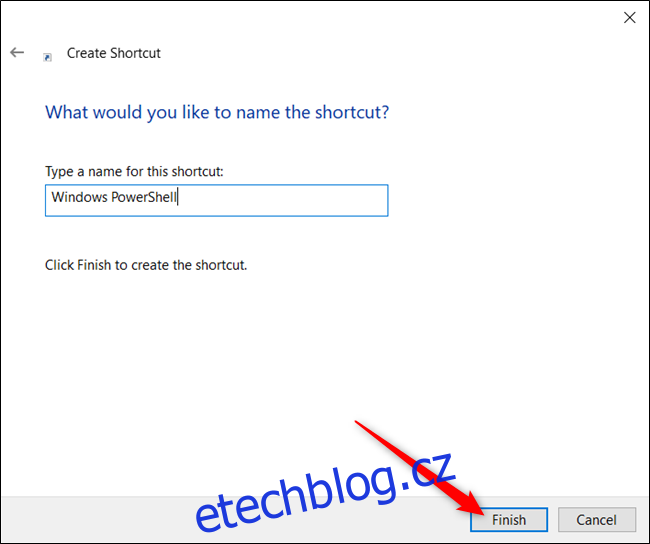
Nyní stačí dvakrát kliknout na tuto ikonu a PowerShell se spustí.
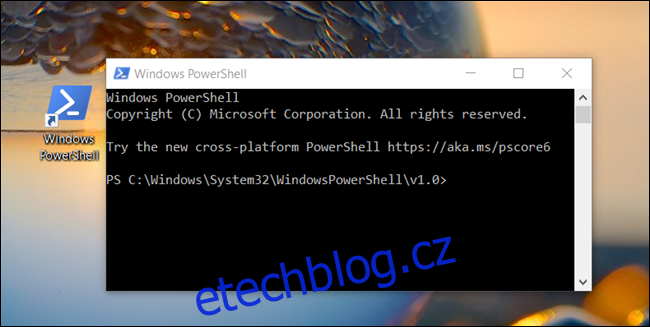
Pokud chcete spouštět PowerShell s administrátorskými právy, klikněte pravým tlačítkem na zástupce a z kontextové nabídky vyberte „Vlastnosti“.
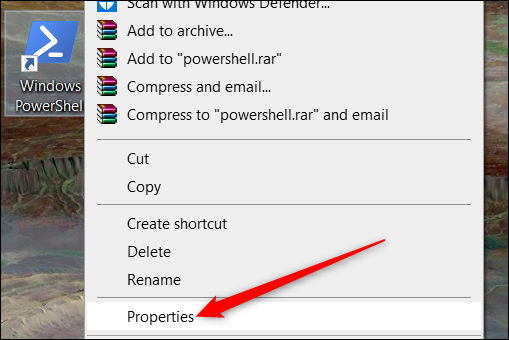
Klikněte na „Upřesnit“.
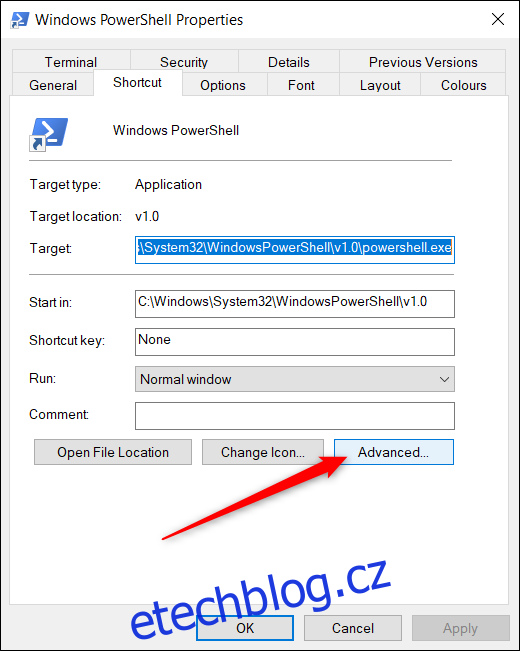
Zaškrtněte políčko „Spustit jako správce“, čímž zajistíte, že se zástupce bude spouštět s nejvyššími právy.
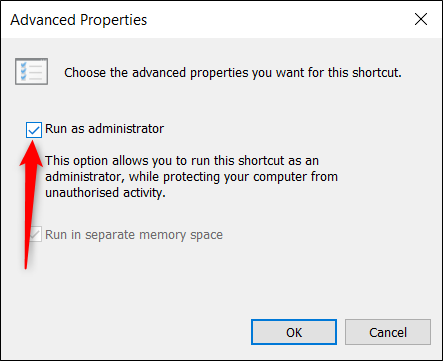
Změny uložte a zavřete okna vlastností kliknutím na „OK“ v obou oknech.
Zapomněli jsme na nějaký způsob? Dejte nám vědět v komentářích!