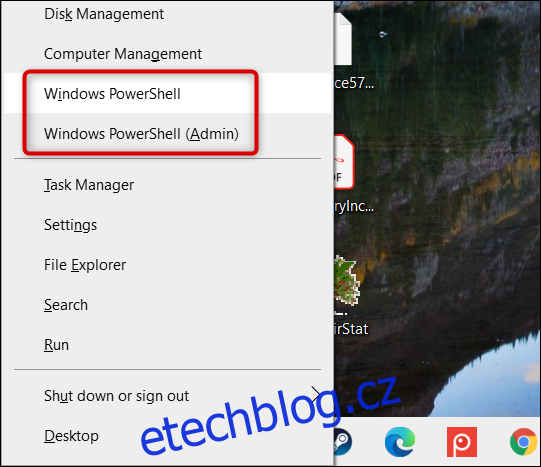PowerShell je výkonnější prostředí příkazového řádku a skriptovací jazyk než příkazový řádek. Od vydání Windows 10 se stal výchozí volbou a existuje mnoho způsobů, jak jej otevřít.
PowerShell je složitější na použití, ale je mnohem robustnější a výkonnější než příkazový řádek. To je důvod, proč se stal preferovaným skriptovacím jazykem a rozhraním příkazového řádku pro pokročilé uživatele a IT profesionály a konkuruje ostatním shellům typu Linux a Unix.
PowerShell je praktický nástroj, který používá rutiny (vyslovujte „command-lets“), které vám umožňují dělat docela skvělé věci, jako je automatizace systému Windows nebo automatické připojení k VPN při spuštění konkrétních aplikací.
I když PowerShell můžete otevřít z nabídky Start, tento seznam obsahuje některé (potenciálně) jednodušší a méně známé způsoby, jak tento nástroj spustit.
Table of Contents
Z nabídky Power Users
Po stisknutí Windows+X se na hlavním panelu zobrazí nabídka Power Users. Je to snadný způsob přístupu k mnoha nastavením, utilitám a systémovým programům z jedné nabídky.
Chcete-li otevřít PowerShell z této nabídky, stiskněte Windows+X a poté klikněte na „Windows PowerShell“ nebo „Windows PowerShell (Admin).
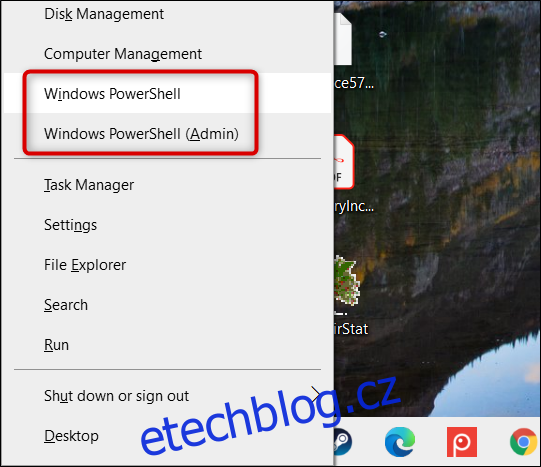
Všimněte si, že od aktualizace Creators Update pro Windows 10 se PowerShell ve výchozím nastavení zobrazuje v nabídce Power Users. Pokud jej nevidíte, váš počítač možná není aktuální, nebo jste jej možná nahradili příkazovým řádkem v nabídce Nastavení.
Přepnout zpět na zobrazení PowerShellu v nabídce je jednoduché. Postupujte podle našich kroků zde, ale místo toho zapněte možnost „Nahradit příkazový řádek systémem Windows PowerShell“.
Z nabídky Start Hledat
Pravděpodobně jedním z nejrychlejších způsobů, jak otevřít PowerShell, je vyhledávání v nabídce Start. Stačí kliknout na ikonu Start nebo Hledat a do vyhledávacího pole napsat „powershell“.
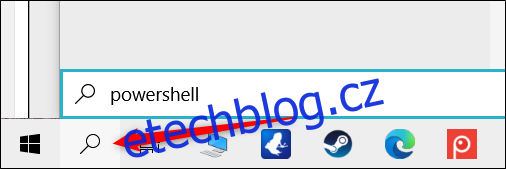
Nyní kliknutím na „Otevřít“ nebo „Spustit jako správce“ otevřete PowerShell buď normálně, nebo s oprávněními správce.
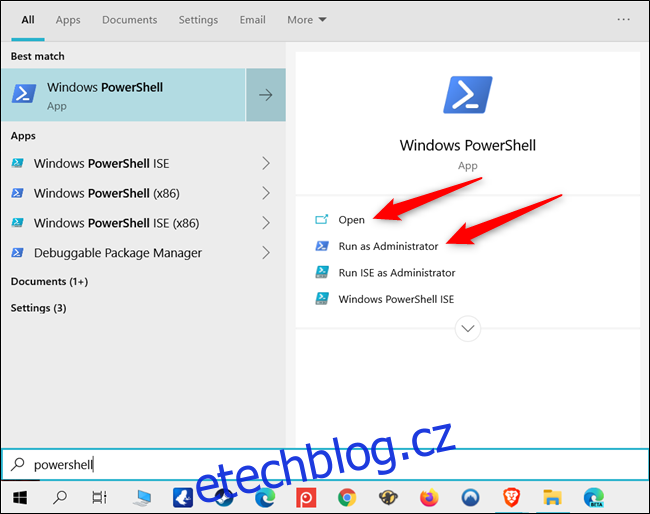
Procházením Všechny aplikace v nabídce Start
Protože PowerShell je výchozí program pro Windows 10, jeho ikonu aplikace najdete v části „Všechny aplikace“ nabídky Start.
Stačí kliknout na ikonu Start a poté kliknutím na „Všechny aplikace“ rozbalit seznam aplikací nainstalovaných v počítači.
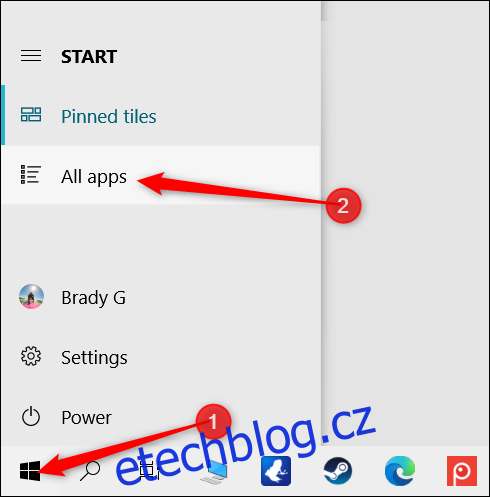
Přejděte dolů, klikněte na složku „Windows PowerShell“ a poté ji otevřete výběrem „Windows PowerShell“.
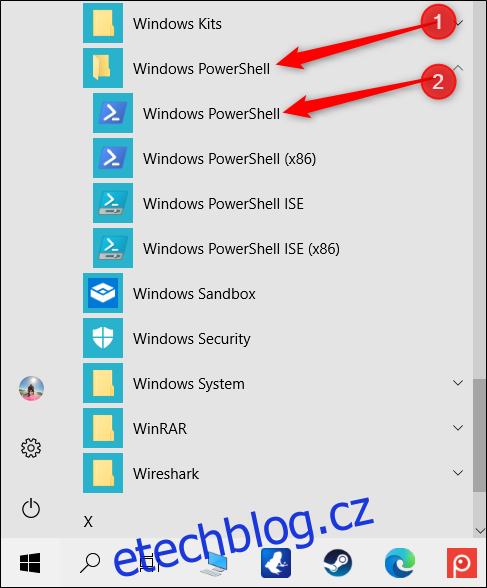
Chcete-li spustit PowerShell s oprávněními správce, klikněte pravým tlačítkem na ikonu a poté v zobrazené kontextové nabídce klikněte na „Spustit jako správce“.
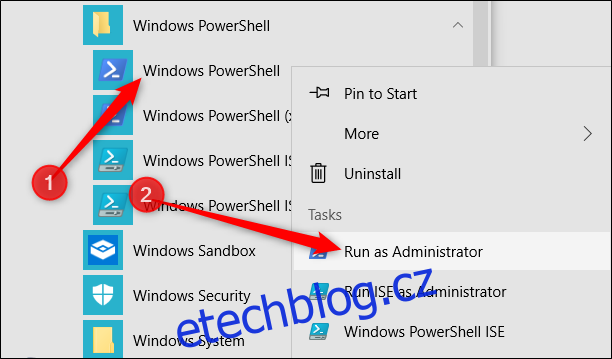
Z Run Boxu
Stisknutím kláves Windows+R otevřete dialogové okno Spustit a do textového pole zadejte „powershell“. Můžete buď kliknout na „OK“ (nebo stisknout Enter), abyste otevřeli běžné okno PowerShellu, nebo stiskněte Ctrl+Shift+Enter pro otevření okna PowerShell se zvýšeným oprávněním.
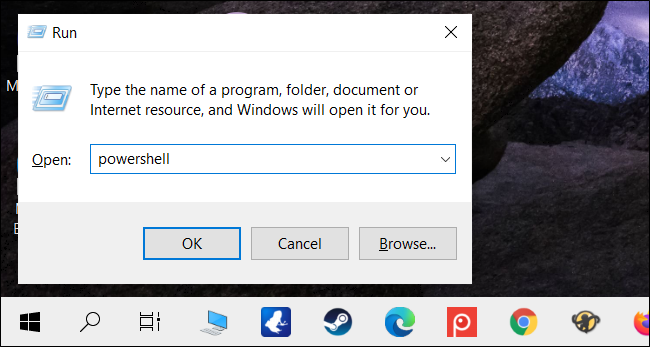
Z nabídky Soubor Průzkumníka
Pokud potřebujete otevřít instanci PowerShellu z konkrétní složky v počítači, můžete ji spustit pomocí Průzkumníka souborů v aktuálně vybraném adresáři.
Chcete-li to provést, otevřete Průzkumník souborů a přejděte do složky, ze které chcete otevřít okno PowerShellu.
Zde klikněte na „Soubor“, umístěte ukazatel myši na „Otevřít Windows PowerShell“ a vyberte jednu z následujících možností:
„Otevřít Windows PowerShell“: Otevře okno PowerShellu v aktuální složce se standardními oprávněními.
„Otevřít Windows PowerShell jako správce“: Otevře se okno PowerShellu v aktuální složce s oprávněními správce.
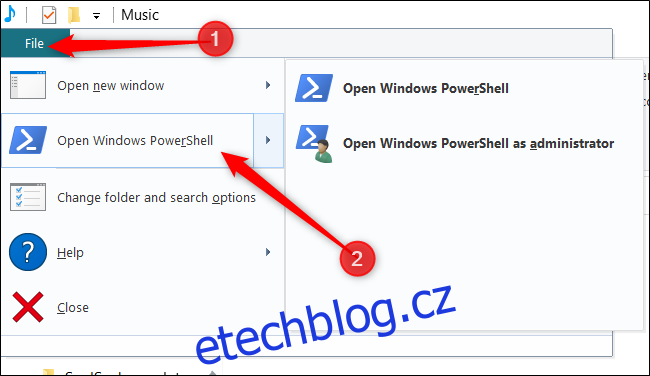
Všimněte si, že tato metoda nefunguje z adresáře „Rychlý přístup“. Po kliknutí na „Soubor“ se možnost otevřít PowerShell zobrazí šedě.
Z adresního řádku Průzkumníka souborů
Chcete-li otevřít PowerShell z adresního řádku Průzkumníka souborů, otevřete Průzkumník souborů. Klikněte do adresního řádku, napište „powershell“ a stiskněte Enter.
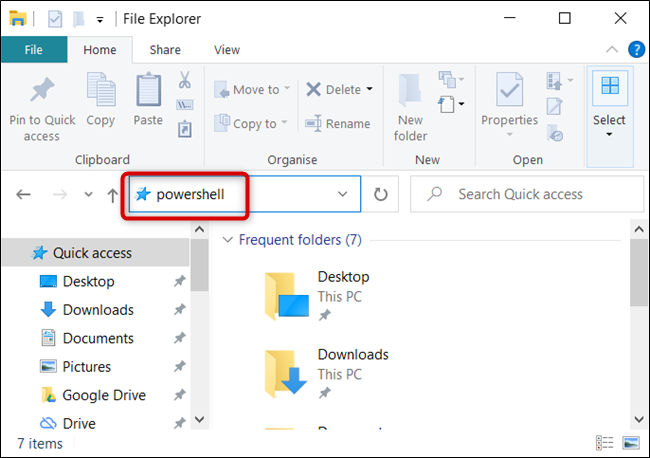
Otevře se PowerShell s již nastavenou cestou k aktuální složce.
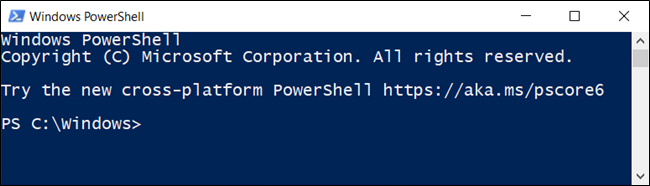
Ze Správce úloh
Chcete-li otevřít Správce úloh, stiskněte Ctrl+Shift+Esc. V zobrazeném okně klikněte na „Další podrobnosti“.
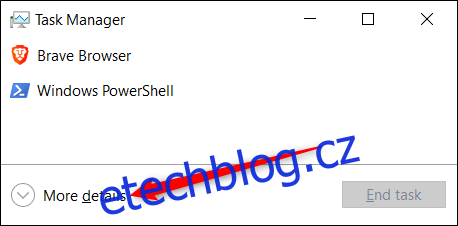
Nyní klikněte na Soubor > Spustit novou úlohu.
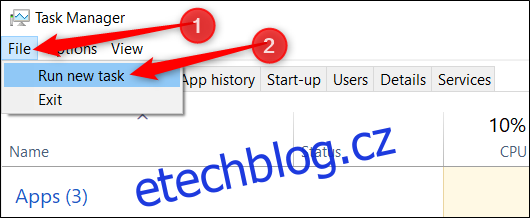
Do textového pole zadejte „powershell“ a pokračujte kliknutím na „OK“.
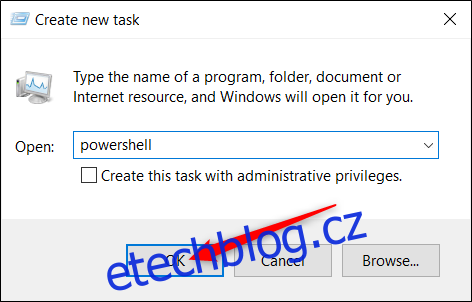
Pokud chcete spustit PowerShell s oprávněními správce, ujistěte se, že je vybrána možnost „Vytvořit tuto úlohu s oprávněními správce“.
Z kontextové nabídky po klepnutí pravým tlačítkem
Dalším způsobem, jak otevřít Windows PowerShell, ať jste kdekoli, je kontextová nabídka po kliknutí pravým tlačítkem. Pokud však na složku jednoduše kliknete pravým tlačítkem, tato možnost se nezobrazí. Místo toho stiskněte při kliknutí pravým tlačítkem Shift. Tím se otevře kontextová nabídka a zahrnuje možnost „Otevřít okno PowerShellu zde“.

Pomocí tohoto hacku registru můžete také trvale přidat PowerShell do kontextové nabídky po kliknutí pravým tlačítkem.
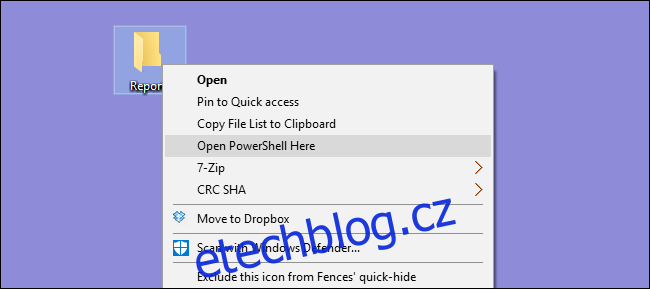
Vytvořte zástupce PowerShellu na ploše
Pokud byste raději pouze klikli na ikonu a otevřeli PowerShell, je snadné si ji vytvořit pro svou plochu.
Chcete-li tak učinit, klikněte pravým tlačítkem na prázdné místo na ploše. V kontextové nabídce klikněte na Nový > Zástupce.
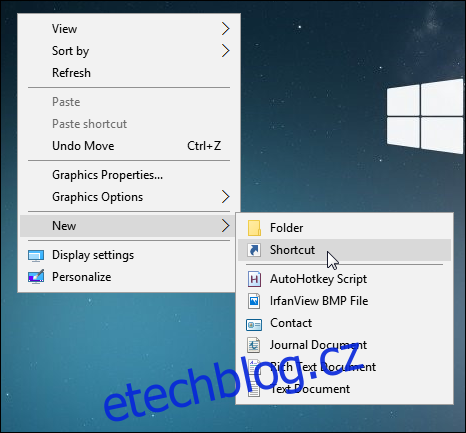
V zobrazeném okně zadejte do textového pole „powershell“ a poté pokračujte kliknutím na „Další“.
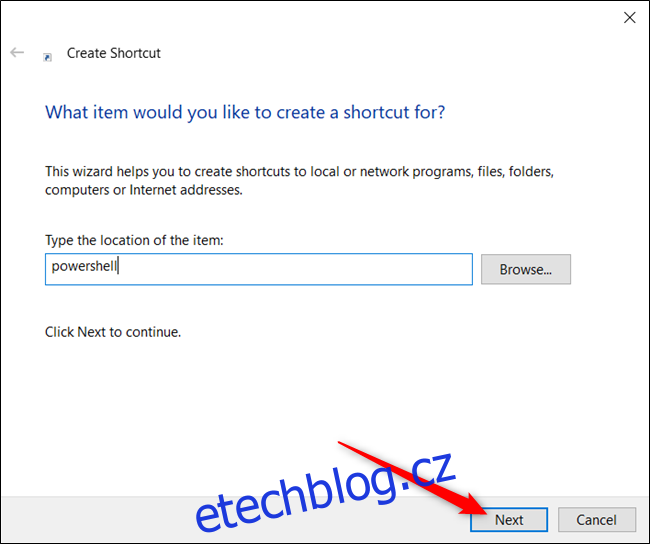
Pojmenujte svou zkratku a poté ji vytvořte kliknutím na „Dokončit“.
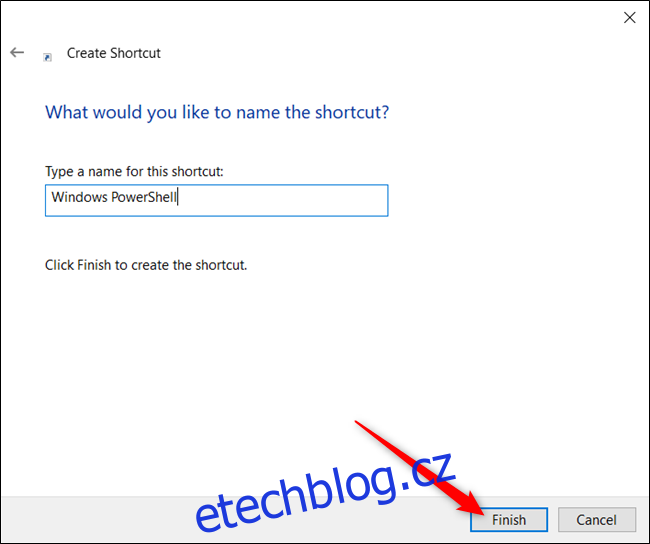
Nyní, kdykoli dvakrát kliknete na ikonu, otevře se PowerShell.
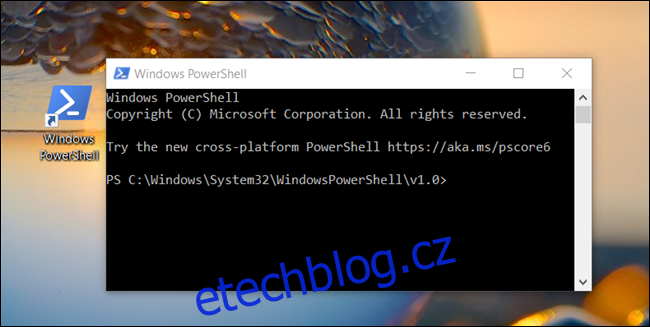
Pokud chcete otevřít PowerShell s oprávněními správce, klikněte pravým tlačítkem na zástupce a z kontextové nabídky vyberte „Vlastnosti“.
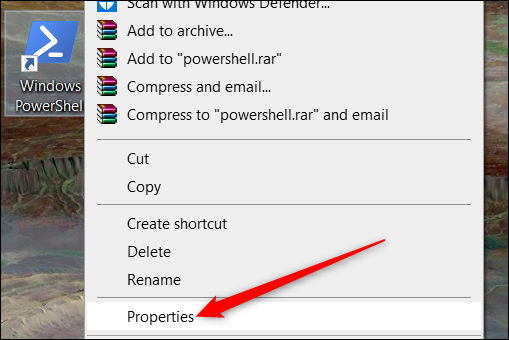
Klikněte na „Upřesnit“.
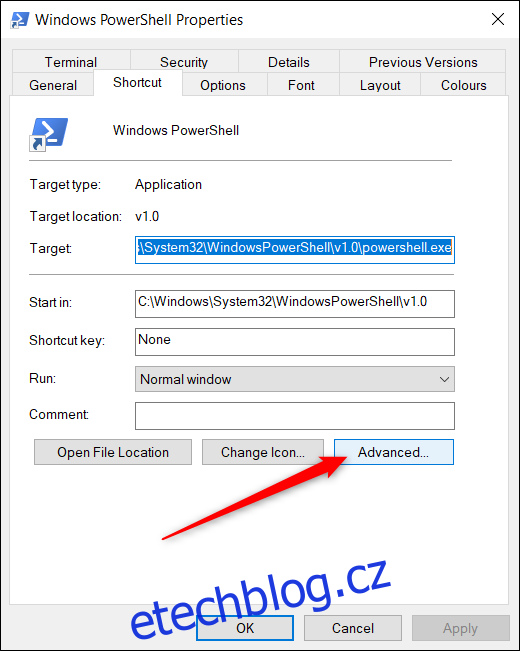
Nakonec zaškrtněte políčko vedle možnosti „Spustit jako správce“, aby se zástupce spouštěl s nejvyššími oprávněními.
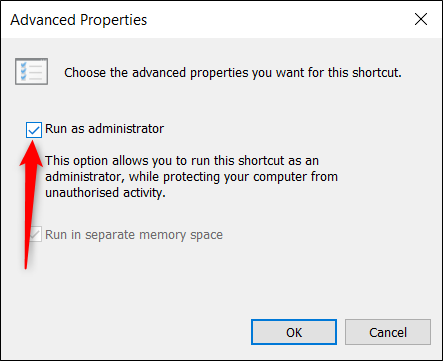
Kliknutím na „OK“ v obou oknech uložíte změny a zavřete okna vlastností.
Zapomněli jsme na jednu? Dejte nám vědět v komentářích níže!