Alternativní text (alt text) umožňuje čtečkám obrazovky zachytit popis objektu a přečíst jej nahlas, což poskytuje pomoc osobám se zrakovým postižením. Zde je návod, jak přidat alternativní text k objektu ve Wordu.
Ve Wordu můžete k některým objektům přidat alternativní text, k jiným ne. Alternativní text můžete přidat k obrázkům, tvarům, snímkům obrazovky, ikonám, 3D modelům a dokonce i textovým polím. K obrázkům SmartArt nebo grafům nelze přidat alternativní text.
Přidání alternativního textu k objektům ve Wordu
Ačkoli jsou čtečky obrazovky neuvěřitelnou technologií, nejsou dostatečně sofistikované, aby bez pomoci alternativního textu pochopily, co je objekt.
Chcete-li přidat alternativní text ve Wordu, otevřete dokument a vyberte objekt, do kterého chcete přidat alternativní text.
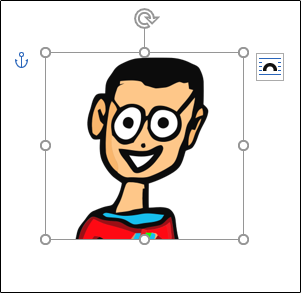
Klepněte pravým tlačítkem na objekt. Z nabídky, která se zobrazí, vyberte „Upravit alternativní text“.
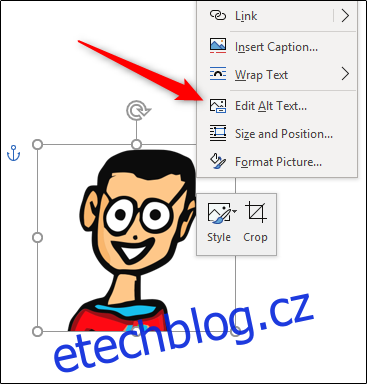
Případně můžete vybrat možnost „Alt Text“ nacházející se ve skupině „Přístupnost“ na kartě „Formát“ objektu.
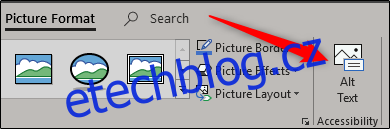
Bez ohledu na to, kterou metodu zvolíte, uvidíte na pravé straně okna panel „Alternativní text“. Zde můžete udělat několik věcí. Můžete ručně zadat alternativní text do pole obsahu (1), nechat Word vygenerovat popis (2) nebo označit objekt jako dekorativní (3).
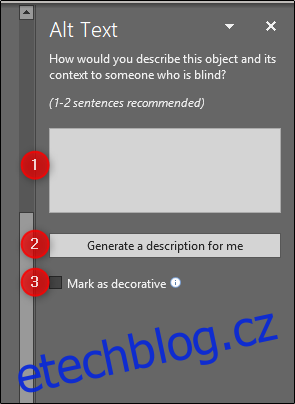
Pokud něco označíte jako dekorativní, pak by to mělo být – předmět, který je esteticky příjemný, ale nepřidává žádnou hodnotu skutečnému obsahu. Office používá stylistické ohraničení jako příklad něčeho, co byste mohli chtít označit jako dekorativní.
Chcete-li něco označit jako dekorativní, zaškrtněte políčko vedle možnosti „Označit jako dekorativní“. Jakmile to uděláte, všimnete si, že pole, do kterého byste ručně zadali alternativní text, zešedlo a zobrazí se zpráva, která vás informuje, že čtečky obrazovky popis nezachytí.
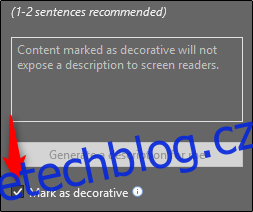
Máte také možnost nechat Word vygenerovat popis vybraného objektu za vás. Chcete-li to provést, vyberte možnost „Vygenerovat pro mě popis“.
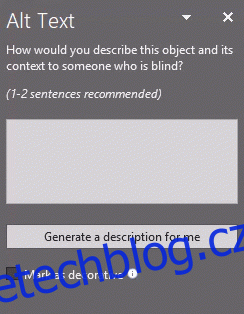
Word nabízí „Zblízka loga“ jako alternativní text pro náš objekt. I když to není nesprávné, není to příliš popisné, což je důležité pro někoho, kdo používá čtečku obrazovky.
Pokud byste raději vložili alternativní text sami, vyberte textové pole a zadejte svůj popis. Obecným pravidlem pro alternativní text je, aby byl stručný a popisný. Před popis také nemusíte přidávat slova „image of“ nebo „photo of“, protože čtečky obrazovky oznámí objekt jako obrázek za vás.
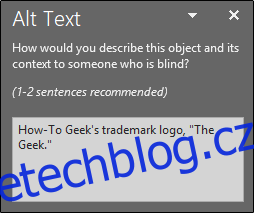
To je vše, co se týká přidávání alternativního textu k obrázkům. Pokud chcete zabránit tomu, aby Word automaticky generoval alternativní text při vložení nového obrázku, můžete tuto funkci zakázat. Chcete-li to provést, vyberte kartu „Soubor“ a poté vyberte „Možnosti“ v dolní části levého panelu.
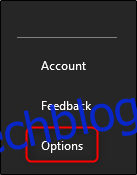
Zobrazí se okno „Možnosti aplikace Word“. V levém podokně vyberte „Snadný přístup“.
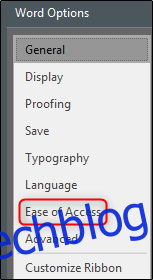
Dále vyhledejte sekci „Automatický alternativní text“ a zrušte zaškrtnutí políčka „Automaticky generovat alternativní text pro mě“, které je ve výchozím nastavení povoleno. Po zrušení zaškrtnutí klikněte na „OK“.
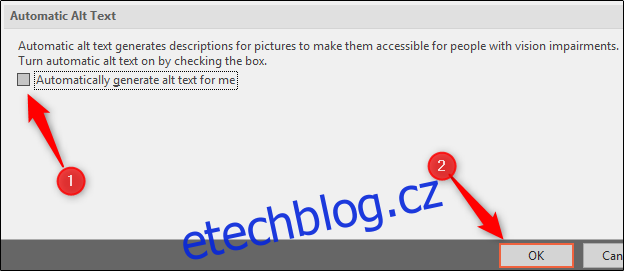
Word nyní již nebude automaticky generovat alternativní text pro nově vložené obrázky.

