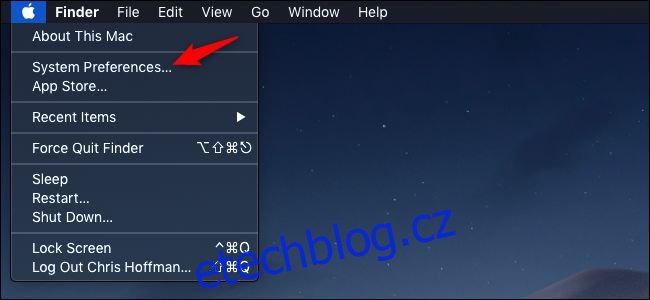Udržování aktuálního Macu se může zdát jako fuška, ale je to nezbytná součást ochrany online. Apple a vývojáři aplikací opravují bezpečnostní díry, když se najdou – a přidávají užitečné nové funkce do macOS a vašich aplikací.
Kromě obvyklých bezpečnostních záplat a aktualizací aplikací nabízí Apple uživatelům Maců každý rok zcela nové verze macOS – zdarma. Vysvětlíme si, jak to celé funguje. Většinu tohoto procesu můžete automatizovat, takže se aktualizace samy o sebe postarají, aniž by vás obtěžovaly.
Table of Contents
Jak nainstalovat aktualizace macOS
Apple vydává novou hlavní verzi macOS každý rok, obvykle kolem října. Mezi hlavními aktualizacemi jsou nasazovány doplňkové opravy, které opravují chyby, opravují bezpečnostní díry a někdy přidávají nové funkce a podporu pro nové produkty. Tyto opravy se označují jednoduše jako aktualizace a jsou zaznamenány v čísle verze, přičemž 10.14.3 je třetí takovou aktualizací macOS 10.14.
Tyto aktualizace provádějí změny v základním operačním systému, aplikacích první strany, jako je Safari a Mail, a mohou zahrnovat aktualizace firmwaru pro hardware a periferní zařízení. Nemusíte se bát, že byste nainstalovali nesprávnou věc, protože Apple poskytuje pouze aktualizace, které jsou relevantní pro váš Mac.
Pokud používáte macOS Mojave 10.14 nebo novější verzi macOS, můžete svůj Mac aktualizovat kliknutím na „Předvolby systému“ v doku a poté výběrem „Aktualizace softwaru“ v okně, které se zobrazí. Nebo klikněte na ikonu nabídky Apple na řádku nabídek a vyberte „Předvolby systému“.
Tuto možnost můžete také vyhledat stisknutím kláves Command+mezerník a poté zadáním „aktualizace softwaru“ do zobrazeného okna Spotlight.
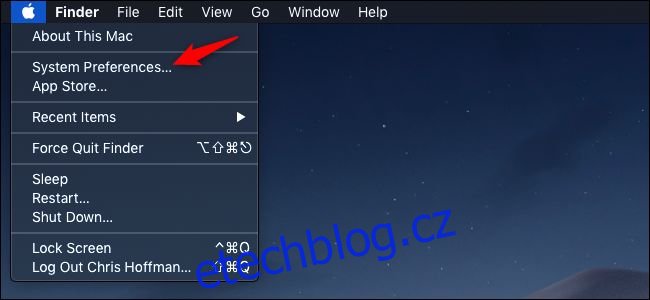
Za předpokladu, že jste připojeni k internetu, váš Mac zkontroluje všechny dostupné aktualizace systému. Kliknutím na „Aktualizovat nyní“ zahájíte proces aktualizace. Před dokončením procesu může být nutné restartovat váš Mac.
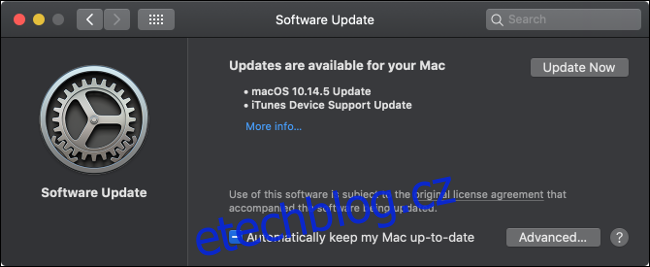
Pokud v okně Předvolby systému nevidíte možnost „Aktualizace softwaru“, máte nainstalovaný macOS 10.13 nebo starší. Aktualizace operačního systému musíte použít prostřednictvím obchodu Mac App Store.
Spusťte App Store z doku a klikněte na kartu „Aktualizace“. Jakmile se okno aktualizuje, měli byste vidět všechny aktualizace uvedené jako „aktualizace macOS 10.xx.x“ (v závislosti na vaší verzi).
Klikněte na „Aktualizovat“ vedle příslušné položky nebo klikněte na „Aktualizovat vše“ v horní části obrazovky a aktualizujte vše. Aby se aktualizace projevila, možná budete muset restartovat Mac.
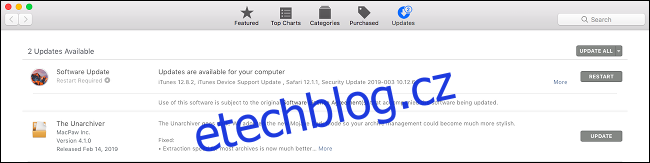
Aktualizace zabezpečení obecně podporují tři nejnovější hlavní verze macOS. Informace o nejnovějších aktualizacích zabezpečení můžete zobrazit na Stránka aktualizace zabezpečení společnosti Apple Pokud máš rád.
Jak automaticky instalovat aktualizace
Váš Mac může automaticky vyhledávat, stahovat a instalovat různé typy aktualizací.
Pro macOS 10.4 Mojave nebo novější přejděte do Předvolby systému > Aktualizace softwaru a kliknutím na tlačítko „Upřesnit“ ovládejte automatické aktualizace. Pro macOS 10.3 High Sierra nebo starší najdete tyto možnosti v části Předvolby systému > App Store.
Povolte „Zkontrolovat aktualizace“, aby váš Mac automaticky zjišťoval aktualizace a v pravém horním rohu obrazovky umístil upozornění, pokud něco najde. Pokud toto zakážete, budete muset aktualizace v této nabídce zkontrolovat ručně.
Povolením možnosti „Stáhnout nové aktualizace, když jsou k dispozici“ se stáhnou všechny dostupné aktualizace systému a upozorní vás, až budou připraveny k instalaci. Tyto aktualizace budete muset nainstalovat ručně kliknutím na oznámení nebo návštěvou Předvolby systému > Aktualizace softwaru.
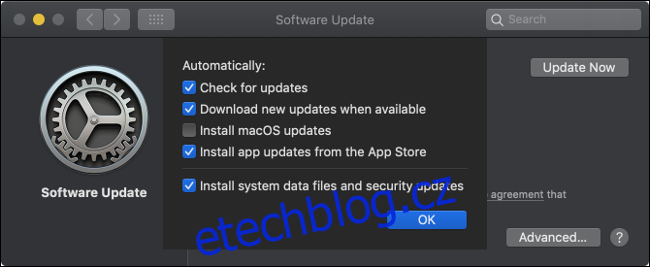
Výběrem možnosti „Instalovat aktualizace macOS“ nebo „Instalovat aktualizace aplikací z App Store“ se aktualizace systému a aplikací nainstalují automaticky. Nebudete muset nic schvalovat ručně, ale můžete být vyzváni k restartování počítače, aby se aktualizace projevily.
Systémové datové soubory se často instalují pouze tehdy, když používáte funkci, která na nich spoléhá. Některé příklady zahrnují prostředky pro rozpoznávání řeči, vylepšení možností převodu textu na řeč vašeho Macu, písem a definic slovníků. Aktualizace zabezpečení jsou soubory ke stažení, které opravují známá zranitelná místa ve vašem systému, i když používáte starší verzi macOS. Patří mezi ně aktualizace funkce XProtect proti malwaru zabudované do macOS.
Doporučujeme ponechat automatické aktualizace zapnuté, aby váš Mac zůstal zabezpečený a všechny funkce macOS fungovaly tak, jak je inzerováno. Pokud jej vypnete, budete muset tyto aktualizace nainstalovat ručně prostřednictvím Aktualizace softwaru.
Jak upgradovat macOS na další hlavní verzi
Upgrade macOS se liší od jeho aktualizace, protože přecházíte z jedné hlavní verze na další. Tyto aktualizace jsou k dispozici jednou ročně a zavádějí výraznější změny než běžné opravy. Nejnovější verzi macOS můžete objevit na adrese Web společnosti Apple.
Uvědomte si, že je obtížné přejít na nižší verzi Macu na předchozí verzi macOS. Než se do toho pustíte, ujistěte se, že veškerý software, na který spoléháte, je kompatibilní s nejnovější verzí macOS. Pokud se budete chtít vrátit, možná budete muset svůj Mac vymazat a znovu nainstalovat macOS. Můžete také plně obnovit svůj aktuální stav systému macOS ze zálohy Time Machine – za předpokladu, že jste ji vytvořili jako první.
Před instalací aktualizací pro váš základní operační systém je vždy dobré mít po ruce zálohu pro případ, že by se něco pokazilo. Zálohu můžete vytvořit pomocí nástroje Time Machine a náhradního pevného disku zdarma. Pokud chcete, můžete také použít software třetí strany k vytvoření spouštěcí zálohy.
Nejnovější verze macOS bude vždy k dispozici prostřednictvím Mac App Store. Spusťte App Store kliknutím na jeho ikonu v doku nebo kliknutím na ikonu Apple na liště nabídek a výběrem „App Store“.
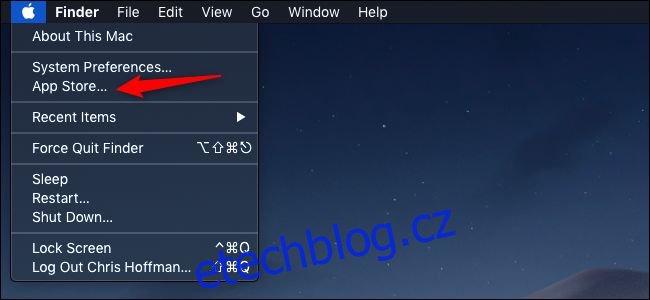
Nové verze jsou často zvýrazněny na kartě „Discover“ (nebo na kartě „Featured“ u starších verzí), nebo můžete vyhledat „macOS“ a najít nejnovější výsledek.
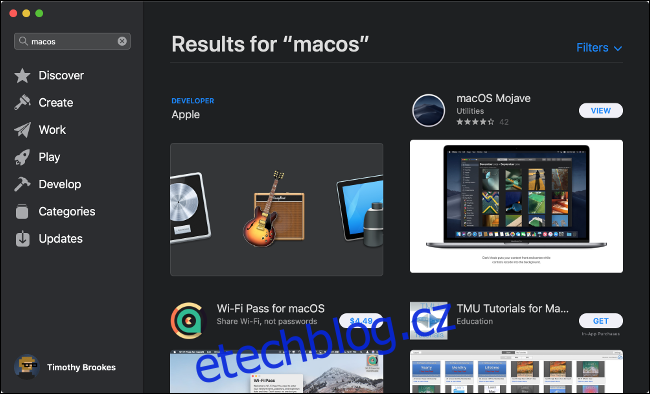
Kliknutím na „Získat“ v položce App Store zahájíte stahování. Možná budete muset zadat heslo svého Apple ID nebo použít Touch ID, pokud to váš počítač umožňuje. Stažení hlavních aktualizací operačního systému může chvíli trvat.
Po dokončení stahování by se měl automaticky spustit proces aktualizace. Instalační program můžete kdykoli ukončit a pokračovat v něm spuštěním „Instalovat macOS [name]” aplikace (kde “name” je název nejnovější verze). Upgrade vašeho operačního systému může trvat od 30 minut do několika hodin a bude mít za následek několik restartů během aplikace aktualizace.
Aktualizace aplikací Mac App Store
Mac App Store usnadňuje vyhledání, instalaci a údržbu softwaru na vašem Macu. Všechny aplikace obsažené v App Store jsou schváleny společností Apple a jsou navrženy v sandboxu, což znamená, že jsou provozovány v bezpečném prostředí, které by nemělo vést k poškození vašeho Macu.
Spusťte App Store kliknutím na ikonu v doku, kliknutím na ikonu Apple na liště nabídek a výběrem „App Store“ nebo stisknutím Command+mezerník a vyhledáním. Přejděte na kartu „Aktualizace“, kde najdete seznam dostupných aktualizací. Můžete se rozhodnout aktualizovat každou aplikaci jednotlivě nebo místo toho kliknout na „Aktualizovat vše“.
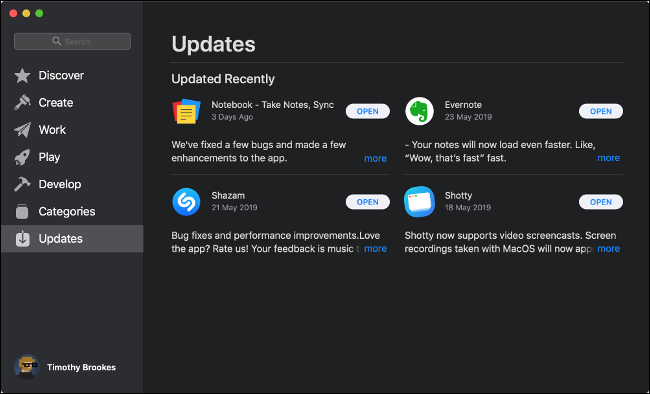
Pokud chcete, aby se vaše aplikace Mac App Store aktualizovaly automaticky, spusťte App Store a poté klikněte na „App Store“ v levém horním rohu obrazovky. Vyberte „Předvolby“ a ujistěte se, že jsou povoleny „Automatické aktualizace“.
Aktualizace aplikací nainstalovaných mimo Mac App Store
Ne všechny aplikace jsou dostupné v Mac App Store. Pokud musíte aplikaci nainstalovat ručně, bude nutné ji aktualizovat jinak. Mnoho aplikací zahrnuje možnost samy se aktualizovat, jako je prohlížeč Chrome od Googlu (který automaticky nainstaluje nejnovější verzi) a Microsoft Office, který k použití aktualizací používá samostatnou aplikaci s názvem „Microsoft AutoUpdate“.
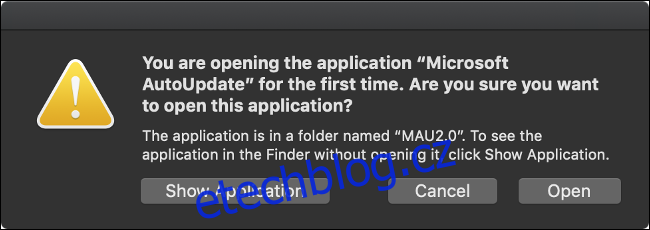
Většina aplikací automaticky zkontroluje aktualizace a upozorní vás. Kontrolu můžete vynutit nalezením příslušné položky na liště nabídek. Kde se nachází, závisí na aplikaci, kterou používáte, ale můžete zkontrolovat:
V nabídce „Název aplikace“ na liště a poté „Zkontrolovat aktualizace“
V části „Název aplikace“ vyberte „O aplikaci [App Name]“ a poté „Zkontrolovat aktualizace“
V části „Nápověda“ na liště nabídek poté „Zkontrolovat aktualizace“
V rámci samotné aplikace. Například v Chrome klikněte na Chrome > O Google Chrome a použijte aktualizátor zde.
Prostřednictvím vyhrazené aktualizační aplikace, jako je „Microsoft AutoUpdate“ pro Microsoft Office na Macu
Pokud aplikace nezahrnuje možnost aktualizace sama, možná ji budete muset aktualizovat ručně. Nejprve zjistěte, jakou verzi aplikace používáte, jejím spuštěním, kliknutím na „Název aplikace“ v levém horním rohu obrazovky a výběrem „O aplikaci“ [App Name].“
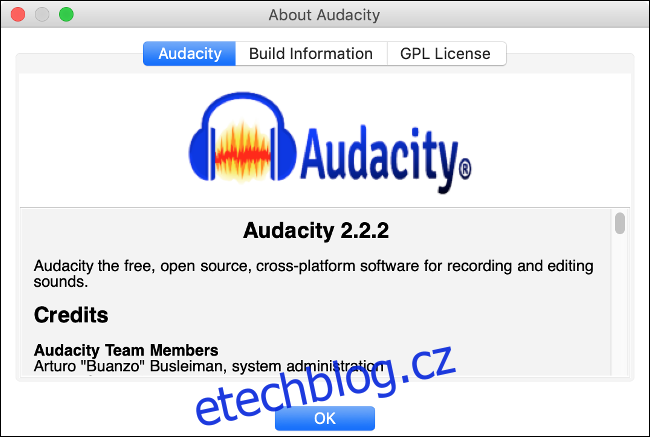
Nyní přejděte na domovskou stránku aplikace a zkontrolujte, zda není k dispozici novější verze aplikace. Pokud ano, stáhněte si jej. Po dokončení stahování přejděte do složky „Aplikace“ a vyhledejte příslušnou aplikaci. Přetáhněte ikonu aplikace do koše v doku. Mějte na paměti, že můžete ztratit některá data aplikace.
Nyní nainstalujte aplikaci jako obvykle.
Jak aktualizovat systémové nástroje a ovladače pro Mac
Obecně řečeno, pokud používáte Mac, nemusíte se o ovladače starat. Apple rozpozná váš hardware a poskytne vám nejnovější aktualizace pro vaši konkrétní konfiguraci. Výjimkou jsou ovladače a systémové nástroje třetích stran.
Pokud používáte produkt jako Paragon NTFS, který umožňuje plný přístup k zápisu na disky naformátované v systému NTFS, můžete mít nainstalovaný ovladač třetí strany. Tyto nástroje často instalují rozšíření jádra a ikonu v Předvolbách systému, obvykle ve spodní části obrazovky.
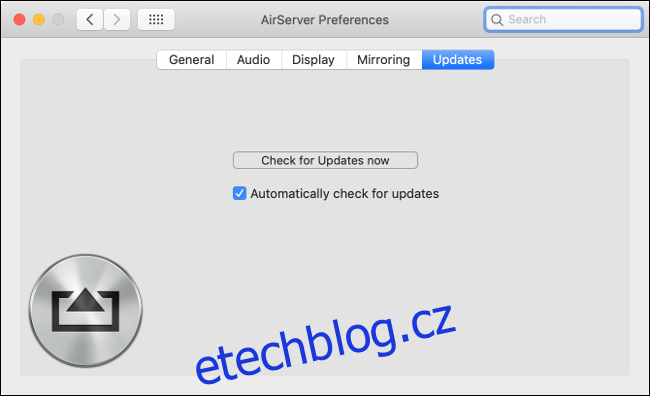
Pokud máte nainstalované nějaké takové systémové nástroje nebo ovladače třetích stran, hledejte vyladění v Předvolbách systému. Měla by existovat možnost „Zkontrolovat aktualizace“ nebo „Aktualizovat nyní“. Pravděpodobně budete muset autorizovat jakékoli změny pomocí hesla správce a poté restartovat Mac, aby se změny projevily.
Jak aktualizovat rozšíření Safari
Pokud jste nainstalovali některá rozšíření Safari (jako Evernote Web Clipper nebo Grammarly) z Galerie rozšíření Safari (macOS 10.13 nebo starší) nebo Mac App Store (macOS 10.14 nebo novější), aktualizace se nainstalují automaticky.
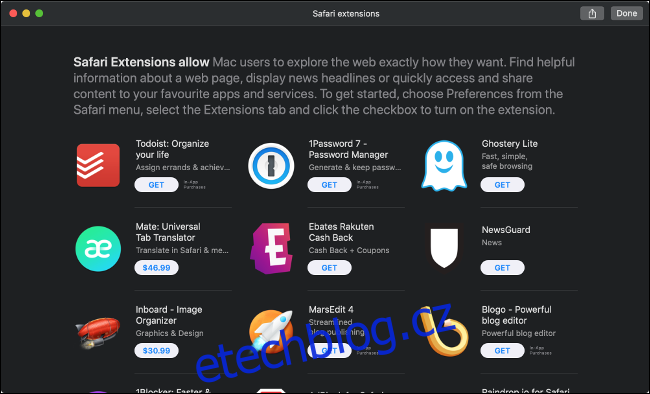
Pokud jste rozšíření Safari nainstalovali ručně z jiného zdroje, budete ho muset aktualizovat ručně. Chcete-li to provést, spusťte Safari, klikněte na „Safari“ v levém horním rohu obrazovky a poté na „Předvolby“. Pokud jsou k dispozici nějaké aktualizace, zobrazí se v levém dolním rohu okna. Podle potřeby klikněte na „Aktualizovat“ vedle každé položky.
Zastaralá rozšíření Safari mohou ohrozit váš Mac. Ujistěte se, že jste zakázali všechna zastaralá rozšíření, pro která neexistují žádné aktualizace. Je bezpečné předpokládat, že rozšíření je zastaralé, pokud již není udržováno – například pokud neobdrželo aktualizace déle než rok. Tyto informace najdete na webu rozšíření. Deaktivujte rozšíření zrušením zaškrtnutí políčka vedle něj v části Předvolby Safari > Rozšíření.
Aktualizujte aplikace pomocí Homebrew
Homebrew je systém distribuce balíčků pro macOS, který vám umožňuje instalovat aplikace přes příkazový řádek (Terminál). Všechny aplikace, které nainstalujete přes Homebrew, lze aktualizovat jediným příkazem. Aby to fungovalo, musíte si nainstalovat verzi Homebrew aplikace.
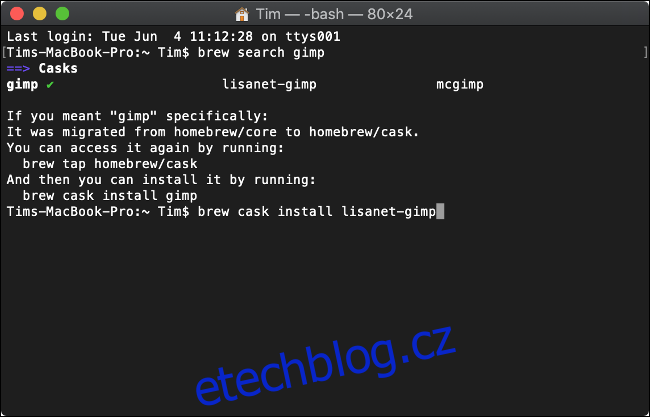
Nejprve musíte nainstalovat Homebrew na váš Mac. Poté můžete pomocí Terminálu vyhledat aplikace k instalaci pomocí následujícího příkazu:
kancelář pro vyhledávání piva
Toto vyhledá všechny balíčky, které odpovídají hledanému výrazu „kancelář“. Všechny relevantní balíčky, které najdete, nainstalujete pomocí následujícího příkazu:
brew cask nainstalovat libreoffice
Nyní můžete spustit jediný příkaz k aktualizaci aplikací nainstalovaných přes Homebrew:
upgrade sudu na vaření
Toto nebude fungovat u aplikací, které mají vlastní vestavěné aktualizátory, jako je Google Chrome.
Aktualizujte svůj software a zůstaňte v bezpečí
Kde je to možné, povolte automatické aktualizace a ujistěte se, že vytváříte pravidelné zálohy svého Macu, abyste měli maximální klid. Udělejte si čas na aktualizaci počítače jednou ročně na nejnovější verzi, ale před stisknutím spouště se ujistěte, že je veškerý váš software kompatibilní.
Instalace aktualizací softwaru je to nejlepší, co můžete udělat, abyste zabránili nově objeveným chybám zabezpečení. Pokud spoléháte na aplikaci, která již není aktivně udržována, zvažte hledání alternativy, která vás neohrozí.