S příchodem iOS 13 a iPadOS 13 se manipulace s externími úložišti na iPhonech a iPadech stala konečně intuitivní záležitostí. Nyní můžete snadno připojovat USB flash disky a SD karty pro přenos a zálohování dat. V tomto článku vám ukážeme, jak na to.
Jak připojit externí úložiště k vašemu iPhonu či iPadu
Pokud vlastníte iPad Pro z roku 2018, který disponuje portem USB-C, stačí jednoduše připojit váš USB-C flash disk. V případě, že máte jiný model iPadu nebo iPhone, budete potřebovat adaptér. Ideální je adaptér Lightning na USB, který vám umožní připojit jakýkoli USB flash disk, a stejně tak funguje i s čtečkami SD karet.
Alternativně můžete zvolit specializovaný Lightning to SD Card Camera Reader od společnosti Apple.
Podpora pro externí pevné disky nebo SSD disky je mírně omezená. Nicméně, disky s rozhraním USB-C lze připojit přímo k iPadu Pro přes jeho USB-C port. Nicméně, disky, které vyžadují vyšší spotřebu energie, zejména ty s rotačními plotnami, budou potřebovat externí zdroj napájení.
Pokud se po připojení disku zobrazí zpráva „Toto příslušenství vyžaduje příliš mnoho energie“, je nutné použít konektor s napájecím průchodem. Pro iPhony a starší iPady můžete použít Lightning to USB 3 Camera Adapter, který umožní napájení vašeho zařízení i připojeného disku přes Lightning port.
Jak kopírovat soubory z externího úložiště
K přenosu dat z a do externích úložišť využijeme aplikaci Soubory. Nejprve připojte svůj USB flash disk nebo SD kartu a poté spusťte aplikaci Soubory.
Přejděte do sekce „Procházet“. V části „Umístění“ byste měli vidět připojený disk. Kliknutím na něj zobrazíte obsah – všechny soubory a složky.
Klepnutím na soubor zobrazíte jeho náhled. Aplikace Soubory má integrovaný prohlížeč médií, který umožňuje otevírat textové i zvukové soubory, či sledovat video přímo z disku, aniž byste jej museli exportovat do jiné aplikace.
Nyní si ukážeme, jak přesunout data z externího disku do interního úložiště iPhonu nebo iPadu. Nejprve v části „Umístění“ vyberte „Na mém iPhonu“ nebo „Na mém iPadu“.
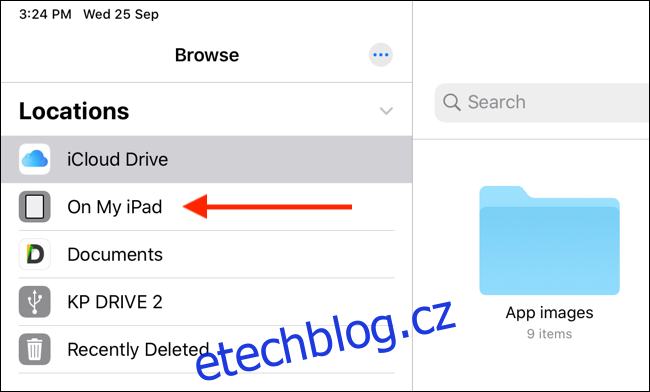
Zde podržte prst na prázdné části obrazovky a zvolte možnost „Nová složka“.
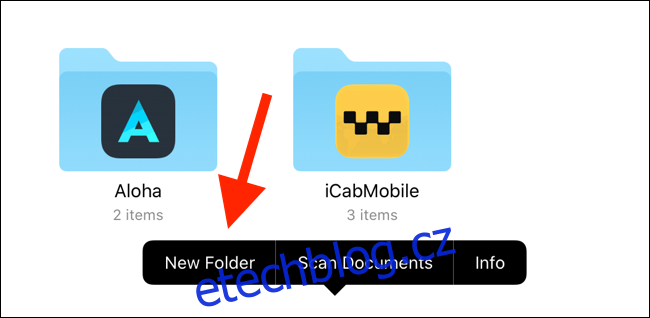
Zadejte název složky a potvrďte kliknutím na „Hotovo“. Tím vytvoříte novou složku, do které přesunete soubory.
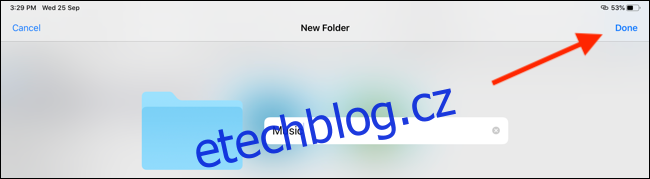
Nyní se v části „Umístění“ vraťte na svůj USB flash disk.
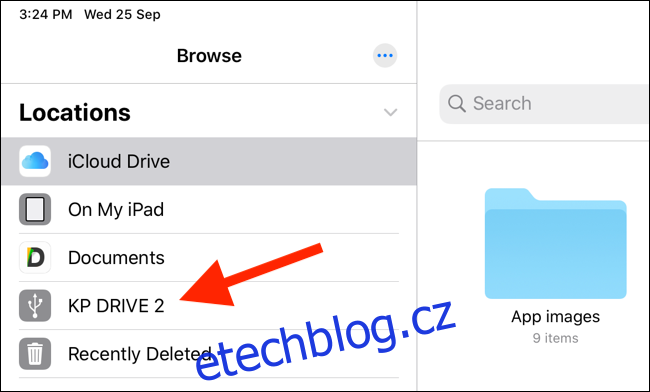
V horní liště klepněte na „Vybrat“, a označte soubory, které chcete přesunout.
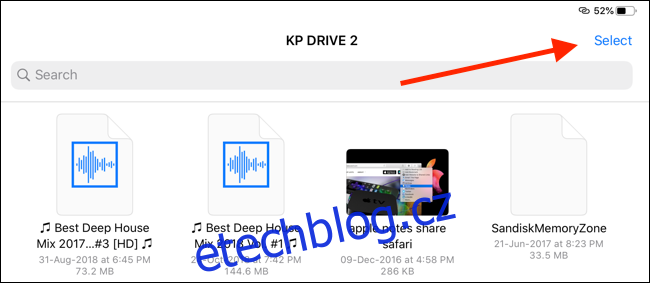
Na spodní liště zvolte „Přesunout“.
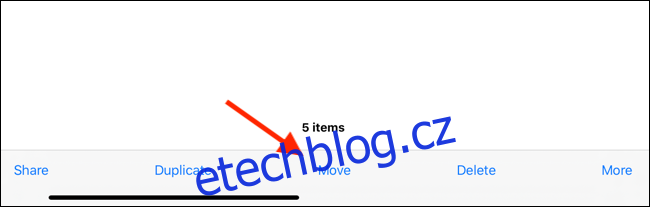
Zobrazí se nabídka s dostupnými umístěními v aplikaci Soubory. Klepnutím na „Na mém iPhonu“ nebo „Na mém iPadu“ rozbalíte možnost místního úložiště. Vyberte nově vytvořenou složku a klepněte na „Kopírovat“. Soubory se tím přesunou do zvolené složky.
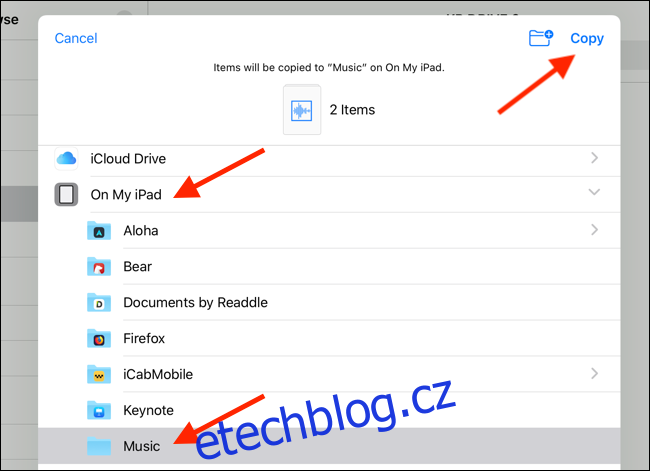
Jak zkopírovat soubory do externího úložiště
Po připojení externího disku můžete na něj kopírovat data z libovolného umístění v aplikaci Soubory, a to stejným způsobem, jako jsme popsali výše. Můžete tak kopírovat soubory z iCloud Drive, Dropboxu, připojených SMB serverů nebo z jakékoli aplikace, kterou máte v sekci „Umístění“ aplikace Soubory.
Použití rozšíření „Uložit do souborů“
Například, pokud chcete exportovat fotografie na USB disk, otevřete aplikaci Fotky, označte požadované obrázky a poté zvolte možnost „Sdílet“.
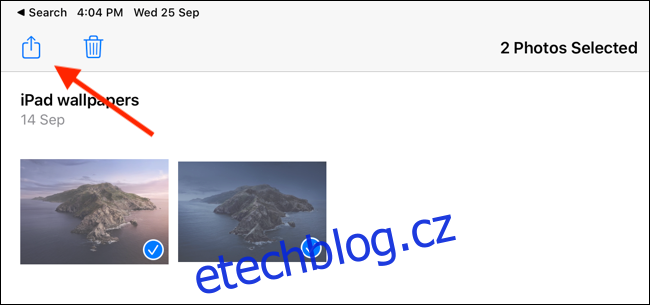
Nyní vyberte možnost „Uložit do souborů“.

Tím se otevře všestranné rozšíření Soubory, které vám umožní ukládat soubory kamkoli, včetně připojených externích disků.
Klikněte na svůj externí disk a poté vyberte cílovou složku. Můžete také vytvořit novou složku kliknutím na tlačítko „Nová složka“ v horní části. Po výběru složky z externího disku klepněte na „Uložit“.
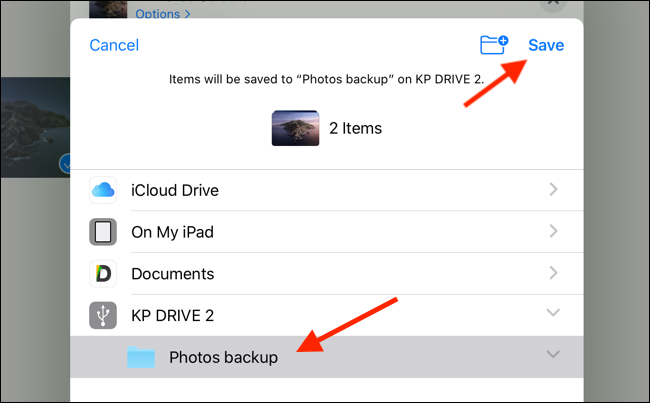
Během krátké chvíle se vaše fotografie v plném rozlišení exportují do vybrané složky na externím úložném zařízení. Pro ověření přejděte do aplikace Soubory a následně do dané složky.
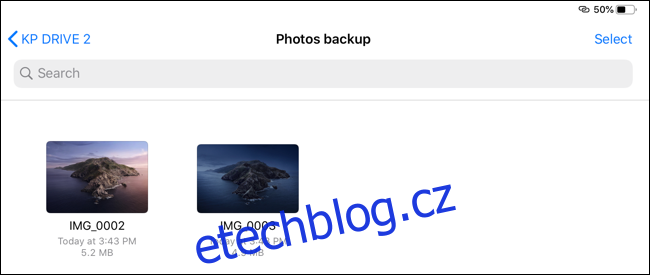
Aplikace Fotky je jen jedním z příkladů. Tuto metodu můžete použít pro přesun PDF souborů, videí, obrázků a dalších dat z libovolné aplikace do externího úložiště.
Využití funkce přetažení v aplikaci Soubory
Co když máte soubor již uložen v aplikaci Soubory? Pro rychlý přesun souborů můžete použít funkci přetažení.
Otevřete aplikaci Soubory a přejděte do složky, ve které máte uložené soubory. Poté klepněte a podržte jeden soubor, následně prstem pohněte mimo jeho ikonu. Tím aktivujete režim výběru souboru.
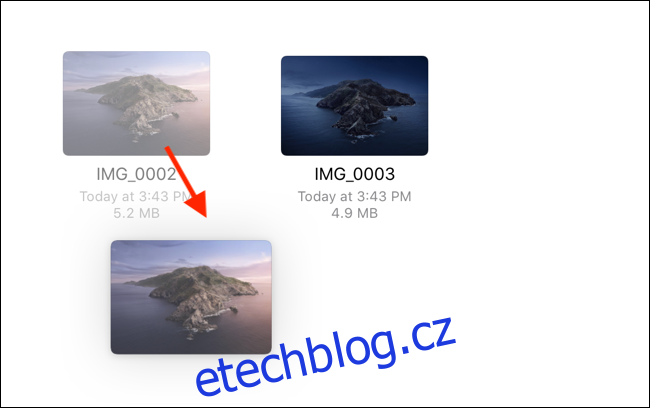
Pokud chcete vybrat více souborů, klepněte na ně druhým prstem.
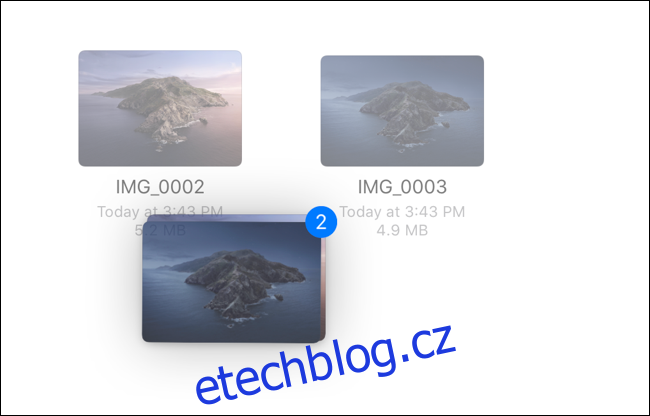
Poté, druhou rukou, přepněte z nabídky „Umístění“ na svůj externí disk. Stále držíte soubory prvním prstem, přesuňte se do složky, kam chcete data uložit.
Jakmile jste v cílové složce, můžete soubory uvolnit a ony se automaticky zkopírují na externí úložiště.
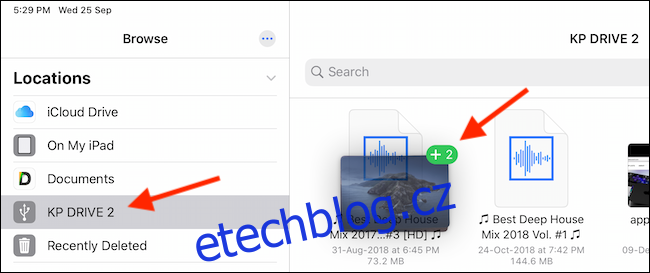
A to je vše! Nyní můžete bez obav odpojit USB disk. Není nutné jej bezpečně odpojovat.
Staňte se mistrem práce se soubory
Jak jste si možná všimli, aplikace Soubory je poměrně sofistikovaná a existuje mnoho způsobů, jak dosáhnout stejného výsledku. Nejlepší způsob, jak se stát zkušeným uživatelem, je experimentovat a objevovat. Právě verze v iPadOS 13 je klíčová pro přeměnu vašeho iPadu v plnohodnotný počítač.
Po aktualizaci je prvním krokem, který byste měli provést, zapnutí tmavého režimu.