Služba Google Meet umožňuje uskutečňovat audio i videohovory. K hovoru se můžete připojit pomocí videa z počítače nebo mobilního zařízení. Pokud se ke schůzce Google Meet připojujete z počítače, budete ke streamování videa potřebovat webovou kameru. Google Meet je kompatibilní jak s interními webovými kamerami, tedy těmi, které jsou zabudovány v noteboocích, tak i s externími webovými kamerami.
Řešení problémů s nefunkční kamerou v Google Meet
Pokud se vám nedaří připojit se ke schůzce v Google Meet kvůli nefunkční kameře, může být na vině problém s oprávněními, což znamená, že prohlížeč nemá přístup ke kameře. Další příčinou může být skutečná porucha kamery nebo její využívání jinou aplikací. Vyzkoušejte následující kroky k vyřešení problému.
Máte potíže s kamerou v Zoomu? Podívejte se na tato řešení.
1. Otestování kamery
Pokud je vaše webová kamera správně nastavena a nehlásí žádné problémy s hardwarem ani softwarem, měla by fungovat bez problémů ve standardní aplikaci vašeho operačního systému.
V systému Windows 10:
Otevřete nabídku Start.
Přejděte do seznamu aplikací.
Najděte a otevřete aplikaci Fotoaparát.
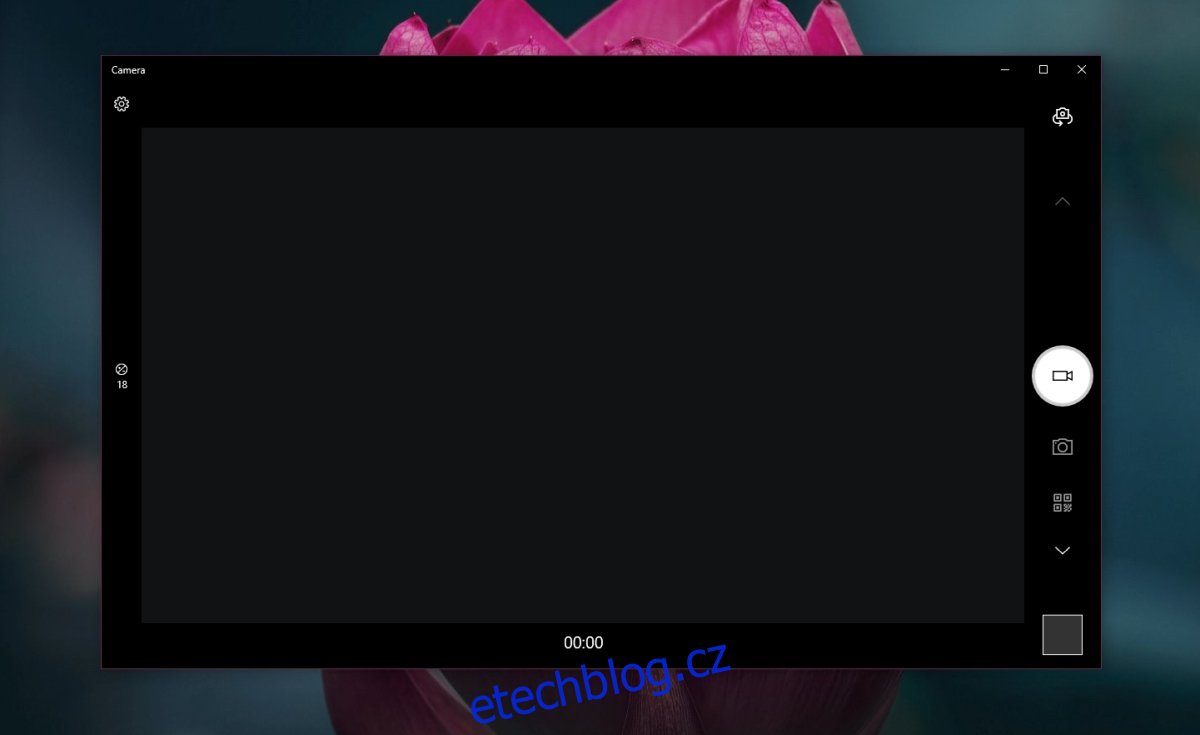
V systému macOS:
Stisknutím klávesové zkratky Command+Mezerník otevřete Spotlight.
Zadejte FaceTime.
Otevřete FaceTime a otestujte kameru.
Pokud aplikace zobrazuje náhled z kamery, hardware je funkční.
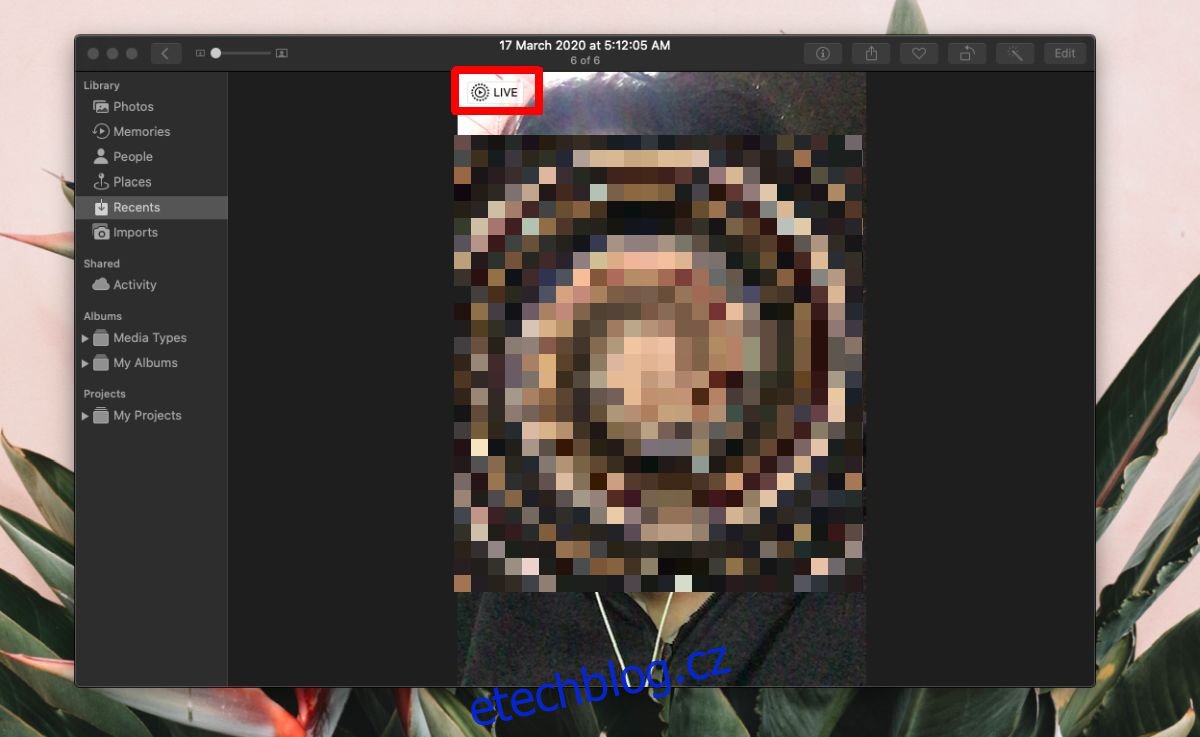
2. Odstranění aplikací virtuální kamery
S nárůstem obliby nástrojů pro webové konference, jako jsou Google Meet, Zoom a Microsoft Teams, uživatelé hledají kreativní způsoby, jak vylepšit své video. Mnoho uživatelů používá aplikace s filtry (např. Snap Camera, OBS), které do obrazu z kamery přidávají efekty, rámečky, pozadí apod.
Pokud tyto aplikace nejsou správně nakonfigurovány, mohou způsobovat problémy s Google Meet. Pokud máte podobnou aplikaci spuštěnou, ukončete ji nebo odinstalujte.
3. Výběr webové kamery v Google Meet
Ujistěte se, že je vaše webová kamera vybrána v nastavení služby Google Meet.
Připojte se ke schůzce v Google Meet.
Klikněte na tlačítko Více možností (tři tečky) a z nabídky vyberte Nastavení.
Přejděte na kartu Video.
Otevřete rozbalovací seznam a vyberte svou webovou kameru.
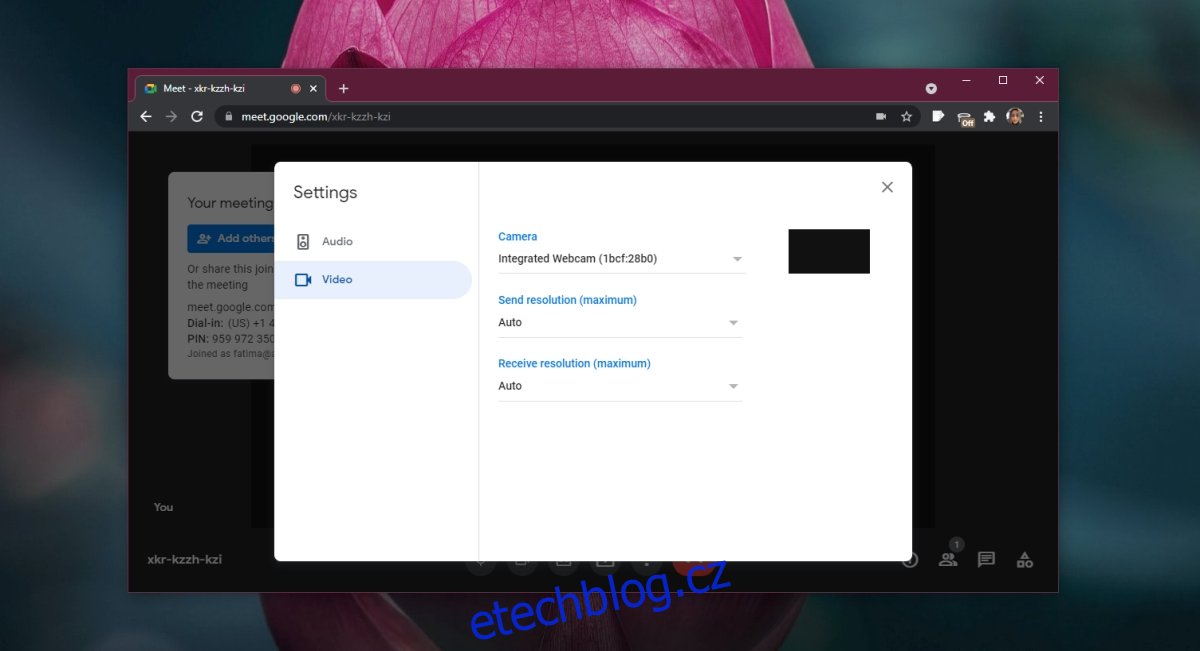
4. Kontrola oprávnění webové kamery
Zkontrolujte, zda prohlížeč, který používáte pro připojení ke schůzce v Google Meet, má oprávnění k přístupu k vaší webové kameře.
V systému Windows 10:
Otevřete aplikaci Nastavení pomocí klávesové zkratky Win+I.
Přejděte na kartu Ochrana osobních údajů.
Vyberte položku Fotoaparát.
Ujistěte se, že je pro vaše zařízení povolen přístup k fotoaparátu.
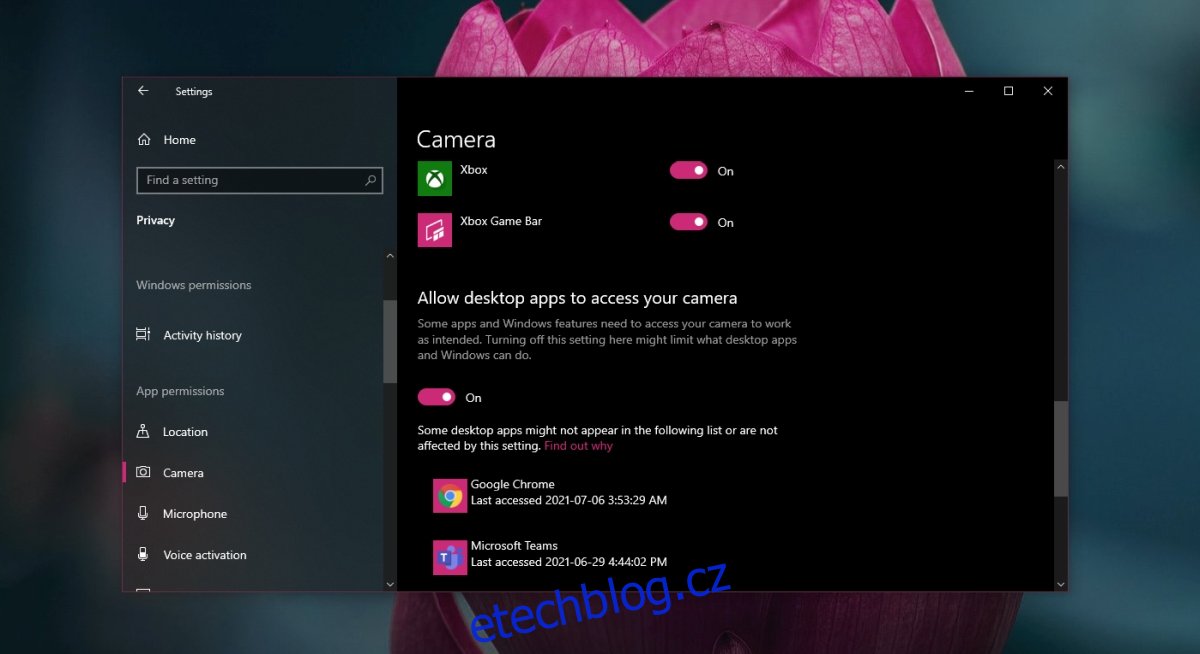
V systému macOS:
Otevřete Předvolby systému.
Přejděte do sekce Zabezpečení a soukromí.
Vyberte záložku Soukromí.
V levém sloupci klikněte na položku Fotoaparát.
V pravém okně se ujistěte, že je váš prohlížeč uveden.
Pokud váš prohlížeč není v seznamu, klikněte na tlačítko plus a přidejte jej.
5. Použití prohlížeče Chrome
Google Meet je produkt společnosti Google. I když by měl fungovat i v jiných moderních prohlížečích, nejlepší uživatelský zážitek dosáhnete s prohlížečem Chrome. I když jej možná normálně nepoužíváte, jeho použití může vyřešit problémy s kamerou v Google Meet.
6. Kontrola internetového připojení
Pokud se kamera během hovoru chová nestabilně, je možné, že je technicky v pořádku, ale nemáte dostatečně rychlý internet nebo dostatečnou šířku pásma pro plynulý videopřenos.
Zkontrolujte rychlost internetu na stránce Speedtest.net. Pokud je ping příliš vysoký nebo rychlost stahování příliš nízká, bude se možná nutné obejít bez videa, pokud nemůžete přejít na rychlejší síť.
Také se ujistěte, že během hovoru nepoužívají jiná zařízení vaše připojení k internetu ke stahování velkých souborů, jako jsou aktualizace operačního systému nebo filmy.
Závěr
V mnoha případech uživatelům pomohlo vyřešit problémy s kamerou přepnutí do prohlížeče Chrome. Je to pravděpodobně proto, že o oprávnění, která Google Meet potřebuje, lze v prohlížeči od Googlu požádat snáze. V jiných prohlížečích nemusí mít Google Meet potřebná oprávnění ke streamování videa, a proto se může zdát, že kamera nefunguje.