Raspberry Pi 4 se jeví jako skutečně výkonné zařízení, které přináší značná vylepšení v oblasti hardwaru oproti svému předchůdci Pi 3. Díky tomu si jej mnoho uživatelů volí jako základ pro svůj osobní počítač s operačním systémem Linux. Mezi nejlepší operační systémy pro Raspberry Pi 4 se řadí právě Rasberry Pi OS. V tomto průvodci si ukážeme, jak tento systém nastavit.
Stažení operačního systému Raspberry Pi s grafickým rozhraním
Předtím, než začnete využívat výhody prostředí Raspberry Pi Desktop, je nezbytné si jej stáhnout. Aktuálně je nejspolehlivější zdroj pro získání tohoto operačního systému pro vaše Raspberry Pi 4 webová stránka nadace Raspberry Pi, konkrétně sekce „Operační systémy“.
Po načtení stránky „Operační systémy“ sjeďte níže, dokud nenarazíte na sekci „Raspberry Pi Desktop“. Zde uvidíte označení modelu Raspberry Pi 4, pod kterým je umístěno několik odkazů ke stažení.
Pro stažení vyberte druhý odkaz, který nese název „Raspberry Pi OS s grafickým rozhraním“. Kliknutím na modré tlačítko stahování zahájíte proces stahování. Alternativně, pokud preferujete stahování pomocí torrentů, klikněte na tlačítko „Stáhnout torrent“. Tím se spustí vaše torrentová aplikace a stahování se zahájí automaticky.
Stahování by nemělo trvat déle než několik minut, jelikož velikost souboru je přibližně 1180 MB. Po úspěšném dokončení stahování pokračujte dalším krokem v průvodci, kterým je vytvoření instalačního obrazu operačního systému Raspberry Pi.
Vytvoření instalační SD karty operačního systému Raspberry Pi
Raspberry Pi OS je určen pro zařízení Raspberry Pi a k jeho instalaci je potřeba jej z počítače přenést na SD kartu. Tento proces se nazývá „flashování“. Jednoduše řečeno, stáhnete operační systém z webové stránky a pomocí specializovaného nástroje jej nahrajete na SD kartu.
Existuje mnoho způsobů, jak provést flash instalačního obrazu Raspberry Pi OS na SD kartu, kterou pak použijete ve vašem Raspberry Pi 4. V tomto návodu se zaměříme na aplikaci Etcher. Důvodem je její multiplatformní charakter, což znamená, že funguje shodně v operačních systémech Linux, macOS i Windows. Získáte tak stejné přesné instrukce bez ohledu na to, jaký počítač používáte k vytvoření instalační SD karty.
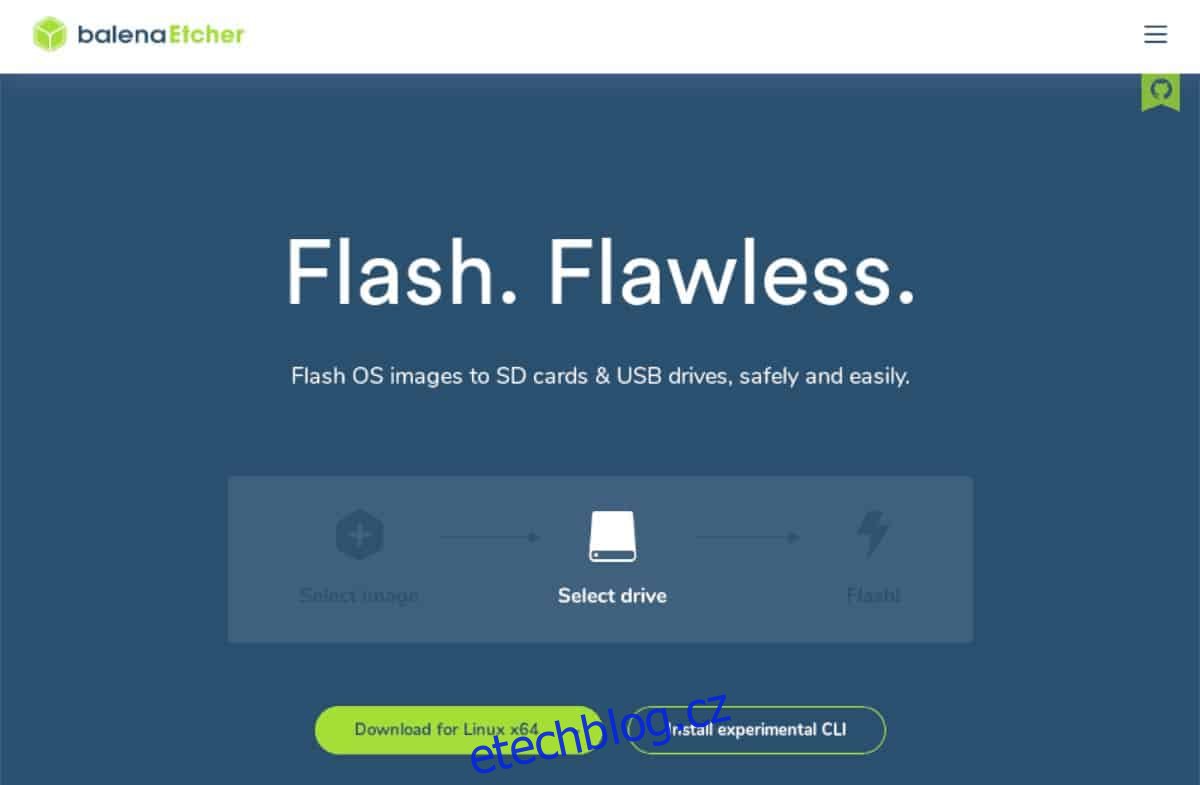
Začněte stažením nejnovější verze aplikace Etcher do vašeho počítače z oficiálního webu Etcher. Po stažení aplikaci spusťte a vložte SD kartu pro Raspberry Pi 4 do počítače pomocí čtečky karet.
Jakmile je Etcher spuštěný a čtečka karet s SD kartou připojená, vyhledejte tlačítko „Flash ze souboru“ a vyberte stažený archiv ZIP s operačním systémem Raspberry Pi OS. Následně klikněte na tlačítko „Vybrat cíl“.
Po kliknutí na „Vybrat cíl“ budete v uživatelském rozhraní vyzváni k výběru SD karty. Po jejím výběru klikněte na tlačítko „Flash!“, čímž zahájíte proces flashování.
Samotný proces flashování nezabere mnoho času. Po jeho dokončení přejděte k další části průvodce a pokračujte v instalaci.
První spuštění a nastavení
Vložte SD kartu do Raspberry Pi 4, připojte klávesnici, myš, napájecí kabel a další nezbytná zařízení. Po připojení zařízení zapněte. Buďte trpěliví, protože první spuštění (bootování) může chvíli trvat.
Jakmile se Raspberry Pi OS úspěšně spustí, zobrazí se zpráva: „Vítejte na ploše Raspberry Pi!“. Pokračujte kliknutím na tlačítko „Další“ v dolní části okna.
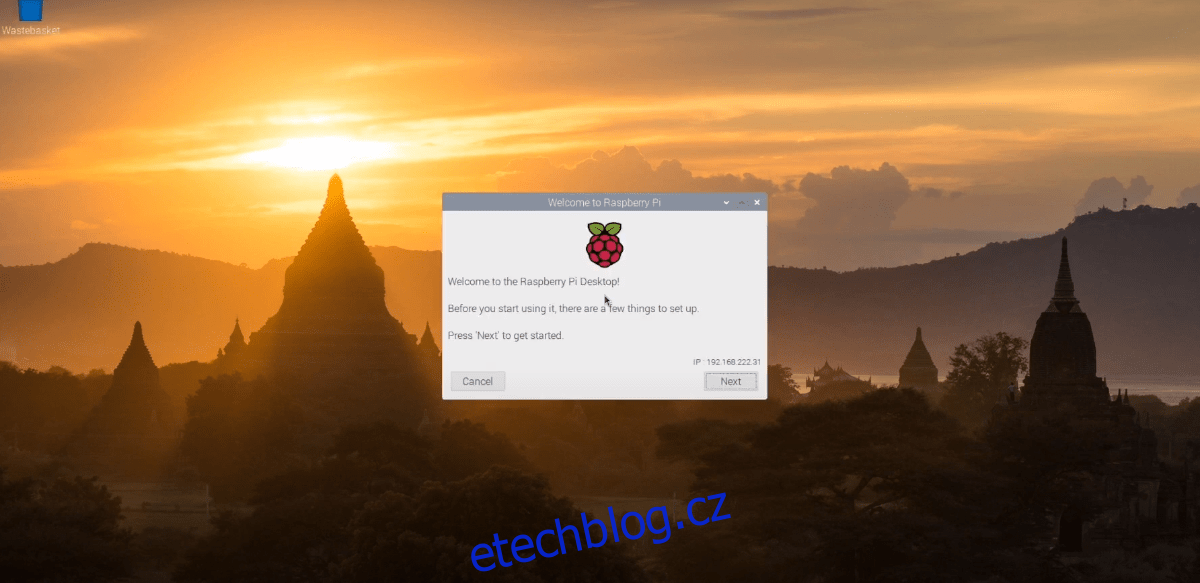
Na následující stránce vyberte vaši zemi, jazyk a časové pásmo. Například, pokud používáte českou klávesnici, zkontrolujte, zda je vybrána správná volba. Jakmile provedete nezbytná nastavení, klikněte na tlačítko „Další“.
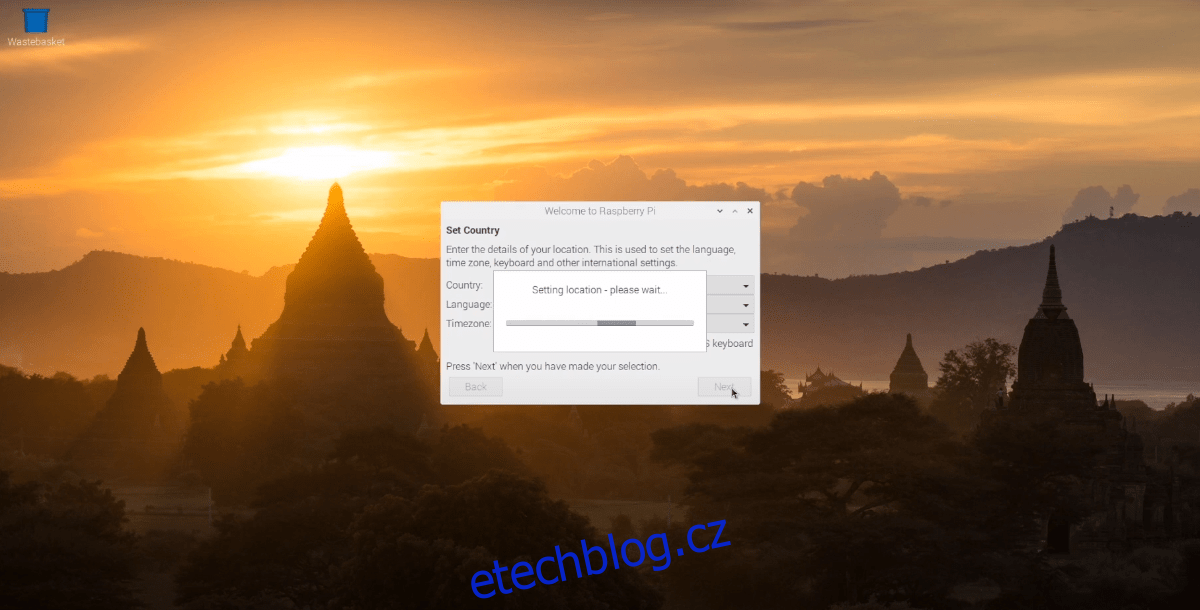
Dále je nutné změnit výchozí heslo operačního systému Raspberry Pi OS na vámi preferované. Klikněte myší do textového pole „Zadejte nové heslo“ a zadejte heslo. Poté klikněte do pole „Potvrdit nové heslo“ a heslo zadejte znovu. Následně pokračujte kliknutím na „Další“.
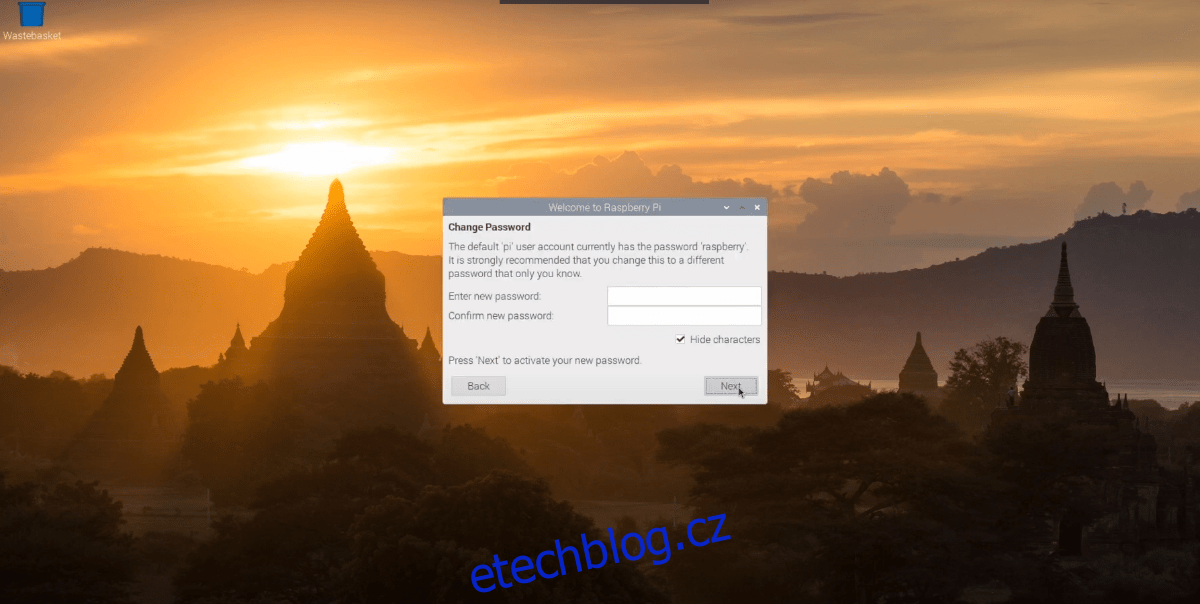
Nyní je potřeba nastavit, jakým způsobem Raspberry Pi OS Desktop zpracovává rozložení obrazovky. Pokud na obou stranách obrazovky vidíte černé okraje, zaškrtněte volbu „Tato obrazovka zobrazuje kolem plochy černý okraj“. Pokud tomu tak není, nechte pole nezaškrtnuté a pokračujte stiskem tlačítka „Další“.
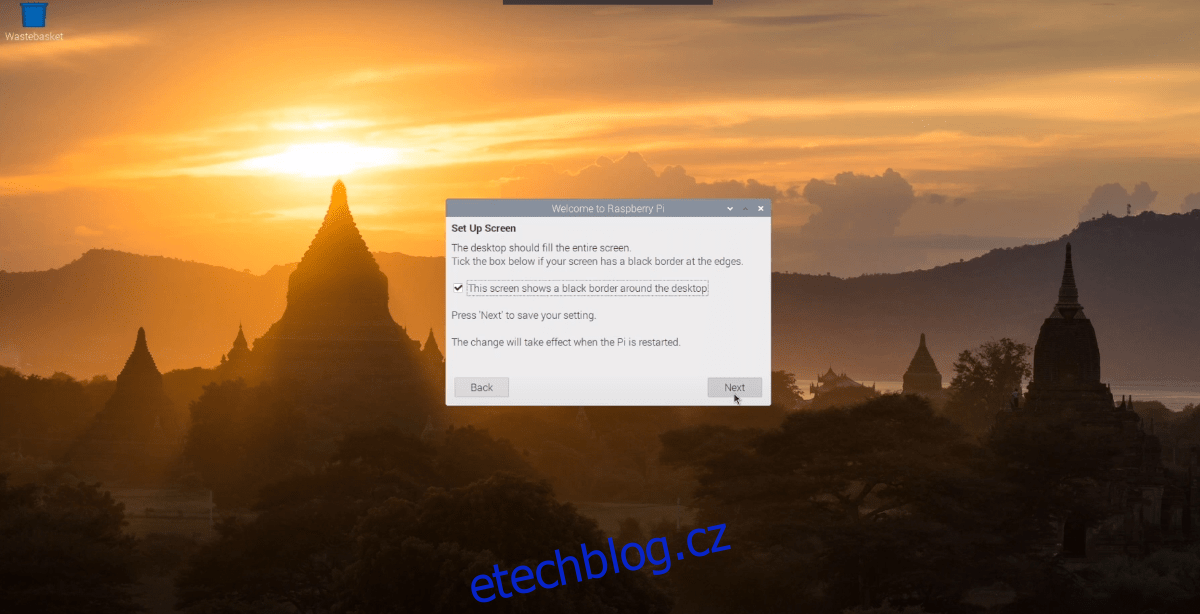
Po konfiguraci obrazovky přichází na řadu konfigurace WiFi. V uživatelském rozhraní se připojte k vaší WiFi síti a klikněte na tlačítko „Další“.
Poznámka: Pokud jste Raspberry Pi 4 připojili pomocí Ethernetu, tento krok pro vás není relevantní. Kliknutím na tlačítko „Přeskočit“ tento krok přeskočíte.
Po připojení k Wi-Fi budete vyzváni k aktualizaci operačního systému. V okně „Aktualizovat software“ klikněte na tlačítko „Další“ pro spuštění kontroly dostupných aktualizací a jejich následnou instalaci.
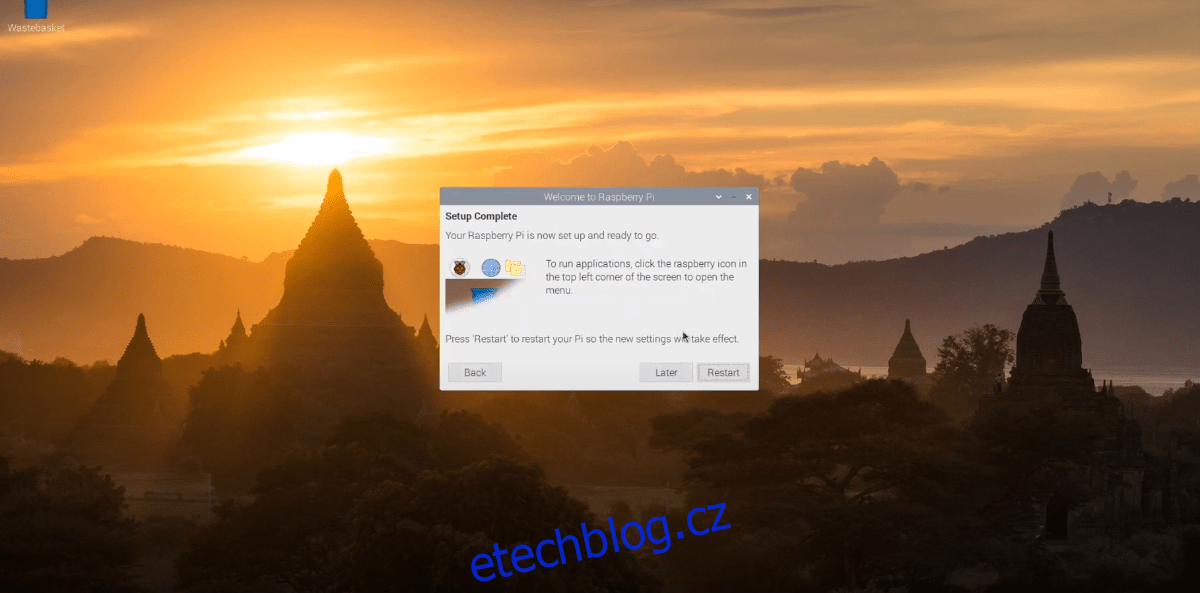
Po instalaci všech aktualizací je proces počátečního nastavení operačního systému Raspberry Pi OS Desktop dokončen. Nyní klikněte na tlačítko „Restartovat“ a počítač se restartuje.