Může nastat chvíle, kdy budete raději sdílet dokument aplikace Word jako obrázek, který může otevřít kdokoli. Bohužel nemůžete exportovat dokument jako JPEG, ale existuje několik dalších jednoduchých řešení. Zde je několik.
Table of Contents
Převést jednu stránku na JPEG
Pokud máte dokument aplikace Word, který má pouze jednu stránku nebo chcete zachytit pouze jednu konkrétní stránku delšího dokumentu, můžete použít software pro snímání obrazovky, jako je Snip & Sketch pro Windows nebo aplikaci Screenshot pro Mac.
První věc, kterou budete chtít udělat, je oddálit dokument Word tak, aby byla na obrazovce viditelná celá stránka. Můžete tak učinit nastavením posuvníku zoomu na stavovém řádku směrem k symbolu mínus. Neexistuje žádné přesné doporučení ohledně procenta – jen se ujistěte, že je viditelný celý dokument.
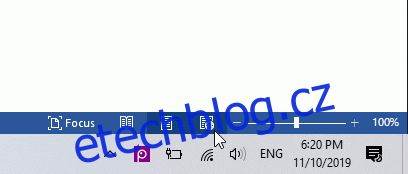
Až bude stránka plně viditelná, zadejte do vyhledávacího pole systému Windows „Snip & Sketch“. Otevřete nástroj Snip & Sketch Tool a poté vyberte „Nový“ nebo stisknutím Cmd+Shift+4 na Macu otevřete aplikaci Screenshot.
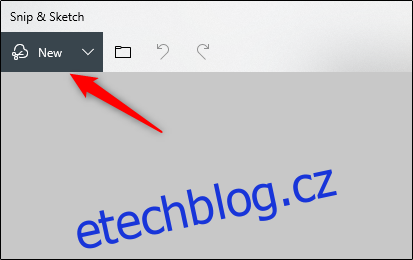
Na obrazovce se objeví zaměřovací kříž. Klepnutím a přetažením zaměřovacího kříže zachyťte celou stránku dokumentu aplikace Word.
Dále, pokud používáte Snip & Sketch ve Windows, uložte obrázek výběrem ikony diskety. Uživatelé Mac vyberou Soubor > Exportovat.
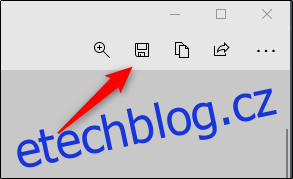
Pojmenujte snímek a ze seznamu typů souborů vyberte „JPEG“. Nakonec klikněte na „Uložit“.
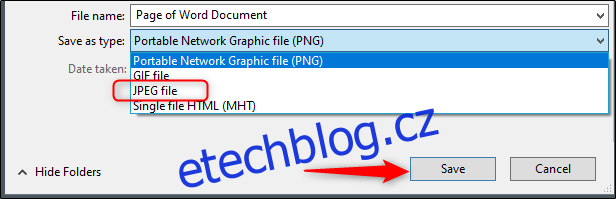
Převést do PDF a poté do JPEG v systému Windows
Jak jsme již zmínili dříve, nemůžete převést soubor doc přímo do formátu JPEG. Dokument aplikace Word však můžete převést do formátu PDF a poté do formátu JPEG.
Chcete-li převést dokument aplikace Word do formátu PDF, otevřete dokument a vyberte kartu „Soubor“.
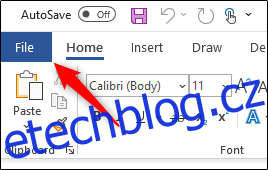
Dále vyberte „Uložit jako“ v levém podokně a poté „Procházet“.
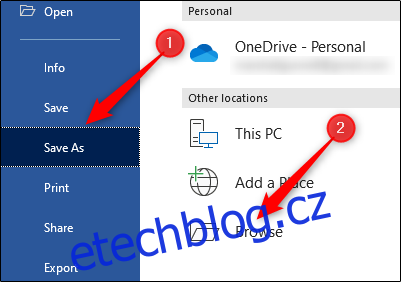
V Průzkumníku souborů vyberte umístění, kam chcete soubor uložit, a pojmenujte jej. Vyberte šipku vedle „Uložit jako typ“ a z rozevíracího seznamu vyberte „PDF“.
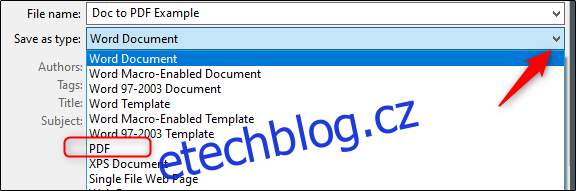
Nyní je váš soubor uložen jako PDF.
Chcete-li převést soubor PDF do formátu JPEG, budete si muset stáhnout bezplatný software pro převod od společnosti Microsoft. Otevřete aplikaci Microsoft Store a do vyhledávacího pole zadejte „PDF do JPEG“. Vyberte první možnost.
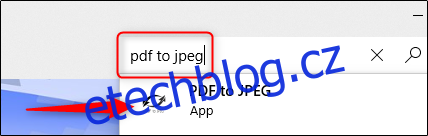
Na další stránce se zobrazí některé informace o softwaru. Přečtěte si jej a poté vyberte „Získat“.
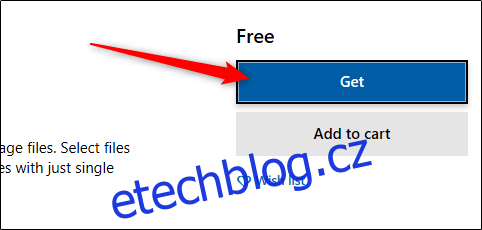
Software se automaticky nainstaluje. Otevřete jej a klikněte na „Vybrat soubor“ v horní části okna.
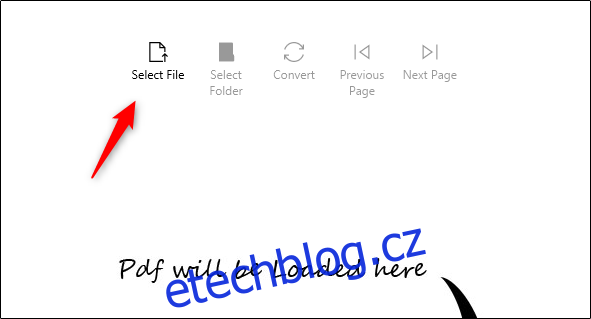
Vyhledejte umístění vašeho PDF a vyberte jej. Soubor se poté otevře v programu pro převod PDF na JPEG. Po otevření klikněte na „Vybrat složku“.
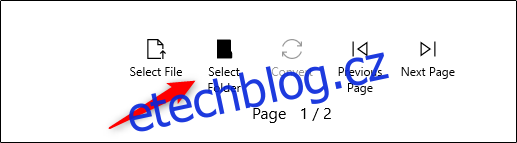
Znovu se objeví Průzkumník Windows. Přejděte do umístění, kam chcete uložit nový soubor, a poté klikněte na tlačítko „Vybrat složku“.
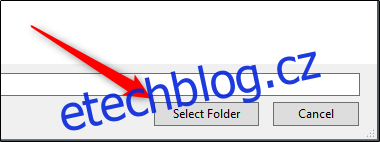
Nakonec vyberte „Převést“.
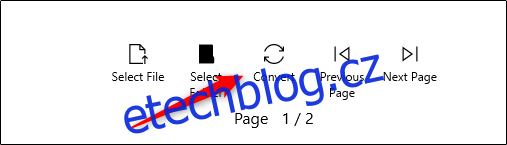
Váš PDF bude nyní převeden na JPEG.
Převést do PDF a poté do JPEG na Macu
Kroky pro převod dokumentu Word do PDF na Macu jsou přesně stejné jako kroky uvedené v předchozí části. Mac však přichází s programem nazvaným „Preview“, který umí převod PDF > JPEG, takže zde nebude potřeba žádný další software.
Chcete-li převést dokument aplikace Word do formátu PDF, opakujte kroky v předchozí části. Když máte soubor PDF připravený, klikněte na soubor pravým tlačítkem, z nabídky vyberte „Otevřít v programu“ a vyberte „Náhled“.
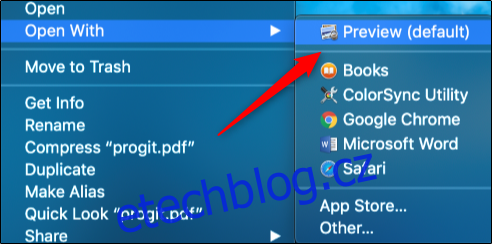
V levém horním rohu okna vyberte „Soubor“. Zobrazí se rozbalovací nabídka. Zde vyberte „Exportovat“.
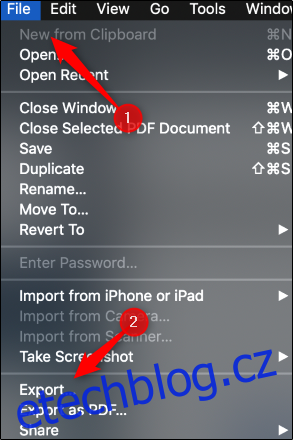
Objeví se nové okno. Kliknutím na šipku vedle „Formát“ zobrazíte seznam možností. Ze seznamu vyberte „JPEG“. Poté vyberte „Uložit“.
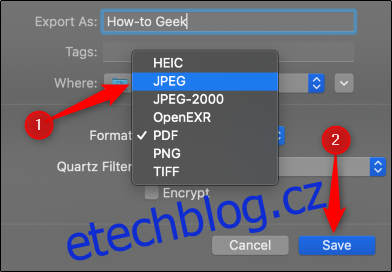
Váš PDF bude nyní převeden na JPEG.
Nechcete procházet všemi těmito kroky k převodu dokumentu Word do formátu JPEG? Je jich několik Převaděče Word-to-JPEG online, které fungují opravdu dobře. Procházejte a najděte ten, který se vám líbí!

