Nástroje pro online setkávání se snaží získat si uživatele, avšak většina z nich nabízí integraci s Outlookem a Kalendářem Google, které patří k nejrozšířenějším aplikacím pro správu času. Zatímco Kalendář Google nemá svou desktopovou verzi, a tak pro pozvánky na schůzky využívá standardní soubory ICS, Outlook se chová odlišně.
Zvažujete instalaci doplňku Microsoft Teams do Outlooku? Projděte si našeho průvodce.
Jak naplánovat schůzku Zoom v Outlooku
Zoom nabízí doplněk pro Outlook, který uživatelům umožňuje plánovat schůzky přímo z prostředí aplikace Outlook, nebo je rovnou spouštět. Tento doplněk je dostupný jak pro klasickou desktopovou verzi Outlooku, tak i pro jeho webovou variantu. Pro desktopovou aplikaci je ovšem vyžadováno používání účtu Microsoft Exchange. Pokud používáte účet IMAP, budete muset využít webovou verzi Outlooku.
Plánování schůzky Zoom v desktopovém Outlooku
Pro nastavení Zoom schůzky v desktopovém Outlooku je nutné mít nainstalovaný doplněk Zoom.
Navštivte stránku pro stahování Zoom a v sekci „Zoom Plugin for Microsoft Outlook“ klikněte na tlačítko „Stáhnout“.
Pokud máte spuštěný Outlook, ukončete jej.
Spusťte stažený MSI soubor a nainstalujte doplněk Zoom.
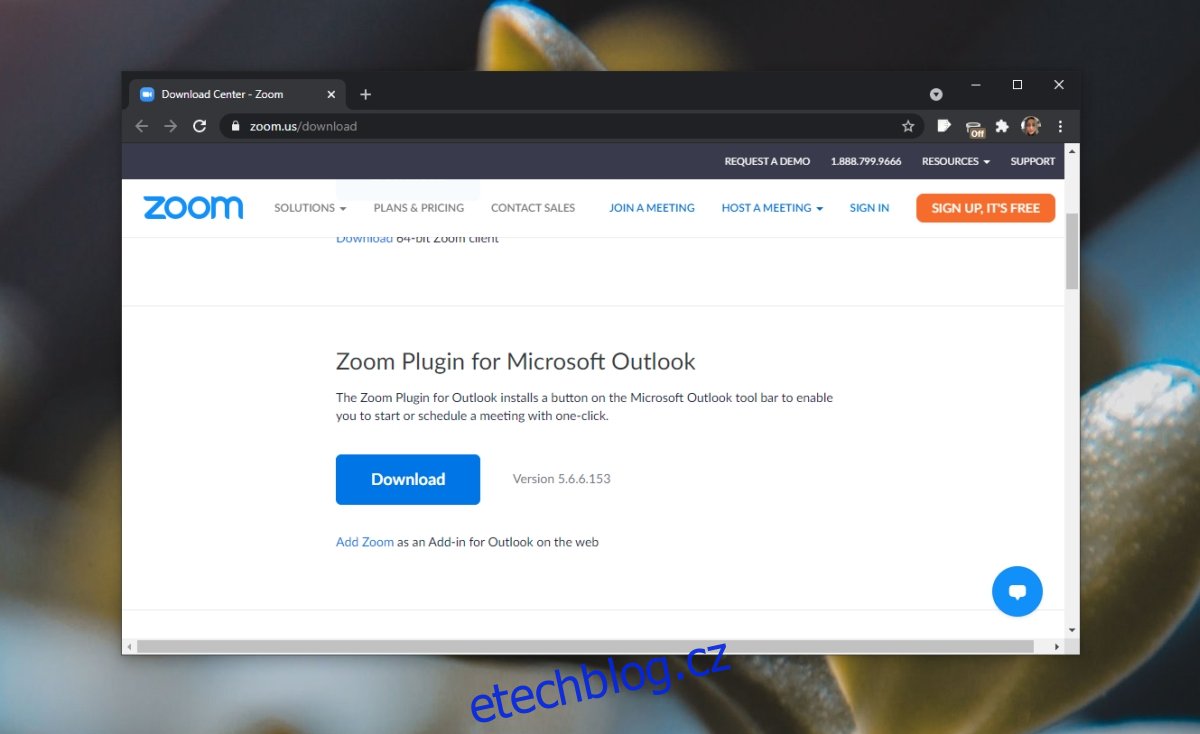
Spusťte aplikaci Outlook.
Klikněte na „Nový“ a následně na „Schůzka“.
Vyberte buď „Naplánovat schůzku“, nebo „Zahájit okamžitou schůzku“.
Otevře se desktopová aplikace Zoom.
Jakmile je schůzka vytvořena, její detaily se automaticky doplní do e-mailové zprávy v Outlooku.
Odešlete pozvánku.
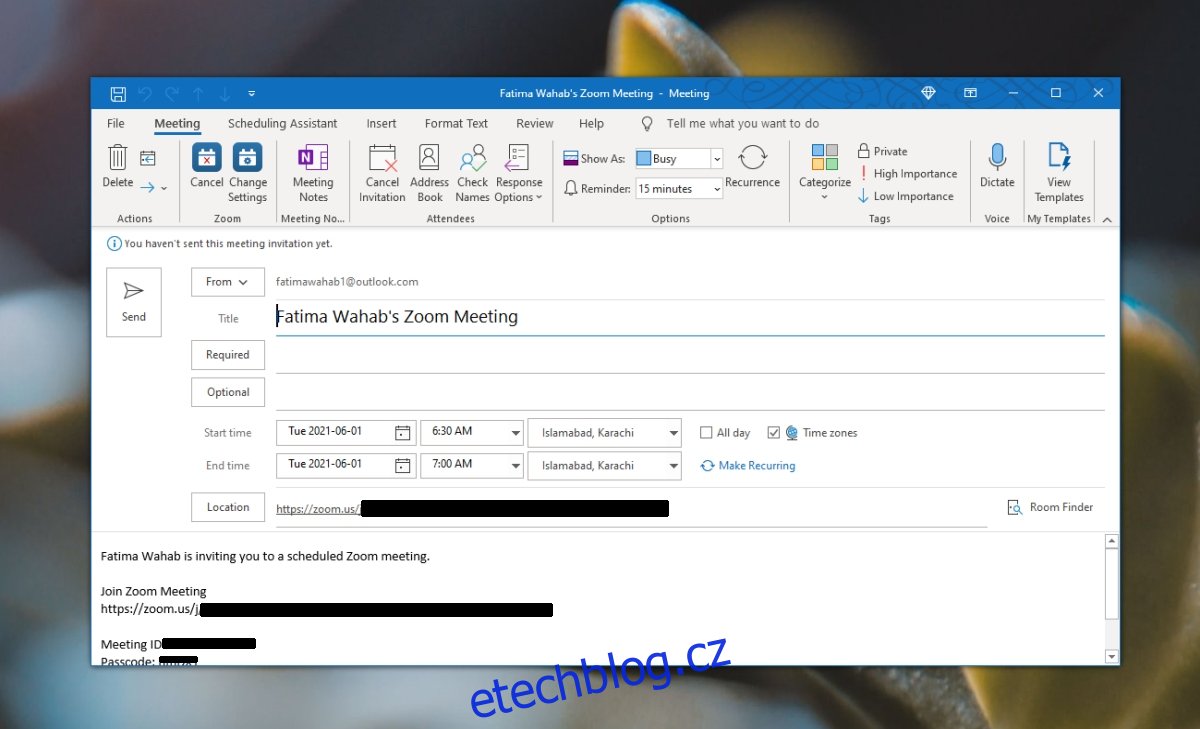
Plánování schůzky Zoom ve webovém Outlooku
Při používání webového rozhraní Outlooku je nutné doplněk Zoom získat z Microsoft Store.
Otevřete tento odkaz ve vašem webovém prohlížeči.
Klikněte na „Získat nyní“.
Zadejte údaje svého účtu a klikněte na „Pokračovat“.
Otevřete kalendář v Outlooku.
Klikněte na „Nová událost“ a poté na „Další možnosti“.
Klikněte na ikonu lupy (Zoom).
Zvolte „Přidat schůzku Zoom“.
V nově otevřeném okně klikněte na „Povolit“.
Přihlaste se pomocí svých přihlašovacích údajů Zoom.
Nastavte datum a čas schůzky a odešlete pozvánku.
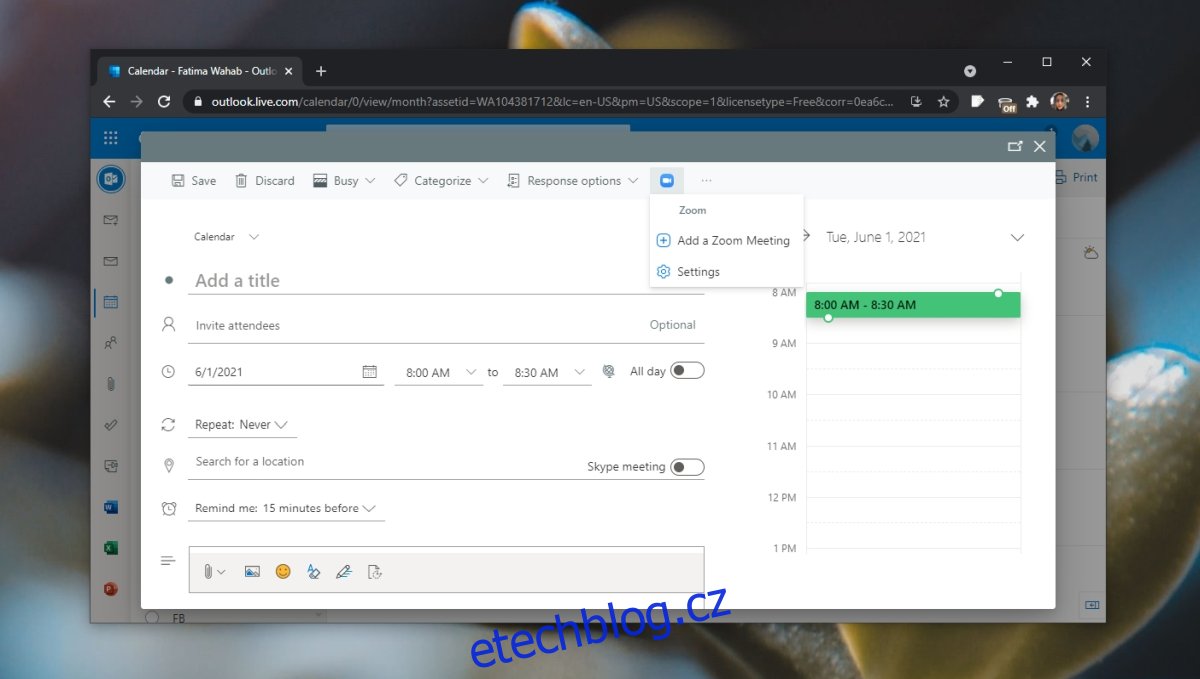
Závěrem
Doplněk Zoom pro desktopový Outlook automaticky doplní detaily pozvánky do e-mailové zprávy o schůzce. Pro naplánování schůzky je stále nutné mít nainstalovanou desktopovou verzi aplikace Zoom. Ve webové aplikaci Outlook, tedy v webové variantě Kalendáře Outlook, probíhá plánování přímo v prostředí Outlooku. Není třeba přepínat se do webové aplikace Zoom. Doplněk automaticky vyplní informace o schůzce, odkaz, přístupový kód, datum a čas. Ve webovém rozhraní Outlooku lze schůzku pouze naplánovat, nikoliv zahájit.