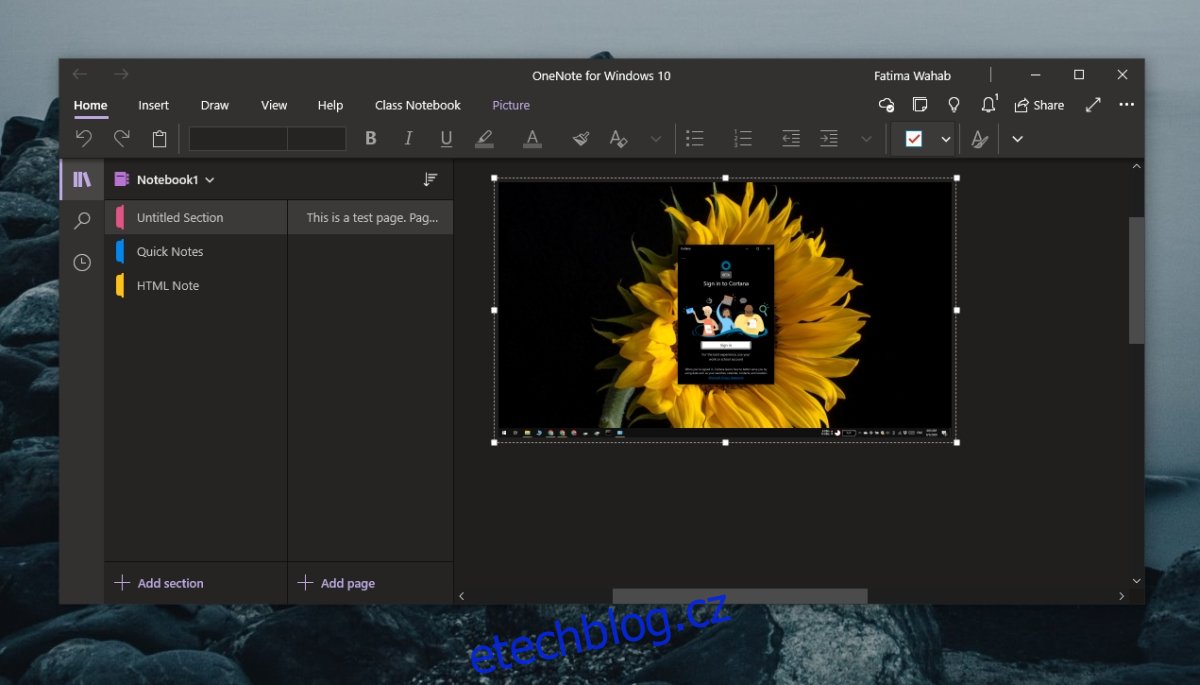OneNote je cloudová aplikace Microsoftu na psaní poznámek. Může pracovat a ukládat poznámky lokálně, ale protože je to produkt společnosti Microsoft, přichází s další výhodou integrace OneDrive a Microsoft 365, která se připojí, když se přihlásíte do OneNotu pomocí svého účtu Microsoft.
OneNote je z velké části jednoduchý a nevyrovná se Evernote, je však pokročilejší než aplikace Poznámky, kterou najdete na macOS. Má to správné množství funkcí, aby to bylo užitečné, ale ne příliš mnoho, aby to bylo příliš komplikované na to, aby to zjistilo.
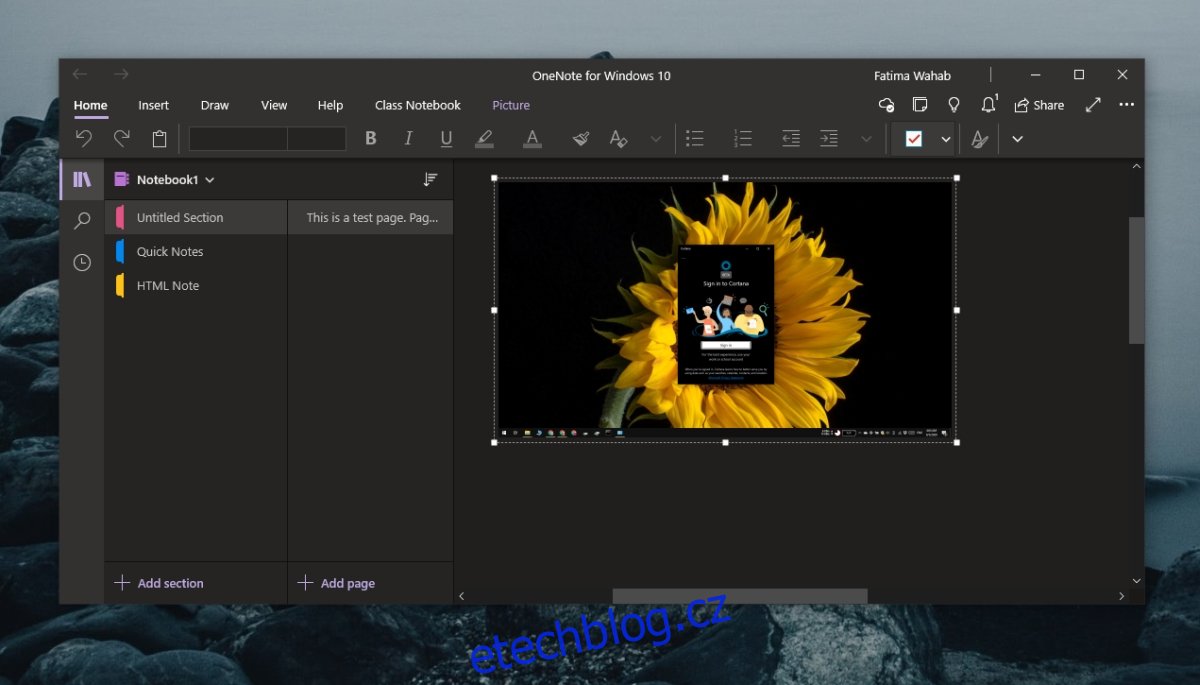
Table of Contents
Jak opravit OneNote nefunguje
OneNote není složitá aplikace, ale naráží na spoustu problémů. Většina uživatelů hlásí, že nemohou synchronizovat své poznámky, což znamená, že aplikace je pro ně užitečná, když ji používají z různých systémů. Pokud máte potíže se synchronizací nebo správnou funkcí OneNotu, vyzkoušejte níže uvedené opravy.
Problémy OneNotu (Windows 10)
1. Resetujte OneNote
Tato oprava platí. na verzi UWP OneNotu. Pokud se nesynchronizují poznámky, aplikace se nespouští nebo často zamrzá, měli byste aplikaci resetovat. Nepřijdete o žádné poznámky ani data.
Otevřete aplikaci Nastavení pomocí klávesové zkratky Win+I.
Přejděte do části Aplikace.
Vyberte kartu Aplikace a funkce.
Přejděte dolů a vyberte OneNote.
Klepněte na tlačítko Upřesnit.
Přejděte dolů a klikněte na Obnovit.
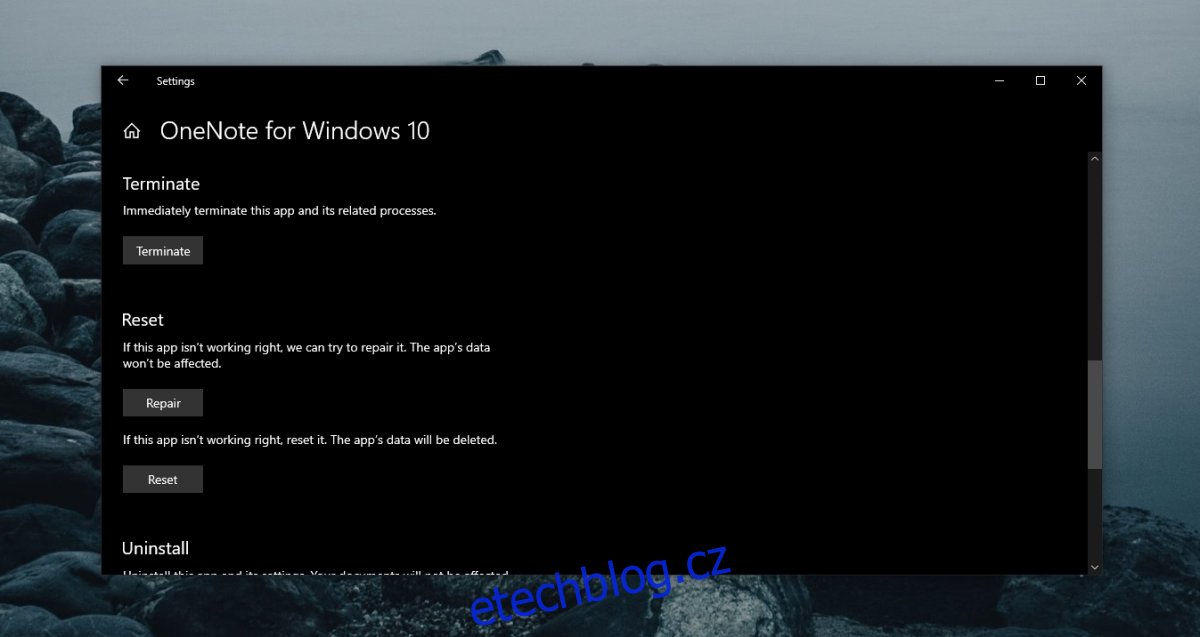
2. Vynutit synchronizaci OneNotu
Pokud se OneNote nesynchronizuje, bez ohledu na to, zda se jedná o verzi UWP nebo verzi pro počítače, můžete vynutit synchronizaci přidáním nové stránky do OneNotu. To Duben nesynchronizuje text, ale nová stránka vynutí spuštění synchronizace.
Otevřete OneNote.
Ve sloupci Sekce klikněte na Přidat sekci.
Ve sloupci Stránky klikněte na Přidat stránku.
Zavřete OneNote a znovu jej otevřete.
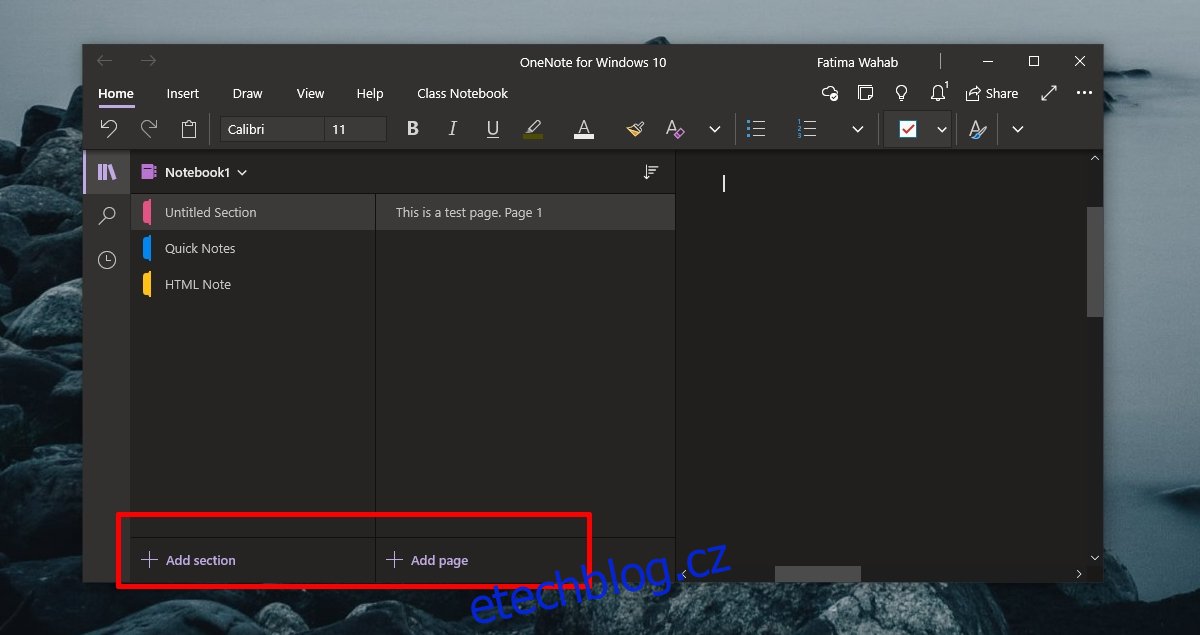
3. Odhlaste se a znovu se přihlaste
Aplikace OneNote pro Windows 10 potřebuje účet Microsoft k synchronizaci poznámek mezi zařízeními. Pokud jste nedávno změnili heslo k účtu nebo aktualizovali jiné informace o účtu, je to Duben blokovat synchronizaci aplikace. Odhlaste se a znovu se přihlaste.
Otevřete OneNote.
Klikněte na své jméno vpravo nahoře.
V okně, které se otevře, klikněte pod svým účtem na Odhlásit se.
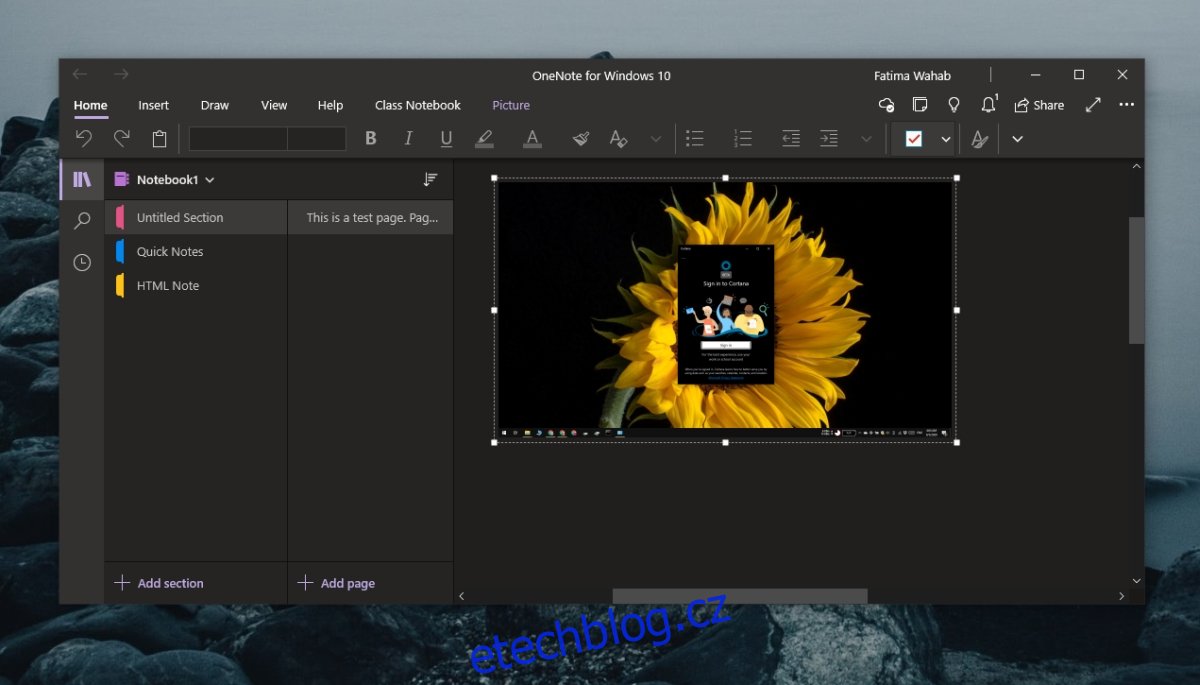
4. Nainstalujte aktualizace Microsoft 365 a Windows 10
Desktopová aplikace OneNote je součástí Microsoft 365, zatímco OneNote pro Windows 10 je vytvořen speciálně pro operační systém. Mezi těmito dvěma verzemi je možné, že čekající aktualizace pro Microsoft 365 nebo Windows 10 brání synchronizaci OneNotu.
Otevřete aplikaci Nastavení pomocí klávesové zkratky Win+I.
Přejděte na Aktualizace a zabezpečení.
Vyberte Windows Update.
Klepněte na Vyhledat aktualizace.
Nainstalujte všechny dostupné aktualizace.
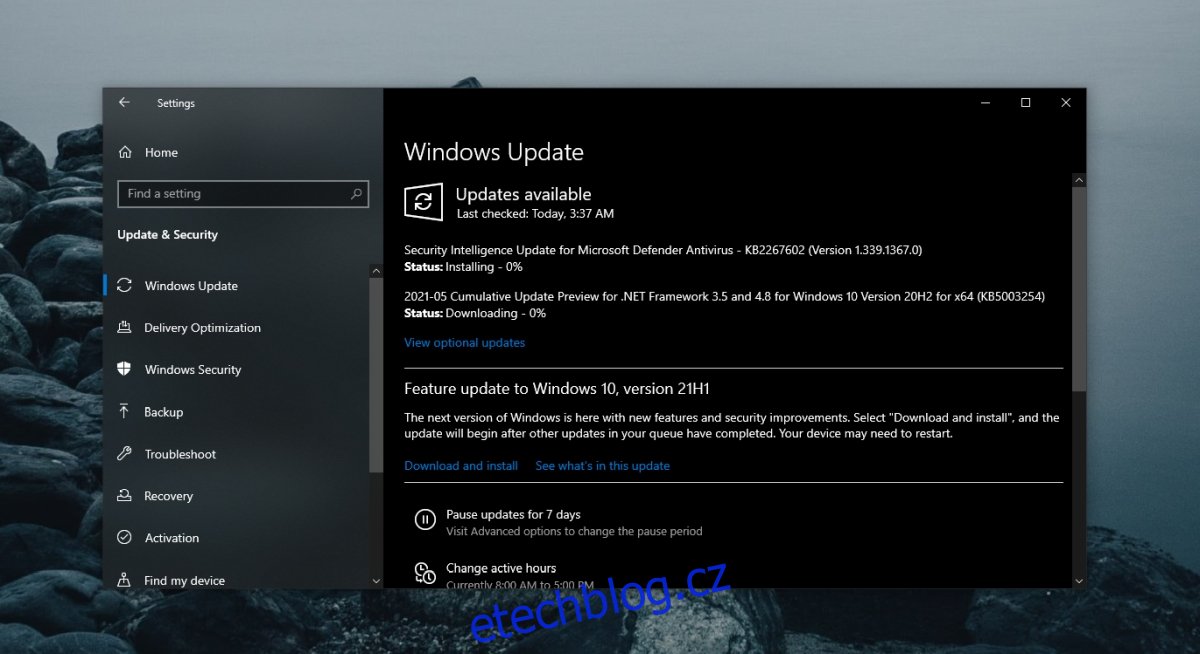
5. Odinstalujte a znovu nainstalujte OneNote
Pokud se OneNote nesynchronizuje, můžete aplikaci kdykoli odinstalovat a znovu nainstalovat. Proces se bude lišit v závislosti na verzi aplikace, kterou používáte.
Pro OneNote pro Windows 10 (verze UWP) postupujte takto.
Otevřete aplikaci Nastavení pomocí klávesové zkratky Win+I.
Přejděte do části Aplikace.
Vyberte kartu Aplikace a funkce.
Přejděte dolů a vyberte OneNote.
Klepněte na Odinstalovat.
Nainstalujte aplikaci z obchod Microsoft Store.

U desktopové verze OneNotu postupujte takto.
Otevřete Ovládací panely.
Přejděte na Programy>Odinstalovat program.
Vyberte Microsoft 365 a nahoře klikněte na tlačítko Odinstalovat.
Stáhněte si instalační program Microsoft 365 a znovu nainstalujte všechny aplikace, včetně OneNotu.
6. Smažte Setting.dat
Tato oprava se týká OneNotu pro Windows 10. Zkuste smazat soubor Settings.dat pro OneNote.
Otevřete Průzkumníka souborů a vložte toto do adresního řádku: %localappdata% a klepněte na Enter.
Přejděte do této složky: PackagesMicrosoft.Office.OneNote_8wekyb3d8bbweSettings.
Odstraňte soubor Settings.dat.
Zavřete a znovu otevřete OneNote.
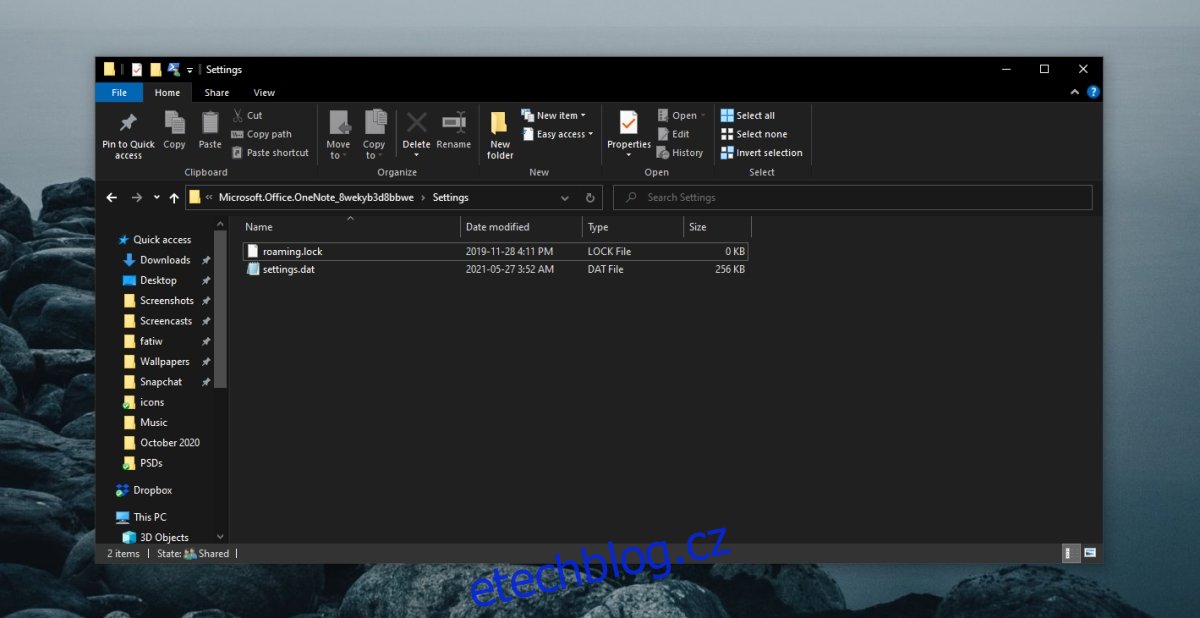
7. Vymažte mezipaměť OneNotu
Tato oprava se týká desktopové verze OneNotu.
Otevřete OneNote.
Přejděte na Soubor>Možnosti.
Vyberte kartu Uložit a zálohovat.
Zkopírujte cestu pod umístění souboru mezipaměti.
Zavřete OneNote.
Otevřete Průzkumník souborů.
Přejděte na cestu k souboru mezipaměti, kterou jste zkopírovali.
Smažte tam soubory.
Otevřete OneNote.
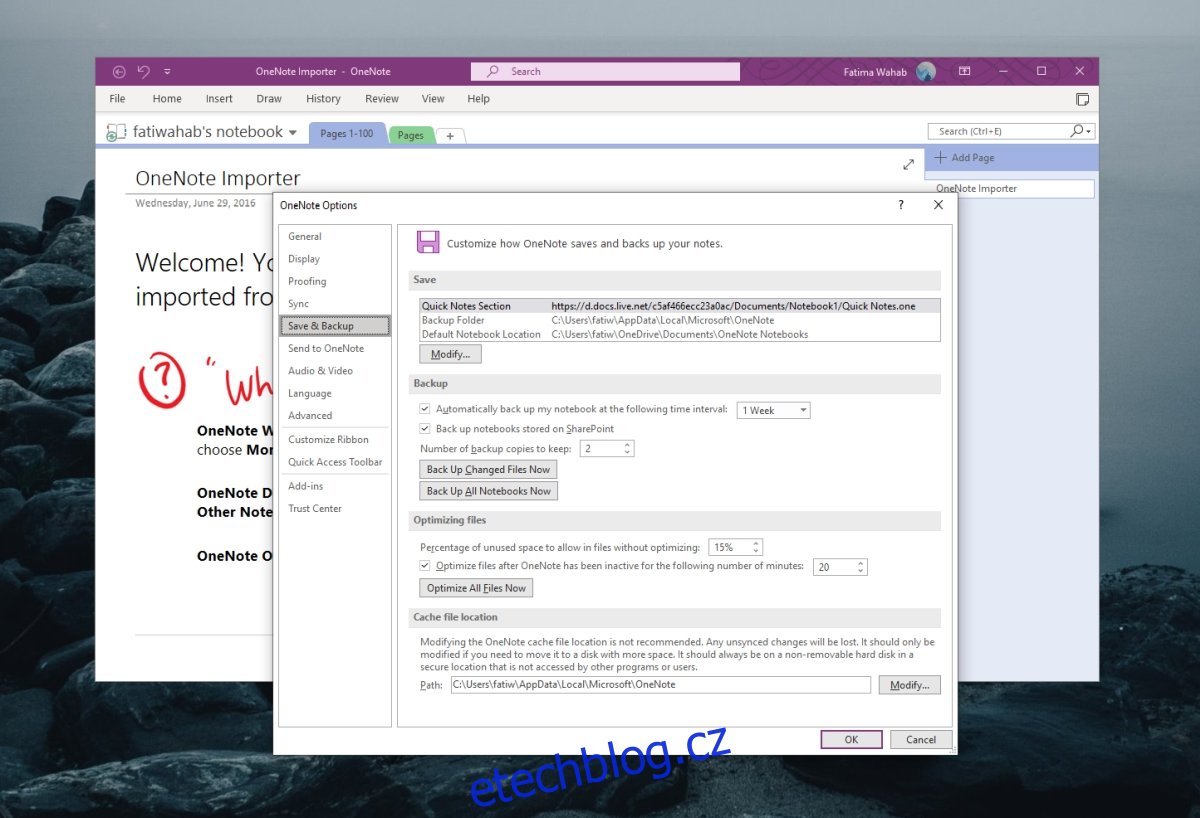
Problémy OneNotu lze opravit (Závěr)
OneNote běžně naráží na problémy se synchronizací, ale ty netrvají dlouho. Vytvoření nové stránky nebo nahrání velkého obrázku do poznámky může často vyvolat opětovné zahájení synchronizace.
Ujistěte se, že není nic špatného