Prezentace Google jsou jednou z mnoha bezplatných online komponent, které jsou součástí sady Google Drive Suite, a může je používat kdokoli, pokud má prohlížeč a připojení k internetu.
Pokud jde o to, jak můžete používat Prezentace Google, rozhraní je vytvořeno tak, aby vypadalo a působilo jako Microsoft PowerPoint, takže kdokoli, kdo je na tento nástroj zvyklý, nebude mít problém si na Prezentace Google zvyknout.
Nicméně, zatímco někteří Duben tvrdí, že Prezentace Google nejsou tak nabité funkcemi jako Microsoft PowerPoint, skutečnost, že jsou 100% zdarma a že umí otevírat soubory ppt a pptx, je pro většinu uživatelů více než dostačující. prezentace se blíží a je potřeba provést nějaké úpravy na poslední chvíli.

Když už mluvíme o funkcích, jedním skvělým aspektem Prezentací Google je to, že vám umožňují přidat do vaší prezentace také zvuk, což jim umožňuje ještě více zaujmout vaše publikum a vaše prezentace jsou mnohem zapamatovatelnější a mnohem méně nudné, zvláště pokud jsou dlouhé nebo pokud jsou plné odstavců po odstavcích textu.
V takovém případě vám ukážeme, jak přesně můžete vkládat zvukové soubory do prezentací Google Slides, podrobně popíšeme každý jednotlivý krok a poskytneme vám obrázky a gify, které vás provedou.
Table of Contents
Jak vložit zvuk do Prezentací Google?
Aktuálně existují 3 způsoby, jak přidat zvuk do prezentací Google Slides:
Používejte online streamovací služby
Používejte videa YouTube
Přidejte zvukové soubory z Disku Google
Přidejte videosoubory z Disku Google
1. Používejte online streamovací služby
Tato metoda zahrnuje jednoduché přidání odkazu z online hudební streamovací služby, jako je Spotify a Google Play.
Otevřete prezentaci Google Slides.
Vyberte text nebo ikonu pro ukotvení odkazu URL na streamovací službu.
Přejděte na Vložit a v rozevíracím seznamu vyberte Odkaz.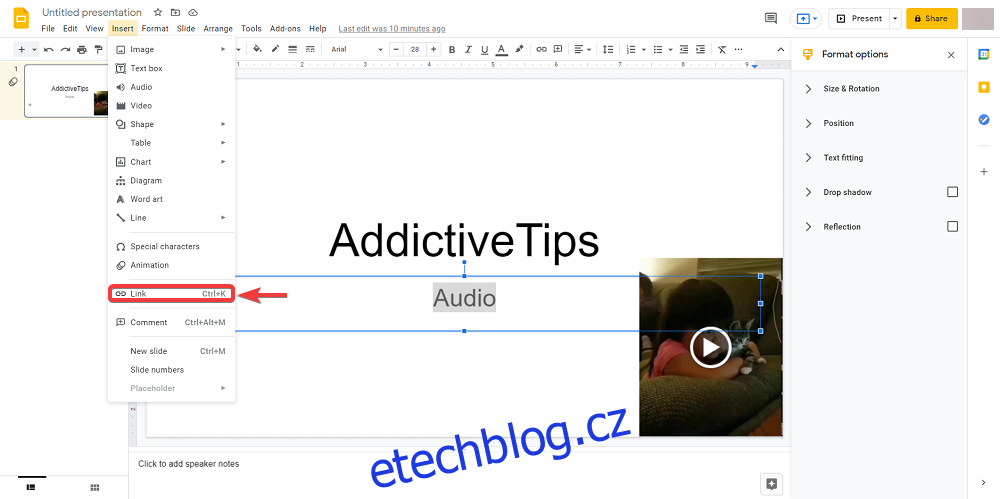
Otevřete preferovanou mediální službu a vyhledejte zvuk, který chcete vložit.
Zkopírujte adresu URL do stopy nebo použijte adresu URL z možnosti Sdílet.
Vraťte se na snímek a vložte adresu URL do textového pole odkazu.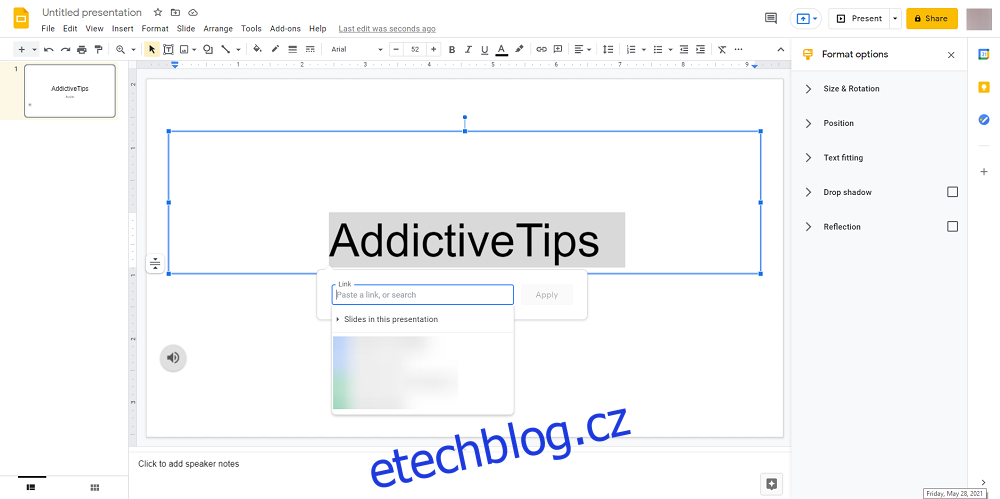
Klepněte na tlačítko Použít.
Jakmile použijete odkaz, je čas zkontrolovat, jak funguje:
V prezentaci Google Slides klikněte na Zobrazit.
Vyberte možnost Prezentovat.
Dvakrát klikněte na svůj odkaz.
Tím se zvukový soubor otevře na nové kartě.
Zvuk zapnete klepnutím na Přehrát.
Minimalizujte nově otevřenou kartu zvuku a vraťte se do prezentace Google Slides.
Poznámka: Adresu URL můžete také použít na text nebo ikonu tak, že ji vyberete a poté stisknete Ctrl + K, protože se tím také otevře pole adresy URL.
Jediným problémem tohoto konkrétního řešení je to, že pro jeho fungování vyžaduje neustálé připojení k internetu, takže jej nebudete moci používat v režimu offline Prezentací Google. Přepínání mezi kartami může navíc trochu narušit celý průběh prezentace.
2. Použijte YouTube Videa
Tato metoda zahrnuje vložení skutečného videa do vaší prezentace Google Slides, a protože neexistuje způsob, jak z něj získat pouze zvuk, musíte video buď skrýt za obrázek, nebo jej zmenšit tak, aby se vešlo někam za ikonu. .
Přejděte na oficiální web YouTube.
Otevřete požadované video.
Klikněte na Sdílet a zkopírujte URL odtud.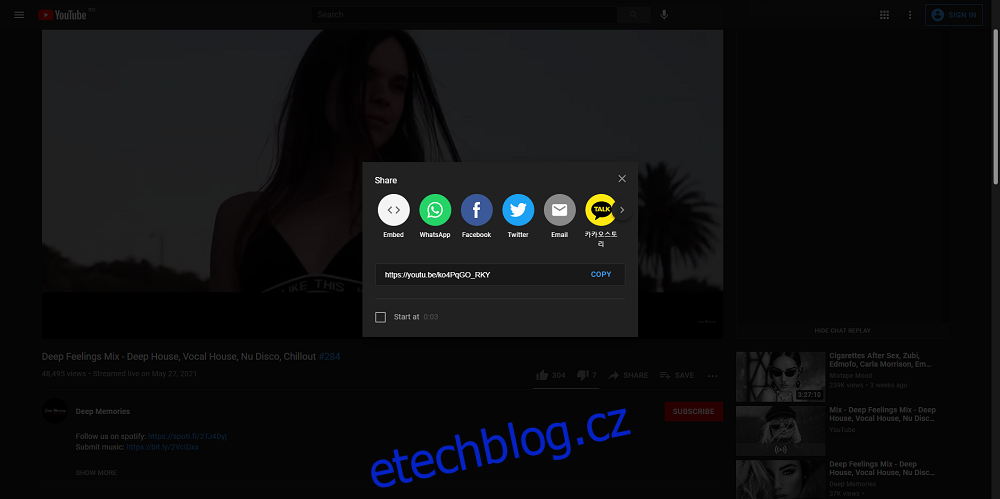
Otevřete své prezentace Google Slides.
Přejděte na Vložit a vyberte Video.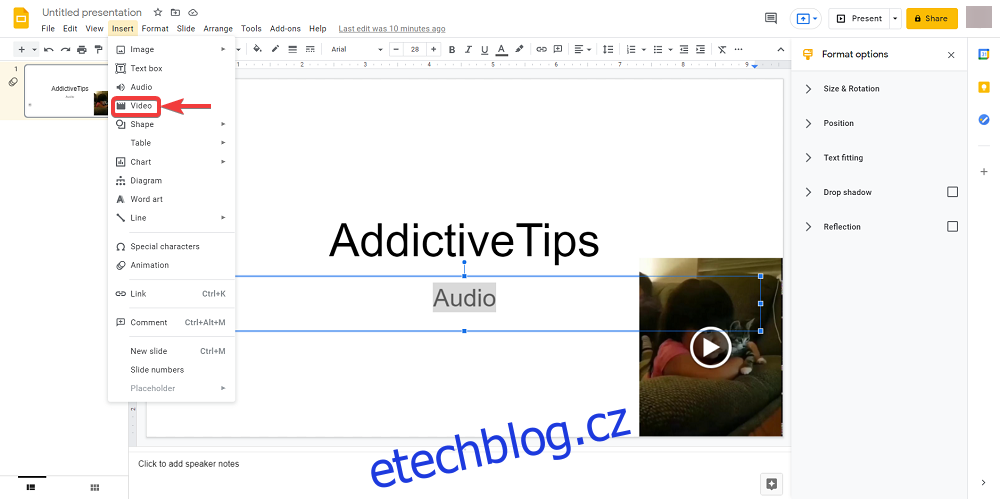
Do pole Vložit adresu URL YouTube sem vložte odkaz na adresu URL YouTube a klikněte na tlačítko Vybrat.
Nyní by se na snímku měla objevit miniatura videa.
Vyberte miniaturu a přejděte do možností Formát.
Klikněte na tlačítko se šipkou dolů vedle Přehrávání videa.
Zadejte časová razítka Začátek a Konec.
Vyberte možnost Automatické přehrávání.
Podle těchto kroků se video přehraje automaticky.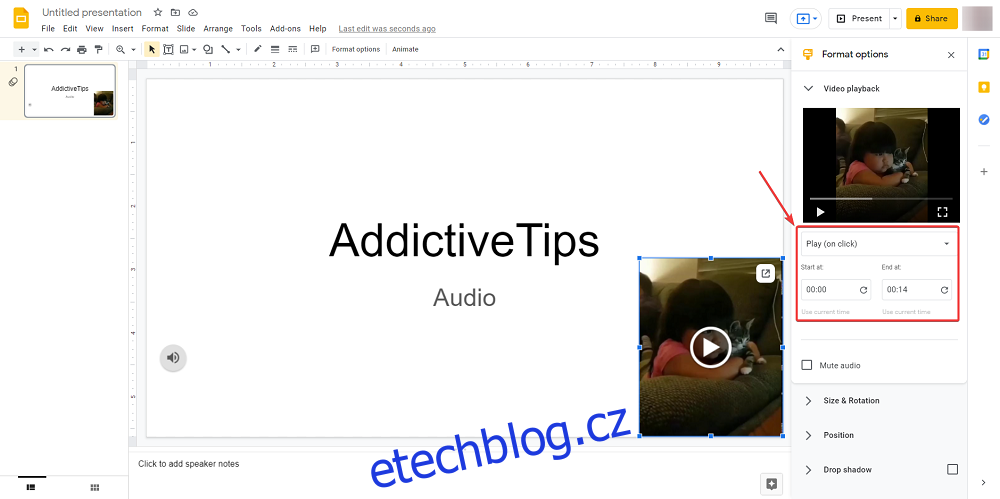
Nyní minimalizujte video a skryjte jej někam za obrázek nebo ikonu.
3. Přidejte zvukové soubory z Disku Google
Tato metoda zahrnuje vložení vlastního zvukového souboru, ale než to budete moci udělat, je třeba provést určité kroky:
Pomocí konvertoru převeďte svůj zvukový soubor na MP3 nebo WAV.
Nahrajte zvukový soubor a video do úložiště Disku Google.
Jakmile je zvukový soubor převeden a nahrán, je čas jej přidat do snímků Google:
Otevřete své prezentace Google Slides.
Přejděte na Vložit a vyberte Zvuk.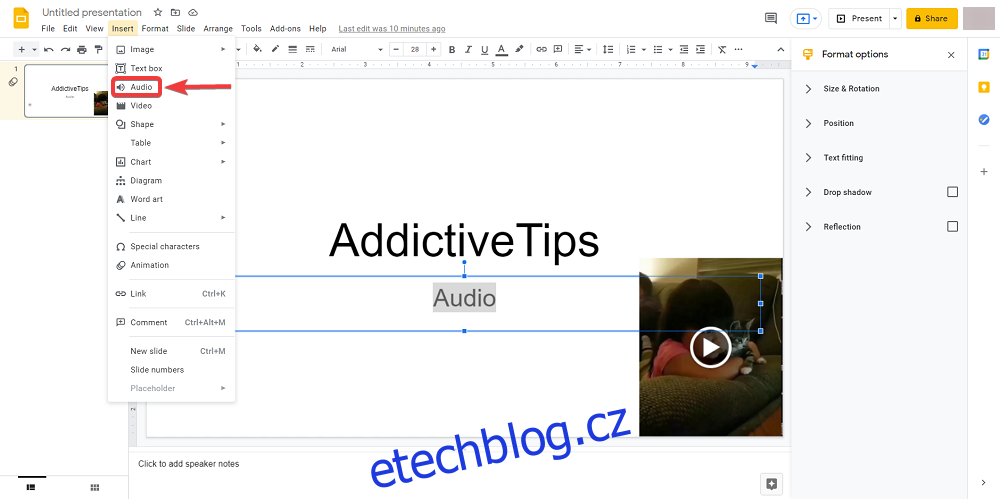
Vyberte Můj disk.
Najděte svůj soubor MP3 nebo WAV a klikněte na tlačítko Vybrat.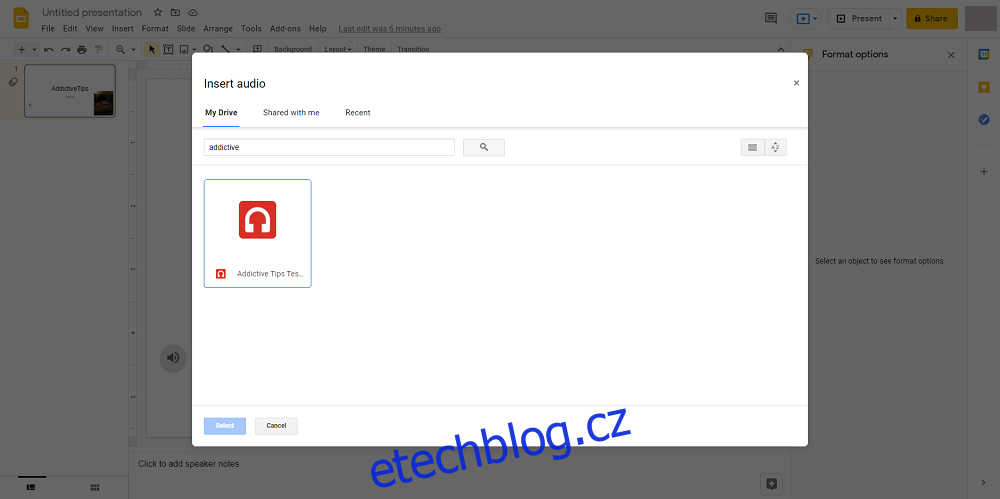
Klikněte na ikonu Zvuk a přejděte na Možnosti formátu.
Nastavte možnost automatického přehrávání na hodnotu Při kliknutí nebo Automaticky.
Ikonu schovejte někam za obrázek, aby neodváděla pozornost diváků.
4. Přidejte videosoubory z Disku Google
Tato metoda je kombinací všech výše uvedených možností a zahrnuje vložení videa, které skutečně máte na svém Disku Google, a jeho následné skrytí jako u videa YouTube.
Pomocí konvertoru převeďte svůj zvukový soubor na video MP4.
Toto je jediný formát, který Prezentace Google aktuálně podporují.
Nahrajte video do úložiště Disku Google.
Otevřete své prezentace Google Slides.
Přejděte na Vložit a vyberte Video.
Vyberte Můj disk.
Najděte svůj soubor MP4 a klikněte na tlačítko Vybrat.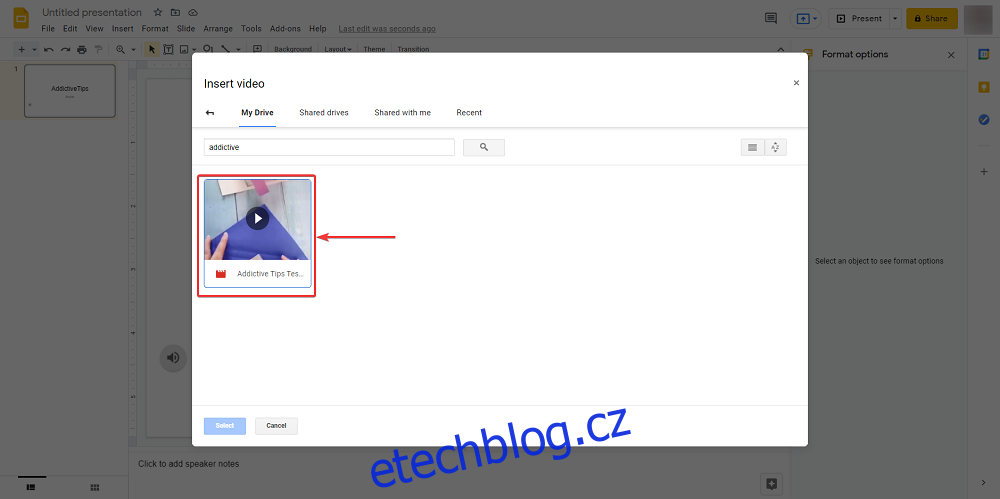
Vyberte miniaturu a přejděte do možností Formát.
Klikněte na tlačítko se šipkou dolů vedle Přehrávání videa.
Zadejte časová razítka Začátek a Konec.
Vyberte možnost Automatické přehrávání.
Nyní minimalizujte video a skryjte jej někam za obrázek nebo ikonu.
Jak přidat zvuk do Prezentací Google, co teď?
Zvukové soubory mohou při pořádání prezentace jistě ovlivnit a pomocí jedné z výše uvedených metod byste měli být schopni vytvořit své vlastní prezentace mnohem zajímavějšími pro sledování.
Dejte nám vědět, jaké další skvělé tipy a triky pro Disk Google si chcete přečíst, a my tyto články ihned napíšeme.

