Jako webová služba je těžší přímo vytvářet záznamy obrazovky v prezentacích Google Slides. Budete muset zaznamenat svou obrazovku pomocí Screencastify pro Chrome a uložit ji na Disk Google, odkud ji můžete později importovat do své prezentace.
Budete si muset stáhnout a nainstalujte rozšíření Screencastify pro Google Chrome, než začnete. Protože Screencastify ukládá nahrávky obrazovky na Disk Google, budete se muset přihlásit také ke stejnému účtu Google, který používáte pro Prezentace Google.
Chrome i rozšíření Screencastify budou potřebovat oprávnění k použití vašeho mikrofonu a kamery v závislosti na tom, zda je chcete nahrávat. Rozšíření Screencastify vás během procesu počátečního nastavení požádá o povolení.
Table of Contents
Vytvoření záznamu obrazovky pomocí Screencastify
Výhodou použití Screencastify pro nahrávání obrazovky je, že ukládá vaše videa na Disk Google, odkud je pak můžete snadno importovat do Prezentací Google. Screencastify také umožňuje nahrávání z webové kamery a mikrofonu, což vám umožňuje zaznamenat akci se zvukovou stopou a vizuální demonstrací.
Pokud se nerozhodnete pro upgrade, Screencastisfy omezí nahrávání obrazovky na pět minut. Pokud vaše nahrávka potřebuje být delší, budete muset upgradovat. Pokud je to problém, budete muset nahrát plochu pomocí jiných metod a nahrát video na Disk Google ručně.
Pokud je vaše nahrávání naplánováno na méně než pět minut (nebo jste provedli upgrade), klikněte v prohlížeči Chrome na ikonu Screencastify vedle adresního řádku vpravo nahoře.
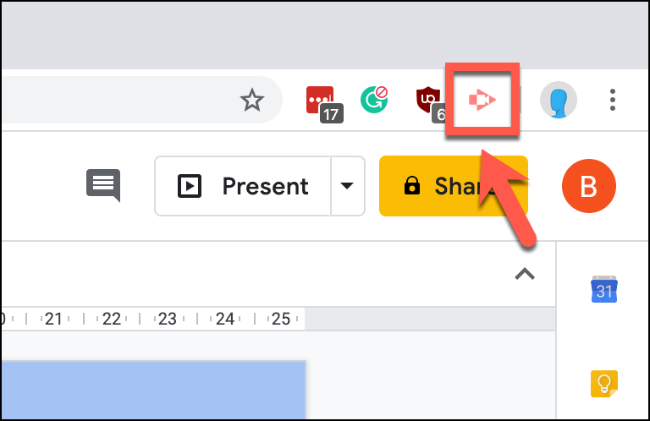
Tím se načte nabídka Screencastify. Zde si můžete vybrat, zda chcete nahrávat kartu prohlížeče, celou obrazovku plochy nebo pouze webovou kameru.
Klikněte na preferovanou možnost nahrávání a vyberte ji.
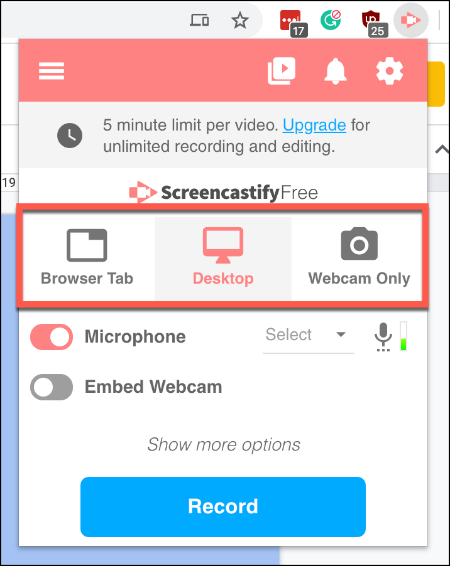
Než začnete nahrávat, můžete také povolit nebo zakázat nahrávání mikrofonu a webové kamery. Pokud se rozhodnete tyto možnosti zakázat, nebudete moci zaznamenat zvukovou stopu vedle videa a nebudete viditelní v samotném záznamu.
Stisknutím posuvníku vedle možností „Mikrofon“ a „Vložit webovou kameru“ je povolíte nebo zakážete. Pokud posuvník zrůžoví, možnost je povolena.
Budete také muset vybrat mikrofon, který chcete použít, z rozbalovací nabídky vedle možnosti „Mikrofon“.

Kliknutím na odkaz „Zobrazit další možnosti“ nad tlačítkem „Nahrát“ získáte přístup k dalším možnostem nahrávání obrazovky. Tyto možnosti se budou lišit v závislosti na tom, zda nahráváte kartu prohlížeče, obrazovku nebo webovou kameru.
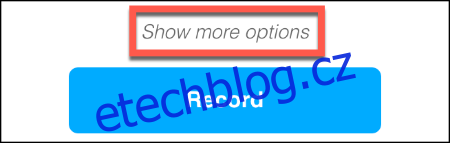
Pro každou metodu nahrávání můžete nastavit odpočítávání před zahájením nahrávání. Pro záznam na kartě prohlížeče a obrazovky plochy můžete také povolit přístup k nástrojům pro kreslení, což vám umožní kreslit na obrazovku jako záznamy rozšíření.
Nahrávání zvuku z vašeho prohlížeče je pouze možností pro nahrávání obrazovky prohlížeče.
Pomocí myši klikněte na posuvníky pro povolení nebo zakázání těchto možností. Časovač odpočítávání můžete nastavit pomocí rozbalovací nabídky.
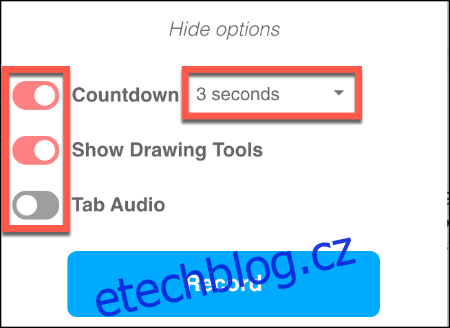
Jakmile nakonfigurujete svá nastavení, stiskněte tlačítko „Nahrát“ pro zahájení nahrávání obrazovky.
Úpravy a prohlížení záznamu obrazovky Screencastify
V závislosti na tom, zda jste povolili možnost „Zobrazit nástroje kreslení“, se po zahájení nahrávání v levé dolní části obrazovky zobrazí nabídka nástrojů. Pomocí této nabídky můžete přepínat mezi různými nástroji kreslení.
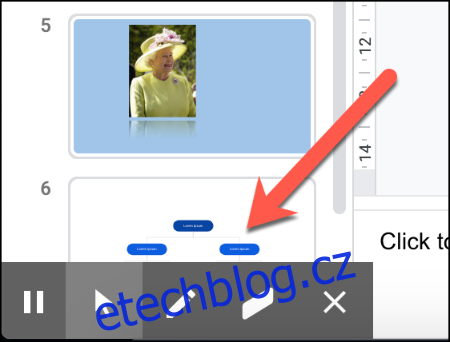
Stisknutí ikony Screencastify během nahrávání vyvolá ovládací prvky nahrávání. V této oblasti můžete záznam pozastavit, zastavit a odstranit, stejně jako zobrazit aktuální běh.
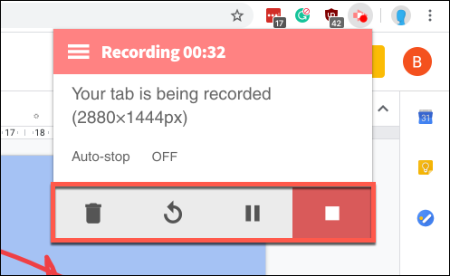
Po dokončení záznamu se záznam Screencastify automaticky zobrazí na nové kartě Chrome.
Odtud můžete zobrazit, stáhnout nebo exportovat záznam obrazovky nebo otevřít editor Screencastify. V tomto okamžiku bude video také přístupné z vašeho úložiště Disku Google.
Chcete-li upravit video v editoru Screencastify, stiskněte tlačítko „Otevřít v editoru“.
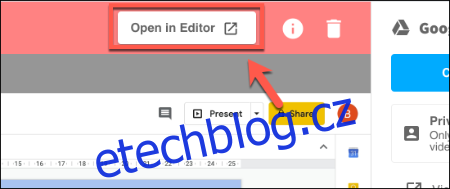
Pokud nechcete video upravovat, vyberte „Další možnosti“ a kliknutím na tlačítko „Zobrazit na disku“ zobrazte video v úložišti Disku Google.
Můžete také kliknout na „Kopírovat odkaz ke sdílení“ a zkopírovat adresu URL vašeho videa do schránky.
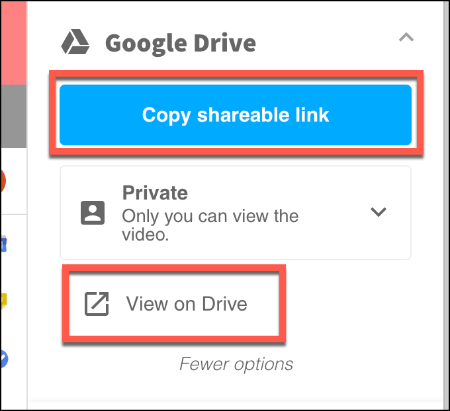
Ve výchozím nastavení budete moci toto video zobrazit pouze vy, ale můžete změnit možnosti ochrany osobních údajů pro své video v rozbalovací nabídce pod tlačítkem „Kopírovat odkaz ke sdílení“.
Import záznamů obrazovky z Disku Google
Prezentace Google vám umožňují importovat videa přímo z Disku Google, takže otevřete svůj Prezentace Google prezentaci, jakmile budete připraveni importovat záznam obrazovky.
Vyberte nebo vytvořte nový snímek, do kterého chcete video umístit, a poté stiskněte Vložit > Video.
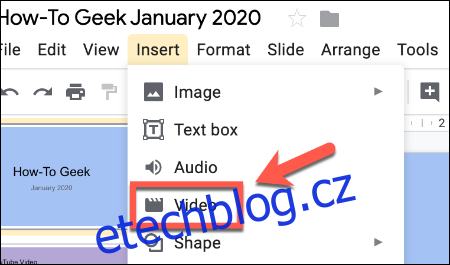
V nabídce výběru „Vložit video“ stiskněte možnost „Disk Google“. Zde vyhledejte svou obrazovku, která nahrává video.
Klikněte na záznam videa na obrazovce a poté stisknutím tlačítka „Vybrat“ jej importujte do prezentace Google Slides.
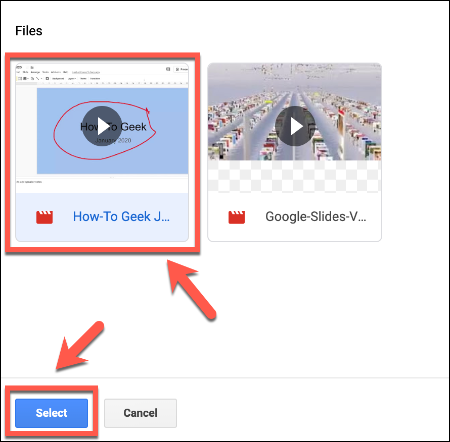
Záznam obrazovky se objeví jako objekt na vašem snímku, kde můžete změnit jeho velikost a přesunout na vhodné místo. Stisknutím kruhového tlačítka přehrávání zahájíte přehrávání, což vám umožní použít záznam videa na obrazovce jako užitečný doplněk k vaší celkové prezentaci.
Můžete také nastavit automatické přehrávání videa kliknutím pravým tlačítkem myši na video a výběrem možnosti nabídky „Možnosti formátu“. Odtud klikněte na „Přehrávání videa“ v nabídce vpravo, která se zobrazí.
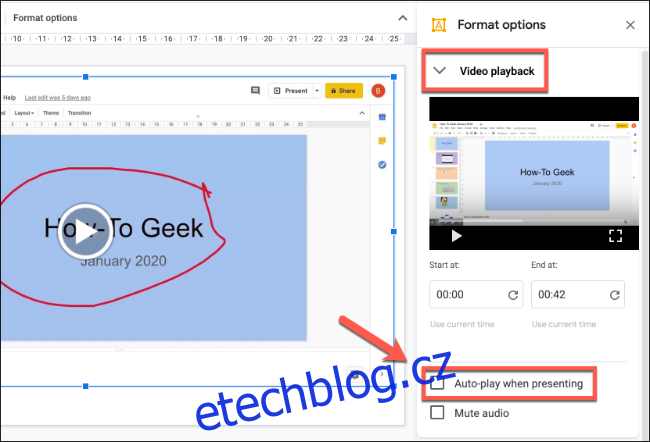
Kliknutím na zaškrtávací políčko „Automaticky přehrát při prezentaci“ spustíte přehrávání videa automaticky, když během prezentace dosáhnete snímku, který jej obsahuje.

