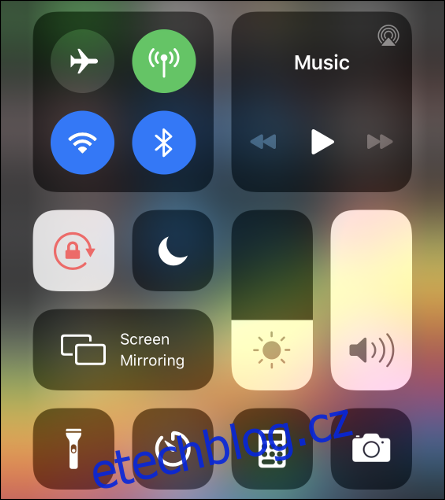Ovládací centrum vašeho iPhone má praktickou sbírku zkratek, ke kterým máte vždy přístup jediným přejetím. Pomocí několika klepnutí můžete přeskakovat skladby, přepínat režim Letadlo nebo zaznamenávat, co se děje na obrazovce.
Table of Contents
Jak získat přístup k Control Center
Pro přístup do Ovládacího centra používáte gesto, ale to, které gesto použijete, závisí na tom, jaké zařízení máte. Je to proto, že Apple u svých nejnovějších modelů iPhone a iPad upustil od tlačítka Home.
Přístup k Ovládacímu centru na iPhonu X nebo novějším (bez tlačítka Domů) nebo iPadu se systémem iOS 12 nebo novějším:
Přejeďte prstem dolů od indikátoru baterie v pravém horním rohu.
Chcete-li zavřít Ovládací centrum, přejeďte prstem nahoru ze spodní části obrazovky.
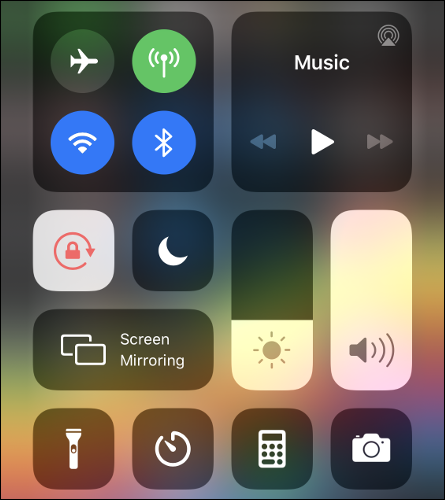
Přístup k Ovládacímu centru na iPhonu 8 nebo starším (s tlačítkem Domů) nebo iPadu se systémem iOS 11 nebo starším:
Přejeďte prstem nahoru ze spodní části obrazovky.
Chcete-li zavřít Ovládací centrum, stiskněte tlačítko Domů nebo klepněte kdekoli v horní části obrazovky.
Jak přizpůsobit ovládací centrum
Ovládací centrum funguje nejlépe, když je plné zkratek, které skutečně používáte. Spodní řadu ikon si můžete zcela přizpůsobit a odstranit nebo přidat zástupce nebo změnit pořadí, ve kterém se zobrazují.
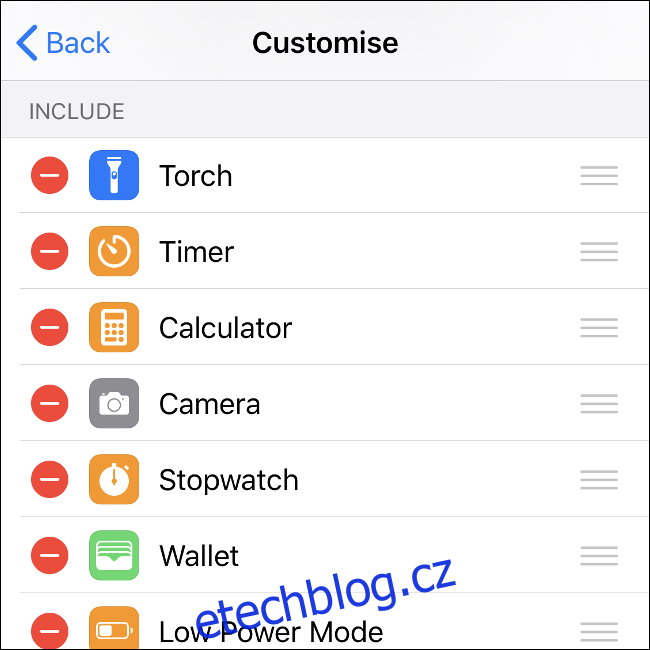
Chcete-li přizpůsobit Control Center, postupujte takto:
Na iPhonu nebo iPadu přejděte do Nastavení > Ovládací centrum.
Klepnutím na „Přizpůsobit ovládací prvky“ zobrazíte seznam dostupných zkratek.
Chcete-li položky aktivovat, přetáhněte je z části „Další ovládací prvky“ do „Zahrnout“. Pro deaktivaci zkratky postupujte opačně.
Pořadí položek můžete také změnit přetažením. V Ovládacím centru můžete mít čtyři zkratky na řádek.
Během přizpůsobování můžete kdykoli použít příslušné gesto k zobrazení Ovládacího centra a podívat se, jak věci vypadají.
Udělejte více v Ovládacím centru dlouhým stisknutím
Ovládací centrum obsahuje více, než se na první pohled zdá. Existují skryté podnabídky, ke kterým se dostanete dlouhým stisknutím (klepnutím a podržením) téměř jakékoli zkratky.
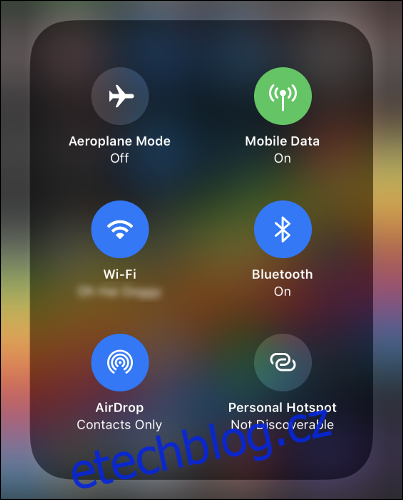
Zkuste dlouze stisknout ovladače bezdrátového připojení, abyste viděli ještě více možností. Pokud dlouze stisknete oblast „Now Playing“, můžete ovládat další zařízení. Mnoho vlastních zkratek má také skryté možnosti, ke kterým můžete přistupovat dlouhým stisknutím.
Rychlé připojení k síti Wi-Fi nebo zařízení Bluetooth
Pokud dlouze stisknete ikonu Bezdrátové připojení, která obsahuje režim Letadlo a přepnete Wi-Fi, objeví se nová nabídka se šesti dalšími možnostmi.
Odtud se můžete dlouhým stisknutím přepínače Wi-Fi nebo Bluetooth připojit ke konkrétním bezdrátovým sítím nebo zařízením Bluetooth. Pokud potřebujete spárovat nové zařízení Bluetooth, musíte tak učinit v Nastavení > Bluetooth.
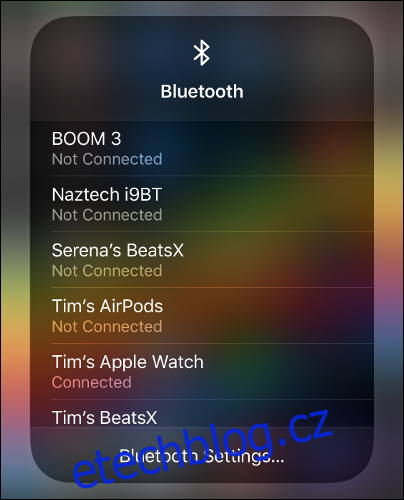
Pod seznamem dostupných sítí a známých zařízení Bluetooth uvidíte zkratku pro přímý přechod do příslušné nabídky „Nastavení“.
Přepnout zjišťování osobního hotspotu
Další možností, ke které máte přístup, když dlouze stisknete ikonu Bezdrátové připojení, je přepínač „Osobní hotspot“.
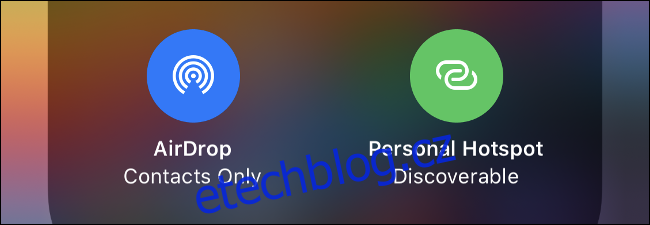
Tato možnost vám umožňuje sdílet mobilní datové připojení vašeho iPhone s jinými zařízeními, jako jsou notebooky a tablety. Kdykoli se zařízení připojí, uvidíte v horní části obrazovky indikátor.
Přehrávejte média na zařízení AirPlay
AirPlay je bezdrátový standard společnosti Apple pro audio a video obsah. Média můžete odesílat přes AirPlay do zařízení, jako je Apple TV. Chcete-li tak učinit, otevřete Ovládací centrum a poté dlouze stiskněte pole médií „Now Playing“ vpravo nahoře.
Aplikace, která aktuálně přehrává média, by měla být uvedena nad ukazatelem průběhu. Klepněte na malou ikonu AirPlay v pravém horním rohu a zobrazí se seznam připravených a čekajících zařízení AirPlay, do kterých můžete streamovat.
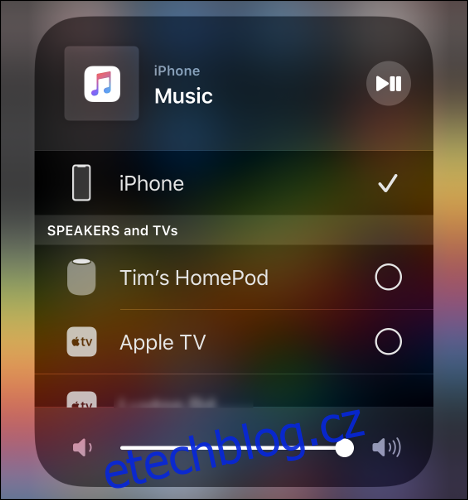
Zrcadlete svůj displej na Apple TV
Díky zrcadlení AirPlay můžete streamovat displej svého zařízení do přijímače AirPlay, jako je Apple TV. Zrcadlení funguje pouze se zařízeními AirPlay, která mohou přijímat a zobrazovat video. Můžete také použít zrcadlení k zobrazení knihovny fotografií na velké obrazovce.
Chcete-li zahájit zrcadlení, otevřete Ovládací centrum a klepněte na „Zrcadlení obrazovky“. Vyberte zařízení a počkejte na navázání spojení. Když používáte zrcadlení, předpokládejte, že vše, co je vidět na obrazovce vašeho zařízení, je viditelné také na displeji AirPlay.
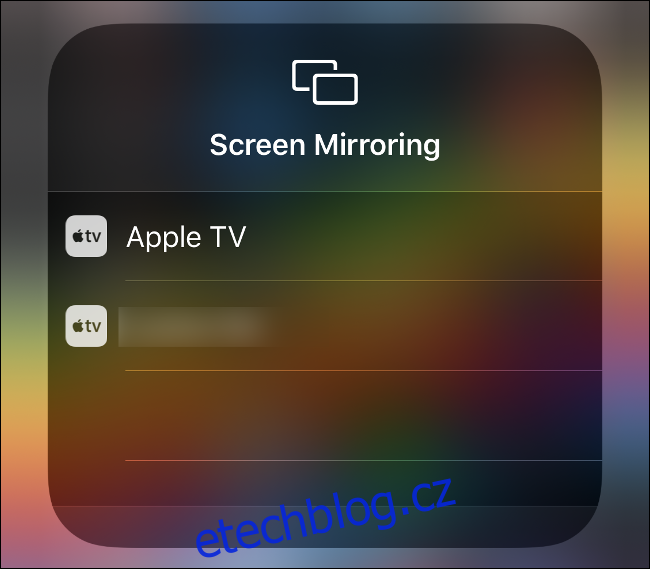
Chcete-li zrcadlení zastavit, otevřete Ovládací centrum, klepněte na „Zrcadlení obrazovky“ a poté na „Zastavit zrcadlení obrazovky“.
Ovládejte HomePod nebo Apple TV
Pokud máte Apple TV, HomePod nebo jakékoli jiné zařízení, které se integruje s Apple Music, můžete jej ovládat přímo ze svého iPhonu. To se liší od streamování médií přes AirPlay, protože to, co se hraje na zařízení, ovládáte přímo.
Chcete-li začít, otevřete Ovládací centrum a dlouze stiskněte obrazovku „Now Playing“. Přejděte dolů a odhalte všechna ovladatelná zařízení. Pokud žádné nevidíte, ujistěte se, že jsou zapojeny a připojeny ke stejné síti.
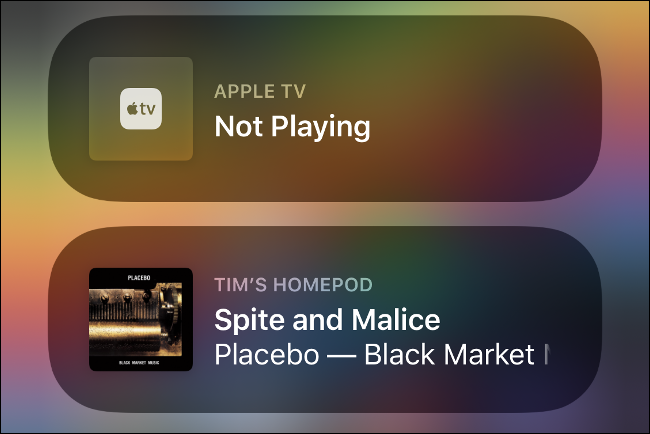
Klepněte na zařízení, které chcete ovládat, a poté spusťte aplikaci Hudba. Název výstupního zařízení by měl být uveden v části „Nyní se přehrává“ ve spodní části obrazovky.
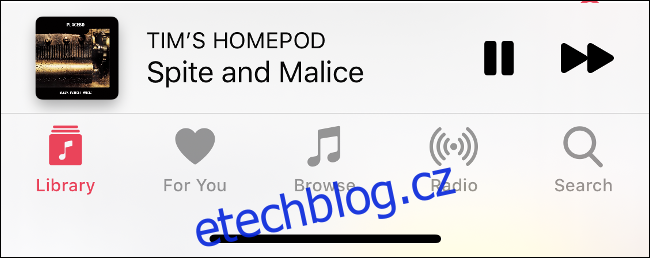
Chcete-li přestat ovládat zařízení nebo znovu převzít kontrolu nad mediálním výstupem vašeho iPhone, přejděte do Ovládacího centra. Dlouze stiskněte „Now Playing“, přejděte na začátek seznamu a vyberte své zařízení.
Vytvořte záznam obrazovky
Před představením správné funkce nahrávání obrazovky od společnosti Apple jste museli svůj iPhone nebo iPad připojit k Macu a nahrávat přes QuickTime. Naštěstí je nyní mnohem snazší nahrávat na vašem zařízení.
Chcete-li to provést, musíte povolit zkratku Screen Recording, jak jsme popsali výše. Jakmile tak učiníte, jednoduše klepněte na „Záznam obrazovky“ a začněte nahrávat.
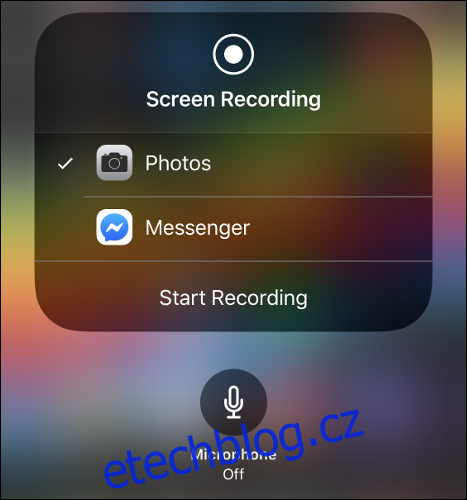
Pokud dlouze stisknete zkratku „Nahrávání obrazovky“, možná budete moci vybrat Fotky (výchozí) nebo jinou aplikaci (jako Facebook Messenger). Obrazovku můžete vysílat do kompatibilních aplikací.
V této nabídce dlouhým stisknutím můžete také povolit mikrofon (ve výchozím nastavení je vypnutý). Chcete-li zastavit nahrávání obrazovky nebo probíhající vysílání, klepněte na červenou oblast v horní části displeje.
Uzamkněte obrazovku v režimu na výšku
Jedna z nejužitečnějších zkratek v Ovládacím centru se nachází nalevo od měsíce Nerušit. Tento přepínač může uzamknout obrazovku v režimu na výšku, takže když otočíte zařízení na stranu, orientace se nezmění na režim na šířku – nebo naopak.

To je užitečné zejména při používání telefonu vleže. Někteří lidé dávají přednost tomu, aby jejich zařízení bylo stále v režimu na výšku (provinilo se podle obvinění), protože nemají rádi režim na šířku.
Vytvořte konkrétní typ poznámky
Zástupce prostředí Notes je důstojným doplňkem Ovládacího centra. Klepnutím na něj spustíte Poznámky nebo jej dlouhým stisknutím zobrazíte několik dalších možností.
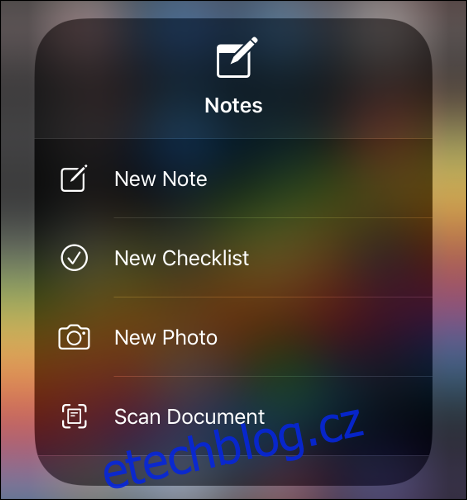
Zde můžete vytvořit novou poznámku nebo kontrolní seznam, spustit Poznámky v režimu fotoaparátu a pořídit fotografii nebo naskenovat dokument přímo do nové poznámky.
Přepněte tmavý režim, noční posun nebo skutečný tón
V Ovládacím centru můžete dlouze stisknout prakticky cokoli. Pokud dlouze stisknete posuvník Jas, získáte několik užitečných ovládacích prvků pro přepínání světlého a tmavého motivu, zapnutí „Nočního posunu“ nebo vypnutí „True Tone“.

Pokud tato nastavení neznáte, funkce „Night Shift“ omezí vaši expozici modrému světlu, aby vám pomohla usnout. „True Tone“ automaticky přizpůsobuje vyvážení bílé na vašem displeji okolnímu vyvážení bílé ve vašem prostředí.
Upravte jas svítilny
Svítí baterka vašeho iPhonu oslnivě? Toto můžete upravit dlouhým stisknutím zkratky Svítilna. Nižší hodnoty jsou ve tmě méně otřesné a také spotřebovávají méně energie.
Spusťte fotoaparát ve specifickém režimu
Klepnutím na zástupce fotoaparátu spustíte běžný režim fotografie. Pokud jej však podržíte dlouze, můžete se rozhodnout otevřít aplikaci fotoaparátu jako „připravenou k fotografování“ v jednom z následujících režimů:
Selfie
Nahrávání videa
Fotografování portrétu (na zařízeních s více fotoaparáty)
Fotografování portrétních selfie (iPhone X nebo novější)
Ovládejte zařízení chytré domácnosti
Po přidání zástupce Domů na něj můžete klepnout a zobrazit seznam svých oblíbených zařízení s podporou HomeKit. Můžete také klepnout na mediální zařízení, jako jsou HomePody, a spustit nebo zastavit přehrávání, nebo dlouze stisknout zařízení a zobrazit další možnosti.
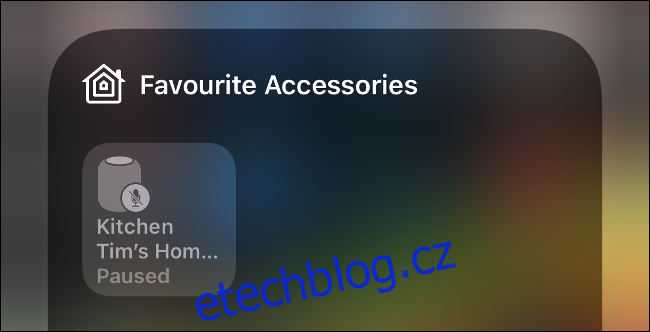
Aby se zde zařízení HomeKit zobrazila, musíte je v aplikaci Home označit jako oblíbená.
Další zkratky po dlouhém stisknutí
Experimentujte se zkratkami Control Center. Dlouze je stiskněte a uvidíte, co se objeví. Mezi naše oblíbené patří:
Rychlý časovač: Dlouze stiskněte zkratku časovače. Tažením prstu nahoru nebo dolů prodloužíte nebo zkrátíte čas a nastavíte rychlý časovač. Klepnutím na „Start“ spustíte časovač.
Platba konkrétní kreditní kartou: Dlouhým stisknutím zkratky Peněženka vyberte konkrétní kreditní kartu, kterou chcete použít, nebo si prohlédněte svou poslední transakci Apple Pay.
Kopírovat výsledek kalkulačky: Dlouhým stisknutím klávesové zkratky Kalkulačka zobrazíte nebo zkopírujete svůj poslední výsledek kalkulačky.
Dlouhým stisknutím zapůsobíte
Většina těchto zkratek je dostupná také přímo z domovské obrazovky iPhonu nebo iPadu. Zkuste dlouze stisknout aplikaci Nastavení, App Store nebo aplikace třetích stran, jako je Facebook, a uvidíte, jaké možnosti získáte.
Pokud se vám podaří tyto funkce používat, mohou vám ušetřit spoustu času!