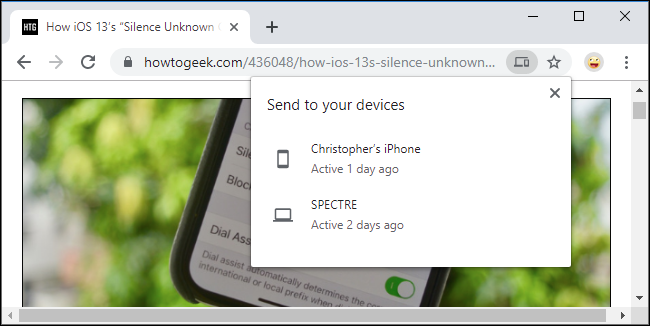Nová funkce „Odeslat kartu sobě“ v prohlížeči Google Chrome vám umožňuje rychle odesílat karty mezi všemi vašimi zařízeními Chrome. Tato funkce dostupná prostřednictvím skrytého příznaku v prohlížeči Google Chrome je dnes k dispozici ve stabilní verzi prohlížeče Chrome.
Aktualizace: Tato možnost je ve výchozím nastavení v Chrome 77 povolena. Nejsou nutné žádné skryté příznaky!
Table of Contents
Jak to funguje
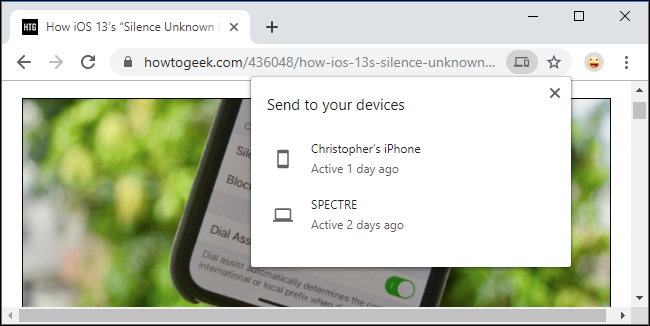
Jistě, můžete přistupovat k otevřeným kartám na jiných zařízeních přes stránku Historie bez skrytých příznaků, pokud používáte Chrome Sync – ale tato nová funkce je plynulejší a rychlejší.
Jakmile ji povolíte, zobrazí se po kliknutí pravým tlačítkem na webovou stránku nová možnost „Odeslat do vašich zařízení“. Zobrazí seznam všech prohlížečů Chrome, do kterých jste přihlášeni pomocí svého účtu Google – v systémech Windows, Mac, Linux, Chrome OS, Android a dokonce i iPhone a iPad. Vyberte zařízení, do kterého chcete odeslat kartu Chrome.
Pamatujete si na staré rozšíření prohlížeče Chrome to Phone od Googlu, které vám umožňuje odesílat karty z prohlížeče Chrome v počítači do telefonu Android? Je to něco podobného – ale karty můžete posílat i mezi svými počítači.
Stejně jako všechny příznaky je i toto nedokončená funkce. Může se kdykoli změnit nebo odstranit. Google to možná brzy spustí jako stabilní funkci, která nevyžaduje příznak. Nyní je však k dispozici ve stabilní verzi Google Chrome 76.
Jak povolit „Odeslat kartu sobě“
Tato možnost je dostupná jako příznak. Chcete-li jej najít, zapojte chrome://flags do adresního řádku prohlížeče Chrome a stiskněte Enter. Ve vyhledávacím poli vyhledejte „Odeslat kartu“.
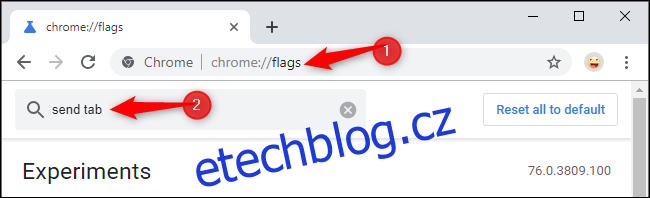
Uvidíte několik různých možností. Musíte alespoň povolit možnosti „Odeslat kartu sobě“ a „Odeslat kartu, aby se zobrazilo uživatelské rozhraní pro odesílání“ – klikněte na políčka napravo od každého a vyberte „Povoleno“.
Můžete také povolit „Odeslat kartu do vlastní historie“, abyste viděli odeslané karty na stránce Historie, a „Odeslat kartu do vlastního vysílání“, která vám umožní vysílat kartu do všech zařízení, místo abyste ji posílali na jednotlivé. (Příznak vysílání nefungoval, když jsme ho testovali.)
Nakonec, pokud chcete tuto funkci používat bez povolení synchronizace Chrome, povolte možnost „Odeslat kartu sobě: povolit použití při přihlášení bez ohledu na stav synchronizace“.
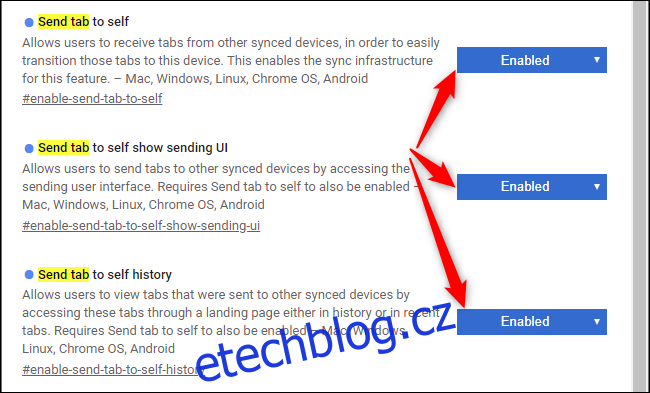
Až budete hotovi, kliknutím na „Restartovat nyní“ restartujte prohlížeč Chrome s povolenými příznaky.
Tento postup opakujte ve všech prohlížečích Chrome, které používáte na různých zařízeních. Pokud na jednom zařízení povolíte pouze Odeslat kartu sobě, nemůžete karty odesílat do jiných zařízení. Všimněte si, že Chrome pro iPhone a iPad nemá příznaky, ale stále může přijímat odeslané karty.
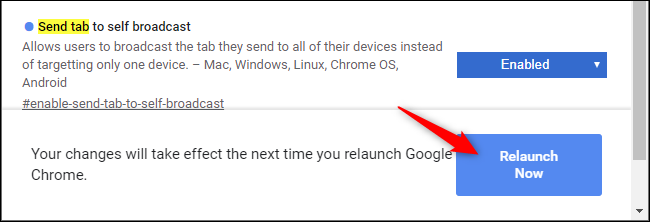
Jak posílat karty mezi vašimi zařízeními
Po povolení příznaků a restartování webového prohlížeče budete mít k funkci přístup na dvou místech.
Kliknutím pravým tlačítkem na webovou stránku zobrazíte nabídku Odeslat do vašich zařízení a kliknutím na jedno ze zařízení na ni kartu odešlete.
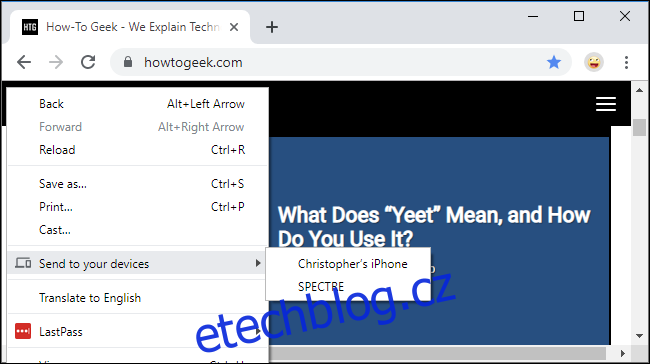
Stejná možnost je k dispozici v omniboxu, známém také jako adresní řádek. Klikněte jednou na lištu a na pravé straně lišty se nalevo od ikony záložky (hvězdičky) zobrazí ikona „Odeslat tuto stránku“. Klikněte na něj a zobrazí se seznam zařízení spolu s tím, kdy byla naposledy aktivní.
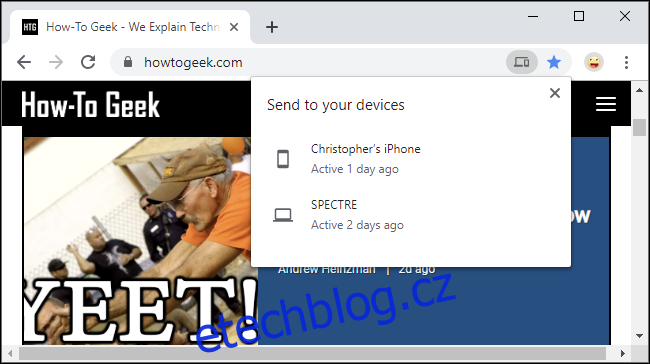
Po odeslání karty se zobrazí upozornění.
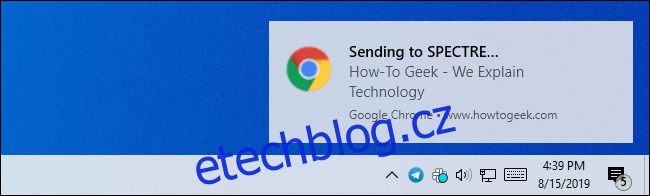
Oznámení se zobrazí i na druhém zařízení. Kliknutím nebo klepnutím na oznámení okamžitě otevřete odeslanou kartu v prohlížeči Chrome.
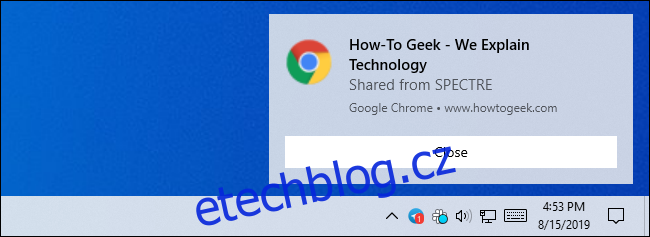
Na některých platformách to bude fungovat jinak. Například na iPhonu neobdržíte oznámení, ale ve spodní části stránky Nová karta prohlížeče Chrome uvidíte oznámení „Tab Received“. Klepnutím na „Otevřít“ otevřete kartu, kterou jste odeslali.
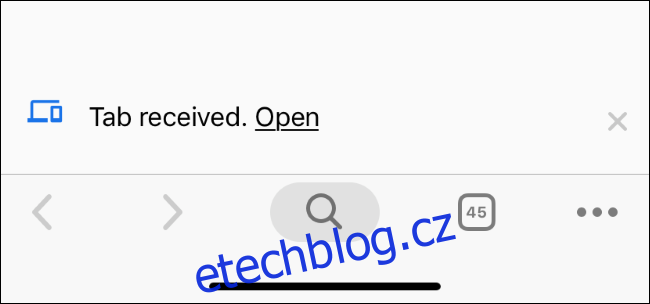
Pokud zde v seznamu nevidíte jedno ze svých zařízení, ujistěte se, že používá nejnovější verzi prohlížeče Google Chrome s povolenými těmito příznaky a že jste na všech svých zařízeních přihlášeni ke stejnému účtu Google.
Další funkce jsou také dostupné prostřednictvím příznaků Chrome. Například Google Chrome má skrytý „Režim čtení“, který funguje stejně jako režimy čtení dostupné v prohlížečích Mozilla Firefox, Apple Safari a Microsoft Edge.